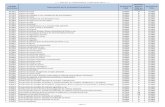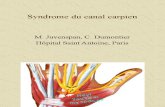CF MU diu iibb santa cruz - afip.gov.ar · AFIP SERVICIOS CON CLAVE FISCAL DIU – IIBB Santa Cruz...
Transcript of CF MU diu iibb santa cruz - afip.gov.ar · AFIP SERVICIOS CON CLAVE FISCAL DIU – IIBB Santa Cruz...
AFIP
SERVICIOS CON CLAVE FISCAL
DIU – IIBB Santa Cruz
Versión 2011Q1.2.3
Manual del Usuario
Versión 1.0.0
AFIP – DIU – IIBB Santa Cruz Versión: 1.0.0 Manual de Usuario Fecha: 29/03/2011
Archivo: CF_MU_diu_iibb_santa_cruz.doc Pág. 2 de 29
Índice 1. INTRODUCCIÓN....................................................................................................................3
1.1. Propósito del Documento .........................................................................................3 1.2. Alcance del Documento............................................................................................3 1.3. Definiciones, siglas y abreviaturas............................................................................3 1.4. Referencias..............................................................................................................3 1.1. Mesa de Ayuda al Usuario........................................................................................3
2. OBJETIVO DEL SISTEMA.....................................................................................................4
3. OPERATIVIDAD DEL SISTEMA ............................................................................................5 3.1. Acceso al Sistema....................................................................................................5 3.2. Generalidades..........................................................................................................6 3.2.1. Datos del Encabezado de cada ventana...................................................................6 3.2.2. Ayuda en línea .........................................................................................................6 3.2.3. Salir de la Aplicación................................................................................................6 3.2.4. Tiempo Máximo de Inactividad en el Sistema ..........................................................6
4. FUNCIONALIDAD ..................................................................................................................7 4.1. Principal ...................................................................................................................7 4.2. Ventana Aplicación (Menú).......................................................................................8 4.3. Ventana Declaraciones.............................................................................................9 4.3.1. Botón Ver Detalle ...................................................................................................12 4.3.2. Botón Editar ...........................................................................................................13 4.3.3. Botón Borrar...........................................................................................................14 4.3.4. Botón Ver F.5680 ...................................................................................................15 4.3.5. Botón Ver Acuse ....................................................................................................17 4.3.6. Botón Rectificar DJ ................................................................................................18 4.4. Ventana Trámite: Nuevo ........................................................................................19 4.4.1. Trámite Nuevo - Datos Informativos.......................................................................21 4.4.2. Trámite Nuevo: Determinación...............................................................................22 4.4.2.1 Detalle de Actividad ...............................................................................................24 4.4.3. Trámite Nuevo: Liquidación....................................................................................26 4.5. Ventana Acuse de Presentación.............................................................................28
AFIP – DIU – IIBB Santa Cruz Versión: 1.0.0 Manual de Usuario Fecha: 29/03/2011
Archivo: CF_MU_diu_iibb_santa_cruz.doc Pág. 3 de 29
1. Introducción
1.1. Propósito del Documento El objetivo del presente documento es proveer a los Usuarios del Sistema DIU IIBB Santa Cruz , una herramienta descriptiva de su funcionalidad y operatoria, con el objeto de facilitar la interacción con el mismo. Este documento podrá ser modificado por la AFIP, ante eventuales cambios en los futuros desarrollos, para beneficio de los destinatarios del mismo.
1.2. Alcance del Documento
El presente documento comprende las pautas generales del sistema y la descripción de su proceso operativo.
1.3. Definiciones, siglas y abreviaturas
Denominación Descripción
Usuario Contribuyentes / Responsables ante la AFIP, debidamente habilitados para operar con el Sistema.
DIU Declaración Impositiva Unificada
1.4. Referencias
Documento / Fuente Introducción al Sistema Trámites con Clave Fiscal
1.1. Mesa de Ayuda al Usuario Por cuestiones relacionadas con la liquidación del impuesto [email protected] Por inconvenientes en el funcionamiento de la aplicación
0810-999-2347 – opción 2
AFIP – DIU – IIBB Santa Cruz Versión: 1.0.0 Manual de Usuario Fecha: 29/03/2011
Archivo: CF_MU_diu_iibb_santa_cruz.doc Pág. 4 de 29
2. Objetivo del Sistema
El objetivo del Sistema DIU IIBB Santa Cruz, es desarrollar e implementar una Declaración Impositiva y Pago correspondiente al Impuesto sobre los Ingresos Brutos de contribuyentes locales de la provincia, unificando en una primera etapa información obtenida del Sistema Registral de AFIP (Domicilios y Actividades), y teniendo como objetivo final la unificación con la Declaración Jurada del Impuesto al Valor Agregado. Para ingresar al Sistema, desde la página Web de la AFIP, es necesario contar con clave fiscal. En caso de contar con clave fiscal asignada, deberá solicitar el alta para este servicio. Si no contara con clave fiscal, deberá solicitar la misma, conforme a los lineamientos de la R.G. 1345 y sus modificatorias. La aplicación estará disponible las 24 horas de los 365 días del año.
AFIP – DIU – IIBB Santa Cruz Versión: 1.0.0 Manual de Usuario Fecha: 29/03/2011
Archivo: CF_MU_diu_iibb_santa_cruz.doc Pág. 5 de 29
3. Operatividad del Sistema
3.1. Acceso al Sistema Para acceder al Sistema DIU IIBB Santa Cruz, el Usuario debe ingresar con su Clave Fiscal desde el Sitio Web de la AFIP. Para ello, deberá llevar a cabo los pasos que se enumeran a continuación: 1. Ingresar al Sitio Web del Organismo, a través de la siguiente ruta identificatoria:
www.afip.gov.ar. 2. Ingresar al Sistema de Clave Fiscal.
3. En la ventana de seguridad, se solicita su Identificación de Usuario
(CUIT/CUIL/CDI) y Clave de ingreso, asignados por el sistema al momento de la generación de la Clave Fiscal. Luego debe presionar el botón “Ingresar”.
4. El sistema validará los datos ingresados, una vez aceptados los mismos despliega
una nueva ventana en la cual deberá seleccionar el servicio correspondiente para comenzar a operar el Sistema Generación de Declaración Jurada para presentar ante DIU IIBB Santa Cruz.
AFIP – DIU – IIBB Santa Cruz Versión: 1.0.0 Manual de Usuario Fecha: 29/03/2011
Archivo: CF_MU_diu_iibb_santa_cruz.doc Pág. 6 de 29
3.2. Generalidades
3.2.1. Datos del Encabezado de cada ventana El Usuario podrá observar, en el margen superior derecho de cada una de las ventanas que presenta el Sistema, un conjunto de datos: los datos del usuario que accede al sistema los datos de la empresa/entidad que presenta: CUIT y Nombre / Razón Social
3.2.2. Ayuda en línea Cada una de las ventanas presenta, en el margen superior derecho, el botón , correspondiente a la ayuda en línea del Sistema. Cliqueando sobre el mismo, el Sistema desplegará la ayuda en línea, que contiene información que le permitirá operar la aplicación y consultar otros temas de interés.
3.2.3. Salir de la Aplicación
Cada una de las ventanas presenta, en el margen superior derecho, el botón , que permite cerrar la sesión de la aplicación. Cliqueando sobre el mismo, el Sistema despliega una ventana de confirmación de la acción. De esta manera, el Sistema cierra la sesión y muestra un mensaje indicativo de su finalización.
3.2.4. Tiempo Máximo de Inactividad en el Sistema
La aplicación cuenta con un tiempo máximo de inactividad. Si el Usuario supera determinado tiempo sin registrar actividad en alguna ventana, caducará y lo informará mediante el correspondiente mensaje de error. El Usuario deberá loguearse nuevamente y re comenzar la operatoria.
AFIP – DIU – IIBB Santa Cruz Versión: 1.0.0 Manual de Usuario Fecha: 29/03/2011
Archivo: CF_MU_diu_iibb_santa_cruz.doc Pág. 7 de 29
4. Funcionalidad Se detalla a continuación la funcionalidad de las distintas ventanas que presenta el Sistema.
4.1. Principal Al ingresar a la aplicación, el Sistema despliega la ventana “Seleccionar Relación del Contribuyente“.
En esta ventana, el Usuario debe seleccionar la relación del contribuyente que accedió al sistema. De esta manera, accede a la ventana “Aplicación (Menú)”.
AFIP – DIU – IIBB Santa Cruz Versión: 1.0.0 Manual de Usuario Fecha: 29/03/2011
Archivo: CF_MU_diu_iibb_santa_cruz.doc Pág. 8 de 29
4.2. Ventana Aplicación (Menú) Al seleccionar la relación del Contribuyente, el Sistema despliega la ventana “Aplicación (Menú)”.
La misma presenta las siguientes opciones:
DIU Ingresos Brutos: esta opción permite la administración de los formularios.
Relaciones: esta opción permite volver a la pantalla principal para seleccionar una CUIT relacionada.
Al cliquear la opción Formularios el Sistema despliega la ventana “Declaraciones”.
AFIP – DIU – IIBB Santa Cruz Versión: 1.0.0 Manual de Usuario Fecha: 29/03/2011
Archivo: CF_MU_diu_iibb_santa_cruz.doc Pág. 9 de 29
4.3. Ventana Declaraciones Al ingresar por primera vez el Sistema mostrará la siguiente pantalla:
A través del botón el Usuario podrá ingresar las DDJJ requeridas. Al presionar dicho botón el Sistema presentará la ventana “Trámite: Nuevo” cuya funcionalidad será explicada en el capítulo siguiente. En caso de tener DDJJ ingresadas el Sistema mostrará la grilla que se muestra a continuación, con todas las presentaciones realizadas hasta el momento, cualquiera sea su estado. Es decir que mostrará todas, tanto las de estado “incompleto” como “presentado”, ordenadas en forma descendente.
AFIP – DIU – IIBB Santa Cruz Versión: 1.0.0 Manual de Usuario Fecha: 29/03/2011
Archivo: CF_MU_diu_iibb_santa_cruz.doc Pág. 10 de 29
La ventana “Declaraciones” muestra la siguiente información:
Mes DJ: corresponde al mes de la presentación.
Año DJ: corresponde al año de la presentación.
Secuencia: corresponde a la secuencia de la DJ pudiendo variar entre 0 y 9.
Fecha Presentación: fecha correspondiente a la fecha que efectivamente se presentó la DJ, seleccionando el botón "Presentar DJ".
Estado: en que se encuentra la DJ, pudiendo ser: “presentado” o “incompleto”.
Además presenta las siguientes funciones asociadas a cada DJ:
Botón Ver Detalle
Muestra la DJ completa, en el estado en que se encuentre.
AFIP – DIU – IIBB Santa Cruz Versión: 1.0.0 Manual de Usuario Fecha: 29/03/2011
Archivo: CF_MU_diu_iibb_santa_cruz.doc Pág. 11 de 29
Botón Editar
Recupera la DJ con todos los valores de la última actualización. Sólo se podrán editar DDJJ con estado "incompleto". Una vez que la DJ queda con estado "presentado" ya no será editable.
Botón Borrar
Permite eliminar definitivamente la DJ siempre y cuando esté en estado "incompleto". No se permitirá borrar DDJJ en estado "presentado".
Botón Ver F.5680
Genera el formulario en formato PDF.
Botón Ver Acuse
Permite visualizar e imprimir el Acuse de Recibo correspondiente.
Botón Rectificar DJ
Permite realizar una rectificativa a partir de la DJ seleccionada.
En los capítulos siguientes se verán en detalle cada uno de los botones arriba mencionados.
AFIP – DIU – IIBB Santa Cruz Versión: 1.0.0 Manual de Usuario Fecha: 29/03/2011
Archivo: CF_MU_diu_iibb_santa_cruz.doc Pág. 12 de 29
4.3.1. Botón Ver Detalle Esta opción permite visualizar la información ingresada previamente en la DJ, sin tener en cuenta el estado en que se encuentre la misma. Desde esta opción no se permite editar la información. Para esto, desde la ventana “Declaraciones” el Usuario debe presionar el botón “Ver Detalle” asociado a la DJ que desea consultar. El Sistema despliega la ventana “Trámite: XX (Vista)”, siendo XX el número de trámite asignado.
AFIP – DIU – IIBB Santa Cruz Versión: 1.0.0 Manual de Usuario Fecha: 29/03/2011
Archivo: CF_MU_diu_iibb_santa_cruz.doc Pág. 13 de 29
4.3.2. Botón Editar Esta opción permite editar la información ingresada previamente en la DJ, siempre y cuando la misma se encuentre en estado “incompleto”. Una vez que el trámite pase a estado “presentado”, no se podrá editar. Para esto, desde la ventana “Declaraciones” el Usuario debe presionar el botón “Editar” asociado a la DJ que desea modificar. El Sistema despliega la ventana “Trámite: XX (Modificación)”, siendo XX el número de trámite otorgado.
AFIP – DIU – IIBB Santa Cruz Versión: 1.0.0 Manual de Usuario Fecha: 29/03/2011
Archivo: CF_MU_diu_iibb_santa_cruz.doc Pág. 14 de 29
4.3.3. Botón Borrar Esta opción permite eliminar definitivamente una DJ, siempre y cuando esté en estado "incompleto". No se permitirá borrar DDJJ en estado "presentado”. Para esto, desde la ventana “Declaraciones” el Usuario debe presionar el botón “Borrar” asociado a la DJ que desea eliminar. El Sistema solicita la confirmación de la acción.
Luego de cliquear el botón “Aceptar”, el Sistema elimina la DJ.
AFIP – DIU – IIBB Santa Cruz Versión: 1.0.0 Manual de Usuario Fecha: 29/03/2011
Archivo: CF_MU_diu_iibb_santa_cruz.doc Pág. 15 de 29
4.3.4. Botón Ver F.5680 Al cliquear el botón “Ver F. 5680” de la ventana “Declaraciones” el Sistema mostrará la pantalla que se muestra a continuación:
Funciones de la pantalla:
Guardar: esta opción permite guardar el formulario F. 5680 para su posterior consulta.
Cancelar: esta opción permite cerrar la ventana de Descarga de Archivos.
Abrir: al presionar el botón “Abrir” se podrá visualizar el F. 5680 respectivo.
AFIP – DIU – IIBB Santa Cruz Versión: 1.0.0 Manual de Usuario Fecha: 29/03/2011
Archivo: CF_MU_diu_iibb_santa_cruz.doc Pág. 16 de 29
AFIP – DIU – IIBB Santa Cruz Versión: 1.0.0 Manual de Usuario Fecha: 29/03/2011
Archivo: CF_MU_diu_iibb_santa_cruz.doc Pág. 17 de 29
4.3.5. Botón Ver Acuse Al cliquear el botón “Ver Acuse” de la ventana “Declaraciones” el Sistema mostrará las siguientes pantallas:
1. Pantalla correspondiente a la presentación de la DJ, realizada por Internet: 2. Acuse de Recibo de la DJ.
Estas pantallas son las mismas que se visualizan al momento de realizar la presentación. Las mismas se encuentran detalladas en el capítulo “Ventana Acuse de Presentación”
AFIP – DIU – IIBB Santa Cruz Versión: 1.0.0 Manual de Usuario Fecha: 29/03/2011
Archivo: CF_MU_diu_iibb_santa_cruz.doc Pág. 18 de 29
4.3.6. Botón Rectificar DJ El Sistema permite generar una nueva DJ, a partir de la última DJ en estado “presentado”, siempre y cuando no exista alguna DJ del mismo tipo en estado “incompleto”. Al cliquear el botón “Rectificar DJ” de la ventana “Declaraciones” el Sistema mostrará la ventana “Trámite: Nuevo”, que a diferencia de la que se explica en el capítulo siguiente, ésta contiene información que fue copiada de otra DJ. Permitiendo además poder modificar los datos exhibidos.
AFIP – DIU – IIBB Santa Cruz Versión: 1.0.0 Manual de Usuario Fecha: 29/03/2011
Archivo: CF_MU_diu_iibb_santa_cruz.doc Pág. 19 de 29
4.4. Ventana Trámite: Nuevo Esta opción permite ingresar una DJ. Para ello, el Usuario debe cliquear sobre el botón “Agregar DJ” desde la ventana “Declaraciones”.
La ventana “Trámite Nuevo” muestra las siguientes pestañas:
Datos Informativos
Determinación
Liquidación En cada una de las pestañas, en el margen superior se encuentran las siguientes opciones:
Botón Cancelar Permite regresar a la pantalla “Declaraciones”.
Botón Grabar Permite registrar en el sistema los datos ingresados, de manera de poder continuar trabajando en otro momento. De manera que la carga de datos puede realizarse durante distintas sesiones, persistiendo los datos temporales.
Botón Presentar Se utiliza para registrar de manera definitiva el trámite. En esta instancia, los datos ingresados ya no pueden ser editados.
AFIP – DIU – IIBB Santa Cruz Versión: 1.0.0 Manual de Usuario Fecha: 29/03/2011
Archivo: CF_MU_diu_iibb_santa_cruz.doc Pág. 20 de 29
En caso que se ingrese alguna DJ del mismo tipo de una ya existente, con estado “incompleto” o “presentado”, el Sistema mostrará el siguiente mensaje:
AFIP – DIU – IIBB Santa Cruz Versión: 1.0.0 Manual de Usuario Fecha: 29/03/2011
Archivo: CF_MU_diu_iibb_santa_cruz.doc Pág. 21 de 29
4.4.1. Trámite Nuevo - Datos Informativos Para ingresar a la pestaña “Trámite Nuevo - Datos Informativos”, debe cliquear el botón “Agregar DJ” desde la Ventana “Declaraciones”.
La misma presenta los siguientes campos: Declaración
Año: este campo es de ingreso obligatorio. El -Sistema muestra por defecto el año en curso, pudiéndose modificar el mismo.
Mes: este campo es de ingreso obligatorio.
Número Inscripción Ingresos Brutos: este campo es de ingreso obligatorio.
Secuencia: el número de secuencia depende de si es una DJ original, en ese caso le corresponderá 0, o una rectificativa en cuyo caso podrá variar de 1 a 9.
Domicilio Formulario
Calle:
Número:
Piso:
Oficina – Depto. – Local:
Provincia:
Localidad:
Código Postal:
Tipo Domicilio:
AFIP – DIU – IIBB Santa Cruz Versión: 1.0.0 Manual de Usuario Fecha: 29/03/2011
Archivo: CF_MU_diu_iibb_santa_cruz.doc Pág. 22 de 29
4.4.2. Trámite Nuevo: Determinación Al ingresar el Sistema muestra la pantalla que se visualiza a continuación:
La misma presenta los siguientes campos: Declaración de Actividades
Actividad AFIP
Base Imponible
Alícuota
Impuesto Calculado
Base Exenta El Sistema genera una grilla conteniendo las actividades ingresadas por el Usuario. La grilla presenta además, por cada actividad, la siguiente tecla de función:
Botón Editar Este botón permite ingresar a la ventana “Detalle de Actividad” en la cual debe cargarse la Base Imponible (excepcionalmente y para aquellas actividades que no posean alícuotas asociadas también deberá cargarse el Impuesto a Ingresar), y en caso de corresponder los datos relativos a la Exención que posea la actividad seleccionada. Total Actividades
Impuesto Calculado Total: este campo lo calcula el sistema.
Total Base Imponible: este campo lo calcula el sistema.
AFIP – DIU – IIBB Santa Cruz Versión: 1.0.0 Manual de Usuario Fecha: 29/03/2011
Archivo: CF_MU_diu_iibb_santa_cruz.doc Pág. 23 de 29
Total Ingresos Exentos: este campo lo calcula el sistema.
Total de Ingresos no Gravados: este campo es de ingreso obligatorio.
AFIP – DIU – IIBB Santa Cruz Versión: 1.0.0 Manual de Usuario Fecha: 29/03/2011
Archivo: CF_MU_diu_iibb_santa_cruz.doc Pág. 24 de 29
4.4.2.1 Detalle de Actividad Para ingresar a la ventana “Detalle de Actividad”, debe cliquear en el botón “Editar” ubicado en la ventana “Trámite Nuevo: Determinación”.
La misma presenta los siguientes campos: Datos de cabecera
Código Actividad AFIP
Descripción
Alícuota %
Base Imponible: este campo es de ingreso obligatorio.
Impuesto a Ingresar: este campo es de ingreso obligatorio para aquellas actividades que no posean alícuotas asociadas.
Es Exento: se deberá tildar este campo en caso de corresponder.
Base Exenta: este campo se debe completar en caso de haber tildado el campo anterior.
Fecha Disposición: este campo se debe completar en caso de haber tildado el campo “Es Exento”.
Disposición: este campo se debe completar en caso de haber tildado el campo “Es Exento”.
Fecha Desde Exención: este campo se debe completar en caso de haber tildado el campo “Es Exento”.
Fecha Hasta Exención: este campo se debe completar en caso de haber tildado el campo “Es Exento”.
Además la grilla presenta las siguientes teclas de función:
AFIP – DIU – IIBB Santa Cruz Versión: 1.0.0 Manual de Usuario Fecha: 29/03/2011
Archivo: CF_MU_diu_iibb_santa_cruz.doc Pág. 25 de 29
Botón Grabar Al presionar dicho botón el Sistema completará la grilla de la ventana “Trámite Nuevo” solapa “Determinación - Declaración de Actividades”, con la información ingresada pudiéndose modificar la misma de ser necesario.
Botón Cancelar Este botón permite volver a la pantalla “Trámite Nuevo: Determinación”, quedando sin efecto en caso de haberse realizado alguna carga de datos en dicha pantalla.
AFIP – DIU – IIBB Santa Cruz Versión: 1.0.0 Manual de Usuario Fecha: 29/03/2011
Archivo: CF_MU_diu_iibb_santa_cruz.doc Pág. 26 de 29
4.4.3. Trámite Nuevo: Liquidación Al ingresar el Sistema muestra la pantalla que se visualiza a continuación:
La misma presenta los siguientes campos: Liquidación Impuesto
Impuesto Calculado: este campo lo completa el sistema.
Deducciones y Otros Débitos
Saldo a Favor Importe
Período (Formato AAAAMM): este campo se debe completar en caso de haber completado el campo anterior.
Retenciones Sufridas
AFIP – DIU – IIBB Santa Cruz Versión: 1.0.0 Manual de Usuario Fecha: 29/03/2011
Archivo: CF_MU_diu_iibb_santa_cruz.doc Pág. 27 de 29
Percepciones Sufridas
Pagos a Cuenta
Otros Créditos Importe
Detalle Otros Créditos: este campo se debe completar en caso de haber completado el campo anterior.
Otros Débitos Importe
Detalle Otros Débitos: este campo se debe completar en caso de haber completado el campo anterior.
A Favor del Contribuyente: este campo lo completa el sistema.
A Favor de Rentas: este campo lo completa el sistema.
Fecha de Vencimiento: este campo lo completa el sistema.
Intereses: se deberá completar en caso de corresponder.
Total a Ingresar: este campo lo completa el sistema. La solapa presenta también el siguiente botón:
Botón Calcular Impuesto Este botón permite: Obtener el Impuesto Determinado proveniente de la solapa Determinación Obtener el Total a Ingresar considerando las eventuales novedades que se
carguen en la presente pantalla (deducciones, intereses, etc.)
AFIP – DIU – IIBB Santa Cruz Versión: 1.0.0 Manual de Usuario Fecha: 29/03/2011
Archivo: CF_MU_diu_iibb_santa_cruz.doc Pág. 28 de 29
4.5. Ventana Acuse de Presentación Luego de ingresar todos los datos pertinentes a la DJ, el Usuario debe cliquear el botón “Presentar”, ubicado en el margen superior, para realizar la presentación del Formulario. Luego de esta acción, los datos no pueden ser modificados. El Sistema muestra la ventana “Acuse de Presentación”.
La misma muestra el mensaje “La presentación se realizó en forma exitosa”. La ventana presenta también los siguientes botones: Botón Aceptar Al cliquear en el botón “Aceptar” el Sistema vuelve a la ventana Declaraciones donde se visualiza la grilla con todas las presentaciones realizadas hasta el momento, cualquiera sea su estado. Botón Acuse Al cliquear en el botón “Acuse”, el Sistema despliega las ventanas correspondientes a la presentación. Las pantallas que muestra el Sistema al realizar la presentación son las siguientes:
AFIP – DIU – IIBB Santa Cruz Versión: 1.0.0 Manual de Usuario Fecha: 29/03/2011
Archivo: CF_MU_diu_iibb_santa_cruz.doc Pág. 29 de 29
1. Pantalla correspondiente a la presentación de la DJ, realizada por Internet.
Para salir de esta ventana se deberá cliquear sobre el menú “DIU – Ingresos Brutos”.
2. Acuse de Recibo de la DJ.







































![IIBB CM y Sellos.ppt [Modo de compatibilidad]ecaths1.s3.amazonaws.com/admintributaria/1600127369.IIBB CM y... · universidad nacional de rio negro – sede andina ... exenciones objetivas](https://static.fdocuments.co/doc/165x107/5ba338f909d3f2b25b8d7a42/iibb-cm-y-modo-de-compatibilidadecaths1s3amazonawscomadmintributaria1600127369iibb.jpg)