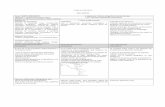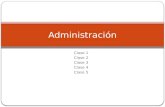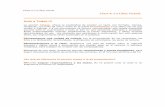Clase 4 Dreamwiever
-
Upload
isabelithacasellesalvarez -
Category
Documents
-
view
138 -
download
3
Transcript of Clase 4 Dreamwiever

Creación y almacenamiento de una página nueva1. En Dreamweaver, Seleccione Archivo > Nuevo.2. En la ficha General del cuadro de diálogo Nuevo documento, seleccione Página básica en la lista Categoría, seleccione HTML en la lista Página Básica y haga clic en Crear.3. Seleccione Archivo > Guardar como.4. En el cuadro de diálogo Guardar como, busque y abra la carpeta cafe_townsend que definió como carpeta raíz local del sitio. Esta carpeta la creó dentro de una carpeta llamada local_sites.5. Escriba index.html en el cuadro de texto Nombre de archivo y haga clicen Guardar.El nombre de archivo aparecerá ahora en la barra de título en la parte superior de la ventana de la aplicación.6. En el cuadro de texto Título del documento en la parte superior del nuevo documento, escriba Cafe Townsend.
Éste es el título de la página (distinto al nombre de archivo). Los visitantes del sitio verán este título en la barra del título del navegador cuando accedan a ella a través de su navegador Web.
7. Seleccione Archivo > Guardar para guardar la página.
Inserción de tablasA continuación, vamos a introducir una tabla que incluirá texto, gráficos y activos de Macromedia Flash.
1. Haga clic una vez en la página para colocar el punto de inserción en la esquina superior izquierda de la página.

2. Seleccione Insertar> Tabla.3. En el cuadro de diálogo Tabla, siga este procedimiento:■ Escriba 3 en el cuadro de texto Filas.■ Escriba 1 en el cuadro de texto Columnas.■ Escriba 700 en el cuadro de texto Ancho de tabla.■ Seleccione Píxeles en el menú emergente Ancho de tabla.■ Escriba 0 en el cuadro de texto Grosor del borde.■ Escriba 0 en el cuadro de texto Relleno de celda.■ Escriba 0 en el cuadro de texto Espacio entre celdas.
4. Haga clic en Aceptar.Aparece en su documento una tabla con tres filas y una columna. Latabla tiene 700 píxeles de ancho, sin bordes, relleno de celda ni espacioentre celdas.

5. Haga clic una vez a la derecha de la tabla para anular la selección.6. Seleccione Insertar> Tabla para insertar otra tabla.7. En el cuadro de diálogo Insertar tabla, siga este procedimiento para lasegunda tabla:■ Escriba 1 en el cuadro de texto Filas.■ Escriba 3 en el cuadro de texto Columnas.■ Escriba 700 en el cuadro de texto Ancho de tabla.■ Seleccione Píxeles en el menú emergente Ancho de tabla.■ Escriba 0 en el cuadro de texto Grosor del borde.■ Escriba 0 en el cuadro de texto Relleno de celda.■ Escriba 0 en el cuadro de texto Espacio entre celdas.8. Haga clic en Aceptar.
Aparece una segunda tabla con una fila y tres columnas debajo de laprimera tabla.
9. Haga clic a la derecha de la tabla para anular la selección.10. Inserte una tercera tabla seleccionando Insertar > tabla e introduciendolos siguientes valores en el cuadro de diálogo Insertar tabla:■ Escriba 1 en el cuadro de texto Filas.■ Escriba 1 en el cuadro de texto Columnas.■ Escriba 700 en el cuadro de texto Ancho de tabla.■ Seleccione Píxeles en el menú emergente Ancho de tabla.■ Escriba 0 en el cuadro de texto Grosor del borde.■ Escriba 0 en el cuadro de texto Relleno de celda.■ Escriba 0 en el cuadro de texto Espacio entre celdas.11. Haga clic en Aceptar.Aparece una tercera tabla con una fila y una columna debajo de lasegunda tabla.
Haga clic a la derecha de la tabla para anular la selección. La páginacreada debe ser parecida a la siguiente:

Establecimiento de las propiedades de una tablaAhora va a definir propiedades específicas de la tabla utilizando el modo de tablas expandidas, una función que añade temporalmente relleno y espaciado de celdas a las tablas y aumenta los bordes, para así simplificar la edición. Específicamente, permite colocar el punto de inserción de maneraPrecisa, sin seleccionar accidentalmente la tabla equivocada o el contenido de otra tabla.
1. Seleccione Ver > Modo de tabla > Modo de tablas expandidas.
Si aparece el cuadro de diálogo Introducción al modo de tablas expandidas, haga clic en Aceptar.
2. Haga clic una vez dentro de la primera fila de la primera tabla.

3. En el inspector de propiedades (Ventana> Propiedades), introduzca 90 en el cuadro de texto Alto de celda (Al) y presione Intro (Windows).
Si no aparece el cuadro de texto Alto de celda, haga clic en la flecha de ampliación situada en la esquina inferior derecha del inspector de propiedades.
4. Haga clic una vez dentro de la segunda fila de la primera tabla.
5. En el inspector de propiedades, introduzca 166 en el cuadro de textoAlto de celda y presione Intro
6. Haga clic una vez dentro de la tercera fila de la primera tabla.7. En el inspector de propiedades, introduzca 24 en el cuadro de texto Alto De celda y presione Intro.
Ahora debe tener tres filas de alturas diferentes en la primera tabla.

A continuación vamos a definir las propiedades de la segunda tabla (la que consta de tres columnas).
8. Haga clic una vez dentro de la primera columna de la segunda tabla.
9. En el inspector de propiedades, introduzca 140 en el cuadro de texto Ancho de celda (An) y presione Intro.
10. Haga clic una vez dentro de la segunda columna de la segunda tabla.

11. En el inspector de propiedades, introduzca 230 en el cuadro de texto Ancho de celda y presione Intro
12. Defina el ancho de la tercera columna con un valor de 230 píxeles. Si el Selector de tablas está activado (Ver > Ayudas visuales > Anchos de tabla), podrá ver sobre las columnas de la tabla respectivas los tres valores en píxeles que acaba de introducir. No va a introducir valores para la altura de las celdas de esta tabla porque la altura de dichas celdas variará dependiendo del contenido que agregue más adelante.
13. Por último, haga clic dentro de la última tabla (la que tiene una fila y una columna).
14. En el inspector de propiedades, introduzca 24 en el cuadro de texto Alto de celda y presione Intro

15. Haga clic en el vínculo Salir de modo de tablas expandidas en la parte superior de la ventana de documento para regresar al Modo estándar.
16. Guarde la página.
Inserción de un marcador de posición de imagenUn marcador de posición de imagen es un gráfico que se utiliza hasta que el gráfico definitivo está listo para su incorporación a la página Web. Un marcador de posición de imagen puede resultar útil al crear el diseño de página, pues permite colocar una imagen en una página antes de crear laimagen.
1. En la ventana de documento, haga clic una vez dentro de la primera filade la primera tabla.2. Seleccione Insertar > Objetos de imagen > Marcador de posición deimagen.3. En el cuadro de diálogo Marcador de posición de imagen, siga esteprocedimiento:■ Escriba banner_graphic en el cuadro de texto Nombre.■ Escriba 700 en el cuadro de texto Ancho.■ Escriba 90 en el cuadro de texto Alto.■ Haga clic en el cuadro de color y seleccione un color en el selectorde color. Para este tutorial, seleccione un marrón rojizo (#993300).■ Deje en blanco el cuadro de texto Texto alternativo.
4. Haga clic en Aceptar.El marcador de posición de imagen aparece dentro de la primera tabla.El marcador de posición de imagen muestra una etiqueta y los atributosde tamaño de la imagen que en su momento colocará en ese lugar.
5. Guarde la página.
Adición de color a la páginaA continuación va a añadir más color a la página configurando los colores de algunas de las celdas de la tabla y del fondo de la página.1. Haga clic una vez dentro de la primera celda de la tabla de tres columnas.2. Haga clic en la etiqueta <td> (etiqueta de celda) en el selector deetiquetas para seleccionar la celda.

3. En el inspector de propiedades (Ventana> Propiedades), haga clic una vez dentro del cuadro de texto Color de fondo. El cuadro de texto está situado justo al lado del cuadro de color delColor de fondo
4. En el cuadro de texto Color de fondo, introduzca el valor hexadecimal 993300 y presione Intro
La celda de la tabla se volverá de color marrón rojizo.5. Haga clic una vez dentro de la segunda celda de la tabla de tres columnas.6. Haga clic en la etiqueta <td> (etiqueta de celda) en el selector de etiquetas para seleccionar la celda.7. En el cuadro de texto Color de fondo, introduzca el valor hexadecimal #F7EEDF y presione Intro La celda de la tabla se volverá de color marrón claro.8. Repita los pasos de 5 a 7 para cambiar también el color de la tercera celda de la tabla a un marrón claro.

9. Una vez definidos los colores de las tres celdas, haga clic una vez fuera de la tabla para anular la selección.A continuación cambiará el color de fondo de toda la página modificando las propiedades de la página. El cuadro de diálogo Propiedades de la página le permite configurar varias propiedades de la página, incluyendo, entre otros, el tamaño y el color de las fuentes de la página, el color de losvínculos visitados y los márgenes de la página.
1. Seleccione Modificar > Propiedades de la página.2. En la categoría Aspecto del cuadro de diálogo Propiedades de la página, haga clic en el cuadro de color Color de fondo y seleccione negro (#000000) en el selector de color.
3. Haga clic en Aceptar.El color de fondo de la página se vuelve negro.

4. Guarde su trabajo.Su diseño de página quedará definido. El diseño incluye varias tablas que pueden albergar activos como imágenes, texto y archivos de Flash Video (FLV).