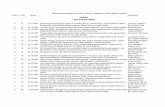Clipmarks 8
-
Upload
dl-caffaratti -
Category
Documents
-
view
455 -
download
2
Transcript of Clipmarks 8

ClipmarksClipmarksPasos para lograr compartirlosPasos para lograr compartirlos

Preliminar• Seguramente habrá otro camino más
ágil que el que sugiero… • Aún no he probado otras opciones.• Por ahora, van estos pasos:

Obvio: estar suscripto a Clipmark.com (Tener ID y password comprobado vía
mail)
• Abrir la página http://clipmarks.com• Log in (Entrar con la ID y el password)• Abrir la página de donde extraeremos
el fragmento o lo que sea, que queramos guardar

Continuemos……
• Antes de continuar te pregunto: ¿cargaste en tu buscador – firefox o explorer – el programa de clipmarks?
• Entonces, una vez que sepas qué fragmento quieres guardar, clickea sobre el icono del clip que está en la barra menú de tu buscador
• Se abrirán las opciones de Clipmarks; marco la opción orange linesen el cuadradito que precede a la opción, y voy sobre el texto
enmarcándolo con el recuadro anaranjado (Si supera los 700 caracteres – el dato sale al lado del botón anaranjado en la barra de clipmarks – no podré compartirlo.)
• Clickeo en el interior de lo recuadrado: se coloreará de verde y saldrá una leyenda “Clipped”

¿Seguimos…?• Voy a la barra del menú y clickeo sobre el botón anaranjado que
dice: click here when done clipping. Se abrirán cuatro opciones.• Hacer click sobre “save clip”. Se abrirán varios recuadros: a la
derecha, aparecerá el clip que guardaste. A la izquierda, de arriba hacia abajo, verás varios casilleros:
• Clip Title, al que llenarás con el título que desees colocar al material que subiste.
• Más abajo, Your comment donde escribirás opcionalmente una breve reseña sobre el material (por ej. Fragm. Reportaje).
• Más abajo habrá un casillero encabezado “add to ClipCasts” que es para ir categorizando los artículos u otros materiales que vamos “coleccionando”

¡Avanzamos!• Te doy un ejemplo para el tip anterior: Sábato• Por último, encuentro “tags” (trabaja de forma similar a la
etiquetas que ponemos en los blogs) • A continuación, en la misma ventana hago clik en la flechita negra
que acompaña a My Network : saldrán tres opciones:• Public: si eliges esta opción el artículo será público, lo podrás usar
en otros espacios y se verá en la lista global de clipmarks.com• My network: si eliges ésta, será público, podrás compartirla pero
no saldrá en la lista global de clipmarks• Private: sólo visible para el usuario cuando haya entrado con su
identificación y password.

Y doy OK !• Lo que me llevará de vuelta a la ventana anterior para que
clickee sobre el botón azul que dice donedone• Se abrirá una ventanita que me anunciará: Se abrirá una ventanita que me anunciará: clip savedclip saved
(guardado)(guardado)• Clikeo sobre Clikeo sobre Go to My ClipCast Go to My ClipCast lo que me llevará a mi página
de clipmarks.com. Veré a la izquierda, el clip con el título que le puse e incluso el comentario si lo hice.
• Abajo dice “Embed”; abro, selecciono y copioselecciono y copio clikeando en el botón que me lo sugiere en inglés o lo hago de modo tradicional.
• Cierro la ventanita.

Recta final!• Voy a mi página o blog• Abro como de costumbre para publicar un nuevo artículo.• Pego el texto codificado de Embed.• Publico• Y ahora sentite así: