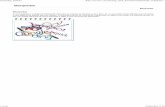Cómo añadir vínculos desde la biblioteca · Biblioteca Virtual. 3. 1. Utiliza la barra la para...
Transcript of Cómo añadir vínculos desde la biblioteca · Biblioteca Virtual. 3. 1. Utiliza la barra la para...

Cómo añadir vínculos desde la
biblioteca virtual

2
Ingresa a la página inicial y en la barra de navegación, identifica la opción Biblioteca Virtual

3
1. Utiliza la barra la para realizar búsquedas de libros, artículos y otros recursos físicos y digitales
2. También puedes utilizar los recursos electrónicos

4
Si ingresaste a Recursos electrónicos selecciona alguna de las bibliotecas o repositorios.

5
En la barra de búsqueda, ingresa el título del libro o recurso que deseas utilizar y
pulsa el botón Search

6
Selecciona el recurso

7
Haz clic sobre la opción Share Link to Bookpara obtener el enlace permanente del libro

8
Utiliza el comando Control + C(CTRL+C) para copiar la URL del libro

9
De regreso a Brightspace, selecciona una unidad y pulsa el botón Agregar

10
Elige la opción Enlace web

11
Pega la URL y escribe un nombre para la liga
Haz clic en el botón Guardar

12
Cuando el enlace se haya creado, no olvides
dejarlo visible

13
¿Dudas?Visítanos en la Dirección de Desarrollo Académico, en el primer piso del Edificio B.
Llámanos al teléfono: 01(442) 245 6742 || Ext. 195 y 474
Envíanos un correo a: