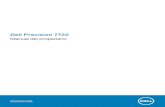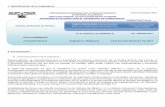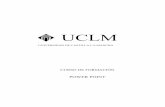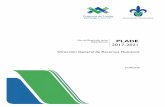¿Cómo configuro las autoevaluaciones? · autoevaluaciones. 3. Haga clic en la pestaña Admin. 4....
Transcript of ¿Cómo configuro las autoevaluaciones? · autoevaluaciones. 3. Haga clic en la pestaña Admin. 4....

Actualmente disponible solo para catedráticos de FISICC
¿Cómo configuro las autoevaluaciones?

2
¿QUÉ SON LAS AUTOEVALUACIONES? Es una herramienta dentro del GES que permite a los docentes evaluar el nivel de aprendizaje y de desempeño de cada alumno durante el curso. Las autoevaluaciones deben ser configuradas por el docente.
Al utilizar las autoevaluaciones se logran dos objetivos:
1. Obtener retroalimentación del grado de comprensión que los estudiantes han tenido del contenido y de su desempeño en el curso.
2. Que los estudiantes realicen un autoanálisis de su desempeño.
Se sugiere configurar tres autoevaluaciones por curso, una antes de cada evaluación parcial y otra antes de la evaluación final.
ACTIVACIÓN DE LA OPCIÓN AUTOEVALUACIONES:
Antes de crear la primera autoevaluación, la aplicación autoevaluaciones debe ser activada en el curso.
Para activar las autoevaluaciones siga estos pasos:
1. Ingrese a la plataforma GES. 2. En la sección CURSOS ACTUALES seleccione el curso en el que desea configurar las
autoevaluaciones. 3. Haga clic en la pestaña Admin. 4. Ubique el portlet Administración de Grupos y haga clic sobre el botón Administrar
aplicaciones. 5. En el listado de aplicaciones que agregar que el sistema le mostrará, ubique
Autoevaluaciones. 6. Haga clic sobre el enlace agregar
que corresponde a la aplicación Autoevaluaciones.

3
7. A continuación, la aplicación Autoevaluaciones aparecerá en el listado de aplicaciones activas.
CREACIÓN DE AUTOEVALUACIONES:
1. En la pestaña Material de Clase ubique el portlet Autoevaluaciones.
2. Haga clic sobre el botón Crear autoevaluaciones.

4
Utilice éstos íconos para configurar el contenido: subir o bajar posición eliminar contenido
3. En la siguiente pantalla configure:
A. Tipo de autoevaluación: Seleccione inicial (si corresponde al primer parcial), intermedia (segundo parcial) o Final (examen final). Tome en cuenta que solo podrá crear un máximo de tres autoevaluaciones por curso.
B. Rango de fechas en que estará disponible la autoevaluación: se aconseja habilitarla 8 días antes de cada examen. Tome en cuenta que al configurar esta opción podrá modificar el rango de fecha, mas no la hora. La autoevaluación estará activa desde las 00:00:00 horas de la fecha inicio hasta las 23:59:59 horas de la fecha fin.
C. En contenido ingrese los temas vistos en clase que desea que el estudiante autoevalúe, presione la tecla Enter o haga clic en el botón Agregar otro contenido para ingresar más temas.
Ejemplo:
A
B
C

5
4. Al finalizar, haga clic en el botón
5. En la pestaña Material de Clase aparecerá, en el portlet Autoevaluaciones, la autoevaluación creada.
Además del contenido que usted configure en el paso anterior, la autoevaluación mostrará, por defecto, los siguientes temas:
• Aprendizaje en general del contenido de la clase.
• Asistencia.
• Cantidad de tareas realizadas.
• Autenticidad de las tareas.
• Atención en clase.
• Actitud en clase.
• Participación en clase.

6
La estructura de las autoevaluaciones será la siguiente:
Tema Niveles de respuesta
Aprendizaje del contenido definido por el profesor y del contenido general de la clase
No aprendí nada Aprendí poco Aprendí
mucho Lo aprendí
completamente
Asistencia Falté el 75% de las veces
Falté el 50% de las veces
Falté pocas veces
Asistí todos los días
Cantidad de tareas realizadas La cuarta parte o menos La mitad 75% Todas
Autenticidad de las tareas La cuarta parte o menos La mitad
75% Todas
Atención en clase La cuarta parte o menos La mitad 75% Siempre
Actitud en clase Mala Regular Buena Muy buena
Participación en clase Ninguna Casi ninguna Casi siempre Siempre

7
El estudiante observará la autoevaluación de manera similar a la siguiente imagen:

8
EDITAR UNA AUTOEVALUACIÓN
Las autoevaluaciones no pueden ser borradas, pero sí editadas. Para editar o modificar una autoevaluación siga estos pasos:
1. En la pestaña Material de Clase, ubique el portlet Autoevaluaciones. 2. Haga clic sobre el nombre de la autoevaluación a modificar.
3. Podrá cambiar el rango de fechas y los contenidos a evaluar.
4. Al finalizar la edición, haga clic en

9
Si al momento de editar la autoevaluación, ésta ya fue respondida por uno o más alumnos, se mostrará el siguiente mensaje:
REPORTE Y RESULTADOS DE AUTOEVALUACIONES
El profesor puede visualizar el reporte general de autoevaluaciones, así como los resultados por estudiante y por preguntas, de cada autoevaluación. Para ver los reportes y resultados siga estos pasos:
1. Seleccione la pestaña Material de clase. 2. Ubique el portlet Autoevaluaciones. 3. Seleccione la opción de reporte o resultados que desee visualizar.
A. Reporte general de autoevaluaciones B. Resultados por estudiante C. Resultados por pregunta
A
B C

10
1. Reporte general de autoevaluaciones Esta opción muestra los resultados integrados de todas las autoevaluaciones. Para visualizar este reporte debe hacer clic en el botón
El reporte general de autoevaluaciones mostrará la siguiente información: 1. Nombre de autoevaluación
2. Número de autoevaluaciones que fueron respondidas
3. Número de autoevaluaciones sin responder
4. Resultados obtenidos por cada nivel de respuesta
5. Representación gráfica de los resultados
1 2 3 4
5

11
2. Resultados por estudiantes
Esta opción muestra los resultados de cada estudiante, por autoevaluación, para ver este reporte solo seleccione el enlace Resultados por estudiante que corresponda a la autoevaluación que desea revisar. El sistema mostrará un listado con todos los estudiantes que respondieron la autoevaluación y sus respectivas respuestas. Solo se muestran los datos correspondientes al contenido que el profesor configuró en la autoevaluación.
También, puede visualizar los resultados en escala de Likert, solo presione el botón y visualizará los resultados de la siguiente manera:

12
Calificar las autoevaluaciones
Los docentes tienen la opción de asignar una nota a los estudiantes que respondieron la autoevaluación, el punteo neto máximo a asignar a cada autoevaluaciones es 1.67 puntos, es decir 5 puntos extras por participar en las tres autoevaluaciones
Para asignar punteo a los estudiantes por participar en la autoevaluación, haga clic sobre el botón Evaluar participación de estudiantes que aparece en el reporte: Resultados por estudiante.
Esta opción asignará 100 puntos a los estudiantes que participaron en la autoevaluación (equivalente a 1.67 puntos netos), no califica a los estudiantes que no respondieron.

13
3. Resultados por pregunta
Esta opción muestra los resultados de la autoevaluación agrupados por pregunta. Para ver este reporte seleccione el enlace Resultados por pregunta que corresponda a la autoevaluación que desea revisar.
El sistema mostrará el resumen de respuestas por cada contenido evaluado incluyendo una gráfica con el porcentaje obtenido por nivel de respuesta.
Recordatorio:
• Dentro del curso se pueden crear un máximo de tres autoevaluaciones.
• Se sugiere activarlas una semana antes de cada examen parcial o final.
• Los alumnos pueden obtener un punteo si realizan las autoevaluaciones.