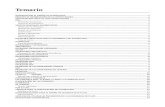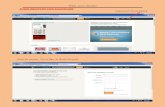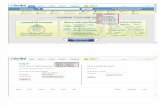Cómo gestionar “Archivos “Área personal” Privados” en 3 · Para subir archivos en los...
Transcript of Cómo gestionar “Archivos “Área personal” Privados” en 3 · Para subir archivos en los...

UNLVIRTUAL UNIVERSIDAD NACIONAL DEL LITORALCENTRO MULTIMEDIAL DE EDUCACIÓN A DISTANCIA
1
Paso 1
Paso 2
RECURSOS DIDÁCTICOS
Hacer clic en “Gestionarficheros Privados”
Pasos 1 y 2
Moodle 3.0 ofrece a cada usuario la posibilidad de gestionar un conjunto de archivos de acceso privado.
El módulo de “Archivos privados” está visible en el “Área personal” y en cada uno de los ambientes, y allí se alojan todos los archivos del usuario. Esta sección es común a todos los am- bientes a los que el docente esté asociado y puede contener documentos de distintos cursos e implementaciones de ambientes 3.0. Por lo que será necesario que, para evitar confusiones, cada usuario organice su sección utilizando subcarpetas y eliminando archivos innecesarios.
Cada vez que el docente desee publicar algún archivo puede subirlo previamente en los archivos privados y seleccionarlo desde ahí, o subirlo directamente al crear el recurso.
Cómo subir un archivo:
Ir a la opción “Área personal” o entrar a cualquiera de los ambientes asociados.
Dentro del módulo “Archivos privados” en el bloque lateral, hacer clic en “Ges-tionar �cheros Privados”.
Cliquear para entrar al “Área personal”
OPCIÓN 1Cliquear sobre el botón“Agregar...” para seleccionar el archivo desde la PC. y hacer clic en “Subir este archivos”
OPCIÓN 2Buscar y arrastrar directamente el archivohacia la sección de archivos
Visualizar el archivocargado
Clic en “Guardar cambios”
Pasos 3 y 4
Paso 3
OPCIÓN 1: Cliquear sobre el botón “Agregar...” para seleccionar el archivo en la PC y hacer clic en “Subir este archivo”.
OPCIÓN 2: Buscar y arrastrar directa-mente el archivo hacia la sección de archivos.
Paso 4
Agregar todos los archivos requeridos.Si el/los archivo/s se cargó/aron correc- tamente aparecerá/n visible/s en el área central.
Para �nalizar la carga cliquear “Guardar cambios”.
Cómo gestionar “Archivos Privados” en 3.0

Módulo de Archivos Privados
UNLVIRTUAL UNIVERSIDAD NACIONAL DEL LITORALCENTRO MULTIMEDIAL DE EDUCACIÓN A DISTANCIA
2
Paso 1
Paso 2
RECURSOS DIDÁCTICOS Pasos 1 y 2
Cómo crear una carpeta:
Cliquear sobre el botón “Crear un direc-torio”.
Denominar la carpeta y seleccionar “Crear un directorio”.
Finalmente “Guardar cambios”.
Para subir archivos en los directorios creados, hacer clic sobre la carpeta y seguir los pasos de “Cómo subir un archivo”.
Haciendo clic sobre el ícono “Descargar” podrá bajar todos los archivos.Los íconos que se encuentran a la derecha permiten visualizar la disposi-ción de los archivos de manera diferente.
Cliquear sobre el botón“Crear un directorio”
Clic en “Guardar cambios”
Paso 3
Paso 3
Colocarle un nombre ala nueva carpeta
Cliquear “Crear un directorio” botón de “Descargar”
Cambiar visualizaciónde los archivos

Módulo de Archivos Privados
UNLVIRTUAL UNIVERSIDAD NACIONAL DEL LITORALCENTRO MULTIMEDIAL DE EDUCACIÓN A DISTANCIA
3
Paso 1
Paso 2
RECURSOS DIDÁCTICOS Pasos 1 y 2
Cómo publicar en aula un archivo privado:
Una vez escogido el recurso “Archivos”, ir a la sección de selección de archivos y hacer clic en “archivos privados”.
Seleccionar el archivo que se desea publicar en el Aula Virtual.
Finalmente “Guardar cambios y regresar al curso”.
Agregar Recurso/Archivoy seleccionar“Archivos privados”
Clic en “Guardar cambiosy regresar al curso”
Paso 3
Paso 3
Clic en el archivoa publicar
Cliquear “Seleccionareste archivo”
Visualizar el archivoa publicar