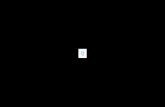Colegio de bachilleres plantel 19 de xaloztoc
-
Upload
escorpiones212 -
Category
Education
-
view
512 -
download
2
Transcript of Colegio de bachilleres plantel 19 de xaloztoc

COLEGIO DE BACHILLERES PLANTEL 19 DE XALOZTOC
.

cuestionario
1. ¿A QUÉ SE REFIERE EL TÉRMINO “MULTIMEDIA”? R= Es un término que se aplica a cualquier objeto
que usa simultáneamente diferentes formas de contenido informativo como texto, sonido, imágenes, animaciones y video, para informar o entretener al usuario.
2. ¿CÓMO SE DEFINE UNA PRESENTACIÓN
ELECTRÓNICA? R= Son todas aquellas emisiones o exposiciones de
información que combinan el uso de contenido visual y auditivo y que sirven como auxiliares en la expresión o manifestación de ideas e información

3. ¿QUÉ ES UNA DIAPOSITIVA? R=ES CADA UNA DE LAS PANTALLAS QUE SE
PREPARAN PARA SER PRESENTADAS UNA A UNA CON SUS CORRESPONDIENTES EFECTOS DE PASO Y DE ANIMACIÓN
4. ¿QUÉ ELEMENTOS AUDIOVISUALES SE PUEDEN
INCORPORAR EN UNA PRESENTACIÓN ELECTRÓNICA? R=IMÁGENES, TEXTO, SONIDO, VIDEO, EFECTOS DE
ANIMACIÓN, Y VARIEDAD DE TRANSICIONES. 5. ¿EN DONDE TIENEN SU ORIGEN LAS
PRESENTACIONES ELECTRÓNICAS? R= TIENEN SU ORIGEN EN EL CLÁSICO USO DE
DIAPOSITIVAS FOTOGRÁFICAS, EN EXPOSICIONES Y PRESENTACIONES ACADÉMICAS, CIENTÍFICAS Y DE NEGOCIOS, DONDE REGULARMENTE UN EXPOSITOR DISERTABA SOBRE UN TEMA, APOYADO VISUALMENTE CON TRANSPARENCIAS AMPLIADAS EN UN PROYECTOR DE DIAPOSITIVAS DE 35MM.

6. ¿CUÁL FUE EL NOMBRE DEL PRIMER PROGRAMA DE COMPUTADORA CAPAZ DE REPRODUCIR PRESENTACIONES GRÁFICAS?
R= “Presenter” 7. ¿QUÉ NOMBRE RECIBIO DICHO PROGRAMA CUANDO
FUE VENDIDO A LA EMPRESA MICROSOFT CORPORATION? R=“PowerPoint” 8. ¿CUÁLES PROGRAMAS INFORMÁTICOS PARA
ELABORAR PRESENTACIONES ELECTRÓNICAS CONOCES? R= PowerPoint, Corel presentations x3, lotus
SmartSuite. 9. DESCRIBE LOS PASOS PARA ABRIR EL PROGRAMA DE
PowerPoint 2007 R= · Abre el menú del botón “inicio” · Selecciona todos los programas · Selecciona el grupo de Microsoft office · Clic en Microsoft office word 2007

10¿QUÉ VENTAJAS SE OBTIENEN MEDIANTE EL EMPLEO DE PRESENTACIONES ELECTRÓNICAS?
R= · SON UN MEDIO FÁCIL Y DE SEGUIR Y ENTENDER PARA
LA AUDIENCIA · SIRVE DE GUÍA AL ORADOR EN LA EXPOSICIÓN DEL
TEMA. · MUESTRAN LA INFORMACIÓN UTILIZANDO ELEMENTOS
VISUALMENTE ATRACTIVOS. · PERMITE CAMBIOS FRECUENTES Y DE ÚLTIMA HORA, A
DIFERENCIA DE UNA DIAPOSITIVA FOTOGRÁFICA · EXISTE VARIEDAD DE TRANSICIONES A DIFERENCIA DE
MECANISMOS CLÁSICOS · SE PUEDEN PROGRAMAR EFECTOS DE ANIMACIÓN · ES FÁCIL CONFIGURAR Y MODIFICAR EL ORDEN DE LAS
DIAPOSITIVAS · SON ECONÓMICAS EN CUANTO A LOS MATERIALES QUE
REQUIERE · SE PUEDE DISTRIBUIR CON FACILIDAD A TRAVÉS DE
MEDIOS DE ALMACENAMIENTO O SERVICIOS DE INTERNET

11. ¿CUÁLES SON LAS APLICACIONES DE LAS PRESENTACIONES ELECTRÓNICAS?
R= · Exponer temas de una clase · Realizar reportes e informes de
negocios · Presentar propuestas y proyectos · Dar información sobre productos y
servicios · Apoyar visualmente una conferencia · Expresar ideas y pensamientos
sobre algún tema · Proyectar contenidos multimedia · Producir presentaciones
interactivas con hipervínculos.

12. INSERTA LA PANTALLA PRINCIPAL DE PowerPoint E INDICA CADA UNA DE SUS PARTES.

13. DEFINE LOS SIGUIENTES ELEMENTOS: BARRA DE TITULO, BARRA DE MENUS, VISTA DE DIAPOSITIVAS, VISTAS, NOTAS, BARRA DE ESTADO, PANEL DE TAREAS, BARRA DE HERRAMIENTAS ESTANDAR, BARRA DE HERRAMIENTAS DE FORMATO, BARRA DE HERRAMIENTAS DE DIBUJO
R= · BARRA DE TÍTULO: Muestra el nombre de la presentación
seguido del nombre del programa. · BARRA DE MENÚS: Da acceso a los menús que contiene los
comandos para realizar cualquiera de las operaciones con la presentación.
· VISTA DE DIAPOSITIVA: Es La visualización de la diapositiva con su diseño, estilo, contenido y área donde se trabajará en la colocación de los objetos, formato y efectos de animación.
· VISTAS: Son accesos que cambian la forma en la que se presentará el área de trabajo. se puede trabajar en vista normal, esquema, y clasificador de diapositivas
· NOTAS: Cuadro de texto donde se pueden colocar anotaciones que sirvan de guía al expositor de la presentación.
· BARRA DE ESTADO: Menciona la acción que se debe realizar o la fase en la que se encuentra la tarea que se está efectuando.
· PANEL DE TAREAS: Da acceso a las opciones y comandos utilizados con mayor frecuencia, tales como diseños, estilos, animaciones y transiciones.

· BARRA ESTANDAR: Contiene los botones que ejecutan las tareas más comunes en el manejo y elaboración de presentaciones
BOTONES DE ESTA BARRA: nuevo, abrir, guardar, permisos, correo electrónico, editar archivo, exportar pdf, imprimir, vista preliminar, ortografía y gramática, referencia, cortar, copiar, pegar, copiar formato, deshacer, rehacer, gráfico, tabla, hoja de cálculo, tablas y bordes, hipervínculo, expandir todo, mostrar formato, cuadricula, color o escala de grises, navegador, escala, ayuda.
· BARRA DE FORMATO: Proporciona acceso a los comandos más necesarios para dar formato textos
BOTONES DE ESTA BARRA: Fuente, tamaño de fuente, negrita, cursiva, subrayado, sombra, alinear a la izquierda, alinear al centro, alinear a la derecha, justificar, numeración, viñetas, subir nivel, bajar nivel, arriba nivel, carácter, párrafo, numeración y viñetas, aumentar tamaño de fuente, reducir tamaño de fuente, reducir sangría, color de fuente, estilo de la diapositiva, nueva diapositiva
· BARRA DE DIBUJO:Da acceso a las opciones para el trazo y
modificación de figuras y autoformas, aplicación de colores de relleno, línea y fuente, inserción de texto artístico, etc.

14. DEFINE LOS SIGUIENTES MENUS: ARCHIVO, EDICIÓN, VER, INSERTAR, FORMATO, HERRAMIENTAS, PRESENTACIÓN, VENTANA, AYUDA
· ARCHIVO: Contiene los comandos para crear, abrir, guardar e imprimir presentaciones
· EDICIÓN: Proporciona las opciones para cortar, copiar, pegar objetos así como para buscar y reemplazar texto.
· VER: Permite cambiar las vistas de la presentación e indicar las barras que se desean mostrar en la ventana de trabajo
· INSERTAR: Muestra los comandos para agregar imágenes, sonidos, videos, gráficos, diagramas, organigramas, símbolos, etc.
· FORMATO: Permite acceder a las opciones para dar formato al texto determinar el fondo, estilo y diseño de la diapositiva.
· HERRAMIENTAS: Posibilita el ajuste de configuraciones del programa, como por ejemplo la ortografía, el idioma, y la creación de macros.
· PREENTACIÓN: Tiene los comandos para configurar la presentación, las animaciones y las transiciones.
· VENTANA: Permite manejar las ventanas de las presentaciones viertas en el programa.
· AYUDA: Da acceso a las opciones de ayuda y soporte al usuario.

15. DESCRIBE LOS PASOS PARA ABRIR UNA PRESENTACIÓN ELECTRÓNICA EXISTENTE EN PowerPoint 2007
R= · Usar el comando “abrir” del botón de Microsoft office O · presionando el atajo de teclado “Ctrl + a” 16. DESCRIBE LOS PASOS PARA CERRAR UNA
PRESENTACIÓN ELECTRÓNICA EN PowerPoint 2007 R= · Usar el comando “cerrar” del botón de Microsoft office O · Presionando el botón de cerrar 17. DESCRIBE LOS PASOS PARA GUARDAR UNA
PRESENTACIÓN ELECTRÓNICA EN PowerPoint 2007 R= · Usar el comando “guardar” o guardar como del botón
de Microsoft office

18 . DESCR IBE LOS PA SOS PA RA ABR IR LA V ENTANA DE AYUDA DE PowerPo in t 2007
R= · Tec la de fun c ión “F1” 19 . DESCR IBE LOS PA SOS PA RA IMPR IMIR UNA
PRESENTA C IÓN ELECTRÓNICA EN Powe rP o in t 2007 R= · Usa r e l coman do “ impr im i r ” o “ impres ión
rap ida” de l bo tón de M ic roso f t o f f i ce o · P res ionan do e l a ta jo de tec lado “ C t r l + p” 20 . ¿CUÁ LES SON LA S MEDIDAS DE SEGURIDA D
PA RA P ROTEGER UNA PRESENTA C IÓN ELECTRÓNICA ?
R= · A s ign a le un a con t rase ña pa ra su aper tu ra 21 . DESCR IBE LOS PA SOS PA RA INCORPORAR UNA
CONTRASEÑA A MA NERA DE P ROTEGER UNA PRESENTA C IÓN ELECTRÓNICA EN Powe rP o in t 2007
R=

22. ¿CUÁLES SON LAS CONSIDERACIONES PARA LA CREACIÓN DE PRESENTACIONES ELECTRÓNICAS?
R= · Delimitar el tema o contenido que se abordará
en la presentación. · Definir la manera en la que se presentará: De
forma personal y directa, en un foro amplio a una audiencia numerosa, en una sala para un grupo reducido, de modo impreso o mediante el uso de monitor o videoproyector.
· Pensar en la cantidad de información que se debe exponer y en la profundidad con la que ésta se abordá.
· Precisar el tiempo del que se dispone para exposición de la presentación.
· Conocer el perfil de la persona o personas que observarán la presentación.

23. MENCIONA ALGUNOS CONSEJOS PARA DISEÑAR PRESENTACIONES ELECTRÓNICAS CLARAS Y EFICIENTES?
R= · Utilizar un lenguaje adecuado y pertinente al tipo
de audiencia a la que se dirige la presentación · Evitar saturar de información escrita la
diapositiva, colocando únicamente ideas, claves, claras y precisas.
· Incorporar elementos gráficos relacionados con la información que se presenta, de forma apropiada y mesurada. El exceso de imágenes puede dar la impresión de desorden, además de convertirse en un distractor.
· Utilizar colores agradables y contrastantes entre texto y fondos.
· Usar tipos de fuentes fáciles de leer y con un tamaño adecuado. Preferente no utilizar fuentes con estilo manuscrito ni más de 3 tipos diferentes.

24. DEFINE QUÉ ES EL DISEÑO DE DIAPOSITIVAS R= Es el esquema gráfico que define tanto el tipo de
contenidos que se colocarán en una diapositiva como su ubicación en la pantalla.
25. DESCRIBE LOS PASOS PARA APLICAR DISEÑO A UNA DIAPOSITIVA
R= · Haz clic en el botón “diseño” de la pestaña inicio · Elige el diseño que deseas aplicar a la diapositiva actual,
tomando en cuenta la estructura y el contenido que tendrá 26. DESCRIBE LOS PASOS PARA APLICAR FONDO A UNA
DIAPOSITIVA R= · Haz clic en el botón “Estilos de fondo” de la pestaña
diseño. · Selecciona alguno de los estilos de fondo que se muestran
o haz clic en “formato de fondos” para configurar un fondo personalizado.

27. DESCRIBE LOS PASOS PARA INSERTAR TEXTO A UNA DIAPOSITIVA
R= · Cuando se ha elegido un diseño de diapositiva
que incluye cuadros para contenido escrito, bastará con dar clic sobre éstos para comenzar la inserción de texto.
· Para agregar un cuadro de texto a una diapositiva, utiliza la opción “cuadro de texto” de la barra de herramientas de “dibujo”
28. DESCRIBE LOS PASOS PARA INSERTAR UNA
NUEVA DIAPOSITIVA R= · Haz clic en el botón “Nueva diapositiva” de la
pestaña inicio.

29. DEFINE QUÉ SON LOS ESTILOS DE DIAPOSITIVAS
R= Son plantillas predefinidas que proporciona el programa para presentaciones electrónicas. Se trata de un conjunto de combinaciones de colores, fondos, animaciones y diseños que dan atractivo a las diapositivas de las presentaciones.
30. DESCRIBE LOS PASOS PARA INSERTAR ESTILO
A UNA DIAPOSITIVA R= · En el caso de PowerPoint 2007 los estilos de
diapositivas han sido sustituidos por “temas”, los cuales incluyen diseños con configuraciones de color, fuente y gráficos. Puede aplicar un “Tema” a una presentación eligiendo alguno desde la pestaña”Diseño” de la cinta opciones.

31. DESCRIBE LOS PASOS PARA INSERTAR IMÁGENES A UNA DIAPOSITIVA
R= · Haz clic en el botón “imagen” o “imágenes
prediseñadas” o “Álbum de fotografías” de la pestaña “Insertar”.
32. DESCRIBE LOS PASOS PARA INSERTAR
SONIDO A UNA DIAPOSITIVA R= · Haz clic en el botón “Sonido” de la pestaña
“Insertar”. 33. DESCRIBE LOS PASOS PARA INSERTAR VIDEO
A UNA DIAPOSITIVA R= · Haz clic en el botón “Pelicula” de la pestaña
“Insertar”.

34. DESCRIBE LOS PASOS PARA INSERTAR DIAGRAMAS A UNA DIAPOSITIVA
R= · Haz clic en el botón “SmartArt” de la
pestaña “Insertar”. 35. DEFINE QUÉ ES LA TRANSICIÓN DE UNA
DIAPOSITIVA R= Es el cambio (efecto) que se da entre una
pantalla o diapositiva y otra. 36. DESCRIBE LOS PASOS PARA CONFIGURAR
LA TRANSICIÓN DE UNA DIAPOSITIVA R= · Haz clic en el botón “Animaciones” de la
cinta de opciones

37. DEFINE QUÉ SON LOS EFECTOS DE ANIMACIÓN
R= Son movimientos y comportamientos que tendrán los objetos de una diapositiva durante la presentación.
38. DESCRIBE LOS PASOS PARA
CONFIGURAR LOS EFECTOS DE ANIMACIÓN DE UN OBJETO.
R= · Haz clic en el botón “Personalizar
Animación” de la pestaña “Animaciones”.