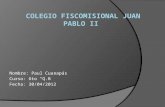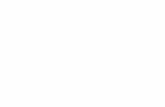Colegio San Pablo Guiones 2
-
Upload
fernando-dagoberto-piche-ramirez -
Category
Documents
-
view
29 -
download
4
Transcript of Colegio San Pablo Guiones 2

COLEGIO SAN PABLO PROFESOR: FERNANDO DAGOBERTO PICHE RAMÍREZ DISCIPLINA: INFORMÁTICA
NIVEL: 1º A 3º DE EDUCACIÓN BÁSICA UNIDAD Nº 1
EL COMPUTADOR OBJETIVO Competencia Reconocer el computador como una máquina que tiene muchas utilidades y que está formada por diferentes partes. Desempeños Cognitivos Identifica en su entorno diferentes clases de máquinas como creación del hombre para mejorar y facilitar su vida. Conoce al computador como una máquina que le brinda muchos beneficios al hombre. Reconoce las partes del computador (teclado, Mouse, cpu, monitor, impresora). Desempeños procedimentales Expresa la función que cumple cada una de las partes del computador. Desempeños actitudinales Valora la utilidad que se les da a las diferentes clases de máquinas para desarrollar actividades de su vida cotidiana TIEMPO: 3 HORAS CLASE (45´)
Crear carpetas.Se aplica a Windows VistaConsulte también•Crear un nuevo archivo•Abrir un archivo o una carpetaCrear una carpeta nuevaLas carpetas son una manera adecuada de almacenar y organizar archivos en el equipo. Por ejemplo, probablemente creará carpetas dentro de las carpetas Documentos e Imágenes para ayudarle a administrar los archivos. Puede crear cualquier número de carpetas e incluso almacenar carpetas dentro de otras. Las carpetas que se encuentran dentro de otras se denominan a menudo subcarpetas.
1. Vaya a la ubicación (una carpeta o el escritorio) donde desea crear una carpeta nueva.2. Haga clic con el botón secundario en un área en blanco del escritorio o en la ventana
de la carpeta, seleccione Nueva y, a continuación, haga clic en Carpeta.3. Escriba un nombre para la carpeta nueva y presione ENTRAR.
La nueva carpeta que ha creado aparece en la ubicación que ha especificado.Sugerencia• Puede reducir el número de carpetas que tiene que crear si sabe cómo buscar y organizar los archivos empleando búsquedas guardadas en su lugar.
ACTIVIDAD: CREAR UNA CARPETA EN EL ESCRITORIO Y SE LE CAMBIARA EL NOMBRE.
EVALUACIÓN: COLOREAR LA FIGURA DE LA CARPETA EN EL CUADERNO.

COLEGIO SAN PABLO PROFESOR: FERNANDO DAGOBERTO PICHE RAMÍREZ DISCIPLINA: INFORMÁTICA NIVEL: 4º A 6º DE EDUCACIÓN BÁSICA
UNIDAD Nº 1
ESTRUCTURA DEL COMPUTADOR Competencia Identificar la utilidad de los elementos del panel de control en la configuración interna del computador. Desempeño cognitivo: Reconoce y nombra los elementos que hacen parte del panel de control. Reconoce la opción de agregar y quitar programas. Desempeño procedimental: Utiliza las opciones regionales de fecha y hora para configurar el computador. Cambia las propiedades de configuración de la pantalla. Resuelve diferentes operaciones matemáticas utilizando la calculadora Desempeño actitudinal: Muestra interés por aprender los diferentes procesos que se realizan en un computador.
TIEMPO: 3 HORAS CLASE (45´). La informática y el computador (concepto)La INFORMÁTICA (computer science) es la ciencia que busca la máxima eficiencia y economía en el tratamiento de la información mediante la utilización de unas máquinas automáticas concretas, los ordenadores. Cada actividad humana utiliza un determinado tipo de información y necesita tratarla de manera específica:
- Un comerciante trabaja con productos, precios, clientes...- Un arquitecto manipula fórmulas, planos...- Un estudiante trabaja con textos, problemas, ejercicios...
En cada caso la informática busca el sistema de información que facilite el trabajo de las personas.
Los sistemas informáticos de los que se ocupa la Informática están integrados por el conjunto de máquinas, programas informáticos y técnicas de trabajo que se utilizan para procesar unos datos concretos.LOS ORDENADORES
Un ORDENADOR (computer) Es un conjunto de máquinas, intercomunicadas entre sí, capaces de realizar un tratamiento automático de la información siguiendo las instrucciones de un programa.
Por Tanto, los ordenadores no son unos aparatos simples, están integrados por un conjunto de máquinas y dispositivos que trabajan de manera sincronizada para procesar automáticamente la información. El conjunto de elementos físicos que integran un ordenador se denomina HARDWARE.
Además requieren unos programas que indiquen el tipo de tratamiento que han de realizar a la información. Los programas que usen los ordenadores se denominan SOFTWARE.
Tipos de ordenadores. Según su capacidad de memoria y la velocidad con la que procesan la información los ordenadores se clasifican en tres grupos:

- GRANDES ORDENADORES (main frames). Ordenadores de grandes dimensiones que gestionan grandes volúmenes de información a alta velocidad y pueden servir simultáneamente a muchos usuarios. Los usan las grandes empresas y centros de búsqueda.- MINI ORDENADORES. Tienen una capacidad y una velocidad de trabajo alta pero menor que los main frames. Su volumen y el número de posibles usuarios también es menor.- MICROORDENADORES. Pequeños ordenadores generalmente utilizados por un único usuario, pero con buena capacidad de trabajo y velocidad de proceso. Dentro de este grupo están los ordenadores personales.
Evolución histórica de los ordenadores. Los últimos 50 años, y debido al vertiginoso desarrollo de la microelectrónica, el tamaño y el precio de los ordenadores no ha dejado de bajar, mientras aumentan continuamente su fiabilidad, su rapidez y sus prestaciones en general. Las principales etapas de esta evolución han sido las siguientes:
- Precursores de los ordenadores. La aparición de los ordenadores no ha sido un hecho que se halla producido de repente; a lo largo del tiempo encontramos diversas máquinas mecánicas que intentan facilitar la realización de los cálculos y automatizar algunos trabajos: la sumadora de Pascal (XV), la calculadora de Leibniz (XVII), la máquina analítica de Babbage (XIX), la clasificadora de fichas perforadas de Hollerit (XIX)...
- Ordenadores electromecánicos. En el año 1944, Howard Aiken (EE.UU) construyó MARK-1, el primer calculador programable. Se programaba mediante la conexión de clavijas externas, era enorme y poco fiable... pero inicia la era de los ordenadores.
- Ordenadores de válvulas electrónicas (1946). Enormes ordenadores que usaban fichas perforadas para la toma de los datos y de los programas. El primer de estos ordenadores fue el ENIAC (Eckert y Mauchly, EE.UU), un prototipo con finalidad científica y militar, a partir del cual se construyeron otros modelos con un planteamiento más comercial.
- Ordenadores transistorizados (1956). Grandes ordenadores con muchos terminales que usaban fichas perforadas y cintas magnéticas para entrar datos y archivar los resultados.
- Ordenadores a base de circuitos integrados (1965). Eran ya miniordenadores que solían utilizar teclado y pantalla y almacenaban la información en discos magnéticos como el IBM 360 y el UNIVAC 90.
- Ordenadores a base de un microprocesador (1971). Permitieron reducir más el tamaño de todos los ordenadores y especialmente en la producción de pequeños y potentes microordenadores como los ordenadores personales.
Características de los ordenadores. Los ordenadores son máquinas automáticas que realizan un tratamiento de la información (cálculo, copia, ordenación...) siguiendo las instrucciones de unos programas y sin necesidad de una continua intervención humana. Entre sus características podemos destacar:
- Son programables. Ejecutan las instrucciones que reciben a través de un programa.- Versatilidad. Podemos realizar diversos trabajos: escribir cartas, dibujar planos, controlar otras máquinas, explicar una lección, jugar a ajedrez...- Interactividad. Mantienen diálogos con los sus usuarios y actúan en función de sus ordenes y acciones.

- Capacidad d e almacenar. Almacenan grandes cantidades de información en unos discos muy pequeños.- Rapidez. Hacen los trabajos con más rapidez que las personas... Y no suelen equivocarse.
Los elementos físicos de los ordenadores, se designan con el nombre genérico de HARDWARE y se agrupan en
- La unidad central, que procesa la información.- los periféricos, a través de los cuales entra la información al ordenador y éste comunica los resultados de su proceso a los usuarios.
ACTIVIDAD: INVESTIGAR SOBRE LA PRIMERA COMPUTADORA (Z1) Y ELABORAR UN RESUMEN.
EVALUACIÓN: BUSCAR EL AÑO DE CREACION DE LOS SIGUIENTES ORDENADORES: ENIAC 1, Harvard Mark I, IBM 701 EDPM, MICR

COLEGIO SAN PABLO PROFESOR: FERNANDO DAGOBERTO PICHE RAMÍREZ DISCIPLINA: INFORMÁTICA
NIVEL: 7º DE EDUCACIÓN BÁSICA
UNIDAD Nº 1 TIEMPO: 3 HORAS CLASE (45´)
UNIDAD 1. ESTRUCTURA FÍSICA DEL COMPUTADOR COMPETENCIA
OBJETIVO: Identificar los componentes de hardware, internos y externos, que hacen parte de un sistema de cómputo así como clasificarlos de acuerdo a la función que cumplen en el tratamiento de los datos.
Cognitivos: Identifica los componentes internos y externos que forman el computador y los clasifica de acuerdo a las funciones que cumplen en dispositivos de entrada, salida, procesamiento, almacenamiento y comunicación.
Procedimental: Maneja las unidades de medidas que se utilizan en computación y realiza comparaciones y conversiones entre ellas.
Actitudinal: Asiste regularmente a clases, participa en las prácticas en la sala de sistemas, cumple con las actividades asignadas en el tiempo acordado y demuestra interés por superar sus dificultades. TEMA: - Dispositivos de comunicación
Dispositivos de comunicacion.
Componentes de una Ruta
La ruta que toma un mensaje desde el origen hasta el destino puede
ser tan sencilla como un solo cable que conecta una computadora
con otra o tan compleja como una red que literalmente abarca el
mundo. Esta infraestructura de red es la plataforma que respalda la
red humana. Proporciona el canal estable y confiable por el cual se
producen las comunicaciones.
Los dispositivos y los medios son los elementos físicos o hardware de
la red. El hardware es generalmente el componente visible de la
plataforma de red, como una computadora portátil o personal, un
switch, o el cableado que se usa para conectar estos dispositivos. A
veces, puede que algunos componentes no sean visibles. En el caso
de los medios inalámbricos, los mensajes se transmiten a través del
aire utilizando radio frecuencia invisible u ondas infrarrojas.

Los servicios y procesos son los programas de comunicación,
denominados software, que se ejecutan en los dispositivos
conectados a la red. Un servicio de red proporciona información en
respuesta a una solicitud. Los servicios incluyen una gran cantidad
de aplicaciones de red comunes que utilizan las personas a diario,
como los servicios de e-mail hosting y los servicios de Web hosting.
Los procesos proporcionan la funcionalidad que direcciona y traslada
mensajes a través de la red. Los procesos son menos obvios para
nosotros, pero son críticos para el funcionamiento de las redes.
Dispositivos finales y su rol en la Red
Los dispositivos de red con los que la gente está más familiarizada se
denominan dispositivos finales. Estos dispositivos constituyen la
interfaz entre la red humana y la red de comunicación subyacente.
Algunos ejemplos de dispositivos finales son:
Computadoras (estaciones de trabajo, computadoras portátiles,
servidores de archivos, servidores Web)
Impresoras de red
Teléfonos VoIP
Cámaras de seguridad
Dispositivos móviles de mano (como escáneres de barras
inalámbricos, asistentes digitales personales (PDA))
En el contexto de una red, los dispositivos finales se denominan host.
Un dispositivo host puede ser el origen o el destino de un mensaje
transmitido a través de la red. Para distinguir un host de otro, cada
host en la red se identifica por una dirección. Cuando un host inicia
una comunicación, utiliza la dirección del host de destino para
especificar dónde debe ser enviado el mensaje.
En las redes modernas, un host puede funcionar como un cliente,
como un servidor o como ambos. El software instalado en el host
determina qué rol representa en la red.
Los servidores son hosts que tienen software instalado que les
permite proporcionar información y servicios, como e-mail o páginas
Web, a otros hosts en la red.

Los clientes son hosts que tienen software instalado que les permite
solicitar y mostrar la información obtenida del servidor.
Ejemplos de unos dispositivos de Comunicacion
NIC
Es el elemento fundamental en la composición de la parte física de
una red de área local. Es una interface hardware entre el sistema
informático y el medio de transmisión físico por el que se transporta
la información de un lugar a otro.
Switch
El propósito del switch es concentrar la conectividad, haciendo que
la transmisión de datos sea más eficiente. Por el momento, piense en
el switch como un elemento que puede combinar la conectividad de
un hub con la regulación de tráfico de un puente en cada puerto.
Router
Un router es un conmutador de paquetes que opera en el nivel de
red del modelo OSI. Sus principales características son:

Permiten interconectar tanto redes de área local como redes de área
extensa.
Proporcionan un control del tráfico y funciones de filtrado a nivel de
red, es decir, trabajan con direcciones de nivel de red, como por
ejemplo, con direcciones IP.
Son capaces de rutear dinámicamente, es decir, son capaces de
seleccionar el camino que debe seguir un paquete en el momento en
el que les llega, teniendo en cuenta factores como líneas más
rápidas, líneas más baratas, líneas menos saturadas, etc.
ACTIVIDAD: Investigar la historia del internet en El Salvador.
EVALUACIÓN: BUSCAR el significado de las siguientes siglas y palabras de informática: IP, URL, HTTP, FTP, SSH, WWW.

COLEGIO SAN PABLO PROFESOR: FERNANDO DAGOBERTO PICHE RAMÍREZ DISCIPLINA: INFORMÁTICA
NIVEL: 8º DE EDUCACIÓN BÁSICA
UNIDAD Nº 1
TIEMPO: 3 HORAS CLASE (45´)
UNIDAD 1. ESTRUCTURA LÓGICA DEL COMPUTADOR COMPETENCIA
Reconocer las características del componente lógico del computador (software), su clasificación y emplear herramientas y medidas de seguridad para evitar daños, mejorar su desempeño y preservar la información almacenada. DESEMPEÑOS
Cognitivo: Define con propiedad los conceptos de software, sistema operativo, aplicaciones, virus, antivirus y establece ejemplos de cada uno de ellos.
Procedimental: Realiza los procedimientos pertinentes para evitar infecciones del equipo y unidades de almacenamiento, recuperar archivos afectados, eliminar virus, organizar información en el computador y mejorar su rendimiento a través de la desfragmentación y reparación automática de errores en sistema de archivos y disco duro.
Actitudinal: Asiste regularmente a clases, participa en las prácticas en la sala de sistemas, cumple con las actividades asignadas en el tiempo acordado y demuestra interés por superar sus dificultades.
TEMAS: Unidades de medidas en computación.
Bit
Es el elemento más pequeño de información de la computadora. Un bit es un único dígito en un número binario (0 o 1) los cuales agrupados forman unidades más grandes de datos en los sistemas de las computadoras, siendo el byte (8 bits) siendo el más conocido de estos
Byte
Llamado también objeto el cual se describe como la unidad básica de almacenamiento de información, generalmente equivalente a 8 bits pero el tamaño del bit depende del código de información en el que se defina.

Kilobyte
Es una unidad de medida utilizada en informática que equivale a 1024 bytes. Es una unidad común para la capacidad de memoria o almacenamiento de las microcomputadoras
Megabyte
Es una unidad de medida de cantidad de datos informáticos. Es un múltiplo binario del byte que equivale a un millón de bytes
(1 048576 bytes)
Gigabyte
Es un múltiplo del byte de símbolo gb que se describe como la unidad de medida más utilizada en los discos duros. El cual también es una unidad de almacenamiento.
Un gigabyte es con exactitud (1,073,742,824 bytes o mil 1024 megabytes)
Terabyte
Es la unidad de medida de la capacidad de memoria y de dispositivos de almacenamiento informático. Su símbolo es TB y coincide con algo más de un trillón de bytes
1 cuarteto=4 bits
1 byte= 8 bits
1 kilobytes=1024 x 8= 8192 bits
1 megabyte= 1024 x 1024 x 8= 8388608 bits
1 gigabytes=1024 x 1024 x 1024 x 8= 8589934592bits
ACTIVIDAD: RESOLVER EJERCICIOS EN EL CUADERNO DE INFORMATICA
EVALUACIÓN:
Ejercicio
64Gb a bits= 549 755 813 888bits 256mb a bits=2147483648bits
16mb a kb=16384kb 128kb a byte=131072bytes

4mb a byte=4194304bytes 30kb a bits=245760bits
2Gb a MB=2048mb 15 Mb a bits=125829120bits
20 GB a bits=171 798 691 840 bits
COLEGIO SAN PABLO PROFESOR: FERNANDO DAGOBERTO PICHE RAMÍREZ DISCIPLINA: INFORMÁTICA NIVEL: 9º DE EDUCACIÓN BÁSICA UNIDAD Nº 1 TIEMPO: 3 HORAS CLASE (45´) PROCESADOR DE PALABRAS COMPETENCIA Hacer uso del procesador de palabras para la producción de textos escritos que incluyan diversos elementos tales como esquemas, vínculos, notas, columnas, paginación, tablas de contenido, que permitan mejorar la presentación de trabajos escolares de cualquier área. Cognitivo: Identifica las herramientas de la aplicación Word y reconoce los procedimientos que puede utilizar para diseñar diagramas, paginar documentos, insertar hipervínculos, encabezados, notas, viñetas, crear tablas de contenido y combinar correspondencia. Procedimental: Diseña documentos en Word que incluyen diagramas, hipervínculos, encabezados, viñetas, paginación y tablas de contenido. Actitudinal: Asiste regularmente a clases y cumple con las actividades académicas asignadas en el tiempo acordado. TEMAS: SmartArt de Word
Crear un gráfico SmartArt
Mostrar todoUn gráfico SmartArt es una representación visual de la información que se puede crear de forma rápida y fácil, eligiendo entre los diferentes diseños, con el objeto de comunicar mensajes o ideas eficazmente.
En este artículo
Descripción general de la creación de gráficos SmartArt Consideraciones a la hora de crear un gráfico SmartArt Crear un gráfico SmartArt

Cambiar los colores de todo un gráfico SmartArt Aplicar un estilo SmartArt a todo un gráfico SmartArt
Descripción general de la creación de gráficos SmartArtGran parte del contenido que se crea utilizando programas de 2007 Microsoft Office System es textual, aunque el uso de ilustraciones mejora la forma de entender y recordar un texto, además de animar a realizar alguna acción. Crear ilustraciones con la calidad de un diseñador puede ser un reto, especialmente si el usuario no es un profesional del diseño o no se puede permitir contratar uno. Si ha utilizado versiones anteriores de Microsoft Office, puede perder gran cantidad de tiempo en conseguir que las formas tengan el mismo tamaño y estén correctamente alineadas. También necesitará tiempo para conseguir que el texto tenga el aspecto adecuado y en aplicar formato manualmente a las formas para que se adapten al estilo general del documento, en vez de centrarse en el contenido. Con la nueva característica denominada gráfico SmartArt de Versión de Office 2007 y con otras características nuevas, como los temas , podrá crear ilustraciones con la calidad de un diseñador con sólo hacer clic unas cuantas veces.
Puede crear un gráfico SmartArt en Microsoft Office Excel 2007, Microsoft Office PowerPoint 2007, Microsoft Office Word 2007 o en un mensaje de correo electrónico en Microsoft Office Outlook 2007. Aunque los gráficos SmartArt no se pueden crear en otros programas de Versión de Office 2007, puede copiarlos y pegarlos como imágenes en dichos programas.
Debido a que las prestaciones de Office PowerPoint 2007 suelen contener diapositivas con listas con viñetas, puede convertir el texto de la diapositiva en un gráfico SmartArt de forma rápida. Además, puede agregar animación al gráfico SmartArt en las presentaciones de Office PowerPoint 2007.
Al crear un gráfico SmartArt, se le pide al usuario que elija un tipo, que puede ser: Proceso, Jerarquía, Ciclo o Relación. Un tipo es similar a una categoría de gráfico SmartArt y cada tipo contiene varios diseños diferentes. Una vez elegido el diseño resulta fácil cambiar el diseño del gráfico SmartArt. Gran parte del texto, así como otro contenido, los colores, los estilos, los efectos y el formato de texto se transfieren automáticamente al nuevo diseño.
Una vez seleccionado un diseño aparece un texto de marcador de posición (por ejemplo, [Texto]) para que pueda ver el aspecto del gráfico SmartArt. El texto de marcador de posición no está impreso ni se muestra durante una presentación con diapositivas. Sin embargo, las formas siempre se muestran y se imprimen a menos que las elimine. Puede sustituir el texto de marcador de posición por su propio contenido.
A medida que agrega y modifica el contenido en el panel de texto, el gráfico SmartArt se actualiza automáticamente, es decir, las formas se agregan o se quitan según sea necesario.
También puede agregar y quitar formas en el gráfico SmartArt para ajustar la estructura del diseño. Por ejemplo, aunque el diseño Proceso básico aparezca con tres formas, puede ser que su proceso sólo necesite dos formas o que necesite cinco. A medida que agrega o quita formas, y modifica el texto, la disposición de las formas y la cantidad de texto que contienen se actualiza automáticamente y se mantiene el diseño y el borde originales del diseño de gráfico SmartArt.
Para dar al gráfico SmartArt una calidad profesional y perfeccionar la presentación rápidamente, aplique un Estilo SmartArt.
Volver al principio
Consideraciones a la hora de crear un gráfico SmartArtAntes de crear el gráfico SmartArt, visualice el tipo y el diseño más adecuados para mostrar sus datos. ¿Qué
desea trasmitir con el gráfico SmartArt? ¿Desea un diseño concreto? Puesto que puede cambiar diseños de forma rápida y fácil, pruebe con los diferentes tipos de diseños hasta que encuentre el que mejor ilustre su mensaje. El gráfico debe ser claro y fácil de entender. Experimente con los diferentes tipos de gráficos SmartArt utilizando la siguiente tabla como punto de partida. La finalidad de esta tabla es ayudarle a ponerse manos a la obra, no es una lista completa.

PROPÓSITO DEL GRÁFICO TIPO DE GRÁFICO
Mostrar información no secuencial Lista
Mostrar los pasos de un proceso o escala de tiempo Proceso
Mostrar un proceso continuo Ciclo
Mostrar un árbol de decisión Jerarquía
Crear un organigrama Jerarquía
Ilustrar conexiones Relación
Mostrar cómo las partes se relacionan con un todo. Matriz
Mostrar relaciones proporcionales con el mayor componente en la parte superior o inferior.
Pirámide
Asimismo, tenga en cuenta la cantidad de texto que tiene porque ésta suele determinar el diseño que se ha de utilizar y las formas que se necesitan. En general, los gráficos SmartArt son más eficaces cuando el número de formas y la cantidad de texto se limitan a puntos clave. Los textos largos pueden distraer la atención de la apariencia visual del gráfico SmartArt y dificultar la transmisión visual del mensaje. No obstante, algunos diseños, como Lista de trapezoides en el tipo Lista, funcionan mejor con textos más largos.
Algunos diseños de gráficos SmartArt contienen un número fijo de formas. Por ejemplo, el diseño Flechas de contrapeso del tipo Relación está diseñado para mostrar dos ideas o conceptos opuestos. Sólo pueden contener texto dos formas y el diseño no se puede cambiar para mostrar más ideas o conceptos.
Si necesita transmitir más de dos ideas, cambie a otro diseño que disponga de más de dos formas para texto, por ejemplo, el diseño Pirámide básica del tipo Pirámide. Tenga en cuenta que cambiar los diseños o los tipos de gráficos SmartArt puede alterar el significado de la información. Por ejemplo, un diseño de gráfico SmartArt con flechas hacia la derecha, como Proceso básico en el tipo Proceso, no significa lo mismo que un gráfico SmartArt con las flechas en círculo, por ejemplo, Ciclo continuo en el tipo Ciclo.
Volver al principio
Crear un gráfico SmartArt1. En la ficha Insertar, en el grupo Ilustraciones, haga clic en SmartArt.
2. En el cuadro de diálogo Elegir un gráfico SmartArt, haga clic en el tipo y en el diseño que desea.3. Escriba el texto mediante uno de estos procedimientos:
Haga clic en una forma del gráfico SmartArt y, a continuación, escriba el texto.

Haga clic en [Texto] en el panel de texto y escriba o pegue el texto. Copie texto desde otro programa, haga clic en [Texto] y péguelo en el panel de texto.
Si el panel de texto no está visible
1. Volver al principioCambiar los colores de todo un gráfico SmartArtPuede aplicar variaciones de color derivadas del
tema de colores a las formas del diseño del gráfico SmartArt.Haga clic en el gráfico SmartArt.1. En Herramientas de SmartArt, en la ficha Diseño, en el grupo Estilos SmartArt, haga clic en
Cambiar colores.
3. Haga clic en la variación de colores que desea.
Volver al principio
Aplicar un estilo SmartArt a todo un gráfico SmartArtUn estilo SmartArt es una combinación de varios efectos, como estilo de línea, bisel o 3D, que se puede aplicar a las formas en el diseño del gráfico SmartArt para crear en un aspecto único y de diseño profesional.
1. Haga clic en el gráfico SmartArt.2. En Herramientas de SmartArt, en la ficha Diseño, en el grupo Estilos SmartArt, haga clic en el
estilo de gráfico SmartArt que desee.
Para ver más estilos SmartArt, haga clic en el botón Más. .
Sugerencias
Si ya tiene texto en una diapositiva, puede convertir el texto en un gráfico SmartArt. También puede personalizar el gráfico SmartArt de las siguientes maneras: agregando formas
individuales, quitando formas, moviendo formas, cambiando el tamaño de las formas y aplicando formato al texto.
Para empezar con un diseño en blanco, elimine todo el texto de marcador de posición (por ejemplo, [Texto]) del panel de texto o presione CTRL+A y, a continuación, presione SUPR.
ACTIVIDAD: CREAR DOCUMENTOS DE WORD. EVALUACIÓN: REALIZAR EN CLASES LA GUIA DE EJERCICIOS

COLEGIO SAN PABLO
PROFESOR: FERNANDO DAGOBERTO PICHE RAMÍREZ
DISCIPLINA: INFORMÁTICA
NIVEL: 1º AÑO DE BACHILLERATO
UNIDAD Nº 1
TIEMPO: 3 HORAS CLASE (45´)
PROGRAMACIÓN DE PÁGINAS WEB CON HTML COMPETENCIA Conocer la estructura del lenguaje de programación HTML para utilizarlo en el diseño de páginas Web.
Cognitivo: Identifica las etiquetas HTML que se utilizan para texto, fondo, listas, tablas, enlaces e inserción de imágenes.
Procedimental: Diseña páginas web que incluyen diferentes elementos tales como fondo, textos en distintos formatos, alineación y colores, tablas, imágenes, menú de navegación, entre otros.
Actitudinal: Asiste regularmente a clases, participa en las prácticas en la sala de sistemas, cumple con las actividades asignadas en el tiempo acordado y demuestra interés por superar sus dificultades.
Temas: Marcos y Frames
Qué son los frames
Los frames (en inglés frame = cuadro, bastidor o marco) es un elemento implementado por Netscape, que permite dividir la pantalla en varias áreas independientes unas de otras, y por tanto con contenidos distintos, aunque puedan estar relacionados. No hay límites para el contenido de cada una de estas áreas: tienen las mismas propiedades que la pantalla completa normal, tal y como la conocemos. No hay que confundir los frames con las tablas. Su apariencia, a veces, puede ser similar, pero mientras el contenido de la celda de una tabla es fijo, en un área de pantalla creado por el elemento FRAME se dispone de todos los recursos del HTML. Es una zona viva.
Las páginas que contienen una definición de FRAME no pueden contener el elemento BODY ni ninguno de los elementos que habitualmente aparecen en el BODY antes del elemento FRAMESET que es el que define la creación del FRAME. Si esto no se cumple, el FRAME será ignorado.

Algunos visualizadores no soportan los frames. Para que nuestra página con frames no resulte opaca a ellos, se utilizará el elemento NOFRAMES que permite ofrecer un texto alternativo en entorno normal.
Los frames permiten una flexibilidad de presentación extraordinaria, y para contenidos muy complejos, de difícil estructura por los medios convencionales del HTML, son casi insustituibles. De nuevo se presenta la duda de para qué visualizador es preferible programar nuestro WWW.
Por supuesto, los frames son parametrizables en cuanto a tamaño y número de áreas, si éstas se pueden redimensionar por el usuario o son fijas, si tienen o no barras de scrolling, se pueden anidar, relacionar sus contenidos, etc. Veamos algunos ejemplos prácticos y su sintaxis:
Un frame básico. Sintaxis general
En general, todas las páginas que contengan definiciones de frames, se comportan como si fuesen llamadores o "lanzaderas", y deberán ser más o menos así: <HTML><HEAD><TITLE> Mi titulo ></TITLE></HEAD>
<FRAMESET> <NOFRAMES> <BODY> Su visualizador no soporta frames. Pulse <A HREF="indice.htm">aqui </A> para volver. </BODY> </NOFRAMES>
<FRAME SRC="pagina1.htm" > <FRAME SRC="pagina2.htm" >
</FRAMESET>
</HTML>
Fíjate en que no aparece el elemento <BODY> en su posición habitual, sino dentro de un elemento especial que se activa sólo cuando el visualizador no soporta los frames: NOFRAMES. Si no declaras el área NOFRAMES y el visualizador no soporta este efecto, no se verá nada. Obviamente, los visualizadores que sí soportan frames ignorarán el contenido del área NOFRAMES.
Hasta aquí ya podemos hacernos una idea de cómo funcionan los frames: Lo primero es crear una minipágina con la definición del frame, viene a ser algo así como una "lanzadera" y sólo contiene la definición del frame. Y por último, crear las páginas que constituirán el contenido de cada una de las áreas definidas en la "lanzadera". En el ejemplo anterior son pagina1.htm y pagina2.htm, y aquí es donde escribirás tus cosas; es decir que son páginas completamente normales, y que también pueden ser utilizadas de la forma habitual. A su vez, la "lanzadera" puede ser invocada con un link desde cualquier página normal. Como puedes ver, no es obligado crear todo tu documento con frames: puedes utilizarlos solamente allí donde sea necesario, si quieres.

Es posible definir cualquier combinación de áreas verticales y horizontales. La clave está en combinar adecuadamente los anidamientos del elemento <FRAMESET> con sus atributos COLS o ROWS según interese. Como puedes ver, el más importante es el primer <FRAMESET>, ya que es el que define cómo va a ser "troceada" la página inicialmente, si en porciones verticales u horizontales, y sobre esta base se deberán definir todos los demás anidamientos.
Un frame de 3 áreas verticales (COLS)
Se vería así:
A B C
Y se escribiría; así: <FRAMESET COLS=30%,20%,50%> <FRAME SRC="a.htm"> <FRAME SRC="b.htm"> <FRAME SRC="c.htm"></FRAMESET>
Ejemplo real
Un frame de 3 áreas horizontales (ROWS)
Se vería así:
A
B
C
Y se escribiría así: <FRAMESET ROWS=25%,25%,50%> <FRAME SRC="a.htm"> <FRAME SRC="b.htm"> <FRAME SRC="c.htm"></FRAMESET>
Ejemplo real
Un frame combinado de un área vertical y dos horizontales
Se vería así:
A B
C
Y se escribiría así: <FRAMESET COLS=20%,*> <FRAME SRC="a.htm"> <FRAMESET ROWS=40%,*> <FRAME SRC="b.htm"> <FRAME SRC="c.htm"> </FRAMESET></FRAMESET>
Ejemplo real
Un frame combinado de dos áreas horizontales, la de abajo dividida en dos verticales

Se vería así:
A
B C
Y se escribiría así: <FRAMESET ROWS=50%,*> <FRAME SRC="a.htm"> <FRAMESET COLS=50%,*> <FRAME SRC="b.htm"> <FRAME SRC="c.htm"> </FRAMESET></FRAMESET>
Ejemplo real
Habrás podido comprobar que los parámetros que dimensionan los frames actuan al presentar la página inicialmente. Después, si el usuario lo desea, puede redimensionarlos como quiera. Esta es la opción por defecto. Si no se quiere permitir el redimensionado, se aplica el atributo NORESIZE al elemento FRAME. Así: <FRAME NORESIZE SRC.....>
Algo parecido ocurre con las barras de scrolling. Están regidas por el atributo SCROLLING, que puede valer YES NO o AUTO. Por defecto es AUTO. Con esta opción el visualizador decide, en función del contenido, si son necesarias las barras o no. Con YES las pondrá siempre, aunque no sean necesarias, y con NO no las pondrá nunca, aunque sean necesarias. <FRAME SCROLLING=YES ....>
Un frame con dos áreas verticales. Una normal, la otra con márgenes forzados para el texto (MARGINWIDTH MARGINHEIGHT)
Se vería así:
AAAA AAAA
Y se escribiría así: <FRAMESET COLS=50%,50%> <FRAME SRC="a.htm"> <FRAME SRC="a.htm" MARGINWIDTH=50 MARGINHEIGHT=50></FRAMESET>
Ejemplo real
Un frame con referencias cruzadas (NAME TARGET)
Se vería así:
A B
Y se escribiría así: <FRAMESET COLS=50%,50%> <FRAME SRC="aa.htm"> <FRAME SRC="bb.htm" NAME="VENTANA"></FRAMESET>
Ejemplo real

Esto de los cruces es un poco complicado... fíjate en el contenido de cada página que entra en juego. Cuando actives Ejemplo real el fichero llamado es cruzado.htm. Pruébalo.
Fichero Contenido Acción
aa.htm<A HREF="cc.htm" TARGET="VENTANA">
Pone CC en el frame derecho
<A HREF="cc.htm"> Trae CC
bb.htm Esto es "VENTANA" No hace nada
cc.htm<A HREF="bb.htm" TARGET="VENTANA">
Pone BB en el frame derecho porque se llama "VENTANA"
<A HREF="aa.htm"> Trae AA
cruzado.htm
<FRAMESET> -
<FRAME SRC="aa.htm"> Pone AA en el frame izqdo.
<FRAME SRC="bb.htm" NAME="VENTANA">
Pone BB en el frame derecho y leda como nombre "VENTANA"
</FRAMESET> -
Hasta aqui se ha utilizado el nombre de "VENTANA" como destino del atributo TARGET. Este nombre, como ya sabes, es el que hemos definido en el código de este ejemplo. Si en lugar de poner el nombre de destino que se ha definido en el FRAMESET, pones otro cualquiera, el visualizador lo que hace es abrir otra ventana y colocar alli el contenido de la pagina. Evidentemente, cuantas mas ejecuciones del navegador haya en marcha, mas memoria del ordenador se necesita, y abrir una nueva ventana, implica ejecutar otra vez el navegador. Recuerda cuando hagas esto, que algunos no andan muy sobrados de memoria....
La versión 3.0 de Netscape, implementa dos nuevas posibilidades de los frames: la de darle color a la barra de separación de los distintos frames o la de que no se vea dicha barra. Para ello se utilizan los nuevos atributos de FRAMESET y FRAME:
FRAMEBORDER se utiliza como atributo de FRAMESET y establece si serán visibles los bordes del frame o no. Puede tener dos valores: YES (por defecto) y NO.Si escribes:
<FRAMESET FRAMEBORDER=NO COLS=30%,30%,30%> <FRAME SRC="a.htm"> <FRAME SRC="b.htm"> <FRAME SRC="c.htm"></FRAMESET>
Se obtiene un frame de tres columnas sin barras de separación entre ellas.Ejemplo real
BORDERCOLOR se utiliza como atributo de FRAME y establece el color de los bordes visibles. Evidentemente, para que funcione, se tendrá que haber establecido FRAMEBORDER=yes Si escribes:

<FRAMESET COLS=30%,30%,30%> <FRAME BORDERCOLOR="red" SRC="a.htm"> <FRAME BORDERCOLOR="blue"SRC="b.htm"> <FRAME SRC="c.htm"></FRAMESET>
Se obtiene un frame de tres columnas con la primera barra de separación roja y la segunda azul. Ejemplo real
Salir de una pantalla con frames
Para salir de una pantalla compuesta de frames es necesario definir algun link. En efecto, si estamos en una pantalla con, por ejemplo, dos frames, cualquier link invocado desde cualquiera de ellos, hace que la página llamada aparezca en ese mismo frame. Para volver a una pantalla "normal" sin frames, se puede escribir un link con la sintaxis siguiente:
<A HREF="indice.htm" TARGET="_parent">Ver índice sin marcos </A>
El destino "_parent" indica que presente la página llamada por el link en el navegador que se esta ejecutando, sin marcos y sin abrir nuevas ocurrencias del navegador.
Existen otros valores predeterminados para el atributo TARGET: _blank que abre una nueva ventana del navegador, _self que llama el destino del enlace a la misma ventana en que se está (valor por defecto), y _top que funciona igual que _parent.
Controlar el contenido de los frames con formularios
Hasta aquí hemos visto cómo hacer que los frames reciban sus contenidos siempre mediante links. No es la única forma; también pueden utilizarse formularios para esta tarea. Los formularios, además, nos pueden permitir definir ciertas selecciones previas para que el contenido invocado reuna determinados requisitos, así como elegir el frame de destino. Lo malo de esta técnica es que requiere escribir algo de JavaScript, lo que complica bastante la cosa. Veamos un ejemplo de página con cuatro frames. Por ejemplo, como este:
Arriba
A B C
Y se escribiría así: <FRAMESET ROWS=30%,*> <FRAME SRC="fraarriba.htm" NAME="arriba"> <FRAMESET COLS=33%,33%,*> <FRAME SRC="a.htm" NAME="izquierda"> <FRAME SRC="b.htm" NAME="centro"> <FRAME SRC="c.htm" NAME="derecha"> </FRAMESET></FRAMESET>
Ejemplo real

Puesto que se va a poder elegir el frame de destino, es importante que todos ellos tengan nombre. Este es el código del frame arriba, que reside en la página que carga: fraarriba.htm
<HTML><HEAD><TITLE>Frames y formularios</TITLE></HEAD><BODY><CENTER><H2>FRAMES Y FORMULARIOS</H2></CENTER>
<TABLE BORDER=0 WIDTH="100%"><TR>
<TD ALIGN=CENTER><FORM><SELECT NAME="list"><OPTION VALUE="a.htm" >Contenido A<OPTION VALUE="b.htm" >Contenido B<OPTION VALUE="c.htm" >Contenido C</SELECT> <BR><INPUT TYPE=button VALUE="Frame izquierdo" onClick= "parent.izquierda.location.href= this.form.list.options[this.form.list.selectedIndex].value"></FORM></TD>
<TD ALIGN=CENTER><FORM><SELECT NAME="list"><OPTION VALUE="a.htm" >Contenido A<OPTION VALUE="b.htm" >Contenido B<OPTION VALUE="c.htm" >Contenido C</SELECT> <BR><INPUT TYPE=button VALUE="Frame central" onClick= "parent.centro.location.href= this.form.list.options[this.form.list.selectedIndex].value"></FORM></TD>
<TD ALIGN=CENTER><FORM><SELECT NAME="list"><OPTION VALUE="a.htm" >Contenido A<OPTION VALUE="b.htm" >Contenido B<OPTION VALUE="c.htm" >Contenido C</SELECT> <BR><INPUT TYPE=button VALUE="Frame derecho" onClick= "parent.derecha.location.href= this.form.list.options[this.form.list.selectedIndex].value"></FORM></TD></TR></TABLE>
</BODY></HTML>
Como puedes ver, todo reside en el código JavaScript que se ejecuta al pulsar el botón de cualquiera de los tres formularios definidos en el frame arriba. Mediante este código

se captura un evento: onClick que se produce al pulsar con el puntero del ratón en el botón del formulario. La primera parte de la instrucción ejecutada: parent.derecha.location.href= es la que establece en qué frame se va a cargar la página seleccionada en la lista desplegable, en este caso el llamado derecha. La segunda parte de la instrucción: this.form.list.options[this.form.list.selectedIndex].value es la que indica qué página hay que cargar en el frame definido en la primera parte de la instrucción. Si... esto suena a muy complicado. No es fácil entender la compleja estructura de objetos del navegador. Para más detalle, puedes ver la sección sobre JavaScript, en particular, y toda la sección de programación en general, de esta guia.
Otra cosa que hay que tener en cuenta cuando se escribe JavaScript, es que distingue entre mayúsculas y minúsculas. En el ejemplo anterior, si los ficheros llamados por el formulario: a.htm b.htm c.htm se han guardado con el nombre en mayúsculas, como A.htm o B.htm, no funcionará si no se invocan escritos de la misma forma. Esto es especialmente importante cuando tengas tus páginas en servidores con sistemas operativos UNIX o LINUX, que son la mayoría de ellos.
<HTML><HEAD><TITLE>Frames y formularios</TITLE></HEAD><BODY><CENTER><H2>FRAMES Y FORMULARIOS</H2></CENTER>
<TABLE BORDER=0 WIDTH="100%"><TR>
<TD ALIGN=CENTER><FORM><SELECT NAME="list"><OPTION VALUE="a.htm" >Contenido A<OPTION VALUE="b.htm" >Contenido B<OPTION VALUE="c.htm" >Contenido C</SELECT> <BR><INPUT TYPE=button VALUE="Frame izquierdo" onClick= "parent.izquierda.location.href= this.form.list.options[this.form.list.selectedIndex].value"></FORM></TD>
<TD ALIGN=CENTER><FORM><SELECT NAME="list"><OPTION VALUE="a.htm" >Contenido A<OPTION VALUE="b.htm" >Contenido B<OPTION VALUE="c.htm" >Contenido C</SELECT> <BR><INPUT TYPE=button VALUE="Frame central" onClick= "parent.centro.location.href= this.form.list.options[this.form.list.selectedIndex].value"></FORM></TD>
<TD ALIGN=CENTER><FORM>

<SELECT NAME="list"><OPTION VALUE="a.htm" >Contenido A<OPTION VALUE="b.htm" >Contenido B<OPTION VALUE="c.htm" >Contenido C</SELECT> <BR><INPUT TYPE=button VALUE="Frame derecho" onClick= "parent.derecha.location.href= this.form.list.options[this.form.list.selectedIndex].value"></FORM></TD></TR></TABLE>
</BODY></HTML>
ACTIVIDAD: Investigar que páginas de internet tienen este tipo de formato.
EVALUACIÓN: crear una pequeña página con este formato.

COLEGIO SAN PABLO
PROFESOR: FERNANDO DAGOBERTO PICHE RAMÍREZ
DISCIPLINA: INFORMÁTICA
NIVEL: 2º AÑO DE BACHILLERATO
UNIDAD Nº 1
TIEMPO: 3 HORAS CLASE (45´)
INTRODUCCIÓN A LA PROGRAMACIÓN (II) COMPETENCIA Construir y analizar algoritmos y diagramas de flujo que representen un programa de computador utilizando estructuras selectivas y repetitivas.
Cognitivo: Identifica los elementos que hacen parte de las operaciones aritméticas y de las expresiones lógicas y las jerarquías y reglas que se tienen en cuenta para resolverlas.
- Identifica los tipos de estructuras algorítmicas de acuerdo a sus características.
Procedimental: Construye algoritmos haciendo uso de las estructuras selectivas: si-entonces, si-entonces-sino, si anidadas, si múltiples.
- Construye algoritmos haciendo uso de las estructuras repetitivas: repetir, mientras, hacer - mientras.
Actitudinal: Asiste regularmente a clases y cumple con las actividades académicas asignadas en el tiempo acordado.
TEMAS
Estructuras de control y pseudocodigo
Estamos por terminar con los contenidos de nuestro primer bloque, para
finalizar veremos 2 conceptos muy importantes dentro de lo que es la
elaboración de algoritmos: el pseudocódigo y las estructuras de control.
Características del Pseudocódigo

El pseudocódigo es un método para representar de manera textual la solución
de problemas mediante algoritmos; utiliza un lenguaje no formal para describir
la secuencia de acciones que se deben ejecutar.
Algunas características del pseudocódigo son:
Emplea palabras normales de un idioma por ejemplo: inicio, solicitar,
escribir, imprimir, calcular, fin.
No existe un vocabulario obligado, aunque por el uso frecuente y la
comodidad se han establecido estándares.
Las instrucciones deben ser escritas con precisión, sin ambigüedades
como prodría suceder con el método de texto narrativo.
Las instrucciones aunque escritas con precisión no requieren la
rigurosidad de la empleadas en un lenguaje de programación.
Un algoritmo representado en pseudocódigo puede convertirse con
facilidad en el código de cualquier lenguaje de programación.
A continuación se muestra un algoritmo en pseudocódigo para obtener la suma
de 2 números:
1. Inicio
2. Solicitar x, y
3. Calcular Suma=x+y
4. Imprimir Suma
5. Salir
Como puedes ver en el ejemplo anterior el empleo de pseudocódigo ¡es sencillo!
Estructuras de Control
Los algoritmos pueden tener diferentes opciones de resultado, dependiendo de
los datos de entrada que se proporcionen o del resultado de un determinado
proceso.
Para lograr que un algoritmo llegue a la solución se pueden utilizar distintas
estructuras. Las secuencias, o tambien llamadas estructuras de control, tienen
como objetivo ofrecer diferentes opciones de solución dependiendo de
determinadas condiciones, las cuales se conocen como sentencias alternativas
o selectivas, ya que se puede elegir, de entre varios un camino de ejecución del
programa. Otro de los objetivos de las secuencias de control es poder ejecutar
un proceso varias veces hasta que se cunpla determinada condición, a estos
procesos, en el ambiente de prorgamación se les conoce como bucles o
bifurcaciones. Cuando un algortimo, futuro programa, no contiene alternativas
de selección o procesos repetitivos se le conoce como flujo secuencial, ya que
se ejecutan línea tras línea las instrucciones del proceso hasta llegar al final.
Las estructuras de control son:
Secuencial

Alternativa
Repetitiva
Estructura Secuencial
Sigue el orden de las instrucciones planteadas en el algoritmo, por lo que existe un solo camino para obtener el resultado. Por ejemplo, calcular el importe determinado de un número de artículos del mismo precio.
P S E U D O C Ó D I G O D I A G R A M A D E F L U J O
1. Inicio
2. Solicitar Cantidad de
Artículos (CA)
3. Solicitar Precio (P)
4. Calcular Importe= CA *
P
5. Imprimir Importe
6. Fin
Los algoritmos con los que hemos trabajado hasta ahora son de Estructura Secuencial.
Estructura Alternativa
El algoritmo Cuenta con dos alternativas, de las cuales se selecciona una,
dependiendo del resultado que se obtenga.
Las estructuras alternativas pueden ser:
Estructura de selección simple: Si - Entonces
Estructura de selección doble: Si -Entonces - Si No

Estructura de selección simple Sí - Entonces. En la
siguiente figura se mustra el diagrama de flujo y el pseudocódigo para la
estructura de selección simple.
Por ejemplo, dada la calificación de un alumno se muestre "reprobado"
o "aprobado", la calificación mayor o igual a 70 es aprobatoria.
1. Inicio
2. Solicitar Calificación (Cal) 3. Establecer Resultado="Reprobado"
4. SI Cal > 70 ENTONCESEstablecer Resultado="Aprobado"
5. Mostrar Resultado
6. Salir
Estructura de selección doble SI - ENTONCES - SI NO. En la siguiente figura se mustra el diagrama de flujo y el pseudocódigo
para la estructura de selección doble.

Por ejemplo, diseñar el algoritmo para calcular el salario de un
trabajador. Se proporcionan como datos de entrada el número de
horas laboradas por semana y el pago por hora ordinaria. Las horas
extraordinarias se definen como el excedente a 40 horas, y éstas se
pagan un 50% más.
P S E U D O C Ó D I G OD I A G R A M A D E
F L U J O
1. Inicio
2. Solicitar Horas, Precio_hora
3. SI Horas ≤ 40 ENTONCESSalario = Horas * Precio_hora
SI NoSalario = (40 * Precio_hora) + [(Horas - 40) *
Precio_hora* 1.5)]
4. Imprimir Horas, Salario
5. FIn
En el símbolo de proceso, sólo se pueden utilizar los operadores aritméticos (+,-,, *, /, mod) y asignación (=)
En el símbolo condicional, sólo se pueden utilizar los operadores relacionales (<, <=, >, >=, ==, !=), y los operadores lógicos (AND, OR, NOT ó &&, ||, ! )

ACTIVIDAD: CREAR ALGORITMOS PARA LOS PROBLEMAS PLATEADOS EN CLASES
EVALUACIÓN: REALIZAR DE EJERCICIOS EN CLASES