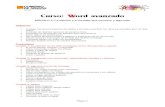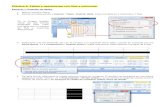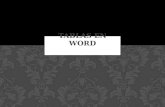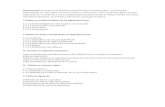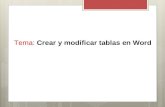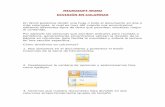Fecha : Tema:Insertar o crear tablas en Word. Objetivo: aplicar herramientas de tablas en Word.
Columnas y tablas en word
-
Upload
javier-fernandez-castelo -
Category
Documents
-
view
9.625 -
download
1
Transcript of Columnas y tablas en word

Javier Fernández Castelo Pág 1 23/04/2012
COLUMNAS Y TABLAS EN WORD
Cuantas veces hemos querido dotar a nuestros documentos de un aspecto diferente, otra forma de presentar la información. Y si se nos ha ocurrido escribir un documento a modo de periódico? Y si nuestra idea es escribir, por ejemplo una poesía, plasmarla en un impreso y a su izquierda describir como se nos ocurrió y a quien va dirigida? El procesador de texto Word dispone de una funcionalidad que hace posible escribir texto en varias columnas, a nuestra elección y presentarla en las páginas que determinemos, sin cambiar de documento por el hecho de cambiar de número de columnas que queramos disponer. De hecho, es tan fácil como vamos a ver a continuación. Antes de dividir el documento en columnas, debemos entender que estas deberán ser soportadas en lo que llamaremos una sección del documento. Si el documento que queremos construir, es tal que toda su extensión, sea de las páginas que sea, va a constar de, digamos, dos columnas, el problema se resuelve directamente asignando ese número de columnas a dicho documento. Si por otra parte, nuestro documento va a contener información estructurada unas veces en una columna, otras en dos y otras en varias columnas, tendremos que indicar de alguna manera que parte del documento alojará cada tipo de estructura. Esto lo haremos mediante las secciones.
Las secciones las vamos a indicar mediante el menú Insertar y, dentro de este, seleccionando el grupo Salto. Este grupo de acciones permite alterar la secuencia natural de los lugares donde se encontrará el cursor y, por consiguiente, donde se insertará el próximo carácter. Esta alteración del lugar de inserción del texto, consta de varias opciones que comentaré antes de entrar en el tema de las columnas.
Tal como se ve en el cuadro superior, hay dos bloques diferentes de saltos. El primero, el superior, hace referencia a la página actual y el siguiente a las secciones. Si seleccionamos “Salto de página”, todo lo que se haya escrito o insertado tras el cursor se situará al comienzo de la página siguiente. A veces, para terminar un capítulo a mitad de una página y empezar el siguiente en la página inmediata, utilizamos la tecla ENTER repetidas veces hasta que el cursor se posiciona en la página siguiente. Esto que parece solucionar el problema planteado, no lo hace de forma eficiente. Si más tarde queremos introducir un nuevo párrafo en la página final del capítulo y hemos utilizado la tecla ENTER para posicionar el cursor en la siguiente, nos encontramos con que el texto de inicio el segundo capítulo puede que empiece unas líneas por debajo de lo normal. Esto no sucede utilizando el salto de página. Este introduce una marca en la página de forma que si no se alcanza los límites de esta, el siguiente texto comenzará siempre al principio de la página siguiente. Si se alcanza el límite de la página o si se sobrepasa, el comienzo del nuevo capítulo se desplazará una página más. Seleccionando “Salto de columna”, como ya veremos, hacemos saltar el cursor de la columna actual a la siguiente sin que la primera alcance el límite de la página. Esta funcionalidad es fundamental a la hora de componer el texto de las columnas. La combinación de teclas Ctrol+ENTER arroja el mismo resultado.

Javier Fernández Castelo Pág 2 23/04/2012
“Salto de ajuste de texto” funciona desplazando el texto a partir de donde esté situado el cursor hasta la parte inferior de un objeto insertado en la página, por ejemplo una imagen. Si el texto está justificado, desplaza el texto posterior al cursor a la línea siguiente y el texto que se encuentre antes del cursor, lo redistribuye para que abarque toda la línea. Insertar una sección es indicar a Word mediante una marca especial que, a partir de esa marca, las características de la página pueden diferir de la pagina anterior. Insertando un salto de sección podemos hacer que a partir de cierta página, las páginas sean apaisadas mientras que delante de la marca eran verticales. También podemos indicar al programa que a partir de ese salto, en esa sección, el número de columnas va a cambiar. Seleccionando “Salto de Sección, página siguiente”, el salto se va a producir de forma que el siguiente carácter u objeto del documento se va a “imprimir” en el comienzo de la siguiente página. Si la elección es salto de sección “Continuo”, la nueva sección comenzará a continuación del lugar donde se encuentre el cursor. Por último, salto de sección “Página par o página impar”, fuerza a que la sección comience en la página que le indicamos: la siguiente par o la siguiente impar, dependiendo de la elección. Sabiendo como funcionan los saltos, y tal como indicamos más arriba, estamos en condiciones de componer las páginas o “secciones” de ellas en varias columnas sin por ello modificar la distribución de lo ya escrito hasta ese momento.

Javier Fernández Castelo Pág 3 23/04/2012
Por ejemplo, si tras escribir varias páginas distribuídas en una única columna, que es la opción por defecto para cualquier documento, pretendemos que al comenzar la siguiente página esta se componga de dos columnas, estableceremos una marca de “salto de sección, página siguiente” tras escribir la última palabra de la página actual. El cursor se encuentra ahora en el comienzo de la
página siguiente en disposición de recibir caracteres mediante el teclado. .
Ahora, desde el menú Formato, seleccionamos la entrada “Columnas...” y
Aparece el cuadro siguiente donde podremos seleccionar el tipo de distribución que necesitamos para nuestro documento. En este cuadro podemos seleccionar el número
de columnas de nuestra sección, la anchura de cada una de ellas, o si son todas iguales, si queremos una línea vertical que separe unas columnas de otras, etc... En la página anterior de este documento que estás ahora leyendo, se ha establecido un salto de sección página siguiente. El cursor se ha situado al comienzo de esta página en que estamos. A continuación se ha seleccionado desde el menú Formato la entrada Columnas... y en el cuadro hemos distribuido la sección en dos columnas de distinta anchura: la primara, la de la izquierda, de 8 cm y la de la derecha de 5,75 cm. Hemos dejado el valor del interespacio entre columnas como valor por defecto, es decir, 1,25 cm y por último, también hemos indicado que se dibuje una línea vertical entre columnas. Tras finalizar de escribir el primer párrafo de la página, hemos creado ahora una marca de salto de sección “continuo”. Allí donde se ha situado el cursor, hemos vuelto a seleccionar la entrada Columnas... del menú “Formato” y hemos seleccionado una única columna, devolviendo al documento su estructura inicial a partir de la marca. A partir de entonces, hemos seguido escribiendo nuestro documento y el resultado es el que se puede observar. Para terminar con este sencillo tema, añadiré que la regla horizontal varía dependiendo del número de columnas en las que estemos trabajando en nuestra sección. Así, si es una
sola columna, la regla que aparece es la estándar de un lado a otro todo lo ancho del documento. Si las columnas de la sección son dos, la regla se

Javier Fernández Castelo Pág 4 23/04/2012
divide adoptando la anchura de cada columna, que será la que previamente hemos indicado Podemos ver la regla para dos columnas de distinta anchura en la imagen superior. No se puede terminar el tema sin indicar previamente que la barra de herramientas posee un botón que nos ofrece la funcionalidad Columnas de forma simplificada. En la figura siguiente se puede observar su ubicación.

Javier Fernández Castelo Pág 5 23/04/2012
Pasamos a ver a continuación otro tema: las tablas. Seguramente conozcamos que una tabla, simplemente es una presentación de la información dispuesta en filas y columnas que van formando celdas agrupadas formando rectángulos.
En la imagen superior podemos apreciar que como las columnas, existe un botón con la funcionalidad simplificada. Mediante este botón, es sumamente facil crear una tabla en un documento. Solo es
necesario pulsar sobre él y se nos presenta una representación de la tabla que queremos crear. Con solo situar el cursor del ratón sobre el cuadro superior izquierdo y arrastrando el ratón hacia la derecha o oblicuamente hacia abajo, podemos elegir de cuantas filas y columnas constará nuestra tabla. Cuando aparezca resaltado el total de filas y columnas a incluir, entonces pulsamos con el botón izquierdo del ratón.
Toda la potencia de las tablas se puede obtener desde el menú “Tabla”. Desde este, tomamos contrtol completo de que hacer en cuanto a tablas se refiere y como queremos hacerlo. Desde este menú, podemos seleccionar varias entradas que vamos a tratar de explicar brevemente en las líneas siguientes. La primera entrada, “Dibujar tabla” nos despliega sobre la pantalla de trabajo una barra de herramientas flotante con varios controles o botones. Hay que subrayar que las acciones de algunos de estos botones, se podrán realizar seleccionando entradas posteriores de este mismo menú.
El primer botón es el que aparece con un
lápiz dibujado en su interior. Pulsando sobre él, el cursor se transforma en un lápiz con el que podremos dibujar la tabla sin más que pulsar sobre el lugar que queremos corresponda con una de las esquinas del rectángulo que se establecerá y sin soltar el botón del ratón, arrastrar este hasta el lugar del espacio de trabajo que representará la esquina diagonalmente opuesta. De la misma manera, una vez dibujado el rectángulo principal, podemos dibujar las líneas horizontales y verticales que conformarán filas y columnas respectivamente hasta terminar el diseño. La siguiente tabla es un ejemplo de construcción de una cualquiera de ellas.

Javier Fernández Castelo Pág 6 23/04/2012
El siguiente botón tiene poco que explicar. Con seleccionarlo y pulsar el botón izquierdo del ratón cuando este esté sobre una línea dibujada en la tabla, esta línea será suprimida. Los siguientes cinco controles servirán, respectivamente para dibujar y dar forma a los contornos y bordes de las líneas que compondrán la tabla: se seleccionan el tipo de línea, su grosor, su color... es posible definir el borde exterior y también el color de fondo de los campos o de toda la tabla. En una hilera inferior de controles, encontramos de izquierda a derecha el botón “Insertar tabla”. Este diferirá del visto en primer lugar al comienzo de esta sección en que no solamente se dibujan tantas filas o columnas como indiquemos, también permite ajustar la anchura de la tabla, pudiendo ser fijo, o dependiendo del ancho del contenido o ajustar automáticamente al tamaño de la ventana. También podemos, pulsando el botón “Autoformato”, seleccionar uno de los formatos predefinidos para tablas. Por último, es posible establecer estos ajustes para nuevas tablas en el documento. Los siguientes botones que se nos presentan serán utilizados una vez que ya tenemos creada nuestra tabla. “Combinar celdas” permite seleccionar dos o más celdas contiguas y transformarlas en una sola, sustituyéndolas en el mismo espacio que ocupaban.
“Dividir celdas” realiza la tarea contraria: seleccionada una celda, permite dividirla en tantas como se le indique en el cuadro que aparece al efecto y cuya imagen podemos ver en la figura de la izquierda. El siguiente botón: “Alinear”. Nos ofrece una selección
de maneras en que podemos alinear el texto dentro de cada campo de la tabla. En cuanto a la alineación, esta puede ser izquierda, centrada o derecha. En cuanto al lugar que ocupará en la celda, centrado horizontal, centrado vertical o centrado en la celda. Como vemos en la figura adjunta, podemos obtener nueve alineaciones diferentes. Los dos botones siguientes “Distribución uniforme” hacen referencia a como se pueden redistribuir las celdas dentro de la tabla. Independientemente del tamaño de cada celda, es posible dotar a todas ellas el mismo mediante los botones que se describen. Podemos distribuir uniformemente las celdas bien por filas o bien por columnas, dependiendo del botón. El botón “Autoformato de tablas”, realiza una acción que ya hemos comentado al hablas del botón Insertar tabla.

Javier Fernández Castelo Pág 7 23/04/2012
Otro botón que tiene que ver con la alineación del texto en un campo de la tabla es el botón “Cambiar dirección del texto”. Pulsándolo, se consigue que el texto cambie su dirección 90º. Dos botones más en la barra de herramientas flotante: “Ordenar”. Ordenan la información por columnas en orden ascendente o descendente, respectivamente. El último botón, “Autosuma”: calcula la suma de las celdas situadas por encima de la seleccionada para tal fin. Vamos a pasar a explicar rápidamente las siguientes entradas del menú Tabla. Insertar: Insertar tabla: no necesita nueva explicación pues esta se desarrolló en el apartado anterior, la barra de herramientas flotante. Insertar columna a la derecha o a la izquierda: estas dos entradas referidas a las columnas, tal como indica su título, insertará una columna a la izquierda o a la derecha, dependiendo de la entrada seleccionada, de la columna en la que se encuentre el cursor. Insertar fila a la izquierda o a la derecha: insertará una nueva fila o bien por encima o bien por debajo de lafila donde se encuentre el cursor, dependiendo de la entrada que señleccionemos.
Insertar celdas: hace lo propio en las cercanías de donde se encuentre el cursor en ese momento, desplazando celdas para adecuar el espacio a la tabla, tal como se indique en el cuadro de dialogo que aparecerá en pantalla al efecto.
Eliminar: Tabla: elimina la tabla en la que se encuentra el cursor. Columna: elimina la columna en la que se encuentra el cursor o columnas seleccionadas Fila: Elimina la fila donde se encuentre el cursor o las filas que estén seleccionadas. Celda: elimina las celdas seleccionadas o aquella en la que se encuentre el cursor. En este caso, aparecerá el cuadro de dialogo que hemos acabado de ver más arriba, y redistribuirá la tabla de la forma que elijamos. Seleccionar: Esta entrada realiza la acción de seleccionar de la misma manera que la entrada anterior, Eliminar, lo hacía eliminando los objetos seleccionados.

Javier Fernández Castelo Pág 8 23/04/2012
Combinar celdas: Dividir celdas: Autoformato de celdas: Autoajustar: Estas cuatro entradas ya han sido explicadas con anterioridad. Repetición de filas de texto: Cuando una tabla se divide automáticamente porque termina una página y comienza otra, en ocasiones es necesario repetir la información de la cabecera, los títulos para no perder la idea de la información. En este caso, Word puede repetir esa fila de títulos de cabecera en la nueva página sin que en ningún momento la información se duplique. Simplemente se repite a modo de información. Convertir: Convertir texto en tabla: permite introducir el texto seleccionado en una celda o varias celdas de una tabla, tal y como se lo indiquemos en el cuadro de dialogo ya conocido que aparecerá a tal efecto en el que se nos pedirá el número de líneas y columnas que queremos que tenga la nueva tabla, el autoformato elegido, etc... Convertir tabla en texto: es la acción contraria. Convierte una tabla en texto simplemente eliminando la tabla y dejando en el documento lo que hubiera en su interior. Para ese fin, se nos muestra el cuadro de dialogo de la imagen donde podemos elegir que tipo de separador vamos a utilizar para insertar el texto en el documento. Ordenar:
Esta opción nos va a permitir ordenar hasta por tres columnas la información de la tabla seleccionada, y lo hará además por el tipo de información que le indiquemos: testo, numeros o fechas, en orden ascendente o descendente mediante la selección de las opciones adecuadas que se nos presentan en el cuadro de diálogo a tal fin.
Fórmula: esta entrada del menú la vamos a dejar para más tarde. Ocultar líneas de división: Dibujar una tabla no significa que tengamos dibujados sus contornos y líneas de forma visible. Existen tablas que una vez impresas en papel, no contienen más que la información, pero no separa la de un campo de la información del siguiente mas que un espacio vacío. Para no “ir a ciegas” por el documento, existe esta entrada del menú que permite ocultar esas líneas en modo edición o bien volverlas a mostrar. En ningún momento se van a

Javier Fernández Castelo Pág 9 23/04/2012
imprimir en papel. Para esto, hay que dibujar las líneas por alguno de los métodos que hemos visto anteriormente. Propiedades de la tabla:
Como se puede ver en la imagen de la izquierda, hace relación a la manera en que vamos a decidir como se alineará la tabla con el texto del documento. Que propiedades tendrán las filas: su comportamiento al cambiar de página, la anchura de las mismas... Como serán las columnas, la anchura de la columna, la de la precedente, la de la siguiente... y alguna otra propiedad que ya hemos visto en apartados anteriores.
Fórmula: Hemos visto la función “Autosuma” al inicio de la página 7. En Word se pueden realizar varias operaciones de cálculo en lugares llamados campos o en celdas de tablas. Desde luego, los cálculos que se pueden realizar con Word no son demasiado potentes y la inmensa mayoría de las veces, es más interesante vincular o incrustar hojas de cálculo. Pero esto se verá en otra ocasión. Para implementar una fórmula en una celda de Word, seleccionaremos esa celda y pulsaremos en la entrada “Formula...” del menú “Tabla”. Con esta acción abrimos un cuadro de dialogo que por defecto nos da la fórmula de la Autosuma: suma todas las celdas por encima de la celda activa (donde se encuentra el cursor). Grave inconveniente: si nuestra tabla tiene títulos de cabecera en la primera línea y estos contienen algún tipo de número en el nombre de esa cabecera, la fórmula hasta aquí descrita sumará también esos número, desvirtuando por completo el resultado de la operación aritmética. En la tabla siguiente podemos ver lo que se ha explicado: Columna 1 Columna 2 Fila 1 6 7 Fila 2 5 4 12 7 En este ejemplo podemos observar que el resultado no es correcto. 6+ 5 =11 y la fórmula nos devuelve 12. esto es porque ha tomado el entero de la primera fila y también lo ha sumado. En realidad sumaría numeralespor delante y por detrás del texto y no sumaría los que vayan en su interior. Sumaría: Columna 1. el resultado es el que se muestra en la tabla...12 2 Columna 1. El resultado sería 14. No sumaría: Colu3mna. Visto esto, podemos avanzar insertando formulas más personalizadas, acordes a los resultados que deseamos.

Javier Fernández Castelo Pág 10 23/04/2012
En el mismo cuadro de diálogo, podemos ver el desplegable Pegar función. Este dispone de una serie de fórmulas mostradas en orden alfabético entre la que se encuentra la función suma. Para insertar una función cualquiera en una celda, seleccionamos la celda como hemos hecho anteriormente y al llamar al cuadro de dialogo, sustituimos todo lo que hay escrito en el cuadro de texto Fórmula por el signo “=” (igual). Esto indica a Word
que vamos a insertar una fórmula. A continuación, buscamos en el desplegable Pegar función la función deseada, en este caso Sum( ), que es la función suma e introducimos los parámetros necesarios dentro del paréntesis. Una función, está definida por un nombre de función seguido de paréntesis. Dentro de estos paréntesis, se introducen los parámetros necesarios. Hay funciones en que los parámetros son opcionales, en otras se precisa solamente uno y hay otras que necesitan varios. En el caso de la suma, esta necesita un parámetro. Puede ser una celda concreta o un rango de ellas. Para hacer referencia a celdas de una tabla dentro de la misma tabla (veremos que podemos hacer referencia a una celda de una tabla desde otro lugar fuera de la tabla), estas celdas se nombran con lo haríamos en las hojas de cálculo Excel: la superior izquierda es la celda A1, la de su derecha la B1, y así sucesivamente. La celda inferior al a A1, será, asimismo la A2. Para nombrar un rango de celdas, nombraremos primero la celda superior izquierda, a continuación escribimos dos puntos y por último, escribimos la inferior derecha. Si se trata de un rango columna, primero la celda superior, dos puntos y por fin la celda inferior. Si el rango es una fila, del mismo modo, primero la celda de la izquierda, dos puntos y por último la última de la derecha. En el ejemplo anterior, donde queremos sumar los datos de la columna central, la fórmula quedará finalmente: =Sum(B2:B3) y el resultado: 11, será correcto. Ya hemos conseguido que la aplicación ejecute lo que nosotros deseábamos. Para terminar de ilustrar esta funcionalidad, en la siguiente columna, vamos a mostrar en la celda inferior el valor máximo de cuantos aparezcan en la columna 3. Para ello, llamamos al cuadro de dialogo desde el menú Tabla_ Formula... y en el cuadro de texto fórmula dejamos que aparezca solamente el signo igual. Pasamos a desplegar el desplegable inferior y buscamos la función Max( ), que calcula el máximo del rango que escribamos como parámetro. Este rango, será, ya que queremos comparar los datos de la columna derecha, las celdas de la columna 3: (C2:C3). La fórmula quedará, por fin: =Max(C2:C3). Pulsamos el botón “Aceptar” y en la columna ya aparece insertada la fórmula y visible el resultado. En la tabla siguiente vemos el ejemplo completo con los resultados de ambos cálculos. Columna Columna 2 Fila 1 6 7 Fila 2 5 4 11 7

Javier Fernández Castelo Pág 11 23/04/2012
Dijimos más arriba que Word nos va a permitir cálculos de celdas de tablas desde fuera de estas. Por ejemplo, en cierta parte del texto necesitamos el valor suma de los datos de cierta fila o columna de una tabla en concreto. Parece razonable pensar que para poder hacer esto, Word necesita, en primer lugar, saber que en cierto lugar, queremos insertar una fórmula. Una vez que Word conoce el lugar donde irá la fórmula, necesita saber de que parte del documento extraerá los datos necesarios (pensemos en un documento que contiene diez tablas...) La solución al primer problema, la ubicación de la fórmula en el documento se resuelve insertando una marca especial llamada “campo” en el lugar elegido para disponer la fórmula.
Para hacer esto, hacemos uso del menú Insertar y seleccionamos la entrada “Campo...”, apareciendo en ese mismo instante el cuadro de diálogo de la izquierda. Como se ve, ya está seleccionado el tipo de campo a insertar, de los muchos que aparecen. La categoría que aparece seleccionada es (Todas) pero realmente a la que pertenece (=Fórmula) es a la categoría Ecuaciones y fórmulas.
En el cuadro de texto central, aparece ya el signo “=” (igual) esperando que escribamos la fórmula que queremos insertar. Aquí, si escribimos como antes =SUM(B2:B3), el resultado será un mensaje de error ya que Word no sabe donde buscar B2:B3 entre todos los lugares del documento. Columna1 Columna2 Fila1 3 9 Fila2 6 4 Fila3 6 1 Para podérselo indicar, “marcaremos” la tabla con su correspondiente “Marcador”. Primeramente seleccionamos la tabla con la que vamos a trabajar. Desde el menú “Insertar”, seleccionamos la entrada “Marcador...” aparece el correspondiente cuadro de diálogo “Marcador” con un cuadro de texto esperando a recibir el nombre que le vamos a dar a la tabla. A nuestra tabla de prueba, la inmediatamente superior a estas líneas, le ponemos el nombre TablaPrueba y lo indicamos en el cuadro de diálogo. En ese cuadro de dialogo, se pueden ver más marcadores, todos los que ha establecido Word automáticamente o hemos creados nosotros. Ahora ya disponemos de todos los ingredientes para realizar un cálculo en el documento.

Javier Fernández Castelo Pág 12 23/04/2012
Creamos el campo para insertar la fórmula justo Aquí, y para poder ver el lugar, formateamos el texto del mismo en negrita y color rojo. 15 <-campo fórmula Como ya se ha dicho en varias ocasiones en este mismo documento, esta potencia de cálculo no es comparable a la de una hoja de cálculo y tiene muchas limitaciones. Una de las más grandes es el poder de autocalcular cada vez que se modifique un dato. Word no lo contempla de forma automática de modo que al modificar un dato, hay que actualizar los campos.
Actualizar un campo se consigue seleccionando el campo o celda en cuestión y pulsando el botón derecho del ratón seleccionar la entrada “Actualizar Campos” del menú emergente. Para actualizar todos los campos a la vez, seleccionamos todo en el menú “Edición” y a continuación pulsamos F9 También se actualizan al cerrar y volver a abrir el
documento o cada vez que el documento se imprima, si se ha configurado de esa manera en el menú Herramientas, opciones, pestaña imprimir.
Para poder editar una fórmula de un campo o tabla, seleccionamos el mismo y pulsando el botón derecho del ratón, seleccionamos la entrada Activar o desactivar códigos de campo. Esta selección es un conmutador que permite mostrar y editar los códigos pulsando una vez sobre ella y ocultarlos mostrando los valores calculados volviendo a pulsar.