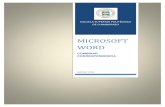Combinar correspondencia con ms word
-
Upload
javier-fernandez-castelo -
Category
Documents
-
view
1.107 -
download
0
Transcript of Combinar correspondencia con ms word

Javier Fernandez Castelo 29/03/12 1
Combinación de correspondencia Los procesadores de textos los utilizamos en la oficina como meras máquinas de escribir electrónicas.
Los textos quedan muy profesionales y los formatos empleados dan al documento un bonito aspecto dedicando muy poco tiempo para ello.
Pero un procesador de textos también es capaz de realizar automáticamente tareas que de hacerlas a mano, serían tediosas, muy laboriosas y no exentas de errores.
Vamos a ver como automatizar alguna de esas tareas.
Supongamos que tenemos que enviar una invitación para asistir a un evento a una lista de clientes que bien podría tener 200 contactos.
Con Word es muy sencillo establecer una plantilla y prepararla de forma que a cada contacto le corresponda una invitación personalizada.
Desde el menú Herramientas,
seleccionamos el grupo Cartas y correspondencia y dentro de este, elegimos Combinar correspondencia.
En el margen derecho, aparece un asistente que permite seleccionar el tipo de documento con el que queremos trabajar
Como en este ejemplo vamos a elaborar una carta, elegiremos la primera opción.
La siguiente entrada del asistente permite seleccionar entre el documento en el que estamos trabajando (la carta), comenzar una a partir de una plantilla o buscar un documento ya existente y trabajar sobre él. En nuestro
caso, puesto que ya habíamos redactado el documento y lo tenemos activo, lo haremos sobre él.
El siguiente paso es seleccionar los destinatarios. Podemos escoger entre las opciones que vemos en la imagen de la izquierda.

Javier Fernandez Castelo 29/03/12 2
Vamos a empezar por la última opción y comprobar sus posibilidades: escribir una lista nueva.
Pulsamos con el ratón sobre el vínculo Crear… que se muestra e n color azul y surge el cuadro de dialogo que permite introducir los datos de cada uno de los elementos de la lista.
Introducimos los datos de forma secuencial. Al terminar de introducir los datos de uno, pulsaremos sobre el botón nueva entrada de forma que preparamos el cuadro para un nuevo elemento.
En este mismo cuadro, se pueden eliminar elementos pulsando en el botón correspondiente, buscar entradas, filtrar y ordenar y/o personalizar.
Estos botones necesitan poca explicación.
Introduzcamos dos registros de prueba en la lista.
D. Claudio Camacho Pinedo, C/ Cuerno Quemado, 33. Murcia
Dña. Margarita Repiso Viejuna, C/ Muérdago 15, Dos Hermanas.
Al terminar de introducir todos los datos, pulsamos sobre el botón Cerrar y nos aparece un nuevo cuadro. En esta ocasión es el que permite guardar la lista en una ubicación para posteriores necesidades. Es posible que en esa ubicación, existan otras listas, o bien otras bases de datos creadas con anterioridad para combinar con otros
documentos.
Pulsando sobre el botón Guardar, otro nuevo cuadro se abrirá en esta ocasión el que nos permite seleccionar aquellos registros que vamos a necesitar de la base de datos o lista creada (Lista1). Por defecto, la totalidad de la lista aparece seleccionada. Vemos que tiene varias opciones que no necesitan mayor explicación. En

Javier Fernandez Castelo 29/03/12 3
esta ocasión, seleccionaremos toda la lista y pulsamos Aceptar.
En ese momento, regresamos al documento a combinar y sobre él nos debe haber aparecido un menú flotante que nos permitirá introducir los campos de los registros anteriormente creados en las diferentes posiciones del documentos en que sean necesarios.
Para conocer la acción que ejecuta cada botón del cuadro arriba presentado, basta con situar el cursor del ratón sobre el icono correspondiente. En unos segundos aparece una etiqueta que informa de la acción a realizar.
Comenzando por arriba a la izquierda, el primer botón que nos encontramos es el de configurar el documento principal. Este nos da la opción de indicar qué tipo de
documento es con el que vamos a trabajar: carta, correo electrónico, sobre, etiqueta,… en realidad no tiene mayor interés, pues ya sea el tipo de documento que sea, podemos añadir los campos necesarios en el lugar conveniente siempre que deseemos, con la particularidad de que si se trata de sobres o etiquetas, aparecerá el o los menús necesarios para crear unos u otros.
Abrir origen de datos.
Si estamos creando la lista por primera vez, encontramos que el origen de datos ya está abierto. Si cerramos el documento antes de combinar los datos, o si creamos un nuevo documento al que queremos combinarlos, debemos seleccionar un origen de datos para ese documento. En el cuadro que se muestra, seleccionamos el que nos interese o bien creamos uno nuevo pulsando en el botón Nuevo origen…
Destinatarios a combinar correspondencia. Presenta la lista de destinatarios y permite seleccionar aquellos que deseamos incluir.
Pueden ser todos o alguno de ellos.
El cuadro permite realizar operaciones de mantenimiento con los registros de la lista: modificar, borrar, actualizar, buscar,… seleccionados los registros que van a formar parte, se pulsa Aceptar y listo.

Javier Fernandez Castelo 29/03/12 4
Insertar bloque de direcciones. Como su nombre indica, inserta un bloque de campos del registro correspondiente en el lugar del documento donde se encuentre el cursor..
El bloque está compuesto por varios campos que se pueden incluir, o no, dependiendo de las casillas de verificación que selecciones. Podemos ver una imagen del cuadro de dialogo correspondiente.
Tal como se ve, y sin tener que explicar mucho más, vemos de un simple vistazo qué opciones podemos seleccionar para dar formato al bloque.
Esta opción es la más rápida y para la mayoría de los casos es la que mejor se adapta a nuestras necesidades.
Como siempre, seleccionadas las opciones, pulsamos en el botón Aceptar y cerramos el cuadro, el bloque queda
insertado en el documento.
Insertar línea de saludo. Esta opción inserta un saludo predefinido en el lugar del documento donde se encuentre el cursor. No hay mucho que decir de esta opción de
inserción. Puede ser útil en algún caso concreto pero bajo mi criterio, puede dar más problemas que ventajas. Pruébese por ejemplo la opción si el tratamiento es “D.” y el destinatario masculino. El resultado es que la inserción resulta “Querida D. Braulio…”. Lo que indica que si decidimos utilizar un tratamiento particular, puede
que el saludo no funcione correstamente.
Insertar campo combinado. Cuando el formato no es claro como cuando se trata de una carta, cuando queremos insertar campos personalizando tanto esos campos como el
lugar donde vamos a introducirlo dentro del documento, emplearemos esta potente opción.
Vemos en la imagen de la izquierda el cuadro de dialogo correspondiente a esta elección. En este cuadro, podemos seleccionar el campo elegido e insertarlo pulsando seguidamente el botón insertar en el lugar en el que se encuentre el cursor.
Para cada campo a insertar, debemos previamente situar el cursor en el lugar apropiado y abrir el cuadro de
diálogo para elegir el campo oportuno.

Javier Fernandez Castelo 29/03/12 5
Esta opción permite, mediante el campo de Word elegido, realizar una operación dependiendo del valor del campo en cada
momento.
Como ejemplo, vamos a utilizar el campo de Word Si… Entonces… Sino…
Situamos el cursor en el lugar del documento donde queremos insertar el campo.
Señalamos, en “Insertar campo sw Word” la opcion “Si… Entonces…Sino…”.
En el cuadro de dialogo que aparece, escribimos las condiciones y resultados que queremos figuren ene. Documento y pulsamos aceptar. Para cada registro, se habra creado un documento en el que, dependiendo del tratamiento (si es masculino o femenino) insertara un calificativo diferente.
Ver datos combinados. Cuando insertamos campos en el documento, lo que se nos muestra es una etiqueta que describe el tipo de inserción que hemos realizado y
donde se encuentra (imagen inferior izquierda). Pulsando sobre el boton que describimos, se nos permite ver exactamente los datos o valores que realmente se van a insertar (imagen inferior derecha). Si pulsamos sobre las flechas de direccion del mismo cuadro de botones,
podremos recorrer todos los documentos que se
van a generar, cada uno de ellos con sus propios datos insertados.
Este nuevo boton permite al pulsarlo, resaltar los campos introducidos en el documento. De esta forma, pueden ser situados en
el documento con precision de un vistazo y diferenciarlos del resto de texto. La imagen muestra el aspecto de un campo resaltado tras pulsar el botón.

Javier Fernandez Castelo 29/03/12 6
Combinar en documento nuevo. Mediante este botón, se generará al pulsarlo un documento que constará de tantas copias consecutivas del documento original como
registros hayamos insertado.
Combinar en impresora. Este botón, en vez de generar un nuevo documento como es el cometido del botón anterior, lo crea en memoria y lo imprime como si de un nuevo documento se tratara.
Dos botones más por la derecha servirán para Combinar correo electrónico y combinar con fax, respectivamente.
Los dos botones anteriores, sirven para detectar errores y buscar entradas en un campo concreto.
La última página contiene el documento de ejemplo.

Javier Fernandez Castelo 29/03/12 7
En Word 2007, comenzamos por seleccionar a la pestaña Correspondencia. En ella encontramos el menú “Iniciar combinación de correspondencia”. Desplegando este, podemos optar por varias opciones. Vamos a seleccionar “Paso a paso por el Asistente para combinar correspondencia”. Seleccionando esta opción, aparece en el lado derecho de la pantalla el menú de asistencia igual al de versiones anteriores. En él, seleccionamos la opción necesaria. En esta ocasión Cartas. Si seleccionamos las mismas opciones que en el ejemplo de Word 2000/2003, llegamos al primer cuadro de entrada de datos. Este difiere un poco en el diseño del visto anteriormente en la otra versión, pero básicamente el concepto es el mismo.
De escoger directamente la entrada “Iniciar combinación de correspondencia” opción “Cartas”, seleccionamos seguidamente la entrada
“Seleccionar destinatarios” y de sus opciones seleccionamos “Escribir nueva lista…”
Tanto si hemos seguido los datos del asistente como si hemos elegido esta última manera de llegar hasta aquí, aparece el cuadro siguiente para poder introducir datos.
En este cuadro es donde ingresaremos nuestros datos. La información está dispuesta en registros y estos integrados por campos.
Prácticamente todas las características descritas en versiones anteriores, nos las encontramos en esta versión, con los mismos cuadros de dialogo.
La característica fundamental de la versión 2007, es que todo el menú se encuentra en la barra de herramientas desplegada horizontalmente y cualquier opción accesible al momento. La barra de menú es el ya mencionado menú Correspondencia, que se encuentra en la pestaña del mismo nombre, tal como podemos apreciar en la imagen inferior.

Javier Fernandez Castelo 29/03/12 8
Teruel, 3 de Octubre de 2008 Asunto : Invitación al cumpleaños del director José García
<Aquí insertaremos los campos > <de combinación>
El próximo día 31 se celebra, como todos los años, el cumpleaños de nuestro querido Jefe y Director , Don José García.
Como trabajador de esta empresa, queda usted formalmente invitado al evento. Puede usted acudir con su familia, amigos o acompañante. No olvide llevar una botella de licor, así como el/los regalos oportunos que serán recogidos en la entrada, para posterior entrega al finalizar el evento.
Por último, informarle, que en un plazo de 3 días, tiene usted la posibilidad de hacer un ingreso, a modo de regalo, en la cuenta de Don José, o a través de la cuenta de la empresa. Si así lo hace, no olvide indicar en el asunto, su nombre y apellidos.
Sin otro propósito, se despide,
José María López
Secretario de dirección