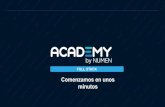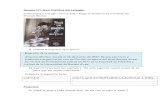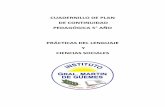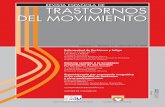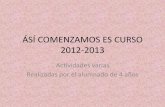Comenzamos a trabajar en Plataforma CREA
-
Upload
maria-cuadrado -
Category
Education
-
view
111 -
download
0
description
Transcript of Comenzamos a trabajar en Plataforma CREA

TRABAJANDO EN PLATAFORMA CREA
1) CÓMO INGRESAR
• Ingresamos al Portal CEIBAL.
• Accedemos a través del menú superior: Plataformas

• Ingresamos en el ícono de CREA.
• Completamos los datos de Usuario y contraseña con el número de la cédula de identidad sin puntos ni guiones. Si ya hemos accedido a CREA y cambiamos la contraseña debemos recordarla.
• Si tenemos problemas para acceder podemos llamar al 0800 2342.
• Podemos escribir la dirección del correo electrónico. Si alguna vez olvidamos la contraseña la podremos recuperar .
• En el menú superior a la izquierda ingresamos a Aulas Virtuales.

• Vemos las clases que tuvimos en el año 2013, la clase actual y la Sala de Profesores.
• Ingresamos a la clase actual.
• Estamos observando la Vista de Usuario que es la única que verán los alumnos.
2) CÓMO CREAR LA PORTADA DEL GRUPO
• Para comenzar a trabajar bajamos la barra de desplazamiento de la derecha.
• A través de Opciones de Administración ingresamos a Administración de Aula Virtual.
• Accederemos a la Vista de Administrador.

• Para crear la Portada para dar la bienvenida a nuestro grupo hacemos clic en la pestaña Grupos.
• Seleccionamos todo lo que aparece por defecto (Áreas del Conocimiento y disciplinas) y lo borramos.
• Podemos ingresar texto, imágenes o videos.• Al texto de bienvenida le podemos hacer modificaciones: Estilo, Formato, Fuente,
Tamaño y Aspecto (Negrita, Cursiva, Subrayado), etc.• Para ingresar una imagen o un gif animado desde internet hacemos clic derecho

sobre el objeto, seleccionamos “Copiar la ruta de la imagen” y el ícono del árbol nos da la posibilidad de pegar la URL de la imagen. Podemos moverla, cambiar su tamaño con un clic de arrastre del mouse o cambiar sus dimensiones a través del ícono del árbol.
• Para ingresar un video debemos copiar el código de embebido. Si estamos en Youtube, seleccionamos el video, luego hacemos clic en la opción “Compartir”, luego en “Insertar”. Copiamos con un clic derecho el código para embeberlo.
• En CREA usamos la herramienta con el ícono azul de la web 2.0. Allí pegamos el código de embebido.
• Bajamos la barra de desplazamiento y hacemos clic en “Guardar”.• Para observar la portada vamos a la vista de usuario haciendo clic en la parte
superior, a la izquierda:
• Ahora estamos en la vista de Usuario.

3) CÓMO CREAR UNIDADES DE TRABAJO
• Bajamos la barra de desplazamiento hasta el final de la página.
• Desde el menú inferior de la izquierda: Opciones de Administración, accedemos a Administración de Aula Virtual.
• En la barra del menú superior accederemos a Contenidos – Programa.
• A la izquierda disponemos de los siguientes comandos: Agregar, Modificar, Eliminar y Configuración.
• Podemos desactivar el “Estado” de las Unidades que aparecen por defecto quitando el “tic” de color verde haciendo clic en el cuadrado de verificación.
• Haciendo clic en Agregar ya podemos comenzar a trabajar en una Unidad nueva.

• En los campos de: Nombre y Descripción ingresamos el título de la nueva Unidad.• Podemos realizar una breve descripción del contenido de la Unidad.
• En el campo: “Responsable” seleccionamos nuestro nombre.• Podemos decidir si la unidad será Correlativa con la anterior o no, dejando o
quitando, respectivamente, el tic del cuadrado de verificación.

• Podemos ingresar texto, imágenes o videos de la misma forma que vimos cuando realizamos la portada de bienvenida al grupo.
• Si queremos realizar cambios en una Unidad ya creada, accedemos desde el comando: Modificar.
• Podemos borrar una unidad desde el comando: Eliminar.
María Esperanza CuadradoMtra. Dinamizadora del Plan CEIBAL
Dpto. de Maldonado