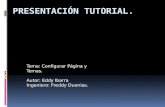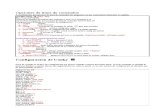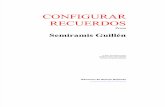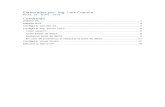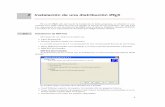Reglamento_interno Seguridad Otro Modelo Usarlo Si Es Posible
Cómo configurar un servidor multimedia para usarlo con tu Smart TV.docx
Transcript of Cómo configurar un servidor multimedia para usarlo con tu Smart TV.docx

Cómo configurar un servidor multimedia para usarlo con tu Smart TVpor Hina Palitah
Se viene el verano, las vacaciones y obviamente estaremos obligados a disfrutar del tiempo libre. Pero para no estar viendo las mismas películas y series de siempre en la televisión, les enseñaremos a configurar su Smart TV para que tengan todo el material multimedia de su computador disponible desde el control remoto.¿Suena difícil? Un poco, ¡pero vamos con el paso a paso después del salto!
¿Qué necesito?
Un computador con Windows y con conexión de red Un Smart TV con conexión de red
¿Cómo lo hago?1.- Descargamos e instalamos el servidor multimedia Plex:

Primero, tenemos que instalar la aplicación que nos servirá como servidor multimedia para poder ver en un Smart TV diferentes tipos de archivos multimedia que estén alojados en nuestros computadores. Para lograr esto, utilizaremos una aplicación llamada Plex, que incluye todos los elementos necesarios y las facilidades para que este objetivo no sea difícil de lograr.
Podemos descargarlo desde el sitio oficial de Plex en http://www.plexapp.com/desktop/. Acá, tenemos que descargar el servidor (Media Server) de Plex.
En la imagen se muestra la sección en la que está disponible para descargar el Plex Media Server. Ahí, descargamos la versión del Plex Media Server que corresponda al sistema operativo que tenemos instalado en nuestro computador, que para el caso de este tutorial, es Windows.

Esperamos que se complete la descarga del instalador, y una vez que esta descarga concluya, procedemos a instalarlo.

La instalación es bastante sencilla, y a menos que queramos configurar la ruta de instalación, basta con hacer varias veces click en “Siguiente”, hasta completar el proceso de instalación.

Una vez completado el proceso de instalación, se ejecutará el programa “Plex Media Server”, que es el servidor multimedia .* Para verificar que se esté ejecutando correctamente, lo buscamos en la bandeja del sistema operativo (para este caso, que usamos el sistema operativo Windows, estará junto al reloj en la parte inferior derecha de la pantalla).
2.- Configuramos el servidor Plex para que sirva los archivos que queremos ver en nuestro Smart TV:
El siguiente paso es configurarlo para que deje disponibles los archivos multimedia que queremos ver en nuestra Smart TV y para esto, utilizaremos el sistema de administración que incluye Plex.

Para ello, en el ícono de Plex que aparece en la bandeja del sistema operativo hacemos click con el botón derecho del mouse y seleccionamos la opción “Media Manager…”.
Una vez hecho esto, se abrirá una ventana del navegador que esté configurado por defecto en nuestro computador, y en él se mostrará el sistema de administración Web que proporciona Plex.

Para empezar a agregar archivos para poder ver en nuestro Smart TV, hacemos click en el botón con el signo “+” que aparece a la derecha del titulo “Mi biblioteca”. Entonces, se abrirá una ventana que nos dará a elegir el tipo de medios que deseamos agregar.
Como ejemplo, elegiremos “Películas”, pero el proceso para agregar “Series” o “Películas personales” es exactamente el mismo. Una vez seleccionado el tipo de archivo, en el cuadro“nombre” ponemos el nombre que deseamos tenga la sección, y en seguida hacemos click en“Añadir carpeta” para seleccionar la ruta

de la carpeta en que tenemos los archivos que queremos ver en nuestro Smart TV.
Una vez elegida la carpeta que contiene los archivos, hacemos click en “Añadir”, tras lo cual volveremos a la pantalla anterior en la que se añade la sección. Si queremos agregar más carpetas a la sección repetimos el proceso anterior y una vez que hayamos agregado todas las carpetas necesarias para nuestra sección hacemos click en “Guardar”.

Una vez hecho esto, el administrador de medios de Plex comenzará a analizar los archivos agregados a la biblioteca y mostrará un listado con los archivos reconocidos y que estarán disponibles para verse en nuestro Smart TV.

Para añadir otra sección, como por ejemplo, una sección de series, repetimos el proceso anterior en que creamos la sección y agregamos las carpetas que contienen los archivos que queremos tenga esta sección.
Finalmente, verificaremos el nombre del servidor Plex que hemos configurado para luego agregarlo en el cliente Plex. Para esto, hacemos click en “Ajustes”, que está en el ícono en forma de herramientas que está a la derecha del cuadro de “Buscar” en la parte superior derecha del administrador de Plex.

Allí veremos un cuadro en el que aparece el “nombre familiar” del computador que estamos configurando como servidor Plex y más adelante nos servirá para identificarlo al momento de configurar nuestro Smart TV.

3.- Obtener la IP privada de nuestro computador
Para configurar Plex en nuestro Smart TV necesitaremos la IP privada de nuestro computador.
Para ello, y considerando que estamos realizando el procedimiento para el caso de un computador con sistema operativo Windows configurado en el entorno de una red privada (esto se da generalmente cuando un computador se conecta a un router).
Entonces, primero, iremos al Panel de Control, haciendo click en el menú Inicio y en seguida seleccionando la opción “Panel de Control”, dentro del panel aparecerán varias opciones, de ellas seleccionaremos “Centro de redes y recursos compartidos”.En seguida, y en la lista de “Redes activas” que aparecen en la ventana , hacemos click en el enlace que aparece junto al texto “Conexión:”, en aquella red que esté identificada como red doméstica, dentro de la lista de redes disponibles (generalmente las redes domésticas se identifican en Windows 7 con un ícono de una casa).

Tras hacer esto, aparecerá una ventana que muestra el estado de nuestra red privada. Dentro de esta ventana, buscamos en la pestaña “General” el botón “Detalles…” y hacemos click en él.
En seguida, se abrirá una ventana con los detalles de la conexión. En esta ventana, buscamos el valor que aparece junto a “Dirección IPv4”, que es un grupo de cuatro números separados por tres puntos (AAA.BBB.CCC.DDD).Esa es nuestra dirección IP privada de nuestro computador, que copiaremos en un papel pues la utilizaremos en uno de los pasos siguientes.

4.- Descargamos e instalamos el cliente Plex para nuestro Smart TV:
Una vez que hemos configurado previamente nuestro Smart TV para que se conecte a internet y hemos probado que la conexión funciona, pasaremos a instalar la aplicación que funcionará como cliente de nuestro servidor Plex. Para ello, y para el caso de los Smart TV marca Samsung, tenemos que entrar al “Smart Hub” de la TV, al que podemos entrar apretando el botón en forma de cubo que tiene nuestro control remoto.
Tras unos segundos, aparecerá el Smart Hub. Allí, utilizando el control remoto de la TV nos movemos hasta la opción “Samsung Apps” para buscar e instalar el cliente Plex. Apretamos el botón Enter en el control remoto, y esperamos que se abra la aplicación.

En esta nueva pantalla, nos moveremos hasta el cuadro para buscar aplicaciones, donde dice“Buscar Samsung Apps” presionamos el botón Enter del control remoto y con el teclado que aparece en pantalla, escribimos “plex” (sin las comillas).Esperamos mientras se completa la búsqueda, y dentro de los resultados debiera de aparecer el cliente Plex, que seleccionaremos moviéndonos hasta ella y apretando el botón Enter en el control remoto, para luego instalar.Nos aparecerá la descripción de la aplicación Plex y entonces nos movemos hasta la opción“Descargar” y apretamos el botón “Enter” del control remoto para instalar la aplicación.Esperamos unos segundos mientras se descarga e instala la aplicación, tras lo cual nos aparecerá un aviso que indica que la aplicación se instaló correctamente. En el cuadro, se nos dará la opción de ejecutar la aplicación.

5.- Configuramos el cliente Plex para “conectarlo” a nuestro servidor Plex:
Seleccionamos la opción “Ejecutar”, tras lo que se abrirá el cliente Plex que acabamos de instalar en nuestro Smart TV, y aparecerá la pantalla de bienvenida del cliente.Una vez que estemos en la pantalla principal del cliente Plex, mediante el control remoto de nuestro Smart TV nos movemos en el menú hasta la opción “Preferences”, donde configuraremos la conexión al servidor Plex.Una vez en el menú de preferencias (Preferences), nos movemos hasta la opción “Plex Media Server” y la seleccionamos.

En la pantalla que se abre, agregaremos el servidor apretando el botón “A”, tras lo que se abrirá una ventana en la que, con el control remoto nuevamente, ingresamos la IP privada del servidor que obtuvimos anteriormente, y una vez completado esto apretamos el botón “Enter” tras lo que nos aparecerá nuestro servidor, en la lista de servidores, con un ticket en el caso que se haya agregado correctamente junto al nombre del servidor que dejamos configurado en uno de los pasos anteriores.
Luego, con el botón “RETURN” volveremos al menú de preferencias y allí iremos a la opción“Player”. En la pantalla que saldrá, nos movemos hasta la opción “Initial Buffer” y en el diálogo que aparecerá ingresamos el valor cero (0) con el control remoto, y luego apretamos el botón“Enter”.Repetimos esta operación con las opciones “Pending Buffer” y “Total Buffer”.

¡Lo logramos al fin!
Con todo esto, ya tendremos configurado tanto el servidor Plex como el cliente Plex en nuestro Smart TV, tras lo que podremos navegar las diferentes secciones que dejamos configuradas en el servidor y podremos disfrutar de todo el contenido multimedia que esté alojado en nuestro computador… ¡sin tener que volver a configurarlo!

Recuerden que cualquier duda, consulta, sugerencia, reclamo o chócale de manos, puedes dejarlo abajo en los comentarios.
Como siempre este tutorial ha sido desarrollado y documentado por el equipo de Cómo Lo Hago, por lo que cuenta con nuestro sello de garantía.
http://www.comolohago.cl/como-aprender-a-programar-y-no-morir-en-el-intento-parte-1/