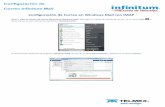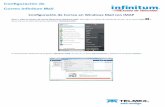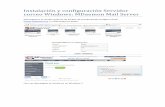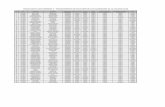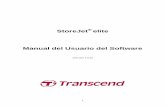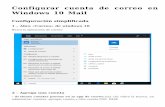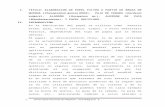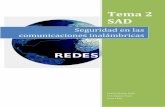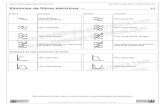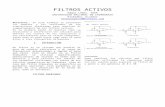Como crear filtro de correo en Windows Mail
Transcript of Como crear filtro de correo en Windows Mail

Como crear filtro de correo enWindows MailDesde la configuración de Windows Mail, podemos crear un filtro de correo quemueva todosr los correos marcados como SPAM hacia una carpeta especifica. Deesta forma, evitaremos que el SPAM llegue a nuestra bandeja de entrada.
Como crear el filtro
1.- Crear una carpetaTeniendo configurada la cuenta de correo en Windows Mail, crearemos unacarpeta donde guardaremos los correos marcados como SPAM, para eso haremosclic derecho en la cuenta de correo, y hacemos clic en Nueva Carpeta, como lomuestra la siguiente imagen:
2.- Asignaremos el nombre a la carpetaAquí asignaremos el nombre de la carpeta hacia donde enviaremos nuestroscorreos SPAM, para este caso estoy asignando el nombre de Correo SPAM, yseguidamente le daremos clic en Aceptar, como lo muestra la imagen acontinuación:

3.- Crear una reglaDespués de haber creado la carpeta llamada Correo SPAM crearemos una reglapara atrapar los correos marcados como SPAM en dicha carpeta, entonces nosvamos al menú Carpetas –> Reglas de Mensaje como lo indica la imagen acontinuación:
4.- Definir la reglaAl crear la regla, nos mostrará una ventana donde definiremos las acciones a

realizar por dicha regla, en este caso le diremos a la regla que el Asuntocontiene una palabra específica, y que dicho mensaje será movido a unacarpeta específica, como se muestra en la siguiente imagen:
5.- Definir el AsuntoHacemos clic en contiene las palabras especificadas y se abrirá una nuevaventanita. En esa ventanita escribimos ***SPAM*** y hacemos clic en Agregar,tal como lo muestra la siguiente imagen:

Luego de haber agregado la cadena ***SPAM***, hacemos clic en Aceptar
6.- Definir a que carpeta irá el correoEn este paso definimos a que carpeta será movido el correo que tenga la cadena***SPAM*** en el asunto.
Hacemos clic en Mover a la carpeta especificada, seleccionamos la carpeta ydamos clic en Aceptar. Tal como lo muestra la imagen a continuación:
7.- Asignar un nombre a nuestra reglaEn este paso le asignaremos un nombre a nuestra regla, para eso digitaremos elnombre y le damos clic en Guardar regla, como se muestra en la siguienteimagen:

7.- Finalizamos la configuración de la reglaFinalmente nos mostrará una ventana con la lista de las reglas que tengamosconfiguradas, nos mostrará la regla creada con nombre Filtro SPAM, parafinalizar haremos clic en Aceptar, como se muestra en la siguiente imagen: