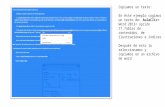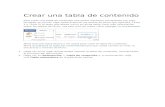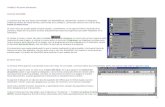Como Crear Una Tabla de Contenido en Word
Click here to load reader
Transcript of Como Crear Una Tabla de Contenido en Word

“COMO CREAR UNA TABLA DE CONTENIDO EN WORD.”1
1. PRESENTACION:
Un documento formal adecuadamente confeccionado deberá permitir al lector ubicar fácilmente los títulos que contiene.
En Word se denomina tabla de contenido precisamente al listado de títulos que integran el documento y la página en que se ubica. Esta tabla debe ser ubicada de preferencia al inicio del documento.
La presente guía pretende mostrar cómo se añade una tabla de contenido usando el procedimiento de marcar manualmente la ubicación de los títulos dentro del documento. Se aclara que existen procedimientos alternos para lograr este propósito.
Usualmente la siguiente estructura de títulos para desarrollar el ejercicio:
Nivel 1 Nivel 2 Nivel 3
1 Word es una marca registrada de Microsoft Corporation.

Escogiendo títulos al azar la estructura a crear será:
Pagina
1. Planeamiento del problema…………………………………………………………………….…………….. 1
2. Objetivos………………………………………………………………………………………………….…………….. 22.1. General…………………………………………………………………………………………….
............ 2
2.2. Específicos………………………………………………………………………………………..
……………….. 2
3. Metodología………………………………………………………………………………………..
……………… 3
3.1. Recolección de datos……………………………………………………………………
……………… 3
3.1.1. Instrumento de medición…………………………………………………
………………… 3
Es necesario indicar que deseablemente se debe llegar a usar un máximo de cinco niveles en los títulos. Además, antes de la tabla de contenido siempre se añade una portada o carátula de documento.
El procedimiento general para la inserción de una tabla de contenido en Word es:
a) Dividir el documento en sección (3 en este caso)b) Numerar las páginasc) Marcar la posición de los títulos definiendo estilo y formatod) Insertar la tabla de contenido en el lugar deseado

2. Dividir el documento en secciones.2
Para desarrollar el ejercicio abrà un documento nuevo en
Word usando el botón .
Considerando que el documento a crear necesita que la primera página contenga la portada o carátula y que la segunda contenga la tabla de contenido, el cuerpo de documento inicia en la página 3.
Presione el botón de Enter tantas veces que sea necesario hasta tener en la pantalla cinco páginas en blanco. Debe verificar que esto sea asì observando el extremo inferior izquierdo de la pantalla de Word.
Ubique el cursor al final de la página 1. Justamente arriba de la línea que indica la división entre la página 1 y 2.
Figura 1: vista la división entre páginas
Una vez ubicado el cursor en esta posición diríjase al Menú Insertar y escoja Salto. En el cuadro de diálogo que aparece seleccione página siguiente
2 Sección: Parte de un documento en el que se establecen determinadas opciones de formato de páginas. Es posible crear una nueva sección cuando se desea cambiar propiedades en la numeración de páginas, texto en columnas, orientación de las páginas, etc.

Figura2: Insercion de salto de sección en página siguiente
Debe asegurarse que el documento tiene correctamente insertado el salto de sección. Esto se consigue observando nuevamente el extremo inferior izquierdo
de la pantalla de Word.
Para completar el proceso de inserción de saltos de página diríjase al Menú Ve ry elija Encabezado y pie de página. Debe estar ubicado al inicio de la página 2 del documento.
Una vez aparezca en pantalla la barra de herramientas “Encabezado y pie de página” haga clic sobre el botón “vincular al anterior”. Presione enseguida el botón cerrar en la misma barra de herramientas.
Figura 3: Barra de herramientas “encabezado y pie de pagina”
Debe insertar de nuevo salto de sección ubicando el curso en la parte final de la página 2 del documento. Nuevamente diríjase al menú Insertar y elija Salto. Seleccione página siguiente. Debe verse que la página 3 es el inicio de la sección 3 del documento. También use la barra de herramientas Encabezado y pie de

página para completar el procedimiento. Este último debe hacerse con el curso
ubicado en el inicio de la página 3.
3. Numerar las páginas
Las primeras páginas que corresponde a la sección 1 no debe tener numeración. Es la carátula. La segunda página en la que se ubicará la tabla de contenido deberá tener el numeral “i” y corresponde a la sección 2. La tercera página del documento que ahora corresponde a la sección 3 deberá identificarse con el muneral “1”, dado que aquí inicia el cuerpo del documento. Vea la figura 3.
Figura3: Distribución de la numeración de páginas de documento.
Ubique el cursor en el inicio de la sección 2 (hasta este punto página 2 del documento). Elija del menú insertar la alternativa Números de página. En el cuadro de diálogo escoja una posición superior y alineación derecha del número a insertar. Haga clic sobre el botón Formato. En el nuevo cuadro de diálogo que aparece escoja un formato de número romano en minúscula y que la numeración de sección comience en “i”, como aparece en la figura 4.
Figura 4: formato de numeración para la sección 2.

Ahora en el extremo inferior izquierdo debe verse que la página ya no se
identifica como 2 si no como “i”.
Dirijase ahora a la página 3 siguiendo de guía el orden original. Verifique que
efectivamente se encuentra en esta página.
Note que se trata de la primera página de la sección. Por lo tanto aquí es donde debe comenzar la numeración en “1”. A partir de este punto empieza el contenido del documento.
Ubique el cursor en el inicio de la sección 3. Elija del menú Insertar la alternativa Números de página. En el cuadro de diálogo escoja una posición superior y alineación derecha del número a insertar. Haga clic sobre el botón Formato. En el nuevo cuadro de diálogo que aparece escoja un formato de número arábigo y que la numeración de sección comience en “1” como aparece en la figura 5.
Figura 5: formato de numeración para la sección
Debe verificar que ahora la sección 3 inicie su numeración con página 1.

Ahora el documento deberá estar numerado de acuerdo a la figura 3.
4. Marcar la posición de los títulos definiendo estilo y formato.
Para garantizar el orden de nuestro documento indicaremos que se considera a un titulo como de primer nivel o “titulo 1” cuando le antecede solamente un numero en el correlativo general, y así sucesivamente. Vea la tabla 1:Tabla1; Ejemplo de jerarquía de títulos
Como la tercera sección de este documento consta de tres páginas (numeradas como 1,2 y 3) escribirá los siguientes títulos:
Planeamiento de problema en la página 1 Objetivos en la página 2 General en la página 2 Especificos en la página 2 Metodologia en la página 3 Recoleccion de datos en la página 3 Intrumentos de medición en la página 3
Procure ubicar cada uno de estos títulos en la parte superior de cada página y en renglones separados. Vea la figura 6 como ejemplo.
Figura 6: Ejemplo de distribución de los títulos del documento previo a fijar estilo y formato

Luego de ubicar todos los títulos en la posición deseada es necesario indicarle a Word la jerarquía de cada uno de ellos y definir su estilo.3
Para definir el estilo de cada título diríjase al menú Formato. En este momento notarà que aparece un panel4 en el extremo derecho. Vea la figura 7.
Figura 7: Panel “estilos y formas” donde puede editarse el estilo de cada título del documento
Es necesario editar el estilo y numeración para cada uno de los títulos.
En muestro caso habrá que repetir la edición tres veces. Una por cada titulo.
En el panel Estilos y formato apunte 5 sobre titulo 1 Note que aparece una flecha que señala hacia abajo. Haga clic sobre esta flecha y elija del menú la alternativa Modificar. Vea la figura 8.
Figura 8: Ingreso a modificar el estilo del titulo 1
3 Combinación de características de formato, como fuente, tamaño de fuente y sangría, que se nombra y almacena como conjunto. Cuando se aplica un estilo, todas las instrucciones de formato de este estilo se aplican al mismo tiempo.4 Este panel solo está disponible a partir de la versión 2002 de office.
5 El termino apuplar se refiere a ubicar el punto del ratón en un área determinada de la pantalla sin realizar acción alguna.

En el cuadro de diálogo siguiente asigne un tamaño de letras de 12 puntos y negrita. Presione el botón de Formato para cambiar la numeración que llevarà el titulo. Vea la figura 9.
Figura 9: Modificación del estilo del título 1
Después de hacer clic sobre numeración elija en el siguiente cuadro de diálogo la pestaña de números y una asignación de la forma 1, 2,3, como se muestra en la figura 10. Presione Aceptar para concluir satisfactoriamente el proceso.

Figura 10: Elección del tipo de numeración que se asignará al título 1.
Debe verificar que el estilo de titulo 1 sea el asignado. Igual con la numeración. Note que en el panel derecho puede verse que el titulo es de tipo de letra Arial, tamaño 12 y numeración arábiga. El estilo asignado previamente.
Es necesario modificar el estilo para el titulo 2. Deben repetirse los pasos indicados para el titulo 1. Cuando vea nuevamente el cuadro de puntos. Cuando ingrese a la numeración escoja la pestaña de Esquema numerado y la posición que se indica en la figura 11.
Figura 11: Elección del tipo de numeración que se asignará al titulo 2.

Luego de presionar Aceptar podrá ver en el panel derecho que automáticamente se ha modificado la numeración del título 2 al título 9.
Se a mencionado antes que aunque el programa incluya esta posibilidad se recomienda solo usar 5 niveles en los documentos. Vea la figura 12.
Figura 12: Panel de “estilos y formato” con la numeración asignada a los títulos.
Ahora que el estilo y formato de los títulos está definido es necesario indicarle a Word quienes serán titulo 1, quienes serán titulo 2, etc. Y en que página se encontrarán.
Para ello bastarà con seleccionar el titulo correspondiente y hacer clic en el panel de Estilos y formatos sobre la jerarquía a definir. Por ejemplo: el “planteamiento del problema” es el titulo 1. Nos ubicamos en la página 1, seleccionamos el texto y hacemos clic en el panel derecho sobre Titulo 1 como se indican en la figura 13. Note que automáticamente se asigna la numeración y cambia el tipo de letra y tamaño.
Figura 13: Marcado y definición de Titulo.
Repita este procedimiento para los títulos ubicados en las páginas 2 y 3. En los casos en que el titulo sea de nivel 2 márquelo y haga clic sobre “titulo 2” en el panel de

formato ubicado a la derecha de su pantalla. Vea la figura 14 donde se muestra en ejemplo de definición de titulo 3.
Figura 14: Marcado y definición de titulo 3
5. Instalar la tabla de contenido en el lugar deseado
Se había mencionado que es deseable ubicar la tabla de contenido al inicio del documento. Inmediatamente después de la portada o carátula. En nuestro orden esta posición corresponde a la sección 2.Ubique el cursor en la página “i”. Enseguida seleccione el menú instalar y luego la alternativa Referencia. Del submenú desplegado elija Índice y tablas como se muestra en la figura 15.
Figura 15: Insertar tabla de contenido
En el cuadro de diálogo que aparece seleccione la pestaña “tabla de contenido”. Elija que se muestren 5 niveles. También se recomienda que seleccione en el formato, el “estilo personal” para que se asemeje lo más posible al formato que frecuentemente aparece en los libros de texto y otros documentos formales. Naturalmente luego de varias pruebas usted puede elegir el formato que más le agrade. Vea la figura 16.

Figura 16:Opciones a modificar previo a instalar la tabla de contenido.
Finalmente al presionar Aceptar verà aparecer instantáneamente la tabla de contenido. Vea la figura 17.
Figura 17: Tabla de contenido insertar en la selección 2 del documento
A partir de este punto cada vez que necesite cambiar de ubicación un titulo no necesita volver a escribir manualmente la tabla de contenido. Basta con Ubicarse sobre ella, presionar el botón derecho y escoger del menú contextual que aparece la alternativa Actualizar campos.