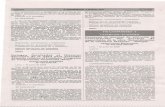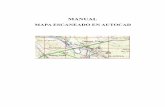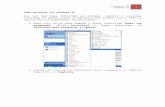Como Escanear y Limpiar Un Dibujo
-
Upload
leonardo-campos-navarrete -
Category
Documents
-
view
26 -
download
1
Transcript of Como Escanear y Limpiar Un Dibujo

Tutorial: Como “escanear” un dibujo entintado. (1ª parte.)
Tutorial: Como “escanear” y limpiar en Photoshop un dibujo entintado.
Hola, vamos a ver en una serie de tutoriales como trabajar una ilustración; de principio a fin veremos el
proceso que debemos seguir para darle color de manera digital.
Comencemos con algo que es bien básico e importante y que muchas veces tenemos problemas. El procesar
una imagen de manera correcta de un formato físico a formato digital, en otras palabras, como “escanear” y
preparar un dibujo hecho a mano y entintado para poder darle color digital.
Comencemos con este dibujo que esta entintado a lapicero y marcador; el objetivo es dejarlo limpio y
preparado para colorear como el de la derecha. Obviamente al tenerlo entintado procuramos limpiarlo lo más

posible con el borrador, quitando los vestigios de lápiz y borrones lo mejor que se pueda antes del
“escaneado”. Aunque se haga lo anterior siempre quedan manchas que no se pueden quitar tan fácil. Aquí
tenemos este ejemplo en el que pueden ver como esta de sucio.
Habiéndolo limpiado a mano lo mejor que se pudo procedemos a “escanearlo”
Buscamos la opción en el scanner donde estén los parámetros de color y escogemos B/N en otros scanners
puede llamarse “gray scale” (escala de grises) el dibujo debe verse como en la primera imagen del post, con
tonos grises.
Luego, escogemos la resolución, siempre es bueno trabajar a 300 dpi aunque 200 está bien. Ahora hacemos
el proceso normal de escaneo y guardamos el dibujo en un formato con buena calidad.

Ahora ya tenemos escaneado el dibujo vemos la cantidad de suciedad que tiene, la he marcado en naranja
( algunos scanners son muy sensibles y al escanear se pueden ver suciedades que a simple vista no).
Vamos a limpiar el dibujo. Abrimos el archivo en photoshop, presionamos Ctrl+M (manzana+M en Mac ) y se
abre la ventana de las curvas de color; seleccionamos el gotero blanco como está marcado en la imagen .

Con el gotero blanco seleccionado damos click en una de las manchas de suciedad en el dibujo; mientras
más oscura el área que toquemos mas se blanqueara. si creen que han dejado demasiada clara la linea del
dibujo pueden usar el Ctrl+Z para retroceder y dan click en otra área mas clara de la suciedad. Pueden dejar
el dibujo como en la imagen de la derecha, un tanto desteñido pero ya está limpio.
Tutorial: Como “escanear” un dibujo entintado. (2ª parte.)
Continuamos:

Nos vamos a la ventana de las curvas y movemos la línea como muestra la imagen arriba. Con esto le
devolvemos el contraste a la línea de dibujo.
Presionamos OK para aplicar los cambios.
Ahora vemos como la línea a recobrado contraste y el dibujo a quedado casi limpio. Casi siempre hay
suciedades que no se quitan completamente porque si damos click con el gotero blanco en un area de igual
contraste que nuestra línea de dibujo la termina borrando. Pero no hay problema, se limpia rápidamente con
el pincel blanco o el borrador.

Aquí tenemos el dibujo completamente limpio.
Como último paso hay que recordar que “escaneamos” el dibujo en escala de grises y si queremos colorearlos
debemos configurar el dibujo en RBG (color normal) o CMYK (color para imprimir) para esto nos vamos al
menú principal de arriba así como esta en la imagen de ejemplo.
Aquí tenemos de nuevo el antes y el después para poder apreciar mejor la diferencia.
Espero les sirva este primer tutorial y estén pendientes del siguiente en el que pondremos color a un dibujo.