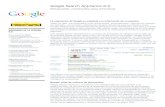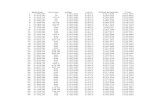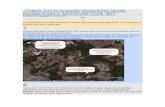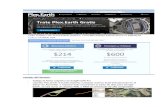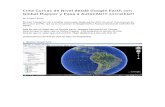Cómo Exportar El Perfil Del Terreno de Google Earth a AutoCAD
-
Upload
edwin-walter-torres-carrasco -
Category
Documents
-
view
42 -
download
2
description
Transcript of Cómo Exportar El Perfil Del Terreno de Google Earth a AutoCAD

Cómo exportar el perfil del terreno de Google Earth a AutoCAD
Vuelvo a aclarar que en este caso la exportación se efectuará mediante una polilínea 3D… Estoy investigando otros métodos, que si ofrecen los resultados esperados, también compartiré en otros posts…
En este caso hay que seguir un proceso y usar una serie de herramientas que os iré detallando:
1) Una vez dibujadas las rutas de las que se ha obtenido el perfil del terreno en Google Earth, hay que “Guardar lugar como…” haciendo clic derecho o en la linea o en el identificativo del menú de la derecha… Guardarlo con extensión .kml
2) Mediante el programa TCX Conversor (que puedes descargarte haciendo clic aquí), abrir el archivo .kml anterior. Verás que la columna de altitudes (ALT) tiene todos los valores como 0, pero eso se corrige fácil… acceder a la pestaña Modificar Track, clicar icono Actualizar Altitud… y ya tienes la altitudes… Sólo queda exportar a un archivo .csv que puede abrirse con Excel
Para poder transferir la información de la polilínea a AutoCAD es necesario que adopte un formato X,Y,Z… pero como verás al abrir el Excel la posición de los puntos está en Coordenadas Geométricas y no UTM, con lo que hay que efectuar una conversión…. esta conversión se realiza de forma masiva (es decir de un conjunto de puntos a la vez) mediante un aplicativo que he encontrado el “Blog de José Guerrero” y que puedes descargarte aquí… Ahora sigue las siguientes etapas…
3) En una columna de ese Excel, en la primera casilla indica el número de puntos de los que consta la polilínea… A partir de la segunda y hasta el final del listado hay que introducir una función que dará formato a la información para ser trabajada por el aplicativo de conversión GEO_UTM_MAS0.4. Esa función es:
= “nº puntos E/O “&casilla longitud&” N/S “&casilla latitud
Ejemplo: =”2 E “&D2&” N “&C2
E/O en función de si el punto se encuentra a la izquierda o derecha del meridiano de Grenwich
N/S en función de si se encuentra por encima o debajo del Ecuador
4) Esa columna de formato retocado, la copiamos y pegamos en un nuevo Excel, que guardaremos en Texto con formato (delimitado por espacios) que se puede abrir con Bloc de Notas o WordPad

5) Mediante Bloc de Notas o WordPad abrir el fichero datos.ini del aplicativo GEO_UTM_MAS0.4, y sustituir su contenido con el del archivo de texto creado por el Excel. Una vez realizada la sustitución guardar y cerrar el archivo datos.ini, el cual es el archivo de lectura que GEO_UTM_MAS0.4 usa para calcular.
6) Ejecutar el aplicativo GEO_UTM_MAS0.4… y ya se puede abrir el archivo datos.out, con WordPad o Bloc de Notas, donde encontrarás las coordenadas de los puntos en UTM… puedes guardarlo como .txt
7) En un Excel abrir el archivo .txt de datos en UTM… a las dos columnas de coordenadas UTM (X,Y) deberás añadirle a su derecha las altitudes del Excel del paso 2 o 3.
8) En ese mismo Excel, insertar en una columna otra función similar a la anterior, en este caso:
=CasillaX&”,”&CasillaY&”,”&CasillaZ
9) Selecciona toda la columna creada en el paso anterior y copiarla… Ahora abre el AutoCAD, selecciona el comando de dibujo de polilíneas 3D, pega los datos copiados… dale a Enter
10) ¿No ves la polilínea? Normal, ya que está georeferenciada… Haz un Zoom Extensión… Ahora que ya la ves, selecciónala y ves pasando por los vértices para comprobar que todos tiene su cota... o activa la visualización en órbita…
Y ya está… es un proceso algo largo, con programitas de por medio, pero que te permiten exportar el perfil de terreno de Google Earth a AutoCAD… ahora esa polilínea 3d puede servirte de eje para representar un perfil del terreno en AutoCAD Civil3D… pero eso ya es otra historia…