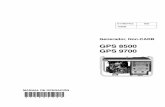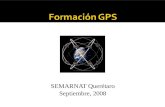Cómo pasar rutas desde internet al gps
-
Upload
ies-blas-cabrera-felipe -
Category
Education
-
view
1.662 -
download
3
Transcript of Cómo pasar rutas desde internet al gps
RUTAS DESDE INTERNET AL GPS
Resumen de pasos a dar.2.Localizar la ruta.3.Descargar la ruta al ordenador en formato kml de Google Earth.4.Convertir la ruta a GPX mediante GPS BABEL.5.Enviar la ruta al GPS mediante Garmin MapSource.
1. LOCALIZAR LA RUTA Podemos encontrar rutas en Wikiloc (http:\\es.wikiloc.com) y en GPSIES (http:\\www.gpsies.com)
Vemos un ejemplo en Wikiloc, una web española premiada internacionalmente. Escribimos el nombre del lugar en el buscador. En la imagen de abajo se ha afinado un poco el nombre del lugar, ya que puede haber coincidencias.
Seleccionamos la ruta entre las que aparecen a la izquierda. En el ejemplo, vamos a seleccionar la ruta CALETAS-LAS NIEVES-COSTA TEGUISE
2. DESCARGAR LA RUTA AL ORDENADOR EN FORMATO KML DE GOOGLE EARTH.Vemos las características de la ruta y, en la parte superior, un link que pone Ver en Google Earth, que nos va a permitir descargar la ruta en kml.
Picamos en el link y se nos abre una ventana de descarga. Guardamos nuestra ruta en formato KML.Posteriormente, haciendo doble clic sobre el archivo kml se abre en Google Earth desde donde podemos exportarla a GPX mediante el programa GPS BABEL y luego al GPS mediante el programa GARMIN MAPSOURCE.
Abrimos el programa GPSBABEL para traducir el KML al formato universal GPX. En la sección ENTRADA picamos en el botón NOMBRE DEL FICHERO y elegimos el archivo en formato KML. En la sección SALIDA elegimos el formato GPX XML y picamos en NOMBRE DEL FICHERO para elegir la carpeta en la que se guardará el GPX. Escribimos el nombre del archivo de salida. Por último, picamos en el botón APLICAR para que se lleve a cabo la traducción.
Por último, abrimos nuestra ruta en GPX en el programa GARMIN MAPSOURCE para poder exportarla al dispositivo GPS. Observar que el nombre de la ruta aparece a la izquierda, en nuestro caso PATH. El siguiente paso es precisamente doble clic sobre el nombre.
Doble clic en el nombre de la ruta. Le ponemos el nombre que queremos que tenga en el GPS. En este caso le hemos puesto CALETAS-NIEVES. Picamos también en el botón MOSTRAR EN EL MAPA para comprobar que todo está correcto. Podemos ver nuestra ruta en el mapa a la derecha, en amarillo.
Por último, tenemos que enviar nuestra ruta al GPS usando el botón ENVIAR A DISPOSITIVO.
IMPORTANTE. El GPS solo admite rutas de hasta 500 puntos. Si nos fijamos en la imagen, esta ruta tiene 232 puntos. Si tuviera más de 500, cuando se alcance el punto 500 el GPS nos dará un mensaje TRACK INTERRUMPIDO. Significa que no se ha podido enviar al dispositivo la ruta completa. En estos casos, lo mejor es dividir la ruta en trozos, cuidando de que cada trozo no tenga más de 500 puntos. Sobre el terreno vamos activando los distintos trozos en el GPS a medida que vamos recorriendo el camino.