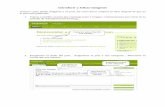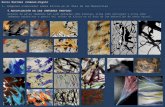Como Redimensionar Imágenes
description
Transcript of Como Redimensionar Imágenes
ManuelLpezCaparrs.Gua:ComoredimensionarimgenesCOMOREDIMENSIONARIMGENES1.ConPicasa2.ConFotosizer3.ConGIMP4.ConMACEn muchas ocasiones necesitamos reducir el tamao de las fotos que obtenemos directamente de nuestra cmara digital, imgenes cuando escaneamos dibujos y documentos,... para insertarlas entrabajos.Recojoaqudistintasposibilidadesparahacerlo:1.ConPicasaPicasa es un excelente programa para organizar, editar y compartir imgenes. Tiene adems otras muchas utilidades y funcionalidades que podemosaprovechar.Nosvamosacentrarsoloencambiareltamao.EstdisponibleparaWindows,LinuxyMac.Esgratuito.Puedesdescargarlodesdeaqu:http://picasa.google.es/download/thanks.htmlVeamoscomoloharamos:1 Desde la pantalla donde se muestran las carpetas y se organizan las imgenes, seleccionaremosconelratnlasquenosinteresen.2BuscamosabajoeliconoExportar.Tambinestdisponibledentrodelmen.ManuelLpezCaparrs.Gua:Comoredimensionarimgenes3Seabreunaventana,dondepodemosmoveruncursoryseleccionareltamao.Recomiendo eltamao640 pixeles,es mas que suficiente para cualquier trabajo web o presentacin.4HacemosclicenExportarRpidamenteconvertirmuestrasfotos2.ConFotosizerManuelLpezCaparrs.Gua:ComoredimensionarimgenesSitrabajamosenwindows,recomiendoestesencilloprograma.Esgratuito.Puedesdescargarlodesdelaweboficial:http://www.fotosizer.com/download.aspxPrimeramenteloponemosenespaolhaciendoclicenelbotnOpcionesVeamosloselementosatenerencuenta:ManuelLpezCaparrs.Gua:Comoredimensionarimgenes1. Hacemosclicparaaadiruncarpetadeimgenesounasolaimgen.2. Seleccionatamao3. Elegircarpetadondeseguardarnlasimgenesconvertidas4. Elegirformatogrfico(jpg,png,bmp,gif,...)Con los ajustes que elijamos ya podemos convertir nuestras imgenes haciendo clic en el botn Iniciarqueseencuentraabajoaladerecha.3.ConGIMPGIMP es un excelente programa de edicin de imgenes. Es gratuito y est disponibleparatodas las plataformas. Se encuentrayainstaladoenGuadalinex.Una vez hemos abierto una imagen conesteprograma, podemosfcilmenteredimensionarla.1 Desde el menArchivo,seleccionamos Guardar para la web...ManuelLpezCaparrs.Gua:Comoredimensionarimgenes2Enlaventanaqueseabre,seleccionamosahoraeltamao3GuardarPodemostambinrealizarestatareadesdeelmenImagen.Seleccionar EscalarlaimagenManuelLpezCaparrs.Gua:ComoredimensionarimgenesAhora configura tus preferencias de tamao. Se recomienda mantener la proporcionalidad (no tocarlacadena)FinalmenteenEscala.Aceptaryyatenemoslaimagenconeltamaoelegido.ManuelLpezCaparrs.Gua:Comoredimensionarimgenes4.ConMAC1. Hazdobleclicsobrelaimagenparaqueseabra.2. EnelmenHerramientaslocalizaAjustartamao3. Seleccionatuspreferenciasdetamao4.Puedesdesplegarlosdistintosajustesquepresenta:ManuelLpezCaparrs.Gua:Comoredimensionarimgenes5.Aceptar.