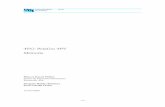COMO TRABAJAR CON TPV 123 MODAS- TALLA Y COLOR · 1 COMO TRABAJAR CON TPV 123 MODAS- TALLA Y COLOR...
Transcript of COMO TRABAJAR CON TPV 123 MODAS- TALLA Y COLOR · 1 COMO TRABAJAR CON TPV 123 MODAS- TALLA Y COLOR...
1
COMO TRABAJAR CON TPV 123 MODAS- TALLA Y COLOR
Bienvenido al programa Tpv 123 MODAS - TALLA COLOR, le ayudaremos con esta guía para pueda dar de alta todas las opciones y aprenda el manejo al 100% del programa. Le recordamos que tiene que leer las condiciones del programa y lo que incluye cada una de las versiones porque dependiendo de la versión que tenga podrá acceder o no a las opciones detalladas a continuación. Para instalar el programa:
• Descargue el programa de la página web www.tpvgratuito.com
• Doble clic para instalar. Este programa va instalado al disco duro local C y no podrá cambiarse dicha ubicación.
• Esta testado para trabajar con sistema operativos Windows XP o superior. Para trabajar con impresoras y cajetín de monedas es necesario instalar los drivers de la impresora.
• No se puede realizar ningún tipo de importación de información es necesario que el cliente dé de alta los productos, clientes, empleados, etc.
Entrar al programa:
Una vez instalado en el escritorio le aparecerá un icono con el nombre de TPV 123 TALLAS COLORES, haga doble clic para acceder al programa.
• La primera vez le saldrá un mensaje para rellenar los datos de su empresa, rellene esos datos para que se
queden grabados en la configuración de su programa, y el programa empiece a personalizarse.
• Una vez pulsado el icono de entrar accederemos a la pantalla principal.
2
En la PANTALLA PRINCIPAL del programa le aparecerá Seleccione su opción y las siguientes opciones:
1. MANTENIMIENTO 2. CAJA 3. LISTADOS 4. EMPLEADOS 5. STOCK 6. CLIENTES CON DEUDA 7. PROMOCIONES 8. CONFIGURACION 9. LISTADOS 10. ACERCA DE 11. NIVEL DE ACCESO 12. AGENDA 13. ESTADISTICAS 14. ENVIO EMAIL
MANTENIMIENTO Dentro de esta opción puede dar de alta, ver las fichas y modificar de:
1. Clientes 2. Empleados 3. Productos 4. Tallas 5. Colores 6. Marcas 7. Proveedores 8. Secciones 9. Forma de pago 10. Talleres y Modistos 11. Arreglos.
3
CLIENTES Utilizamos este apartado de programa cuando tengamos que dar de alta clientes o cuando queramos visualizar una de las fichas de nuestros cliente e incluso dar de baja una de las fichas.
ALTA DE CLIENTES:
1. pulsamos el botón de nuevo
4
2. rellenamos los campos recuerde que solo son necesarios los marcados con *. Si va a trabajar con la opción de envíos por mail también le recomendamos que rellene este dato.
3. la casilla de enviar mail si la tenemos marcada nos servirá para poder trabajar con el envío de correos electrónicos.
4. Podemos introducir la foto de nuestro cliente haciendo un clic en el cuadro fotos.
OBSERVACIONES DE CLIENTES:
Para introducir una observación de un cliente nos situamos en su ficha hacemos clic en añadir nuevo comentario, rellenamos el comentario, pulsamos clic en guardar observación y seleccionamos el empleado que ha realizado dicha observación.
MODIFICAR DE CLIENTES:
1. Nos situamos en la casilla del cliente a modificar borramos el campo que queramos modificar y rellenamos.
2. pulsamos el botón de aceptar
ELIMINAR DE CLIENTES:
1. nos situamos en la ficha que queramos eliminar y pulsamos el botón de eliminar
2. para recuperar una ficha que hemos eliminado pulsamos el botón de RECUPERAR y hacemos doble clic en la ficha a recuperar.
BUSCAR UN CLIENTE:
Para buscar un cliente lo podemos hacer con la flechas primero, anterior, siguiente, o ultimo o pulsando el botón de buscar.
RECUPERAR UN CLIENTE:
Si hemos eliminado un cliente por error y queremos recuperar su ficha con todos los datos pulsaremos en recuperar localizaremos el cliente que deseamos recuperar y haremos un clic y aceptar.
LISTADOS DE CLIENTES:
Nos muestra una lista con nuestros clientes la cual si pulsamos el campo de código se nos ordenara por código o si pulsamos nombre por nombre
DINERO EN DEPÓSITO:
Esta opción sirve para activar la opción de dinero en depósito al cliente sobre el que estamos posicionados. Dinero en depósito sirve para que un cliente nos deje dinero por adelanto de forma que cada vez que se hace un servicio se le vaya descontando.
Antes de trabajar con ella lo primero es activarla desde configuración otros y luego activársela desde mantenimiento clientes.
HISTÓRICO DE VENTAS:
Para poder ver todas las ventas que hemos realizados a esta cliente así como un histórico de la ficha de observaciones.
Para utilizar esta opción lo único que tenemos que hacer una vez que accedemos a ella, es seleccionar las fechas entre las que queremos ver las ventas realizadas a este cliente y pulsamos al botón actualizar
CONTRATO CONFIDENCIALIDAD:
Desde aquí podemos imprimir el contrato de confidencialidad si necesitamos darles a nuestros clientes. Recuerde que este puede modificarlo desde configuración/ otros.
5
EMPLEADOS:
Utilizamos este apartado de programa cuando tengamos que dar de alta EMPLEADOS o cuando queramos visualizar una de las fichas de nuestros estos-
Recuerde que desde esta opción configuraremos la imagen o color que queremos que aparezcan en la pantalla de caja para cobrar.
ALTA DE EMPLEADOS
1. pulsamos el botón de nuevo
2. rellenamos los campos recuerde que solo son necesarios los marcados con *.
3. la casilla de aparece en agenda, comercial y colaborador y aparece en caja la marcaremos en el caso de que queramos utilizar dicha opción.
4. Podemos introducir la foto de nuestro empleado haciendo un clic en el cuadro fotos y seleccione la foto que necesite, si no vamos a rellenar foto deberemos señalar en la casilla de color el color que asignaremos a nuestro empleado para que aparezca en caja junto a su nombre y lo pueda marcar a la hora de cobrar.
Pulsamos mostrar en agenda para que este empleado se vea en la agenda
Pulsamos mostrar en caja para que este empleado pueda trabajar en caja.
MODIFICAR EMPLEADOS:
1. Nos situamos en la casilla del cliente a modificar borramos el campo que queramos modificar y rellenamos.
2. pulsamos el botón de aceptar
6
ELIMINAR EMPLEADOS:
1. nos situamos en la ficha que queramos eliminar y pulsamos el botón de eliminar
2. para recuperar una ficha que hemos eliminado pulsamos el botón de RECUPERAR y hacemos doble clic en la ficha a recuperar.
BUSCAR UN EMPLEADO:
Para buscar la ficha de un empleado lo podemos hacer con la flechas primero, anterior, siguiente, o ultimo o pulsando el botón de buscar.
LISTADOS DE EMPLEADOS:
Nos muestra todos los listados de nuestros empleados
RECUPERAR:
Desde esta opción podremos recuperar empleados que hemos eliminado. Para ello pulsamos, localizamos en la lista el empleado que queremos recuperar doble clic y lo devolveremos en pantalla.
PRODUCTOS: Podemos diferenciar dos tipos de productos uno que son los genéricos que son aquellos en los que no diferenciamos distintos tipos de talla ni distintos colores por ejemplo una pulsera, o productos tipo talla y color en los que en un mismo producto tenemos diferentes tallas o colores. PRODUCTOS GENERICOS
ALTA DE PRODUCTOS:
1. pulsamos el botón de nuevo
7
2. rellenamos los campos recuerde que solo son necesarios los marcados con * .
3. MARGEN COMERCIAL= PRECIO DE VENTA - COSTE.
4. la opción de color es para seleccionar un color con el que queremos que el producto sea mostrado en la pantalla de venta o la imagen que queremos que aparezca en la pantalla de venta.
5. Seleccionaremos tipo de producto lo queremos mostrar en caja, esto quiere decir que podemos tener dados de alta productos (como por ejemplo productos de temporada) que solamente nos aparezcan en caja cuando nosotros los marquemos.
6. También podemos marcar el producto si lo vendemos por unidades o por peso, en el caso de seleccionar por peso en caja tendremos dos opciones de venta una introduciendo el peso y el importe de dicho producto y otra en la que introducimos el peso pero nos calcula el importe en relación al precio que nosotros le hallamos dado en esta ficha.
MODIFICAR PRODUCTOS:
1. Nos situamos en la casilla del producto a modificar borramos el campo que queramos modificar y rellenamos.
2. pulsamos el botón de aceptar
ELIMINAR PRODUCTOS:
1. nos situamos en la ficha que queramos eliminar y pulsamos el botón de eliminar
2. para recuperar una ficha que hemos eliminado pulsamos el botón de RECUPERAR y hacemos doble clic en la ficha a recuperar.
BUSCAR UN PRODUCTO:
para buscar un producto lo podemos hacer con la flechas primero, anterior, siguiente, o ultimo o pulsando el botón de buscar.
LISTADOS DE PRODUCTOS:
Nos muestra todos los listados de nuestros productos
NUEVO CÓDIGO:
si alguno de nuestros productos al realizar la entrada del mismo viene con un código diferente al que tenemos dado de alta, podremos añadir con esta opción dicho código sin necesidad de dar de alta nuevamente el producto simplemente tenemos que hacer clic en la opción que pone código de barras.
FILTRAR POR PROVEEDORES:
si queremos que en el cuadro blanco de la parte inferior solamente nos muestre los productos referente a un proveedor en concreto haremos clic el proveedor que queremos que nos muestre el listado.
FILTRAR POR SECCIONES:
Si queremos que en el cuadro blanco de la parte inferior solamente nos muestre los productos referente a una sección en concreto haremos clic en la sección que queremos que nos muestre el listado.
PRODUCTOS DE TALLA Y COLOR
Son aquellos productos que relacionamos con diferentes tallas y colores.
8
ALTA DE PRODUCTOS:
1. pulsamos el botón de nuevo
2. rellenamos los campos recuerde que solo son necesarios los marcados con *, nombre del producto, sección a la que pertenece, proveedor, código del proveedor, marca, por si queremos añadir el código que en algunos productos introduce el propio proveedor.
3. una vez rellenos todos los campo pulsamos asignar colores, y seleccionamos los colores que existen de esta prenda que damos de alta
4. una vez seleccionado los colores pulsamos asignar tallas
5. seleccionamos las tallas que tenemos de nuestros productos.
6. pulsamos asignar precios
7. hacemos clic en la intersección del color y la talla de uno de nuestros productos
8. nos sale una nueva ficha en la que podemos rellenar el código de barras si fuese diferente de esta talla y color, el coste, el precio de venta, el impuesto y el stock
9. pulso aceptar
10. nos aparece los mensajes de si todas las combinaciones de tallas y colores van a tener el mismo precio en el caso afirmativo marcamos si, y seguimos, si fuese que no marcamos no, un mensaje similar nos saldrá con el stock, con el impuesto y con el coste.
11. en el caso afirmativo nos mostrara un cuadro en la pantalla en la que aparecen todas las tallas y colores con el stock y con el precio
11. en caso negativo nos mostrara el mismo cuadro pero donde todavía no hemos incluido precio nos saldrá con 0 y habrá que realizar uno a uno todos los precios de este producto en función al color y la talla.
12. una vez concluido pulsamos aceptar.
MODIFICAR PRODUCTOS:
1. Nos situamos en la casilla del producto a modificar borramos el campo que queramos modificar y rellenamos.
9
2. pulsamos el botón de aceptar
ELIMINAR PRODUCTOS:
1. nos situamos en la ficha que queramos eliminar y pulsamos el botón de eliminar
2. para recuperar una ficha que hemos eliminado pulsamos el botón de RECUPERAR y hacemos doble clic en la ficha a recuperar.
BUSCAR UN PRODUCTO:
Para buscar un producto lo podemos hacer con la flechas primero, anterior, siguiente, o ultimo o pulsando el botón de buscar.
VER MODO DE LISTA:
Nos muestra una lista con todos los productos.
NUEVO CÓDIGO:
Si alguno de nuestros productos al realizar la entrada del mismo viene con un código diferente al que tenemos dado de alta, podremos añadir con esta opción dicho código sin necesidad de dar de alta nuevamente el producto
TALLAS
Desde aquí damos de alta las tallas que tenemos en nuestro negocio.
ALTA DE TALLAS
1. pulsamos el botón de nuevo
2. rellenamos los campos recuerde que solo son necesarios los marcados con *.
MODIFICAR TALLA:
1. Nos situamos en la casilla la talla a modificar borramos el campo que queramos modificar y rellenamos.
10
2. pulsamos el botón de aceptar
ELIMINAR TALLA:
1. nos situamos en la ficha que queramos eliminar y pulsamos el botón de eliminar
2. para recuperar una ficha que hemos eliminado pulsamos el botón de RECUPERAR y hacemos doble clic en la ficha a recuperar
COLORES
Desde aquí tenemos la posibilidad de dar de alta nuevos colores a los que asociaremos nuestras prendas.
ALTA DE COLORES
1. pulsamos el botón de nuevo
2. rellenamos los campos recuerde que solo son necesarios los marcados con *.
MODIFICAR COLORES:
1. Nos situamos en la casilla del color a modificar borramos el campo que queramos modificar y rellenamos.
2. pulsamos el botón de aceptar
ELIMINAR COLORES:
1. nos situamos en la ficha que queramos eliminar y pulsamos el botón de eliminar
2. para recuperar una ficha que hemos eliminado pulsamos el botón de RECUPERAR y hacemos doble clic en la ficha a recuperar.
11
MARCAS
Podemos dar de alta diferentes tipos de marcas que podremos asociar a nuestra alta de productos.
ALTA DE MARCA
1. pulsamos el botón de nuevo
2. rellenamos los campos recuerde que solo son necesarios los marcados con *.
MODIFICAR MARCA:
1. Nos situamos en la casilla la marca a modificar borramos el campo que queramos modificar y rellenamos.
2. pulsamos el botón de aceptar
ELIMINAR MARCA:
1. nos situamos en la ficha que queramos eliminar y pulsamos el botón de eliminar
2. para recuperar una ficha que hemos eliminado pulsamos el botón de RECUPERAR y hacemos doble clic en la ficha a recuperar.
PROVEEDORES: Esta opción nos ayuda a dar de alta nuestros proveedores así como a tener una ficha de ellos con sus datos.
12
ALTA DE PROVEEDOR:
1. pulsamos el botón de nuevo
2. rellenamos los campos recuerde que solo son necesarios los marcados con * .
MODIFICAR PROVEEDORES:
1. Nos situamos en la casilla del servicio a modificar borramos el campo que queramos modificar y rellenamos.
2. pulsamos el botón de aceptar
ELIMINAR PROVEEDORES:
1. nos situamos en la ficha que queramos eliminar y pulsamos el botón de eliminar
2. para recuperar una ficha que hemos eliminado pulsamos el botón de RECUPERAR y hacemos doble clic en la ficha a recuperar.
RECUPERAR:
para recuperar una ficha que hemos eliminado pulsamos el botón de RECUPERAR y hacemos doble clic en la ficha a recuperar.
BUSCAR:
Desde esta opción podemos buscar un proveedor sin necesidad de ir navegando con las flechas.
LISTA DE PROVEEDORES:
Podemos visualizar en la lista nuestros proveedores haciendo un clic en código se nos ordenaran por código y haciendo un clic en nombre por nombre, una vez localizado un proveedor si deseamos ver su ficha solamente tenemos que hacer clic encima de dicho proveedor.
13
SECCIONES Esta opción es muy útil a la hora de trabajar en caja táctil o para listados poder separar todos nuestros productos por secciones por ej.: ropa niño, ropa niña, ropa mujer, bisutería, …
ALTA DE SECCIÓN:
1. pulsamos el botón de nuevo
2. rellenamos los campos recuerde que solo son necesarios los marcados con * . Recuerde que es importante relacionar la sección a un color para que en caja nos sea más rápido, como y visual de localizarla.
3. La posición en pantalla es importante si trabajamos con pantalla táctiles las secciones que tengan menor posición saldrán antes que las de mayor posición.
MODIFICAR SECCIÓN:
1. Nos situamos en la casilla de la sección a modificar borramos el campo que queramos modificar y rellenamos.
2. pulsamos el botón de aceptar
ELIMINAR SECCIÓN:
1. nos situamos en la ficha que queramos eliminar y pulsamos el botón de eliminar
RECUPERAR SECCIÓN:
para recuperar una ficha que hemos eliminado pulsamos el botón de RECUPERAR y hacemos doble clic en la ficha a recuperar.
BUSCAR:
Desde esta opción podemos buscar una sección sin necesidad de ir navegando con las flechas.
14
FORMAS DE PAGO: Desde aquí podemos dar más formas de pago si tenemos en nuestro negocio.
ALTA DE FORMA DE PAGO:
1. pulsamos el botón de nuevo
2. rellenamos los campos recuerde que solo son necesarios los marcados con *. Recuerde que es importante relacionar la sección a un color o una imagen para que en caja nos sea más rápido, como y visual de localizarla.
3. podemos decir cómo queremos ver en la pantalla de caja las formas de pago si con colores o imágenes para ello debemos seleccionar esta opción.
MODIFICAR FORMA DE PAGO:
1. Nos situamos en la casilla del servicio a modificar borramos el campo que queramos modificar y rellenamos.
2. pulsamos el botón de aceptar
ELIMINAR FORMA DE PAGO:
1. nos situamos en la ficha que queramos eliminar y pulsamos el botón de eliminar
RECUPERAR:
Para recuperar una ficha que hemos eliminado pulsamos el botón de RECUPERAR y hacemos doble clic en la ficha a recuperar.
TALLERES Y MODISTOS Si tenemos la opción de arreglo en nuestro negocio necesitaremos tener dado de alta diferentes tipos de talleres.
15
ALTA DE TALLER:
1. pulsamos el botón de nuevo
2. rellenamos los campos recuerde que solo son necesarios los marcados con *. Recuerde que es importante relacionar la sección a un color o una imagen para que en caja nos sea más rápido, como y visual de localizarla.
MODIFICAR TALLERES:
1. Nos situamos en la casilla del servicio a modificar borramos el campo que queramos modificar y rellenamos.
2. pulsamos el botón de aceptar
ELIMINAR TALLERES:
1. nos situamos en la ficha que queramos eliminar y pulsamos el botón de eliminar
2. para recuperar una ficha que hemos eliminado pulsamos el botón de RECUPERAR y hacemos doble clic en la ficha a recuperar.
ARREGLOS Desde esta opción damos de alta los arreglos que tenemos en el negocio, y el precio que le cuesta al cliente Dicho arreglo. ALTA DE ARREGLO:
1. pulsamos el botón de nuevo
2. rellenamos los campos recuerde que solo son necesarios los marcados con *. Recuerde que es importante relacionar la sección a un color o una imagen para que en caja nos sea más rápido, como y visual de localizarla.
MODIFICAR ARREGLO:
1. Nos situamos en la casilla del servicio a modificar borramos el campo que queramos modificar y rellenamos.
2. pulsamos el botón de aceptar
16
ELIMINAR ARREGLO:
1. nos situamos en la ficha que queramos eliminar y pulsamos el botón de eliminar
2. para recuperar una ficha que hemos eliminado pulsamos el botón de RECUPERAR y hacemos doble clic en la ficha a recuperar.
CAJA Este es el modulo que más vamos a utilizar del programa es el modulo en el que realizamos las ventas. DE QUE FORMA PUEDO VISUALIZAR LA PANTALLA:
Existen dos formas para poder ver la forma de pantalla uno que es la llamada "pantalla clásica" en la cual a primera vista nos aparecen todos nuestros productos. La otra forma de visualizarla es la "pantalla táctil", (no es necesario tener pantalla táctil para trabajar de esta forma), es en la que visualizamos la pantalla con todas nuestras secciones y cuando pulsamos a la sección que nos interesa nos aparecen todos los productos de dicha sección.
¿CÓMO REALIZAR UNA VENTA SI TRABAJO CON "PANTALLA CLÁSICA" :
1. Si queremos abrir la venta a un cliente en concreto hacemos clic en cliente y realizamos su búsqueda o introduciendo su código de cliente, en este apartado también podremos dar de alta un nuevo cliente haciendo clic en nuevo cliente. Si queremos realizar la venta a un cliente genérico no será necesario realizar esta búsqueda.
Una vez cargada la ficha del cliente, podremos acceder también desde la pantalla de caja a todos sus datos ficha cliente, historial de consumo y también realizar observaciones de este cliente, para ello solamente tenemos que hacer un clic en la parte derecha de la pantalla en la opción que nos interese.
2. Para empezar a realizar la venta hacemos un clic en el producto que nos interese y así tantas veces como sea necesario.
17
Todos los productos seleccionados se van a situar en la parte de la derecha en el cuadro de detalle de venta con el total que hasta el momento tenga la venta.
¿CÓMO REALIZAR UNA VENTA SI TRABAJO EN PANTALLA TÁCTIL?
1. Si queremos abrir la venta a un cliente en concreto hacemos clic en cliente y realizamos su búsqueda o introduciendo su código de cliente, en este apartado también podremos dar de alta un nuevo cliente haciendo clic en nuevo cliente. Si queremos realizar la venta a un cliente genérico no será necesario realizar esta búsqueda.
Una vez cargada la ficha del cliente, podremos acceder también desde la pantalla de caja a todos sus datos ficha cliente, historial de consumo y también realizar observaciones de este cliente, para ello solamente tenemos que hacer un clic en la parte derecha de la pantalla en la opción que nos interese.
2. Para empezar a realizar la venta hacemos un clic en la sección donde se ubica el producto que voy a cobrar, clic en el producto que nos interese y así tantas veces como sea necesario.
Todos los productos seleccionados se van a situar en la parte de la derecha en el cuadro de detalle de venta con el total que hasta el momento tenga la venta.
¿CÓMO MODIFICAR UNA LÍNEA DEL DETALLE DE VENTA?
1. Para modificar un producto de nuestro detalle de venta, hacemos clic sobre la línea donde aparece dicho servicio o producto
2. Nos aparecerá en pantalla la línea de modificación del detalle hacemos clic en la parte a modificar, bien sea el empleado, el precio aplicar un descuento en concreto a dicha línea, cambiar cantidad, etc.
Una vez realizado este clic cambiamos la parte que deseamos y pulsamos aceptar.
3. pulsamos aplicar cambios.
18
¿CÓMO REALIZAR DESCUENTOS A CLIENTES?
Existen tres tipos de descuentos que podemos aplicar, el primero descuento a un producto o servicio de toda la venta, el segundo descuento por importe y por último descuento por porcentaje.
A. DESCUENTO A PRODUCTO CONCRETO DEL DETALLE DE VENTA:
Lo haremos modificando la línea (léase apartado anterior)
B. DESCUENTO POR IMPORTE:
19
Una vez seleccionado todos los productos y servicios de nuestra venta hacemos clic en descuento por importe, e introducimos la cantidad a descontar, pulsamos aceptar y este descuento se verá aplicado al total
C. DESCUENTO POR PORCENTAJE:
una vez seleccionado todos los productos y servicios de nuestra venta hacemos clic en descuento por porcentaje, e introducimos el porcentaje que queremos que nos aplique al descuento, pulsamos aceptar y este descuento ser verá aplicado al total.
¿CÓMO ELIMINAR UNA VENTA QUE TENEMOS ABIERTA?:
Para eliminar una venta que todavía no hemos concluido:
1. nos situamos en dicha venta
2. pulsamos borrar
¿PARA QUÉ SIRVE CAJETIN?:
Si pulsamos esta opción podremos el programa mandara una señal para que nuestro cajetin de monedas abra directamente sin tener que hacer ticket.
AGENDA
Si pulsamos abriremos la agenda sin necesidad de tener que cerrar esta caja.
OPCIONES CAJA:
Selección de opciones que podemos hacer desde caja como modificar ticket de venta, devolución de ventas ya cobradas abonos, gastos, caja inicial, etc.
20
MODIFICACIÓN DE VENTAS DEL DIA DE HOY:
En este apartado podremos hacer una modificación de un ticket ya cobrado, pero solamente del mismo día.
Para hacerla solamente tenemos que hacer un clic en las modificaciones, clic sobre la factura que quiero modificar y entramos en la pantalla de caja pero con la factura abierta para hacer la modificación.
ABONO DE VENTAS:
Cuando quiero hacer un abono por una devolución de un producto o por un servicio que esta mal cobrado hacemos clic en esta opción
1. Seleccionamos la factura modificar por dicho abono
2. selecciono el empleado que se va encargar de dicho abono
3. hago clic en el servicio o producto a devolver.1.
4. pulsamos terminar venta
5. nos mostrará la cantidad de la que tenemos que hacer el abono.
BORRAR VENTA YA COBRADA:
En este apartado podremos borrar una venta que ya tenemos concluida, atención este proceso generará un salto de factura.
Para borrar una venta, hacemos clic en esta opción, seleccionamos el ticket a borrar y pulsamos borrar.
CAJA INICIAL:
Para introducir la caja inicial seguiremos los siguientes pasos:
1. Seleccionamos el empleado que va a ingresar el importe.
2. Si tiene contraseña introducirá su contraseña
3. introducimos el importe de la caja inicial
GASTOS:
Para introducir un gasto
1. seleccionamos el empleado que lo va a realizar
2. el empleado introduce su contraseña.
3. introducimos el gasto y si es un gasto de otra fecha también tiene que seleccionar en el calendario la fecha correcta y pulsamos aceptar
Si deseamos ver un histórico con todos los gastos introducidos y eliminar alguno tenemos que pulsar clic en histórico de gastos. Para eliminar uno de estos gastos tenemos que realizar doble clic en el gasto correspondiente y aceptar.
NUEVO CLIENTE
Desde aquí podemos dar de alta un nuevo cliente sin necesidad de ir a mantenimiento / clientes.
OBSERVACIONES DE LA VENTA DE HOY:
Para introducir observaciones al final del día de la caja hacemos clic aquí e introducimos las observaciones
21
1. pulsamos nueva observación
2. seleccionamos el empleado que va a realizar la observación
3. escribimos la nota que queramos dejar
4. pulsamos aceptar.
CADUCIDAD DE VALE DESCUENTO:
Desde se puede configurar la fecha de caducidad de un vale descuento.
La caducidad de este va desde 0 a 135 días
TOP PRODUCTOS- TOP CLIENTES:
Estas opciones nos muestran un listado de 20 productos más vendidos y de los 20 clientes con más ventas
Otras dudas que nos pueden surgir a la hora de trabajar en caja son las siguientes:
TENGO UNA VENTA ABIERTA NO LA HE CONCLUIDO, PERO QUIERO COBRAR A OTRO CLIENTE ¿CÓMO PUEDO HACERLO?:
Lo único que tenemos que hacer es clic en la parte de nueva venta, y realizar una venta nueva para recuperar una venta anterior pulsamos en ventas activas y vemos todas las ventas que tenemos pendientes de concluir, seleccionamos la nuestra con un clic y podemos seguir trabajando.
¿CÓMO REALIZO UNA FACTURA CON FECHA ANTERIOR?:
1. Hacemos clic en el calendario
2. Seleccionamos la fecha
3. Realizamos la venta.
TENGO UNA VENTA ABIERTA Y QUIERO ASOCIARLA A UN CLIENTE SIN NECESIDAD DE EMPEZAR DE NUEVO ¿PUEDO HACERLO?:
Podemos cambiar el nombre de un cliente del que tenemos la venta abierta o bien haciendo clic en buscar cliente, dando de alta nuevo cliente, o haciendo clic en el cuadro donde nos aparece el nombre del cliente e introduciendo el código de dicho cliente.
OPCIÓN VENTAS ABIERTAS/ NUEVA VENTA:
Si una venta que todavía no hemos concluido y deseamos cobrar a otro cliente lo unico que tenemos que hacer es pulsar NUEVA VENTA y podremos realizar la venta a nuestro nuevo cliente. Para recuperar la venta anterior, tenemos que pulsar ventas abierta y clic sobre la venta a recuperar y se nos muestra en pantalla.
EN LA OPCIÓN DE VENTA ABIERTAS TENGO UNA VENTA QUE QUIERO ELIMINAR ¿COMO LO HAGO?
Simplemente tenemos que hacer clic en dicha venta se nos muestra en pantalla y clic en la papelera de eliminar.
EN UNA DE MIS VENTAS ABIERTAS APARECE LA PALABRA MODIFICANDO ¿QUE SIGNIFICA ESTO?
Esta venta es una venta que ya estaba cobrada y hemos dado a la opción de modificar venta. Tenemos que recordar que cuando modificando una venta estamos modificando un ticket que ha sido ya finalizado por lo que al modificar una venta SIEMPRE hay que dar a cobrar.
22
Por lo que si una venta abierta aparece con el texto modificando hay que finalizarla.
CONVERSIÓN DE ALBARANES A FACTURAS:
Si en una ficha de cliente tenemos varios albaranes los cuales queremos cobrarlo y pasarlos a una factura lo que tenemos que hacer es:
Buscar el cliente
Seleccionar el botón de convertir
Seleccionar todos los albaranes que quiero convertir en facturas y pulsar terminar venta.
LISTADOS
COMO TRABAJAR CON LA PANTALLA DE LISTADOS:
Hacemos clic en el listado que deseamos visualizar, si fuese necesario la selección de fechas, u otros datos nos los pedirá de forma continua y después podremos visualizarlo en pantalla.
Para imprimir un listado hacemos clic en el botón de la parte superior con forma de impresora.
NO VISUALIZO BIEN LOS LISTADOS:
Para visualizar de forma correcta los listados su equipo debe tener instalada una impresora DIN-A, aunque esta no sea física, y después tiene que ir a configuración para configurar dicha impresora.
COMO EXPORTAR UN LISTADO A EXCEL, PDF, WORD O IMPRIMIR UN LISTADO:
una vez que se nos haya mostrado el listado en la parte superior del mismo encontraremos varias opciones entre ellas existe una de exportar en la que solamente tenemos que marcar la opción que mas nos interesa para exportar nuestro listado al formato que necesitemos.
Desde esta opción también podremos imprimir nuestro listado.
23
STOCK DE PRODUCTOS
Esta pantalla nos ayudara a gestionar todo lo relativo a nuestro almacén desde pedidos a proveedor, entrada de productos, regularizaciones y devoluciones. También podemos ver los movimientos relacionados con el almacén.
ENTRADA DE STOCK
En esta opción existen dos posibilidades que hayamos hecho un pedido a proveedor entonces utilizaremos entrada con pedido previo o la más normal que es entrada de stock sin pedido.
ENTRADA DE STOCK CON PEDIDO PREVIO:
24
COMO VISUALIZAR PEDIDOS PENDIENTES DE ENTREGA:
1. seleccionamos con un clic el proveedor del que queremos ver los pedidos pendientes.
2. pinchamos pedidos pendientes de entrega
3. nuestros pedidos se nos mostraran en pantalla
4. si queremos ver un pedido al completo clic sobre el pedido
COMO VISUALIZAR LOS PEDIDOS CERRADOS O ENTREGADOS:
1. seleccionamos con un clic el proveedor del que queremos ver los pedidos cerrados.
2. pinchamos pedidos pendientes de entrega
3. nuestros pedidos se nos mostraran en pantalla
4. si queremos ver un pedido al completo clic sobre el pedido
COMO REALIZAR UNA ENTRADA DE PRODUCTOS:
1. Visualizamos en pantalla el pedido del que queremos hacer la entrada del producto
2. clic en el producto del que queremos hacer la entrada
3. si es la misma cantidad del pedido aceptar, si ha entrado otra cantidad distinta la cambiamos y aceptar
4. si hemos terminado de hacer la entrada de todos los productos pulsamos cerrar pedido, si algún producto queda pendiente de entrega pulsamos dejar el pedido abierto.
ENTRADA DE STOCK SIN PEDIDO
25
¿CÓMO HACER UNA ENTRADA DE PRODUCTOS?
1. buscamos el producto del que queremos hacer la entrada de alguna de las siguientes formas:
a. haciendo un clic en el botón buscar
b. buscando por código de barras
c. también podemos hacer la búsqueda buscando por proveedor haciendo un clic en el botón de buscar por proveedor y seleccionando en la parte inferior el proveedor al que pertenece nuestro producto y paso siguiente en el cuadro de la derecha el producto con doble clic.
d. otra forma de hacer la búsqueda es seleccionado buscar por sección, en la parte inferior seleccionamos la sección a la que pertenece y doble clic en la derecha en el producto del que queremos realizar la entrada.
2. una vez seleccionado el producto nos aparecerá en la parte inferior derecha un cuadro con las características del producto hacemos clic en unidades para entrar e introducimos las unidades que nos entran
3. también introducimos las unidades que entran para consumo interno y si trabajamos con esta opción.
4. el programa nos resume las entradas que vamos a hacer y pulsamos aceptar.
REGULARIZACION DE STOCK
¿CÓMO HACER UNA REGULARIZACIÓN DE PRODUCTOS?
1. buscamos el producto del que queremos hacer la regularización de alguna de las siguientes formas:
a. haciendo un clic en el botón buscar
b. buscando por código de barras
c. también podemos hacer la búsqueda buscando por proveedor haciendo un clic en el botón de buscar por proveedor y seleccionando en la parte inferior el proveedor al que pertenece nuestro producto y paso siguiente en el cuadro de la derecha el producto con doble clic.
d. otra forma de hacer la búsqueda es seleccionado buscar por sección, en la parte inferior seleccionamos la sección a la que pertenece y doble clic en la derecha en el producto del que queremos realizar la entrada.
2. una vez seleccionado el producto nos aparecerá en la parte inferior derecha un cuadro con las características del producto hacemos clic en unidades para a regularizar
3. también podemos introducir las observaciones que creamos oportunas.
4. pulsamos aceptar.
DEVOLUCION A PROVEEDOR
¿CÓMO HACER UNA DEVOLUCIÓN A PROVEEDOR DE PRODUCTOS?
1. buscamos el producto del que queremos hacer la devolución de alguna de las siguientes formas:
a. haciendo un clic en el botón buscar
b. buscando por código de barras
c. también podemos hacer la búsqueda buscando por proveedor haciendo un clic en el botón de buscar por proveedor y seleccionando en la parte inferior el proveedor al que pertenece nuestro producto y paso siguiente en el cuadro de la derecha el producto con doble clic.
26
d. otra forma de hacer la búsqueda es seleccionado buscar por sección, en la parte inferior seleccionamos la sección a la que pertenece y doble clic en la derecha en el producto del que queremos realizar la devolución
2. una vez seleccionado el producto nos aparecerá en la parte inferior derecha un cuadro con las características del producto hacemos clic en unidades para introducir la que queremos devolver.
3. también podemos introducir las observaciones que creamos oportunas.
4. pulsamos aceptar.
PEDIDO A PROVEEDOR
COMO REALIZAR UN PEDIDO:
1. seleccionamos con un clic el proveedor del que queremos realizar el pedido.
2. hacemos un clic en el producto que queremos pedir o lo buscamos por nombre o código en la parte inferior
27
3. introducimos la cantidad deseada
4. pulsamos aceptar o pulsamos enter
5. así correlativamente con todos los productos de los que queremos hacer el pedido y una vez terminado pulsamos grabar pedido
6. seleccionamos la fecha en la cual aproximadamente se nos hará entrega de ese pedido
7. grabar pedido
NOMENCLATURA DE LA PANTALLA:
En esta pantalla a parte de realizar el pedido, podemos observar datos que nos pueden ayudar para completar la información que tenemos de nuestro negocio el significado de esa nomenclatura es el siguiente:
1. código: código del producto
2. nombre es el nombre del producto
3. stock es el stock actual que hay de ese producto
4. coste actual, el coste que nuestro producto tiene en este momento marcado
5. P4, P3, P2 y P1 es la cantidad de producto que hemos pedido en los cuatro pedidos anteriores
6. PEDIR la cantidad que estamos pidiendo
7. E4, E3, E2 y E1 son las cuatro últimas entradas de pedido que se han realizado de dicho producto
8. V4, V3, V2 y V1 son las ventas que hemos realizado de dicho producto las cuatro últimas semanas
9. Total del pedido: es el total del coste estimativo que nos va a costar dicho pedido.
INVENTARIO
¿CÓMO HACER UNA INVENTARIO DE PRODUCTOS?
1. buscamos el producto del que queremos hacer la entrada de alguna de las siguientes formas:
a. haciendo un clic en el botón buscar
b. buscando por código de barras
c. también podemos hacer la búsqueda buscando por proveedor haciendo un clic en el botón de buscar por proveedor y seleccionando en la parte inferior el proveedor al que pertenece nuestro producto y paso siguiente en el cuadro de la derecha el producto con doble clic.
d. otra forma de hacer la búsqueda es seleccionado buscar por sección, en la parte inferior seleccionamos la sección a la que pertenece y doble clic en la derecha en el producto del que queremos realizar la entrada.
2. una vez seleccionado el producto nos aparecerá en la parte inferior derecha un cuadro con las características del producto y el stock que hay actualmente tanto en almacén general como en almacén de consumo interno.
3. Añadimos la cantidad que contamos.
4. pulsamos aceptar.
28
MOVIMIENTOS
Desde aquí podemos hacer un seguimiento de todos los movimientos que ha habido en un periodo de tiempo en nuestro almacén.
Para utilizar esta opción:
1. señalar las fechas entre las que queremos ver estos movimientos.
29
2. buscamos el producto del que queremos ver los movimientos si es uno en concreto desde el botón de buscar producto si en lugar de uno en concreto nos interesa ver la información de todos los productos lo dejamos como esta
3. pulsamos la opción u opciones que nos interese visualizar como entrada de productos, stock, ventas, etc.
Si lo que queremos hacer es una valoración del inventario pulsamos esta opción y nos aparecerá toda la valoración del stock que tenemos en nuestro establecimiento.
Utilizamos imprimir para imprimir estos movimientos visualizados.
CLIENTES CON DEUDA
Desde aquí hacemos un seguimiento y saldamos la deuda de aquellos clientes que nos han dejado a deber.
CLIENTES DEUDORES:
En este cuadro podremos visualizar de una forma rápida todos los clientes que tienen deuda. Para ver la deuda de uno de ellos hacemos clic en el cliente, y nos saldrá las facturas o motivos de la deuda en el cuadro de la derecha.
COMO SALDAR UNA DEUDA:
Para saldar una deuda:
1. seleccionamos el cliente en el cuadro de clientes deudores.
2. En el apartado de la derecha nos aparece el importe pendiente de cobro.
3. Para saldarla hacemos clic en el botón de realizar cobro
4. seleccionamos la forma de pago
30
5. introducimos la cantidad que nuestro cliente abona, y seleccionamos si fuese necesario la opción imprimir ticket, si queremos que nos saque ticket del abono
6. Pulsamos clic sobre el empleado que realiza el cobro
7. Clic en finalizar venta.
CUADRO DE PAGOS REALIZADOS:
En este apartado nos aparecerán los pagos que ha realizado el cliente.
MODIFICAR EL IMPORTE DE UNA DEUDA:
1. Seleccionamos el cliente del que queremos modificar la deuda.
2. clic en modificar importe
3. introducimos la cantidad modificada
4. seleccionamos el empleado que lo modifica
ELIMINAR UNA DEUDA:
Para eliminar una deuda
1. seleccionamos el cliente del que queremos modificar la deuda
2. pulsamos eliminar
3. aceptamos el mensaje.
MODIFICAR EL IMPORTE DE UN PAGO REALIZADO:
1. Seleccionamos el cliente del que queremos modificar la deuda.
2. Nos situamos en la parte de la derecha en el pago que queremos modificar y pulsamos modificar.
3. introducimos la cantidad modificada
4. seleccionamos el empleado que lo modifica
5. si queremos también podemos modificar la forma de pago
Si modificamos uno de los pagos la cantidad a deber del cliente se modificara de forma automática.
ELIMINAR UN PAGO QUE YA SE HA REALIZADO:
Para eliminar un pago realizado
1. seleccionamos el cliente del que queremos modificar la deuda
2. Nos situamos en la parte de la derecha en el pago que queremos eliminar y pulsamos eliminar
3. seleccionamos el empleado que lo realiza y pulsamos aceptar.
IMPRIMIR UN PAGO QUE YA SE HA REALIZADO:
Para reimprimir un pago realizado
1. seleccionamos el cliente del que queremos modificar la deuda
31
2. Nos situamos en la parte de la derecha en el pago del que queremos reimprimir el ticket
3. seleccionamos el icono de reimprimir.
PROMOCIONES
Desde aquí podemos dar de alta diferentes tipos de promociones o vales descuentos.
¿CÓMO MODIFICAR UNA LÍNEA DEL DETALLE DE VENTA?
1. Para modificar un producto de nuestro detalle de venta, hacemos clic sobre la línea donde aparece dicho servicio o producto
2. Nos aparecerá en pantalla la línea de modificación del detalle hacemos clic en la parte a modificar, bien sea el empleado, el precio aplicar un descuento en concreto a dicha línea, cambiar cantidad, etc.
Una vez realizado este clic cambiamos la parte que deseamos y pulsamos aceptar.
3. pulsamos aplicar cambios.
PROMOCION PRODUCTOS CON DESCUENTO
NUEVA PROMOCIÓN
Para utilizar esta opción:
1. selecciono el proveedor
2. selecciono todos los productos de la lista o por código de barras en la parte inferior a los que quiero aplicar el descuento.
3. escribo el % de descuento a aplicar.
32
4. Selecciono las fechas en las que estará vigente esta promoción
5. pulso aceptar.
En la pantalla de VER PROMOCIONES DE PRODUCTOS CON DESCUENTO lo que podemos hacer es eliminar o modificar productos para ello:
Para poder eliminar productos con promoción, marco en la casilla de seleccionar de dicho producto y pulso eliminar.
Para modificar el descuento o ampliar la fecha de una promoción primero marco en seleccionar y luego pulsamos el botón de modificar.
PRODUCTOS CON REGALO:
Este tipo de promoción se utiliza cuando al comprar un producto hay un regalo adicional de otro producto.
Para dar de alta una promoción selecciono el producto, selecciono el producto que va de regalo
Ingresamos el precio de esta promoción.
Seleccionamos las fechas donde está vigente esta promoción.
Pulsamos aceptar.
33
Usamos la opción de ver promociones para poder eliminar una de las existen o ver las promociones que tenemos dadas de alta y la fecha de vigencia.
Para poder eliminar un producto con promoción, marco en la casilla de seleccionar de dicho producto y pulso eliminar.
VALES DESCUENTO
Utilizamos esta opción para crear vales a partir de una compra minima que le servirá la cliente como descuento la próxima vez que nos visite.
Para dar de alta un nuevo vale
Simplemente rellenamos los datos que nos piden.
Creamos también las condiciones para el consumo del vale descuento.
Pulsamos aceptar.
Para modificar un vale existente:
Lo que tenemos que hacer es doble clic en el vale que queremos modificar, cambiar los datos a modificar y pulsamos aceptar.
Desde la opción de Ver promociones podremos ver las que tenemos dadas de alta o eliminar si queremos
Para poder eliminar un vale descuento, marco en la casilla de seleccionar de dicho producto y pulso eliminar.
TARIFAS
Podemos dar de alta tarifas para hacer cambio de precios a productos por un determinado periodo de tiempo
34
Para dar de alta una tarifa
1. pulsamos nueva tarifa e introducimos el nombre
2. seleccionamos las fechas en las que va a estar vigente la tarifa
3. pulsamos aceptar y continuar
4. seleccionamos el producto que queremos cambiar de precio en ese periodo de tiempo y ponemos su precio nuevo
5. así sucesivamente hasta que tengamos nuestros productos completos
6. pulsamos aceptar y continuar
7. ya tenemos nuestra tarifa vigente.
Para poder ELIMINAR una tarifa marco en la casilla de seleccionar de dicha tarifa y pulso eliminar.
Si lo que quiero es MODIFICAR una tarifa simplemente tenemos que marcar la tarifa a modificar pulsar clic en modificar y nos llevara a la pantalla donde tenemos todos los productos relacionados y la fecha de la misma.
CONFIGURACION
COMO RELLENAR LOS DATOS DE EMPRESA:
Hacemos clic en el dato que queramos rellenar y luego simplemente tenemos que pulsar una vez relleno el botón de aceptar.
LOGOTIPO DE SU EMPRESA PARA LA FACTURA:
35
Si trabajamos con facturas a clientes y queremos que aparezca en la reimpresión de esta el logo de nuestra empresa. Solamente tenemos que hacer clic en quitar imagen y luego clic en añadir imagen y seleccionar la imagen que desee que aparezca en su factura.
QUE ENTREGA A SU CLIENTE:
Seleccionamos el formato que normalmente entregamos al cliente como ticket, factura o albarán.
COPIA DE SEGURIDAD:
Desde aquí podemos realizar una copia de seguridad y en el caso de cambio de equipo o formateo poder restaurarla.
IMPORTANTE: si usted restaura una copia de seguridad, los datos que había en el momento de antes de restaurar dicha copia se perderán.
RETIRADAS:
Aquí registraremos las retiradas que hacemos de dinero
PRECIOS:
Para realizar una subida automática de precios lo podemos realizar directamente desde esta opción
CONFIGURACIÓN REGIONAL:
Desde esta diseñada para poder configurar el nombre de su impuesto, el numero de identificación (cif , inf., RUC, ...), moneda con la que trabajamos, numero de decimales que empleamos, etc.
PRECIOS:
Para realizar una subida automática de precios lo podemos realizar directamente desde esta opción
Si pulsamos el botón de OTROS encontramos las siguientes opciones:
36
ALTA DE IMPRESORAS:
Para configurar las impresoras que tenemos en el centro.
CONFIGURACIÓN APERTURA DE CAJÓN DE MONEDAS:
Para poder configurar de forma correcta la apertura del cajón
DISEÑO DE TICKET:
Poder hacer cambios en el diseño del ticket que le doy al cliente como comentario al final del mismo.
CHANGE LANGUAGE:
Para cambiar el idioma.
CONTRATO DE CONFIDENCIALIDAD:
El programa trae un contrato de confidencialidad demo si queremos camibar el texto del mismo lo podemos hacer desde aquí.
PERMISOS A USUARIOS:
Por defecto cuando se da de alta un empleado este puede acceder a todas las opciones del programa si queremos que no trabaje con alguna opción entraremos aquí y haremos clic en las opciones a las que no deseamos que acceda.
VISOR DE INCIDENCIAS/ ERRORES:
si se han modificado ventas, se han cambiado precios, etc. estos cambios se guardan para poderlos ver si tenemos la necesidad.
CONFIGURACIÓN VISOR TPV:
Permite la configuración de dicho visor.
PEDIR CONTRASEÑA AL ENTRAR:
si activamos esta opción cada vez que entremos al programa nos pedirá la contraseña de usuario o de dirección cada vez que accedamos al programa.
ACTIVAR CLIENTES CON DINERO EN DEPÓSITO:
Esta opción sirve para que un cliente pueda dejar un dinero a cuenta y que se vaya descontando según se realicen sus compras.
ACTIVAR CONTRATO DE PRIVACIDAD DE DATOS:
Que una vez dado de alta un cliente nos salga la opción de imprimir el contrato de privacidad de datos.
PERMITIR LISTAR CAJA DIARIA DE VARIOS DÍAS:
si marcamos el listado de caja diaria traerá un calendario para poder imprimir en varios días dicho listado, sino lo marcamos solamente visualizamos el día de hoy.
HORARIO DE ATENCIÓN AL PÚBLICO:
Configuramos las horas de nuestro establecimiento.
37
ACERCA DE
Desde esta opción podemos encontrar los siguientes datos que nos servirán para poder comunicarnos con la empresa en caso de dudas, registro de licencia.
Datos básicos:
Fecha de creación, fecha de la última actualización del equipo, teléfono de asistencia telefónica, correo electrónico. También encontramos el tipo de licencia con la que trabajamos y en el caso de demo o licencia anual la fecha de caducidad de la misma.
Registro de licencias:
Pulsaremos esta opción cuando vayamos a a registrar nuestro equipo.
Condiciones:
Pulsamos esta opción para conocer las condiciones del programa.
NIVELES DE ACCESO Esta opción nos sirve si queremos cambiar el nivel de usuario en el que estamos.
38
AGENDA En esta opción podemos trabajar con la agenda muy parecida al bloc de notas en el que apuntamos con nuestro lapicero las notas que necesitemos recordar con el tiempo que calculemos estar ocupados.
CITA NUEVA:
1. Hacemos clic en el recuadro de hora y empleado en el que queramos dar de alta la cita. Si queremos una cita para un día diferente al que de hoy seleccione el día en el calendario de la pantalla superior derecho o en la opción seleccionar fecha de la parte inferior.
2. si queremos seleccionar un horario más amplio al de una casilla no soltaremos el botón izquierdo del ratón y lo arrastraremos hasta la hora de fin de la cita
3. anotamos nuestra cita.
¿COMO CAMBIO DE DIA PARA CITA?:
Para cambiar el día para dar una cita lo podemos hacer de dos formas:
1. nos situamos en las flechas verdes de la parte superior de la pantalla y vamos avanzando en el día
2. Hago clic en seleccionar día y selecciono la fecha que necesite.
MODIFICAR UNA CITA:
Hacemos clic en la cita ya dada y nos saldrá directamente un cuadro para poder modificar los datos oportunos.
SELECCIONAR FECHA:
Pulsamos en el calendario para posicionarnos en la hoja de la agenda del día que deseemos y se nos mostrara en pantalla la agenda del día seleccionado.
IMPRIMIR:
39
Desde esta opción como su nombre indica puede imprimir las citas en formato folio, solamente pulsamos imprimir se nos muestra en pantalla y paso siguiente pulsamos al icono de la impresora en la parte superior.
Recuerde que para ver la pantalla PRE-impresión de forma completa tiene que tener configurada su impresora de listados. Esto lo puede realizar desde CONFIGURACIÓN/ OTROS/ ALTA IMPRESORAS/ IMPRESORAS DE LISTADOS.
GRAFICOS De forma gráfica podremos ver la evolución de nuestro negocio.
COMO TRABAJAR CON LA PANTALLA DE GRÁFICOS:
Hacemos clic en el grafico que deseamos visualizar, si fuese necesario la selección de fechas, u otros datos nos los pedirá de forma continua y después podremos visualizarlo en pantalla.
Para imprimir un gráfico hacemos clic en el botón de la parte superior con forma de impresora.
NO VISUALIZO BIEN LOS GRÁFICOS:
Para visualizar de forma correcta los gráficos su equipo debe tener instalada una impresora DIN-A, aunque esta no sea física, y después tiene que ir a configuración para configurar dicha impresora.
COMO EXPORTAR UN GRÁFICO A EXCEL, PDF, WORD O IMPRIMIR UN LISTADO:
Una vez que se nos haya mostrado el listado en la parte superior del mismo encontraremos varias opciones entre ellas existe una de exportar en la que solamente tenemos que marcar la opción que más nos interesa para exportar nuestro listado al formato que necesitemos.
Desde esta opción también podremos imprimir el gráfico que se muestra.
ENVÍO DE E-MAIL A CLIENTES
Desde esta opción podemos seleccionar a todos los clientes que deseemos a través de varios filtros para poder enviarles correos electrónicos.
40
Lo primero que hay que hacer es filtrar a los clientes para ellos:
1. seleccionar la opción que más nos interesa
2. pulsar mostrar clientes
3. Se mostraran en pantalla todos los clientes que cumplen las opciones que hemos seleccionado.
Paso siguiente seleccionamos la opción de envío que más nos interese:
1. seleccionar en enviar haciendo un clic los clientes de la lista a los que queremos hacer el envío o marcar mostrar todos.
MOSTRAR SOLO CON E-MAIL VALIDO: nos muestra todos los clientes que tienen correo electrónico.
MOSTRAR CON E-MAIL SELECCIONADO: esta opción aparece cuando ya hemos seleccionado algún cliente o todos según el paso 1, y lo que hace es un filtro en el que muestra solamente los clientes seleccionados.
COPIAR E-MAIL SELECCIONADO PARA ENVÍO MANUAL: nos permite copiar las direcciones para exportarlas.
ENVIAR E-MAIL A LOS SELECCIONADOS: nos muestra la pantalla para proceder al envío del e-mail a los clientes seleccionados solamente tenemos que seguir los pasos que en ella nos van indicando.
41
ASISTENCIA/ CONTACTO: Recuerde leer las condiciones de uso de programa y en caso de querer servicio de asistencia tener la licencia que más se adapte al servicio que usted desea. Los datos de contacto son Correo electrónico: [email protected] Página web: www.tpvgratuito.com