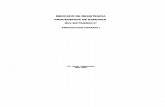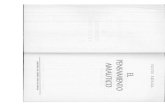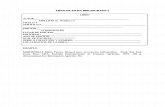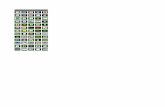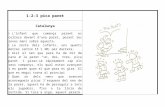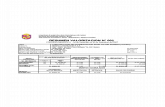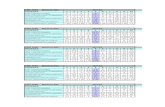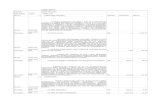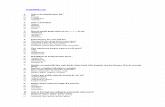CONCULTA
-
Upload
man-e-schettini -
Category
Documents
-
view
219 -
download
0
description
Transcript of CONCULTA
Consulta
[Word 2010] Poner una contraseña a un documento
Si deseas proteger tus documentos en Word 2010, puedes ponerles una contraseña. De este modo solo las personas que posean la contraseña podrán abrirlos. Para ello, sigue estos pasos:
Abre tu documento Word Anda a "Archivo > Información > Proteger documento > Cifrar con contraseña"
En la ventana de dialogo que se abre, ingresa la contraseña y haz clic en "Aceptar". Confirma la contraseña y listo!
En adelante cuando quieras abrir el archivo aparecerá una ventana solicitándote ingresar la contraseña:
Proteger documentos en Word 2010
Word 2010 ofrece varias maneras de proteger un documento restringir la edición, el cifrado de documentos, etc. Aquí se utiliza una de las característica de bloqueo de Excel que también está disponible en Word para bloquear el contenido temporalmente y desbloquearlo de nuevo. ¿Por qué utilizar esta función? Digamos que usted está trabajando en un documento importante y quiere asegurarse de que la familia, amigos, compañeros de trabajo, o los niños no cierren el documento o modifiquen su contenido, en este caso, bloquear temporalmente el archivo ayuda. Para hacer que esta función aparezca, hay que agregarla desde la barra de herramientas de Inicio Rápido.
- Una vez desplegado el botón haga click en Más comandos…
- Allí debe seleccionar que le muestre “Comandos que no están en la cinta de opciones”
de lo contrario la opción Proteger Documento no será visible.
- La marcamos y pulsamos en Agregar >>
De esta forma ya tendremos en nuestra barra de herramientas la opción para bloquear el
documento temporalmente.
Ortografía y gramática (III)
Autocorrección
Mediante la autocorrección Word puede corregir algunos errores obvios sin previo aviso y nos ofrece la posibilidad de realizar nuestras propias correcciones.
Por ejemplo, si detecta que escribes o once, lo cambiará automáticamente por u once. O bien, si detecta que empiezas una frase con minúscula, la cambiará por mayúscula.
Esta herarmienta es un arma de doble filo y como todo, presenta ventajas y desventajas: - Por una parte es una forma cómoda de automatizar la corrección en errores que solemos cometer frecuentemente. - Pero por otra hay que ir con cuidado porque en ocasiones Word cambiará automáticamente una palabra sin que nos demos cuenta y es posible que no nos interese
en algún caso en concreto. Por eso no recomendamos automatizar demasiado los errores, porque puede ocurrir que al final no tengamos apenas control de lo que estemos escribiendo.
Para tener un mayor control de las correcciones que Word hace de forma automatizada, lo ideal es mirar la pantalla a la vez que escribimos para detectarlas a tiempo y no fijar la vista en el teclado. Si te falta práctica para ello, es posible que te interese desactivar esta opción de corrección.
Sea como sea, lo mejor es configurar la autocorrección según nuestros intereses. Para hacerlo:
1. Elegir la pestaña Archivo > Opciones.
2. Aparecerá un cuadro de diálogo. Allí seleccionar en el menú de la izquierda, Revisión.
3. Hacer clic en el botón Opciones de Autocorrección....
Aparecerá un cuadro de diálogo como este, vamos a ver las posibilidades más interesantes.
Corregir DOs MAyúsculas SEguidas. Si activamos esta casilla cuando aparezcan dos mayúsculas seguidas al principio de una palabra Word sustituirá la segunda mayúscula por una minúscula.
Por ejemplo: Corregir DOs MAyúsculas SEguidas se corregiría a: Corregir Dos Mayúsculas Seguidas.
Poner en mayúscula la primera letra de una oración. Pone en mayúscula la primera letra después de un signo de puntuación que indique el final de una oración, como por ejemplo un punto, un final de interrogación, etc.
Poner en mayúscula la primera letra de celdas de tablas. Cuando hay texto en una celda hace que empiece por mayúscula.
Poner en mayúscula los nombres de días. Pone en mayúscula los nombres de los días de la semana.
Corregir el uso accidental de bLOQ mAYÚS. Cuando encuentra una palabra con la primera letra en minúscula y las siguientes en mayúsculas la cambia por la primera en mayúscula y las siguientes en minúsculas y desactiva el bloqueo de mayúsculas.
Reemplazar texto mientras escribe. Al activar esta casilla sustituye las palabras de la columna Reemplazar por las palabras de la columna Con. De esta forma se pueden corregir errores como los que vemos en la imagen. Por ejemplo, si la palabra cuanto va detrás de una exclamación va siempre con tilde.
Si queremos podemos Agregar o Eliminar algunas de estas sustituciones.
- Para reemplazar algún término por otro, insertarlos en las cajas de texto disponibles sobre el listado y pulsar Agregar.
- Para eliminarlo, seleccionarlo en el listado y pulsar Eliminar.
Por ejemplo, podríamos agregar que cada vez que encuentre las siglas O.N.U. las reemplace por Organización de las Naciones Unidas.
También tenemos disponible el botón Excepciones... que nos permite especificar unas excepciones a algunas opciones de Autocorrección.
Por ejemplo, podemos especificar No poner mayúsculas después de determinadas palabras, agregándolas a una lista para evitar que en esos casos se aplique la regla, como podemos ver en la imagen.
Tenemos otras dos pestañas para asignar excepciones en otros casos.
5.4. Más funciones de revisión
Además de la corrección de textos, Word consigue facilitar nuestro trabajo a la
hora de la redacción y ayudarnos a crear documentos de valor. Para ello, nos ofrece
una serie de fuentes de información y consulta.
Pueden resultar muy útiles, especialmente si disponemos de conexión a internet,
ya que en tal caso también podremos consultar contenidos de la red directamente en
Word.
Para aprender más sobre cómo utilizar los libros y sitios de referencia, visita el
siguiente avanzado.