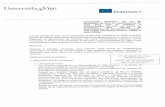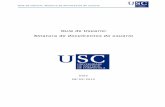CONFIGURACIÓN DE ADOBE READER PARA VALIDAR SINATURAS … · 2 5 A validación dunha sinatura...
Transcript of CONFIGURACIÓN DE ADOBE READER PARA VALIDAR SINATURAS … · 2 5 A validación dunha sinatura...

GU
ÍAS
DE
AX
UD
A D
A
SE
DE
EL
EC
TR
ÓN
ICA
DA
XU
NT
A D
E G
AL
ICIA
CONFIGURACIÓN DE
ADOBE READER
PARA VALIDAR
SINATURAS DIXITAIS

Páx
ina
2 d
e 5
A validación dunha sinatura dixital consiste en verificar a identidade de quen asinou o
documento. Para poder levar a cabo esta verificación é preciso configurar previamente o
equipo empregado. Esta guía amósalle como facelo.
As tarefas previas á validación dunha sinatura son:
Instalación dos certificados da FNMT-RCM
o Certificado raíz da FNMT-RCM
o Certificado raíz subordinado da AP ADMINISTRACIÓN PÚBLICA
Configuración de Adobe Reader para que confíe nos certificados raíz de sinatura
dixital e da autoridade de selado de tempo
Unha vez instalados os certificados e configurado Adobe Reader poderemos proceder á
validación manual ou automática da sinatura dixital.
INSTALACIÓN DOS CERTIFICADOS DA FNMT-RCM
Deberá instalar no navegador os seguintes certificados: AC Raíz da FNMT-RCM e
Administración Pública (AP).
Pode atopalos na páxina de descarga de certificados raíz da FNMT:
https://www.sede.fnmt.gob.es/descargas/certificados-raiz-de-la-fnmt.
1. Unha vez descargados no seu equipo, abra o ficheiro do certificado AC Raíz da FNM-
RCM e prema en “Instalar certificado”.
2. Abrirase unha nova ventá. Prema en “Seguinte”, outra vez en “Seguinte” e logo en
“Finalizar”.
3. Prema de novo en “Aceptar” na mensaxe de confirmación da descarga e na ventá
que se mostrou ao abrir o ficheiro do certificado.
A continuación repita o procedemento co certificado subordinado AC Administración
Pública.
1 2

Páx
ina
3 d
e 5
CONFIGURACIÓN DE ADOBE READER
Configurando Adobe Reader conseguiremos que confíe nos certificados raíz de sinatura
dixital e da autoridade de selado de tempo. Pode seguir un destes tres métodos:
Método 1: usar o almacén de certificados de Adobe Reader. Configúrase engadindo os dous
certificados raíz ás identidades de confianza mediante o administrador de identidades de
confianza de Adobe Reader.
Método 2: usar o almacén de certificados de Windows. Se os dous certificados raíz están
rexistrados no almacén de certificados de Windows pódese configurar Adobe para que
confíe en todos os certificados raíz que se atopan neste almacén.
Método 1: usar o almacén de certificados de Adobe Reader
1. Abra o programa Adobe Reader XI. No menú superior seleccione “Edición” e a
continuación “Preferencias”.
2. Na ventá que se mostrará escolla nas categorías da esquerda “Sinaturas” (Firmas).
Na sección “Identidades e certificados de confianza” prema no botón “Máis”.
3. Amosarase a pantalla na que administrar identidades e certificados de confianza. No
panel da esquerda escolla “Certificados de confianza” e logo pulse sobre o botón
“Importar” do menú superior.
4. Na seguinte pantalla, prema “Examinar”, localice no seu equipo a carpeta na que
gardou o certificado AC Raíz da FNMT-RCM, e prema “Abrir”.
5. Na seguinte pantalla, seleccione o certificado AC Raíz da FNMT-RCM en “Contactos”,
a continuación seleccióneo en “Certificados” e por último prema en “Confiar”.
6. Na nova ventá de configuración que aparecerá, marque a opción “Utilizar este
certificado como raíz de confianza” e logo prema en “Aceptar”.
7. Feito isto estará de novo na pantalla “Elixir contactos para importar” (punto 4).
Prema “Examinar”, localice no seu equipo a carpeta na que gardou o certificado
subordinado Administración Pública (AP) e repita os pasos 5 e 6.
8. Outra vez na pantalla “Elixir contactos para importar”, agora debe premer no botón
“Importar”.
9. Aparecerá unha pantalla de confirmación da importación. Prema en “Aceptar”.
5

Páx
ina
4 d
e 5
1 2
3 4
5
1 6
9
a b
a b
a
b c

Páx
ina
5 d
e 5
Método 2: usar o almacén de certificados de Windows
Adobe Reader ten a posibilidade de delegar a súa confianza nas entidades de confianza
dispoñibles no sistema operativo Microsoft Windows.
Se o sistema se configura desta forma, Adobe Reader confiará en calquera sinatura xerada
por un certificado emitido por calquera das autoridades de certificación incluídas no
almacén de certificados de Microsoft Windows.
1. Abra o programa Adobe Reader XI. No menú superior seleccione “Edición” e a
continuación “Preferencias”.
2. Na ventá que se mostrará escolla nas categorías da esquerda “Sinaturas” (Firmas).
Na sección “Verificación” prema no botón “Máis”.
3. Confirme a opción “Validando sinaturas” e prema en “Aceptar”.
3
1 2