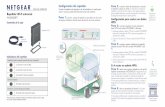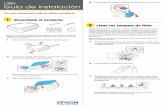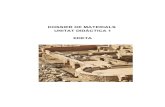CONFIGURACION “BASE” - insercon.com.py “BASE” 1. Montaje del instrumento 2. Encienda el...
Transcript of CONFIGURACION “BASE” - insercon.com.py “BASE” 1. Montaje del instrumento 2. Encienda el...
CONFIGURACION “BASE”
1. Montaje del instrumento2. Encienda el Receptor GPS SOUTH S82T3. Espere hasta que reciba Satélite, la luz ”Verde” del símbolo Satélite parpadea4. Una vez empiece a parpadear, encienda la Radio5. Encendemos el colector
6. Pulsamos Start y a continuación elegimos nuestro Software SurvCe
7. Elegimos Trabajo Nuevo
Para crear un nuevo trabajo pulsamos sobre Nombr y nos mostrara la pantalla conteclado virtual, a continuación introducimos el nombre de nuestro trabajo yconfirmamos
Una vez confirmado nos mostrara el nombre del trabajo nuevo KOLIDA, loconfirmamos y nos mostrara una pantalla con los ajustes del trabajo.
Confirmamos la proyección, los otros parámetros no se necesitan cambiar sipreviamente han sido configurados. Confirmamos y volveremos al Menu principal
8. En el Menu Principal elegimos la Pestaña Equipo
9. En la Pantalla del Menu Principal, elegimos la Pestaña “Equipo”, veremos quetenemos varias opciones, en nuestro Caso elegimos la Opcion 2 Base GNSS.
10. En el menú que nos muestra aparecen 4 pestañas.
“Actual”, elegimos Fabricante y Modelo de instrumento
Para darle un nuevo nombre a nuestraconfiguración pulsaremos la opción “Salvar”, uncuadro de texto nos pedirá si queremos reemplazarla configuración existente ó si queremos crear unanueva configuración
“Comms”, Hacemos la Conexión Bluetooth (Elegimos instrumento)
Elegimos el tipo de conexión, en nuestro caso “Bluetooth”, Dispositivo “WindowsMobile”, a continuación pulsamos el icono “Herramienta” y nos mostrara la segundapantalla, donde podremos “Buscar los Dispositivos Bluetooth”.
Una vez localizados nuestros dispositivos, elegiremos el Receptor que queremosconfigurar como Base y pulsaremos en el icono superior “Conexión Bluetooht”.Veremos que un cuadro de dialogo nos dice que se esta conectando, en la siguientepantalla veremos que ya se ha elegido el instrumento con el que vamos a trabajarcomo Base
Para asegurarnos de que estamos conectados“Bluetooth”, volvemos a pulsar en el icono “Antena– Enchufe”, y veremos que nos informa que laconexión ha sido correcta.
“Receptor”, Introducimos altura de la Antena, Mascara de Elevación y el Refresco dePosición
“RTK”, en esta pestaña tenemos varias opciones
a. Dispositivo: Cable ó Dispositivo Genéricob. Red: Ningunoc. Baudios: elegimos 19.200d. Puerto: Com 2 (ó defecto)e. Paridad: Ningunaf. Paro: 1g. Mensaje RTK: RTCM V3.0
11.Confirmamos con la pestaña de confirmación, veremos que nos muestra unapantalla en la que se conecta Bluetooth y nos muestra un cuadro con tres opciones
a. Leer del GPSb. Entre Lat / Lonc. Entre Sistema de Coordenadas
12.Elegimos Leer de GPS
13.Elegimos por numero y nos mostrara 10 lecturas, confirmamos con OK14.Una vez realizada la lectura nos mostrara nuestra coordenada de estacionamiento,
confirmamos con OK
15. Nos muestra una pantalla donde vemos ID Transmitido: no introducimos nada ycontinuamos con el arranque de la BASE (se usa para identificar nuestro equipocon un numero ó código cuando hay varios equipos GPS con radio trabajando en lazona)
16.Confirmamos que todo es correcto y se creara un archivo (xxxx.ref) que guarda lainformación de nuestra Base, confirmamos OK. (nuestro caso CAMPO.ref)
17.Volveremos al Menu principal
Veremos en el receptor:SATELITE: luz Verde parpadeando, cada parpadeo es un satélitePWR: Verde: alimentación Externa
Veremos en la Radio:Luz Tx: Parpadeando en Rojo, la Base esta transmitiendo
CONFIGURACION “ROVER”
1. Montamos el instrumento y encendemos el Receptor, el colector no se apaga ysigue encendido
2. En el Menú principal, en la Pestaña “Equipo”, elegimos la opción 3 Movil GNSS
3. En el menú que nos muestra aparecen 4 pestañas.
“Actual”, elegimos Fabricante y Modelo de instrumento
“Comms”, Hacemos la Conexión Bluetooth (Elegimos instrumento) (igualprocedimiento que en la Base)
“Receptor”, Introducimos la altura de la Antena, la Mascara de Elevación y elRefresco de Posición
“RTK”, en esta pestaña tenemos varias opciones
a. Dispositivo: Interna UHFb. Red: Ningunoc. Puerto: Com 2 (ó defecto)d. Baudios: 19.200e. Paridad: Ningunaf. Paro: 1g. Mensaje RTK: RTCM V3.0
Pulsamos el icono de Herramientas que nos muestra a nuestra derecha de Dispositivo.Hará una conexión Bluetooth y nos pedirá un Canal de Radio. Ponemos el mismo quenos muestre la Radio y pulsamos OK
Una vez tengamos elegido el mismo canal que en la radio, pulsamos confirmar
Si todo esta correcto volveremos a la pantallaprincipal
Si nos muestra algún error informándonos que noencuentra el canal de radio, tendremos que repetirel mismo procedimiento con otro canal distinto alelegido
Veremos en el receptor:STA: luz Verde parpadeandoBLUETOOTH: luz RojaSATELITE: Verde parpadeando (Nº Satelites)BATERIA: Luz Roja (alimentación interna)
Si todo es correcto volveremos al Menú principal
HACER LEVANTAMIENTO
Elegimos la Pestaña “Topo” y a continuación 1 Levantamiento (Menú Principal)
Veremos la pantalla de medición. Veremos que la posición esta en Fijo, el equipo estapreparado para trabajar
Si pulsamos la Tecla Enter ó la Opción en pantalla S, el punto se Grabara.
Desc: Código del PuntoHT: Altura del instrumento
Para introducir un código, nos pondríamos sobre la opción Desc: y nos mostrara elteclado virtual y escribiremos nuestro código
Confirmamos y para grabar pulsamos Enter ó S el punto con nuestro código CRUCEse grabara
Si cada vez que tomamos un punto queremos que nos pida altura de instrumento ycódigo, deberíamos elegir la opción C de la pantalla de trabajo y marcar la casillaPreg. Alt. Bastón / Desc. En la pestaña General
Cada vez que pulsemos para tomar un punto, nos mostrara la pantalla con lainformación del punto, Altura de Bastón, así como la opción de elegir un Código denuestra biblioteca. Confirmamos para grabar
Para ver información sobre satélites, cobertura, etc, elegimos el icono superior derechodonde aparece el dibujo de un Satélite y nos mostrara las siguientes pantallas
Si pulsamos una vez sobre la pantalla del levantamientoveremos un listado de los puntos grabados
Para finalizar el levantamiento cerramos la pantalla de Grabar puntos, elegimos lapestaña “Fich.” y 0 Salir
Confirmamos en SI, y volveremos a la pantalla del colector. Apagamos el colector
DESCARGA DE FICHEROS AL PC
En el programa SurvCe, elegimos la Pestaña “Fich.”, y elegimos la opción 7. Import.Export
Elegimos Exportar Fich. ASCII
Nos mostrara la pantalla Exportar ASCII, donde podremos definir el orden deexportación del fichero, en nuestro caso vamos a exportar un fichero con separaciónde columnas por Tabuladores y en el orden Nº Punto, Norte, Este, Elevación y Código
Al confirmar nos mostrara la siguiente pantalla donde introduciremos el nombre delfichero a exportar, nos pondremos sobre la casilla Nombr y nos mostrara el tecladovirtual. Escribiremos el nombre del fichero a exportar y confirmamos, nos mostrara lapantalla superior derecha y confirmamos.
Nos confirma que la exportación se ha realizadocorrectamente
Una vez realizada la exportación, conectaríamosnuestra unidad a nuestro Pc con el software ActiveSync.
Una vez detectado nuestro colector y abierto elsoftware en el Pc, elegimos Explorar en el softwareActive Sync, hacemos doble clic en Mi dispositivo,Program Files, SurvCE, Data, y elegimos nuestrofichero, en nuestro caso KOLIDA.txt. Loarrastramos hasta nuestro escritorio y ya tenemosnuestro fichero en ASCII en nuestro PC
El fichero KOLIDA. rw5 nos muestra las precisionesde nuestro trabajo, la configuración de huso, utm, etc