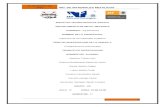Configuraciones
Transcript of Configuraciones

CONFIGURACIONES

CONFIGURAR Y USA ACTUALIZACIONES AUTOMATICAS DEL SISTEMA Y APLICACIONES.• Actualizaciones automáticas. Ya hemos comentado anteriormente que Microsoft pone a disposición de los usuarios un sistema de actualizaciones automáticas del sistema operativo, de forma que, periódicamente publican nuevos actualizaciones y parches de seguridad en una web especialmente dedicada Windows Update.
• Podemos configurar nuestro equipo para que cada vez que lo arrancamos se conecte a Microsoft, compruebe si existen nuevas actualizaciones comparándolas con las que ya tenemos instaladas, y en caso positivo, iniciar la descarga e instalación. En esta pantalla podemos configurar la forma en que queremos que se haga, o bien, que no se haga en absoluto Desactivando las actualizaciones automáticas.

CONFIGURAR Y USA ACTUALIZACIONES AUTOMATICAS DEL SISTEMA Y APLICACIONES.

ADMINISTRA CUENTAS DE USUARIOS• Como ya hemos dicho, desde la
ventana Cuentas de usuario que se encuentra en Panel de control > Cuentas de usuario y protección infantil, podemos Administrar otra cuenta, siempre y cuando seamos administradores en el equipo. Si pulsamos la opción veremos una ventana como la siguiente:• Podremos Crear una nueva cuenta
desde el enlace, aunque lo que vamos a hacer es seleccionar uno de los cuatro usuarios del equipo para administrarlo. De este modo veremos una ventana con prácticamente las mismas opciones que las que teníamos en nuestra cuenta, con la diferencia de que podremos:

ADMINISTRA CUENTAS DE USUARIOSConfigurar Control parental para restringir los contenidos disponibles a los que tienen acceso los pequeños de la casa. Este aspecto lo ampliaremos más adelante en el tema.Eliminar la cuenta. Si decidimos eliminar la cuenta, nos preguntará si deseamos Eliminar archivos o Conservar archivos. Esto se refiere a los documentos, imágenes y demás archivos propios del usuario, es decir, los que se encuentran en su carpeta personal. Si elegimos conservarlos, los archivos se copiarán a una carpeta en nuestro escritorio para que hagamos con ella lo que creamos conveniente.
Es importante tener en cuenta que, aunque podemos cambiar o crear una contraseña desde este panel de administración, es recomendable hacerlo desde la cuenta del propio usuario, para evitar que se pueda perder el acceso a los archivos cifrados

CONFIGURA LAS OPCIONES DE SEGURIDAD DEL NAVEGADOR.• Cada navegador es diferente,
así que debe buscar entre los menús y opciones. Por ejemplo, en Internet Explorer, puede encontrarlos al hacer click sobre Herramientas en la barra de menú, seleccionando Opciones de Internet..., y posteriormente escogiendo la pestaña Seguridad, y luego el botón Nivel personalizado.
• Sin embargo, en el navegador Mozilla, debe dirigirse al menú Edición, seleccionar Preferencias... y hacer click sobre el símbolo + al lado de Privacidad y Seguridad para explorar las diversas opciones. Los navegadores tienen diferentes opciones de seguridad y configuraciones, así que familiarícese con las opciones del menú, revise las opciones de ayuda, o bien, vea las referencias en el sitio web oficial del navegador.

CONFIGURA LAS OPCIONES DE SEGURIDAD DEL NAVEGADOR.• Mientras que cada aplicación tiene
configuraciones que son seleccionadas por defecto, usted podría descubrir que su navegador además tiene predefinidos niveles de seguridad que usted puede seleccionar.
• Por ejemplo, Internet Explorer ofrece configuraciones personalizadas que le permiten a usted seleccionar un nivel particular de seguridad; las diferentes características son habilitadas o deshabilitadas según su selección. Incluso con estas guías, es de gran ayuda tener conocimiento de cual es el significado de los diferentes términos asociados, de tal manera que usted pueda evaluar las características para determinar cuales configuraciones son apropiadas para usted
• ¿Cómo saber cuáles opciones de seguridad debería tener? • Idealmente, debería escoger
las opciones de seguridad del mayor nivel posible. Sin embargo, restringir ciertas características puede limitar el funcionamiento adecuado de algunas páginas web, o incluso evitar que se carguen. La mejor forma de encarar esto es adoptar el mayor nivel de seguridad y habilitar más opciones sólo cuando lo requiera.

CONFIGURA LAS OPCIONES DE SEGURIDAD DEL NAVEGADOR.• Los diferentes browsers usan
diferentes términos, sin embargo algunos de los más comunes que puede encontrar son: • Zonas - Su navegador puede
darle la opción de clasificar los sitios web en diferentes segmentos o zonas, y permitir que usted defina diferentes restricciones de seguridad para cada una de ellas. • Por ejemplo, Internet
Explorer identifica las siguientes zonas:
• Internet - Esta es la zona general para todos los sitios web públicos. Cuando usted navega por Internet, la configuración de esta zona es aplicada a los sitios que Ud. visita. Para brindarle la mejor protección mientras navega, Ud. debe configurar la seguridad al máximo nivel, o al menos, mantener un nivel intermedio.
• Intranet local - Si Ud. está en una oficina que tiene su propia intranet, esta zona contiene esas páginas internas. Debido a que el contenido del sitio web es mantenido en un servidor interno, es usualmente seguro mantener una configuración menos restrictiva para esas páginas. Sin embargo, algunos virus han logrado afectar navegadores con este nivel de protección, así que preocúpese de qué sitios son listados y cuales privilegios le son asignados.

CONFIGURA LAS OPCIONES DE SEGURIDAD DEL NAVEGADOR.• Sitios de confianza - Si Ud. cree que
ciertos son diseñados con buen criterio de seguridad, y siente que su contenido es confiable y no contiene material malicioso, Ud. los puede agregar a sus sitios de confianza y aplicar la configuración de acuerdo a ello. Ud. quizás requiera que sólo sitios que implementan Secure Sockets Layer (SSL) estén activos en esta zona. Esto le permitirá verificar que el sitio que Ud. visita es el sitio que realmente dice ser. (vea Protegiendo su Privacidad para mayor información). Esta es una zona opcional pero puede ser usada si Ud. mantiene múltiples sitios web o si su organización tiene múltiples sitios. Aun si Ud. confía en ellos, evite aplicar niveles bajos de seguridad a sitios externos - si ellos son atacados, usted se puede convertir también en víctima.
• Sitios restringidos - Si hay sitios particulares que usted cree que son inseguros, puede identificarlos y definir el más alto nivel de seguridad en su configuración. Sin embargo, dado que dicha configuración podría ser insuficiente para protegerlo, la mejor precaución es evitar navegar por sitios que usted considere inseguros• JavaScript - Algunos sitios web
confían en web scripts tales como JavaScript para alcanzar un cierto nivel de apariencia o funcionalidad, pero estos scripts pueden ser usados en un ataque (vea Navegar con seguridad: ¿Cómo entender contenido activo y cookies? para más información).

CONFIGURA LAS OPCIONES DE SEGURIDAD DEL NAVEGADOR.• Java y ActiveX - Estos programas
son usados para desarrollar o ejecutar contenido activo que provee algunas funcionalidades, pero que lo pueden poner en riesgo (vea Navegar con seguridad: ¿Cómo entender contenido activo y cookies? para más información). • Plug-ins - Algunas veces los
navegadores requieren la instalación de software adicional conocidos como plug-ins, que proveen funcionalidad adicional. Tal como los controles de Java y ActiveX, los plugs-in pueden ser usados en un ataque, así que antes de instalarlos, asegurese de que sean necesarios, y de que el sitio desde el que los descargas es confiable
• Es posible que encuentre opciones que le permitan tomar las siguientes medidas de seguridad:
• Administración de cookies - Ud. puede deshabilitar, restringir, o permitir las cookies como apropiadas. Generalmente, es mejor deshabilitar las cookies y luego habilitarlas si usted visita un sitio confiable que las requiera (vea Navegar con seguridad: ¿Cómo entender contenido activo y cookies? para más información).
• Bloquear ventanas pop-up - Aunque habilitar esta opción puede restringir la funcionalidad de ciertos sitios web, también minimiza el número de ventanas que aparecerán en su computador, algunas de las cuales pueden ser maliciosas (vea Reconociendo y Evitando los Spyware para más información).

CONFIGURA Y USA EL CIFRADO DE UNIDAD DE BitLocker.• BitLocker es una aplicación de
cifrado de disco. La podemos encontrar en versiones de Windows Vista, Windows 7 y Windows Server 2008 en sus versiones más completas, esta aplicación esta diseñada para proteger los datos e impedir el acceso no autorizado a cualquier archivo almacenado en la unidad cifrada mediante una clave de 128 bits.
En este tutorial os mostraremos bajo Windows 7 cómo hacer que nuestra unidad extraíble sea privada, para que solamente nosotros podamos acceder a ella.
• Como hemos descrito anteriormente, lo primero que necesitaremos será una unidad extraíble ya sea tarjeta SD (teniendo en cuenta que nuestro equipo pueda reconocerla mediante un lector de tarjetas) o bien una unidad USB o pendrive.

CONFIGURA Y USA EL CIFRADO DE UNIDAD DE BitLocker.• Para empezar nos dirigimos a
Inicio > Panel de control > Sistema y seguridad > Cifrado de unidad BitLocker. En la ventana que se nos muestra comprobaremos las diferentes unidades de disco duro y extraíbles.• Clicamos en la opción Activar
BitLocker en la unidad a cifrar y el programa comenzara a comprobar la unidad.

CONFIGURA Y USA EL CIFRADO DE UNIDAD DE BitLocker.• Seguidamente nos mostrara una ventana en
la que debemos marcar la casilla “Usar una contraseña para desbloquear la unidad” e introducir una contraseña a nuestra unidad.
• Cuando se cifra una unidad de datos fija con el cifrado de unidad BitLocker o se cifra una unidad extraíble con BitLocker, hay que elegir un método para desbloquear la unidad, no debemos marcar la casilla “Usar la tarjeta inteligente para desbloquear esta unidad” , una tarjeta inteligente es una pequeña tarjeta de plástico que contiene un chip informático. En general, las tarjetas inteligentes las emiten los departamentos TI de grandes compañías. Para usar una tarjeta inteligente, debemos tener también un lector de tarjeta inteligente, que es un dispositivo que se instala en el equipo o se conecta a él y que puede leer la información almacenada en una tarjeta inteligente.
• Clicaremos en Siguiente.

CONFIGURA Y USA EL CIFRADO DE UNIDAD DE BitLocker.• Después nos dará la opción
de Guardar la contraseña en el equipo o imprimirla para recordarla en caso de olvidarla, seleccionamos la que mejor nos convenga y pulsamos en Siguiente
• Seguidamente debemos confirmar el cifrado de datos, a partir de este punto comenzará a cifrar los datos de la unidad que hemos seleccionado, y para acceder a ella debemos usar la contraseña que hemos elegido anteriormente. Clicaremos en Iniciar cifrado.

CONFIGURA Y USA EL CIFRADO DE UNIDAD DE BitLocker.• No es recomendable retirar
nuestra unidad mientras se esta cifrando ya que podríamos dañar los datos almacenados, recordaros que esto no es definitivo, mas adelante si deseamos quitar el cifrado podremos hacerlo de la forma que más adelante explicaremos.• Debemos esperar a que el
cifrado termine llevara unos minutos, dependiendo de la velocidad de nuestro equipo, cuando acabe pulsamos en Cerrar

CONFIGURA Y USA EL CIFRADO DE UNIDAD DE BitLocker.• Y ya tendremos nuestra unidad
protegida por contraseña, se nos mostrará con un candado.• Cuando conectemos de nuevo la
unidad nos pedirá la contraseña que hemos elegido para poder acceder a esta.• Si por el contrario no deseamos
que nuestra unidad esté cifrada lo que debemos hacer es lo siguiente:Nos dirigimos a Inicio > Panel de control > Sistema y seguridad > Cifrado de unidad BitLocker y Clicamos en la opción Desactivar BitLocker, se nos muestra una ventana en la que pulsaremos en Descifrar unidad

• Y comenzará el descifrado cuando termine solo debemos pulsar en Cerrar.• Como habéis comprobado
con esta aplicación podemos guardar nuestros datos, como un diario o imágenes para que nadie pueda verlos sin nuestra autorización.• También es muy útil como
medida preventiva en caso de perder nuestro pendrive, de este modo cualquier persona que lo encuentre no podrá acceder a nuestros datos privados.

CONFIGURA Y USA EL CONTROL PARENTAL
• El Control parental es una herramienta destinada a impedir un uso indebido del equipo por parte de un menor de edad, y que sin necesidad de estar encima de él, los padres puedan controlar a qué juegos juega, a qué páginas de Internet se conecta, o cuántas horas puede usar el ordenador al día.
• Antes de activar el control parental, debemos crear una cuenta de usuario estándar para el menor, y asegurarnos de que el usuario administrador del equipo tiene contraseña. Si no, cualquier usuario puede desactivar el control parental. También debemos de tener en cuenta que si hay otro usuario sin contraseña, o el usuario Invitado está activado, el niño podrá acceder al equipo usando esas cuentas en vez de la que está bajo el control.
• Al control parental se accede desde el Panel de control > Cuentas de usuario y protección infantil > Control parental.• Lo primero que aparece es una
ventana con todos los usuarios, para que elijamos sobre cuál activar o modificar el control parental. Pulsamos sobre la cuenta del usuario menor de edad y marcamos la opción Activado, aplicar configuración actual.• Si hemos activado el control
parental, podremos configurar las diferentes limitaciones mediante los tres enlaces de la zona inferior.• A la derecha aparecerá un
resumen del estado de los mismos

CONFIGURA Y USA EL CONTROL PARENTAL • Si has utilizado el control parental
de Windows Vista quizá eches de menos el Informe de actividades y el Filtro Web. Ambas características se pueden incluir descargando la Protección infantil del paquete Windows Live Essentials. De este modo podrás controlar en qué páginas entran tus hijos. Además, está integrado con otras aplicaciones Windows, de forma que podrás, por ejemplo, elegir qué contactos de Windows Messenger pueden hablar con tu hijo. Recuerda que estas aplicaciones son gratuitas, simplemente hay que descargarlas e instalarlas como ya hemos aprendido en temas anteriores
• El motivo por el que se ha separado el control dirigido a aplicaciones web y navegadores en un programa aparte es permitir una mayor flexibilidad en Windows 7 a la hora de elegir el proveedor de control parental. De esta forma si queremos podremos comprar a un tercero la aplicación de restricción en la navegación y utilizarla. Se integrará perfectamente con el sistema.• Un detalle a tener en cuenta es que
el usuario que está bajo el control parental es avisado mediante un icono en el área de notificación, y puede ver todas las restricciones que tiene aplicadas, aunque no podrá modificarlas.

CONFIGURA Y USA EL CONTROL PARENTAL

CONFIGURA Y USA EL CONTROL PARENTAL (LIMITE DE TIEMPO)
• Con el Control parental podemos controlar las horas en las que el menor puede usar el equipo. Pulsando en Límites de tiempo, accedemos a un planificador semanal como éste:• Las horas marcadas de azul, son
horas en las que no se podrá usar el equipo, y las que quedan en blanco son las que sí se podrá.• Para cambiar entre permitido y
bloqueado, basta con hacer clic sobre una celda. Podemos cambiar varias a la vez seleccionándolas arrastrando con el cursor.• Cuando el menor intente iniciar
sesión en un horario no permitido, no podrá hacerlo, y un mensaje le informará de que el Control Parental está activo.
• Cuando esté usando el equipo, dejando el cursor sobre el icono de control parental del área de tareas, se mostrará un bocadillo con el tiempo que le queda de uso. Un minuto antes de que se cumpla el tiempo, se le avisará para que cierre la sesión. Si la sesión sigue activa, se bloqueará, y aunque no se cerrará, no podrá acceder a ella hasta la próxima hora autorizada.

• Esta opción tiene sus contras a la hora de querer acceder en momentos puntuales, por ejemplo si un día necesita acabar un trabajo, o no ha podido salvar lo que estaba haciendo antes de que su cuenta se bloquee. En este caso, el administrador deberá reconfigurar el tiempo que tiene permitido, y luego, volver a ponerlo como estaba. Se echa de menos la opción de que por ejemplo, el administrador usando su contraseña pueda permitir el inicio de sesión en la cuenta del menor para salvar estas excepciones
CONFIGURA Y USA EL CONTROL PARENTAL (LIMITE DE TIEMPO)

CONFIGURA LA SEGURIDAD DEL BIOS.• Es posible que el BIOS
admita distintas características de seguridad para proteger la configuración y los datos del BIOS en el disco duro, y también para ayudar a recuperar la PC en caso de robo. Existen varias características de seguridad comunes en el BIOS.• Contraseñas del BIOS: las
contraseñas permiten distintos niveles de acceso a la configuración del BIOS, como se muestra en la ilustración.
• Supervisor Password (Contraseña de supervisor): con esta contraseña, se puede acceder a todas las contraseñas de acceso de usuarios y a todas las pantallas y configuraciones del BIOS.• User Password (Contraseña
de usuario): esta contraseña está disponible una vez que se habilita Supervisor Password. Utilice esta contraseña para definir el nivel de acceso de los usuarios.

CONFIGURA LA SEGURIDAD DEL BIOS.• Los siguientes son algunos
niveles comunes de acceso de usuarios:• Full Access (Acceso total): están
disponibles todas las pantallas y configuraciones, excepto la configuración de la contraseña de supervisor.• Limited (Acceso limitado): solo
se pueden modificar ciertas configuraciones, por ejemplo, la hora y la fecha.• View Only (Solo lectura): están
disponibles todas las pantallas, pero no se puede cambiar ninguna configuración.• No Access (Sin acceso): no se
proporciona acceso a la utilidad de configuración del BIOS.
• Encriptación de unidades: es posible encriptar un disco duro para evitar el robo de datos. La encriptación convierte los datos en un código incomprensible. Sin la contraseña correcta, la PC no arranca y no puede descifrar los datos. Incluso si se coloca el disco duro en otra PC, los datos encriptados permanecen de esa manera. • Módulo de plataforma segura: el chip del módulo de plataforma segura (TPM, Trusted Platform Module) contiene elementos de seguridad, como claves y contraseñas de encriptación.

CONFIGURA LA SEGURIDAD DEL BIOS• Lojack: se trata de un sistema
de Absolute Software para proteger a las PC que se divide en dos partes. La primera parte es un programa denominado Módulo de persistencia, que el fabricante instala en el BIOS. La segunda parte es un programa denominado Agente de aplicación, que instala el usuario. Cuando se instala el Agente de aplicación, se activa el Módulo de persistencia. El Módulo de persistencia instala el Agente de aplicación si se lo elimina de la PC. Una vez que se activa el Módulo de persistencia, no se puede apagar
• El Agente de aplicación llama al Centro de monitorización de Absolute a través de Internet para informar la ubicación y los datos del dispositivo según un programa establecido. Si roban la PC, el propietario se puede comunicar con Absolute Software, y se puede realizar lo siguiente:• Bloquear la PC en forma remota.• Mostrar un mensaje para que puedan devolver la PC perdida al propietario.• Borrar los datos confidenciales de la PC.• Usar la geotecnología para localizar la PC.

CONFIGURA LA SEGURIDAD DEL BIOS.

Antivirus basado en la Nube.Panda Cloud Antivirus• Vamos a comenzar con el pionero de los
antivirus basados en la nube. Por supuesto estamos hablando de Panda Cloud Antivirus que tiene como características principales, la identificación de malware online, velocidad a la hora de escanear y detectar amenazas, consume pocos recursos del sistema, es totalmente gratuito y está en español.Pero uno de los puntos fuertes del antivirus es que utiliza los datos compartidos por la inteligencia colectiva (su comunidad) para detectar cualquier software malintencionado. Gracias a esta tecnología Panda Cloud Antivirus no te pedirá actualizaciones.Panda Cloud Antivirus se encuentra disponible para sistemas operativos Windows tanto para sus versiones de 32 y 64 bits.

Antivirus basado en la Nube.Immunet FREE Antivirus• Sin duda Immunet toma lo mejor de
Panda y lo lleva a la máxima expresión y esto se ve reflejado en la valoración de los usuarios sobre el antivirus.Immunet aprovecha la conexión a internet para conectarse a sus propios servidores para analizar y detectar cualquier amenaza que se encuentre en tu ordenador.La herramienta es sencilla de usar, consume muy pocos recursos, no requiere ser actualizado y tiene protección en tiempo real.Immunet FREE Antivirus se encuentra disponible para sistemas operativos Windows, tanto en sus versiones de 32 y 64 bits.

Antivirus basado en la Nube.Kingsoft Antivirus• Si quieres un antivirus basado en
la nube y que cuente con el respaldo del gigante chino Kingsoft Corporation Limited, sin duda esta herramienta te resultará interesante.Kingsoft cuenta con protección en tiempo real (incluso de los medios extraíbles), escaneo rápido e inteligente, opción de incorporar módulos adicionales para mejorar el antivirus (Web Defense, IM Defense, Video Defense, Download Shield y USB Defense), no consume recursos y puede trabajar simultáneamente con otros antivirus.Con Kingsoft Antivirus obtendrás un novedoso y potente antivirus. Se encuentra disponible para los sistemas operativos Windows.

Antivirus basado en la Nube.•Comodo Cloud Scanner• Si lo que buscas es una herramienta
menos potente pero que te demande poco tiempo y que, a su vez, analice y detecte un posible software malintencionado que quiera atacar tu ordenador, Comodo Cloud Scanner es la herramienta que estas buscando.El antivirus cuenta con protección en tiempo real y sus motores de detección están basados en la nube. Pero uno de los puntos novedosos del antivirus desarrollado por Comodo es el detector de archivos sobrantes y detector de problemas del registro.Con Comodo Cloud Scanne podrás hacer un escaneo profundo del sistema o bien realizarlo por particiones.Comodo Cloud Scanner es una utilidad gratuita y disponible para sistemas operativo Windows, tanto en sus versiones de 32 y 64 bits.

Antivirus basado en la Nube.Avira Protection Cloud• Avira Protection Cloud ha salido al
mercado para recuperar los usuarios perdidos en el mercado de los antivirus gratuitos.Avira Protection Cloud es una alternativa al ya conocido Avira, pero en esta versión basada en la nube destacamos su potente buscador de amenazas (busca en los procesos en ejecución, las aplicaciones de inicio, los servicios de Windows y otros huecos donde se puede esconder cualquier software malintencionado).Al detectar una amenaza, envía la misma a su servidor y los compara con otro software malintencionado alojado en su base de datos y los resultados tomados son enviados de forma inmediata a nuestra interfaz de usuario.Avira Protection Cloud es un antivirus basado en la nube, totalmente gratuito y disponible para sistemas operativos Windows.

ALUMNA:LEILANI CALYMAYOR FIGUEROAGRUPO:304