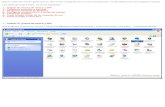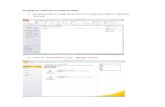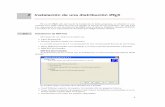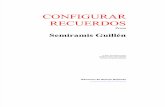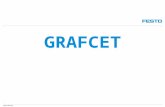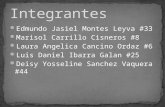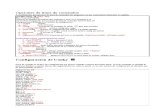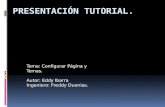Configurar nanostation2
-
Upload
richard-barja -
Category
Documents
-
view
48 -
download
4
Transcript of Configurar nanostation2

1
Configuración de Access Point NanoStation2
Sencillo
GUIAS DE CONFIGURACIÓN: NanoStation2 Esta serie de guías tiene solamente carácter divulgativo, y esta realizada exclusivamente con ese fin y en
ningún caso substituye a los manuales de su fabricante o distribuidor.
Su empleo no es obligatorio e incluso puede no estar libre de errores a pesar de su revisión. Este documento es propiedad del Concello de Vilanova de Arousa.

2
Para configurar la NanoStation2 o PowerStation2 comenzamos cambiando la IP
de nuestro equipo para adaptarla a la configuración del modelo en cuestión.
Comenzaremos por ir a Inicio > Panel de Control > Conexiones de Red. Una
vez ahí tendremos el icono de nuestra red de área local. Hacemos clic con el botón secundario del ratón en el icono y en el submenú hacemos clic en
Propiedades. Aparecerá la siguiente ventana.
Seleccionaremos Protocolo Internet (TCP/IP) y a continuación haremos clic en
Propiedades. Nos aparecerá la siguiente ventana.

3
Seleccionamos Usar la siguiente dirección IP y a continuación configuramos la IP.
Dirección IP: Debe ser una dirección IP del rango de la red que es la IP
del dispositivo. En este caso he utilizado la 192.168.1.21 pero puede ser otra desde el 192.168.1.21 hasta la 192.168.1.254.
Máscara de Subred: Se asignará automáticamente dependiendo de la IP que le hallamos introducido. Esta opción debemos dejar que se configure
automáticamente.
Puerta de enlace predeterminada: En este apartado debemos poner la dirección IP del dispositivo, en este caso 192.168.1.20.
A continuación haremos clic en Aceptar y luego en la ventana de Propiedades de Conexión de Área Local haremos clic en Aceptar. Ahora el equipo esta
configurado para poder entrar en el menú de administración del punto de acceso.
Abriremos el navegador y en la barra de dirección introduciremos la IP del
dispositivo. Ahora le damos a Enter y nos cargará la siguiente pantalla.
Debemos poner la contraseña y el usuario. En este caso el usuario y la
contraseña es lo mismo, ubnt. Una vez escrito haremos clic en Aceptar. Aparecerá en el navegador la siguiente pantalla.

4
Ahora procederemos a configurar el aparato. Es recomendable actualizar el
firmware para un mejor funcionamiento de la Nano y un posible cambio de
configuración posterior. Para ello debemos ir a la pestaña System en la parte superior de la ventana.

5
Para actualizar el hardware debemos tener el fichero de actualización
correspondiente. Dicho fichero podrá encontrarse en el link www.conectavilanova.com/descargas/firmware/firm_ns2_v3.1.1.zip.
Procederemos a hacer clic en Upgrade en la zona de Firmware en la zona superior del apartado de System. Una vez hecho esto nos aparecerá una nueva
ventana pidiéndonos que seleccionemos el fichero de actualización de firmware. Ese fichero es el que anteriormente descargamos del link puesto
anteriormente. Seleccionamos dicho fichero y hacemos clic en en Abrir. Una
vez hecho esto nos aparecerá la siguiente ventana.
En esa ventana haremos clic en Upload para cargar el firmware actualizado.
Una vez hecho esto el aparato comenzará a instalar el nuevo software y a
continuación se reiniciará. Es muy importante que no apague el aparato ni

6
cierre la ventana hasta que esta configuración acabe de cargar para evitar cualquier complicación relacionada con el software del aparato.
Una vez terminada la actualización y reiniciado el aparato accederemos a la
pestaña Link Setup para conectar el aparato con la red que corresponda.
Una vez en esta pestaña haremos clic en Site Survey. Nos aparecerá la
siguiente ventana.
Como se puede apreciar, nos aparecerán las redes disponibles que hay al alcance de nuestra antena. Tardará unos segundos en registrarlas todas, ya
que debemos darle un tiempo para escanear las redes disponibles. Una vez nos
aparezcan las redes disponibles haremos clic en el botón de radio que hay a la

7
izquierda de la ventana para seleccionar la que mejor nos convenga. Esta es la red wifi_vilanova o conect@vilanova (dependiendo de la que deseemos utilizar)
y escogeremos la que tenga el mayor número en Signal, dBm. Tengan en cuenta que son números negativos, y que por lo tanto -80 es mayor que -90.
Una vez seleccionada la red a la que deseamos conectarnos, seleccionamos la
dirección MAC de esta y hacemos clic con el botón secundario del ratón sobre ella, haciendo clic en copiar cuando nos salga el menú correspondiente. Una
vez hecho esto hacemos clic en Select y volveremos a la ventana anterior.
Ahora nos aparecerá la ventana tal que así. En Lock AP MAC hacemos clic con
el botón secundario del ratón sobre la caja de texto y seleccionamos Pegar tal y como aparece en la imagen. Después de eso aparecerá la dirección MAC del
punto de acceso de la red a la que nos conectamos.
Ahora tenemos dos opciones. En el caso de que nos conectemos a
wifi_vilanova haremos clic en Change y luego en la parte superior de la ventana en Apply.

8
Una vez hecho esto tendremos la red lista para funcionar con wifi_vilanova.
En caso de que la red a la que queremos conectarnos sea conect@vilanova debemos hacer lo siguiente.
Nos aparecerá en el apartado de Wireless security en modo WPA2-AES.

9
Ahora, para poder conectarnos correctamente a conect@vilanova debemos tener configuradas las opciones de la siguiente forma.
Security: WAP2-AES
WPA Authentication: EAP // EAP-TTLS // MSCHAPV2
WPA Identity: [nombre de usuario] WPA User Name: [nombre de usuario]
WPA User Password: [contraseña]
Una vez tengamos estos parámetros configurados tal y como aparece en la imagen superior procederemos a guardar los cambios. Para ello hacemos clic
en Change y luego nos aparecerá en la parte superior un botón Apply. Cliclamos sobre este botón y luego en la pestaña System haremos clic en
Reboot en la parte interior de la ventana. Con esto tendremos la antena configurada.
Por último, para que podamos acceder a Internet con nuestro ordenador
debemos volver a configurar la dirección IP del sistema (yendo a Inicio > Panel

10
de Control > Conexiones de Red > Propiedades de Conexión de Área local) para que se configure automáticamente. Para ello volvemos a hacer los pasos
del principio pero dejando la ventana de la siguiente forma: