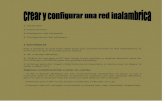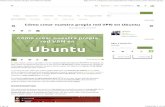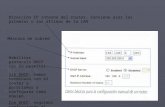Configurar Red Ubuntu
-
Upload
edwin-alejo -
Category
Documents
-
view
212 -
download
0
description
Transcript of Configurar Red Ubuntu

Tutoriales – Como configurar la red de Ubuntu / Debian desde la consola
jun 16, 08 • linux, tips, tutoriales • 36 Comments • Leer Más »
En este tutorial veremos como configurar la red de un sistema Ubuntu / Debian desde la consola
de comandos o shell. A veces es más rápido y útil configurar la red de nuestro ordenador (o
computadora) desde el shell, especialmente cuando estas en un ambiente de servidor y no tienes
opción.
Lo primero es ver tus interfaces de red para esto utilizamos el siguiente comando:
ifconfig
Este comando solo muestra las interfaces que están funcionando o “arriba”, si queremos que nos
muestre todas las interfaces sin importar si están arriba o no utilizamos la opción -a:
ifconfig -a
Nos debería mostrar algo como esto:
eth0 Link encap:Ethernet HWaddr 00:11:25:29:3D:F6
inet addr:10.26.3.144 Bcast:10.26.3.255 Mask:255.255.255.0
inet6 addr: xxxx::xxx:xxxx:xxxx:xxxx/64 Scope:Link
UP BROADCAST RUNNING MULTICAST MTU:1500 Metric:1
RX packets:16328475 errors:0 dropped:0 overruns:0 frame:0
TX packets:11020911 errors:0 dropped:0 overruns:0 carrier:0
collisions:0 txqueuelen:1000
RX bytes:2262220726 (2.1 GiB) TX bytes:1803853996 (1.6 GiB)
Interrupt:18
eth1 Link encap:Ethernet HWaddr 00:11:25:29:3D:F7
BROADCAST MULTICAST MTU:1500 Metric:1
RX packets:0 errors:0 dropped:0 overruns:0 frame:0
TX packets:0 errors:0 dropped:0 overruns:0 carrier:0
collisions:0 txqueuelen:1000

RX bytes:0 (0.0 b) TX bytes:0 (0.0 b)
Interrupt:19
lo Link encap:Local Loopback
inet addr:127.0.0.1 Mask:255.0.0.0
inet6 addr: ::1/128 Scope:Host
UP LOOPBACK RUNNING MTU:16436 Metric:1
RX packets:2634 errors:0 dropped:0 overruns:0 frame:0
TX packets:2634 errors:0 dropped:0 overruns:0 carrier:0
collisions:0 txqueuelen:0
RX bytes:3270519 (3.1 MiB) TX bytes:3270519 (3.1 MiB)
En este caso tenemos dos interfaces de red eth0 y eth1 y sólo eth0 esta arriba (up), fíjense que
eth1 no está configurada y no tiene ninguna dirección IP asignada. Por último tenemos la interfaz
lo, que es la interfaz de loopback es decir nuestra propia máquina y que podemos acceder a
través de la dirección 127.0.0.1 (o cualquier rango de 127.0.0.X), y sirve para comprobar que por
lo menos nos responde nuestro propio ordenador o computadora.
Bien ya una vez que tenemos identificadas nuestras tarjetas de red podemos realizar varias
operaciones.
Configurar la interfaz de red para que funcione con DHCP
Casí todos los sistemas vienen ahora por defecto para que tomen su dirección IP por DHCP (es
decir que se asigne dinámicamente a través de un servidor DHCP que puede ser un router,
switch o algún servidor dedicado a esto). Para configurar cualquier interfaz para DHCP debemos
modificar el archivo /etc/network/interfaces ejecutando el siguiente comando
sudo vim /etc/network/interfaces
Nota: en caso de Debian debemos estar como root para ejecutar este comando
Tambien puedes utilizar cualquier otro editor como emacs, nano, gedit a tu preferencia.
En el archivo debemos colocar las siguientes líneas (en este ejemplo utilizamos eth0 puede ser
cualquiera de las interfaces y tantas como quieras)
# Utilizar DHCP para la interfaz eth0

auto eth0
iface eth0 inet dhcp
Guardamos el archivo y ejecutamos:
sudo /etc/init.d/networking restart
Para reinicializar los servicios de red .
Configurar una dirección estática en la interfaz de red
Para configurar una dirección IP estática también debemos modificar el archivo de
/etc/network/interfaces
sudo vim /etc/network/interfaces
Si tienes algo como iface eth0 inet dhcp debemos comentar estás líneas o borrarlas sino
tendremos problemas.
Ahora agregamos al archivo si queremos configurar por ejemplo eth0 (cambialo por la interfaz
que quieras configurar):
# Configurar IP estatica en eth0
auto eth0
iface eth0 inet static
address 192.168.1.110
gateway 192.168.1.1
netmask 255.255.255.0
network 192.168.1.0
broadcast 192.168.1.255
Con esto le hemos configurado la IP 192.168.1.110 con una máscara 255.255.255.0 y una puerta
de salida (gateway) 192.168.1.1. Por supuesto cambia estas direcciones por las que quieras
configurar.
Una vez más guardamos el archivo y ejecutamos:
sudo /etc/init.d/networking restart
Para reinicializar los servicios de red .
Colocando una segunda dirección IP o una dirección IP virtual en una interfaz de red

Muchas veces cuando trabajamos con servidores y a veces en nuestras propias máquinas
queremos configurar más de una dirección IP a una misma interfaz de red. Para esto debemos
modificar el archivo /etc/network/interfaces ejecutando:
sudo vim /etc/network/interfaces
Y colocamos lo siguiente:
sudo vi /etc/network/interfaces
# Asignando una direccion virutal a eth0
auto eth0:1
iface eth0:1 inet static
address 192.168.1.60
netmask 255.255.255.0
network x.x.x.x
broadcast x.x.x.x
gateway x.x.x.x
Tienes que agregarles todos los detalles necesarios de tu red, dirección de broadcast, gateway,
etc.Una vez que hayas hecho esto guarda el archivo y ejecutamos:
sudo /etc/init.d/networking restart
Para reinicializar los servicios de red .
Configurando DNS
Para hacer que tu computadora u ordenador busque en un servidor DNS específico tienes que
modificar el archivo /etc/resolv.conf ejecuntado
sudo vim /etc/resolv.conf
Nota: Recuerda que si estas en Debian no utilizas el sudo y tienes que estar como root
Ahí puedes agregar los servidores que quieras por ejemplo con:
nameserver 10.50.50.130
nameserver 10.50.50.131
Utilizando las direcciones IP de los servidores DNS que quieras.

Espero que les sea de utilidad cualquier duda o comentario estamos a la orden
Saludos