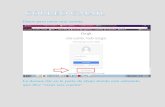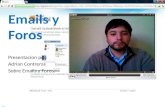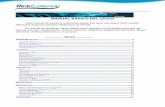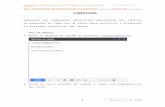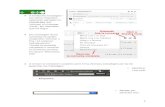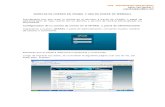Configurar redireccionador de emails CPANEL para gmail
-
Upload
waldo-panozo -
Category
Internet
-
view
80 -
download
1
description
Transcript of Configurar redireccionador de emails CPANEL para gmail
Configurar redireccionador de
emails para gmail
Nos basamos en el panel de manejo de hosting
CPANEL y el manejador de emails de google GMAIL
Paso 1
Tenemos que ingresar al Panel de control, y buscar
el icono que mostramos en la captura de pantalla.
La flecha roja indica el icono que debemos
seleccionar si su panel se encuentra en espanol el
icono es identico, puede buscarlo por la imagen en
la seccion de email.
Paso 1
Aqui empezamos con la configuracion lo que nos
indica la fleche roja es que seleccionemos que
dominio es en el que deseamos crear este
redireccionador, y le ponemos un nombre a la
direccion tambien, en este caso el email sera:
La flecha azul nos indica a que direccion de email
tenemos que redireccionar el trafico de
La fleche verde nos indica que enviaremos estos
datos para que se procesen.
Paso 1
El redireccionador se ha creado
satisfactoriamente, entonces quiere decir que
sin necesidad de haber creado un buzon de
correo en nuestro servidor, tenemos el
redireccionador que hara que gmail soporte
todo el trafico de esta cuenta de email, claro
que si ustedes desean tambien pueden crear
el buzon de correos normal en su servidor
para tener un backup pero esto depende de
cada empresa, si el trafico es alto se
recomienda usar un servicio como gmail ya
que el almacenamiento es muy alto, y le
evitara problemas de llenar siempre sus
buzones importantes.
Paso 1
Cuando ya estemos en settings, seleccionamos el tab Filters o Filtros, luego le damos click a crear Nuevo filtro, o create a
new filter como nos indica la flecha.
Paso 1
En la seccion de To: o Para: ponemos
el email que creamos en nuestro
cpanel en lso redireccionadores, y
luego le damos crear filtro con esta
busqueda como indicant las flechas.
Paso 1
Tiqueamos todo como se muestra en la imgen,
en la parte de label o etiquetas uno puede crear
una nueva eetiqueta con el nombre de su
empresa o algo que represente al email de la
empresa, luego vemos que nunca se queden esos
mails en spam, y creamos el filtro.
Paso 1
Luego ya que nuestra etiqueta ya se
creo la podremos visualizer en la
seccion principal de gmail como pueden
ver con la fleche azul, ustedes pueden
ponerle un color que represente a su
etiqueta para que cuando lleguen los
mails de la empresa se representen por
ese color, se distinguiran de manera
clara.
Paso 1
Con lo que hicimos anteriormente
ya podemos recibir los email de la
empresade forma ordenada
dentro de nuestra cuenta de
gmail, ahora le daremos permiso
a gmail para que podamos enviar
los email con el email de la
empresa, para eso volvemos a
ingresar a la seccion de settings,
como la primera imagen, y le
damos un click como muestra la
fleche, en agregar otra cuenta de
email que te pertenezca.
Paso 1
Aca podemos configurar como se vera nuestro
nombre en esta cuenta de email, y le damos click a
donde nos muestra la flecha en el boton de siguiente
paso.
Paso 1
Le damos click como nos indica la flecha, es para que
nos envie un email de verificacion a nuestra cuenta
corporative, en nuestro dominio principal, esto por
que gmail verifica que sea autentico el usuario, este
email ya lo recibiremos en nuestra cuenta de gmail
sobre nuestra etiqueta previamente creada.
Paso 1
Entonces revisamos nuestra cuenta de correo de
gmail, en el email que nos llego existe un codigo el
cual lo copiamos y pegamos en esta seccion que se ve
en la captura, y le damos verificar, despues de esto ya
podemos usar gmail como nuestra cuenta corporativa,
gracias por su atencion, para cualquier consulta envie
un email a [email protected]