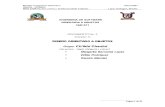Contenido Bsqueda de contactos en el directorio de la organizaci³n
Transcript of Contenido Bsqueda de contactos en el directorio de la organizaci³n

Contenido
Introducción..........................................................4Visión general de XPERIA™ X1..................................................4Símbolos de instrucción.............................................................4Ayuda adicional..........................................................................4Tarjeta SIM y batería..................................................................4Carga de la batería.....................................................................4Tarjeta de memoria....................................................................5Activación y desactivación del teléfono.....................................5Navegación................................................................................5Cierre de una aplicación............................................................6Iconos de estado........................................................................6Iluminaciones.............................................................................6Programas..................................................................................7Configuración.............................................................................8
Paneles................................................................10Vistas verticales y horizontales................................................10Selección de paneles...............................................................10Gestión de paneles..................................................................11Panel 3D Fish...........................................................................11Panel de radio XPERIA.............................................................11Panel Sony Ericsson................................................................12Panel Media Xperience............................................................14Panel Google™........................................................................14Panel Hoy de Microsoft............................................................14Descarga de paneles nuevos...................................................14
Teléfono...............................................................15Utilización del teléfono.............................................................15Redes.......................................................................................15Cobertura de red......................................................................15Itinerancia.................................................................................15Configuración de red................................................................15Realización de llamadas...........................................................15Videollamada............................................................................16Recepción de llamadas............................................................16Más características del teléfono..............................................17
Configuración del teléfono.................................17Configuración básica...............................................................17Personalización........................................................................17Personalización de la configuración y servicios del teléfono...18Protección del teléfono............................................................18Otras configuraciones..............................................................19
Sincronización.....................................................20Antes de poder sincronizar......................................................20Maneras de sincronizar............................................................20Configuración de la sincronización..........................................20Inicio de la sincronización........................................................21Sincronización mediante conexión Bluetooth..........................21Sincronización programada.....................................................21Modificación de la información que se va a sincronizar..........21Uso del Centro de dispositivos de Windows Mobile...............21
Organización de PIM..........................................22Contactos.................................................................................22Gestión de contactos...............................................................22
Introducir y buscar información.........................23Introducción de información....................................................23Búsqueda de información........................................................24
Mensajería...........................................................24SMS..........................................................................................24MMS.........................................................................................25Correo electrónico....................................................................26
Mensajes de correo electróncio y citas de lacompañía.............................................................28Sincronización del teléfono con un Exchange Server..............28Trabajo con correos electrónicos de empresa.........................28Gestión de convocatorias de reunión......................................29Búsqueda de contactos en el directorio de la organización....30Seguridad del correo electrónico.............................................30
Exploración por la Web......................................31Conexión a Internet..................................................................31Opciones de menú...................................................................31Gestión de Internet Explorer....................................................31Documentos Web ....................................................................31Llamada mientras se está explorando.....................................32Explorador Opera.....................................................................32
Conexión.............................................................33Tecnología Bluetooth™............................................................33Modos Bluetooth™..................................................................33Asociación Bluetooth™............................................................33Conexión de un auricular estéreo o manos libresBluetooth™..............................................................................34Transferencia de información mediante conexiónBluetooth™..............................................................................34Wi-Fi (LAN inalámbrica)............................................................34Windows Live Messenger........................................................35Conexión compartida a Internet...............................................35
Cámara................................................................36Uso de la cámara.....................................................................36Almacenamiento de fotos y vídeos..........................................36Más características de la cámara............................................36Iconos del visor de la cámara..................................................37Visión general de la configuración de la cámara......................37
Multimedia...........................................................38Imágenes..................................................................................38Música......................................................................................38Vídeo........................................................................................39Medios de transmisión por secuencias....................................39Windows Media® Player Mobile..............................................39Sincronización de música y vídeo............................................40Transferencia de contenido......................................................40Juegos......................................................................................40
GPS (Sistema de posicionamiento global):servicios según la ubicación..............................41Uso del A-GPS.........................................................................41QuickGPS.................................................................................41Google Maps™ para móviles...................................................41
Gestionar el teléfono...........................................41Instalación de aplicaciones......................................................41Eliminación de aplicaciones.....................................................41Ahorro de energía.....................................................................41
Información importante......................................42Instrucciones para un uso seguro y eficaz - adición................42Declaration of Conformity for X1..............................................42Declaration of Conformity for X1a............................................42
1Esta es una versión para Internet de esta publicación. © Imprimir sólo para uso privado.

FCC Statement.........................................................................42Industry Canada Statement.....................................................43
Índice...................................................................44
Sony Ericsson X1/ X1: GSM 850/900/1800/1900 & UMTS I/II/VIIIEsta guía del usuario ha sido publicada por Sony Ericsson Mobile CommunicationsAB o su empresa local asociada, sin que se proporcione ningún tipo de garantía.Sony Ericsson Mobile Communications AB puede realizar, en cualquier momento ysin previo aviso, las mejoras y los cambios necesarios en esta guía del usuario a causade errores tipográficos, falta de precisión en la información actual o mejoras de losprogramas y los equipos. No obstante, estos cambios se incorporarán en las nuevasediciones de la guía.Todos los derechos reservados.©Sony Ericsson Mobile Communications AB, 2008Número de publicación: 1218-2863.3Nota:Algunas redes no admiten todos los servicios incluidos en esta guía del usuario. Estotambién se aplica al número de emergencia internacional GSM 112.Si no está seguro de si puede usar un servicio determinado, póngase en contacto consu operador de red o proveedor de servicios.Antes de usar el teléfono móvil, sírvase leer la Información importante.Su teléfono móvil tiene capacidad para descargar, almacenar y enviar contenidoadicional, por ejemplo, tonos de llamada. El uso de dicho contenido puede estarlimitado o prohibido mediante derechos de terceras partes, incluida, sin carácterlimitado, la restricción en virtud de las leyes de copyright aplicables. Usted, y noSony Ericsson, es plenamente responsable del contenido adicional que descargue oenvíe desde su teléfono móvil. Antes de utilizar cualquier contenido adicional,compruebe si el uso que pretende hacer de dicho contenido está debidamenteautorizado mediante licencia o cualquier otro modo. Sony Ericsson no garantiza laprecisión, integridad o calidad de cualquier contenido adicional o contenidos deterceras partes. Sony Ericsson no se responsabilizará bajo ninguna circunstancia y deningún modo del uso indebido que realice del contenido adicional o de terceras partes.Algunas funciones del GPS utilizan Internet. Sony Ericsson no garantiza la precisiónde ningún servicio de direcciones, incluidos, sin carácter limitado, los servicios denavegación calle a calle.Normas de exportación: El software, incluidos los datos técnicos contenidos o queacompañan al producto, está sujeto a las leyes de control de exportación de EE. UU.,incluyendo la ley de administración de exportaciones de EE. UU. (ExportAdministration Act) y sus regulaciones asociadas y los programas de sancionesadministrados por la Oficina de control de asuntos extranjeros del Ministerio deHacienda de los EE.UU. y, además, puede estar sujeto a las normativas de importacióny exportación de otros países. El usuario y cualquier propietario del producto está deacuerdo en ajustarse de forma estricta a todas esas normas y conoce suresponsabilidad de obtener cualquier licencia de exportación, reexportación oimportación de software necesaria. Sin limitación alguna, este producto, incluido elsoftware que contiene, no podrá descargarse, exportarse o reexportarse en modoalguno (i) a un nacional o residente de, o a una entidad de, Cuba, Irak, Irán, Corea delNorte, Sudán, Siria (aunque dichos listados deben revisarse de vez en cuando) ocualquier país en el que los EE.UU. haya embargado bienes; o (ii) a cualquier personao entidad incluida en la lista del Ministerio de Hacienda de EE.UU. de paísesespecialmente designados o (iii) cualquier persona o entidad de cualquier otra lista deprohibición de exportación que pueda publicar con regularidad el Gobierno de losEE.UU., incluyendo, sin limitación, la lista de personas o entidades rechazadas por elDepartamento de Comercio de los EE.UU. o la lista de sanciones de no proliferacióndel Departamento de Estado de los EE.UU.El teléfono admite los números de emergencia internacionales, por ejemplo, 112 y 911.Estos números se pueden utilizar para realizar llamadas de emergencia en cualquierpaís, con o sin tarjeta SIM insertada en el aparato, si está dentro de la cobertura deuna red 3G (UMTS) o GSM. En algunos países, también pueden existir otros númerosde emergencia. Por lo tanto, es posible que su operador de red haya almacenado otrosnúmeros de emergencia locales en la tarjeta SIM.Bluetooth y el logotipo Bluetooth son marcas comerciales o marcas comercialesregistradas de Bluetooth SIG Inc. y cualquier uso de esta marca por parte deSony Ericsson es bajo licencia.Wi-Fi es una marca comercial o una marca comercial registrada de Wi-Fi Alliance.El logotipo de la esfera, XPERIA y X Panel son marcas comerciales o marcascomerciales registradas de Sony Ericsson Mobile Communications AB.Sony es una marca comercial o una marca comercial registrada de Sony Corporation.YouTube, Picasa, Gmail, Google™ y Google Maps™ y el logotipo de YouTube sonmarcas comerciales o marcas comerciales registradas de Google, Inc.Wayfinder y Wayfinder Navigator son marcas comerciales o marcas comercialesregistradas de Wayfinder Systems AB.Ericsson es una marca comercial o una marca comercial registrada deTelefonaktiebolaget LM Ericsson.Microsoft, ActiveSync, Windows, el logotipo de Windows, Windows Live, PowerPoint,Excel, OneNote, Outlook y Vista son marcas comerciales o marcas comercialesregistradas de Microsoft Corporation en los Estados Unidos y/u otros países.Este producto queda protegido por determinados derechos de la propiedad intelectualde Microsoft. El uso o distribución de dicha tecnología fuera de este producto quedaprohibida sin licencia expresa de Microsoft.Los propietarios de contenido utilizan la tecnología de gestión de derechos digitalesde Windows Media (WMDRM) para proteger su propiedad intelectual, incluidos losderechos de copyright. Este dispositivo utiliza software WMDRM para acceder acontenido protegido por WMDRM. Si el software WMDRM no puede proteger elcontenido, los propietarios del contenido pueden solicitarle a Microsoft que revoquela función del software para utilizar WMDRM a fin de reproducir o copiar contenidoprotegido. La revocación no afecta al contenido no protegido. Al descargar licenciaspara contenido protegido, el usuario acepta que Microsoft pueda incluir una lista derevocaciones con las licencias. Los propietarios de contenido pueden solicitarle queactualice WMDRM para acceder a su contenido. Si rechaza una actualización, nopodrá acceder al contenido que requiere ésta.Este producto ha obtenido una licencia de cartera de patentes visuales MPEG-4 y AVCpara uso personal y no comercial de un consumidor a fin de (i) codificar vídeo deconformidad con la normativa visual MPEG-4 (“vídeo MPEG-4”) o el estándar AVC("vídeo AVC")y/o (ii) descodificar vídeo MPEG- 4 o AVC que haya codificado unconsumidor implicado en una actividad personal y no comercial y/o que se hayaobtenido de un proveedor de vídeo con licencia de MPEG LA para suministrar vídeoMPEG-4 y/o AVC. No se otorgará ninguna licencia para más usos, ni se consideraráimplícita. Para obtener más información, incluida la relativa a usos comerciales,internos, promocionales y a la obtención de licencias, póngase en contacto con MPEGLA, L.L.C. Consulte http://www.mpegla.com. Tecnología de descodificación de audioMPEG Layer-3 con licencia de Fraunhofer IIS y Thomson.
2Esta es una versión para Internet de esta publicación. © Imprimir sólo para uso privado.

Java, JavaScript, las marcas comerciales basadas en Java y logotipos son marcascomerciales o marcas comerciales registradas de Sun Microsystems, Inc. en losEE.UU. y otros países.Contrato de licencia de usuario final de Sun Java Platform, Micro Edition.1. Limitaciones: El software es información confidencial con copyright de Sun y latitularidad de todas las copias la conserva Sun y/o quienes dispongan de licencia. Elcliente no modificará el software, ni lo descompilará, desmontará, desencriptará,extraerá o al contrario. El software no se puede alquilar, ni asignar u otorgar unasegunda licencia en su totalidad o en parte alguna.2. Normas de exportación: El software, incluidos los datos técnicos, está sujeto a lasleyes de control de exportación de EE.UU., incluyendo la ley de administración deexportaciones de EE.UU. (Export Administration Act) y sus regulaciones asociadas, ypuede estar sujeto a normas de importación o exportación en otros países. El clienteestá de acuerdo en ajustarse de forma estricta a todas esas normas y conoce suresponsabilidad de obtener licencias de exportación, reexportación o importación desoftware. El software no puede descargarse ni exportarse o reexportarse (i) dentro delterritorio, a un residente o a un nacional de Cuba, Irak, Irán, Corea del Norte, Libia,Sudán, Siria (dado que esta lista debe revisarse cada cierto periodo de tiempo) o acualquier país con el que EE.UU. tenga embargo de bienes, o (ii) a cualquiera de lalista del Ministerio de Hacienda de EE.UU. de países especialmente designados o latabla de denegación de pedidos del Departamento de Comercio de EE.UU. 3.Derechos limitados: El gobierno de los Estados Unidos está sujeto a las restriccionesde uso, duplicación o revelación como se establece en los derechos de las cláusulasde software informático y datos técnicos (Technical Data and Computer SoftwareClauses) en DFARS 252.227-7013(c) (1) y FAR 52.227-19(c) (2) en lo que se aplique.Derechos limitados: El gobierno de Estados Unidos está sujeto a las restricciones deuso, duplicación o revelación como se establece en los derechos de las cláusulas desoftware informático y datos técnicos (Technical Data and Computer SoftwareClauses) en DFARS 252.227-7013(c) (1) (ii) y FAR 52.227-19(c) (2) en lo que se aplique.Los demás nombres de productos y empresas mencionados en el presentedocumento son marcas comerciales de sus respectivos propietarios.Todos los derechos no mencionados expresamente aquí son reservados.Todas las ilustraciones son sólo una referencia y no constituyen una descripciónexacta del teléfono.Esta guía de usuario contiene imágenes de pantalla simuladas.
3Esta es una versión para Internet de esta publicación. © Imprimir sólo para uso privado.

Introducción
Visión general de XPERIA™ X1
1 Tecla de encendido
2 Conector de auriculares de 3,5 mm
3 Conector para cable USB
4 Teclado
5 Joystick óptico/INTRO
6 Teclas de selección
7 Tecla de llamada
8 Tecla de panel de XPERIA™ X1
9 Videollamada/objetivo de la cámara delantera
10 Altavoz con auricular
11 Sensor de luz
12 Pantalla táctil
13 Tecla Finalizar llamada
14 Tecla OK
15 Tecla volumen
16 Luz de la cámara
17 Objetivo de la cámara
18 Lápiz
19 Tecla de la cámara
20 Altavoz
21 Soporte de la correa
Símbolos de instrucciónEn la guía del usuario aparecen los siguientes símbolos:
Nota
Sugerencia
> Puntear elementos o utilizar la tecla de navegación oel joystick para desplazarse y seleccionar
Ayuda adicionalPara utilizar la ayuda del teléfono
• Puntee en > Ayuda.
Para utilizar Introducción• Puntee en > Programas > Introducción.
Tarjeta SIM y bateríaAntes de empezar a utilizar el teléfono, debe insertar la tarjetaSIM y la batería.
Para insertar la tarjeta SIM
1 Extraiga la tapa de la batería.2 Deslice la tarjeta SIM en su soporte con los contactos
dorados hacia abajo.
Para insertar la batería
1 Insértela con el lado del holograma de Sony Ericssonorientado hacia arriba y los conectores uno enfrente del otro.
2 Deslice la tapa de la batería en su sitio.
Carga de la bateríaLa batería del teléfono está parcialmente cargada cuando secompra el teléfono. Puede cargar el teléfono mediante eladaptador de corriente o mediante un equipo.
4 IntroducciónEsta es una versión para Internet de esta publicación. © Imprimir sólo para uso privado.

Para cargar el teléfono con el adaptador de alimentación• Conecte el teléfono a la toma de corriente usando el cable
USB y el adaptador de alimentación suministrados.
Para cargar el teléfono con un equipo• Conecte el teléfono a un puerto USB de un equipo usando el
cable USB suministrado.
Tarjeta de memoria
Para insertar una tarjeta de memoria
1 Extraiga la tapa de la batería.2 Inserte la tarjeta de memoria con los contactos dorados hacia
abajo.
Para extraer una tarjeta de memoria
1 Extraiga la tapa de la batería.2 Presione el borde de la tarjeta para liberarla y extraerla.
Activación y desactivación del teléfono
Para activar el teléfono
1 Mantenga presionada la tecla de encendido hasta que seencienda el teléfono.
2 La primera vez que lo encienda, se mostrará un asistente deinicio rápido que le guiará a través de las opciones deconfiguración iniciales.
Para desactivar el teléfono1 Mantenga presionada la tecla de encendido hasta que
aparezca un mensaje.2 Para desactivar, puntee en Sí.
Para activar el modo de suspensión• Para desactivar la pantalla temporalmente y cambiar el
teléfono a modo de suspensión, presione la tecla deencendido.
Para activar o desactivar el modo de suspensión• Para activar la pantalla, presione la tecla de encendido. El
teléfono también se activa al abrir el teclado o recibir unallamada o mensaje.
Para activar o desactivar el modo de avión• En el panel Sony Ericsson, puntee en o en .
NavegaciónPuede usar los medios siguientes para moverse alrededor de lapantalla:
• El lápiz o su dedo en la pantalla táctil• La tecla de navegación multidireccional• El joystick óptico
Utilización de la pantalla táctil
• Para resaltar o abrir un elemento, puntee en el elemento.
Introducción 5Esta es una versión para Internet de esta publicación. © Imprimir sólo para uso privado.

• Para copiar, cambiar el nombre o enviar un archivo, punteesin soltar el archivo o carpeta. Seleccione la opción queprefiera del cuadro de diálogo de opciones.
• Para desplazarse, puntee en la pantalla y deslícese haciaarriba o hacia abajo. En algunas páginas puede desplazarsehacia los lados también.
• Para detener el desplazamiento de la pantalla, puntee en ésta.• Para obtener una panorámica de una página, toque la
pantalla sin levantar el dedo y, a continuación, arrástrelo.• Para obtener una panorámica continuamente, arrastre el
dedo hacia los límites exteriores de una página y manténgalo.Levante el dedo para detener la panorámica.
Utilización de la tecla de dirección
Para utilizar la tecla de dirección
• Presione la tecla de dirección a la izquierda, derecha, arribao abajo para moverse alrededor de la pantalla. Presione elcentro de la tecla de dirección para seleccionar un elemento.
Utilización del joystick ópticoPuede mover el marcador resaltado en cualquier dirección sideja que el dedo se deslice por la tecla de dirección. Si loprefiere, puede usar el joystick para desplazarse en InternetExplorer o por los mensajes y contactos.
Para activar o desactivar el joystick óptico1 Puntee en > Configuración > la ficha Sistema > Joystick
óptico.2 Active o desactive la casilla de verificación Habilitar joystick
óptico.
Para desplazarse en lugar de resaltar1 Puntee en > Configuración > la ficha Sistema > Joystick
óptico.2 Active la casilla de verificación Habilitar función del cursor en
Internet Explorer, mensajería y contactos.
Cierre de una aplicaciónSi presiona en cualquiera de las ventanas de la aplicación,
la aplicación se cierra.
Para cambiar la funcionalidad del botón X1 Puntee en > Configuración > la ficha Sistema >
Administrador de tareas > la ficha Botón.
2 Active la casilla de verificación si desea Finalizar programaspunteando sin soltar la "X".
Iconos de estadoPuede puntear en un icono de la barra de estado para obtenermás información o para iniciar una aplicación.
Puede que aparezcan los siguientes iconos de estado en lapantalla:
GPRS disponible Función Wi-Fihabilitada
HSDPA disponible Búsqueda deconexión Wi-Fidisponible
EDGE disponible Wi-Fi conectada
3G/UMTS disponible Intensidad de laseñal
GPRS en uso Sin señal
HSDPA en uso Teléfono apagado
3G/UMTS en uso Llamada de voz encurso
EDGE en uso Llamada enespera
Conexión activa Sonido activado
Conexión inactiva Sonidodesactivado
Llamada perdida Carga de la batería
Nuevo MMS entrante Batería llena
Nuevo mensaje de texto.Notificación por SMS delcorreo de voz
Bateríainsuficiente
Varias notificaciones.Puntear para verlas todas
Auricular estéreoBluetoothdetectado
Administrador de tareas Sincronización encurso
Itinerancia Bluetoothactivado
Detener programa enejecución
AuricularBluetoothconectado
IluminacionesEl teléfono tiene cuatro luces que puede establecer para que seiluminen y le avisen de eventos.
6 IntroducciónEsta es una versión para Internet de esta publicación. © Imprimir sólo para uso privado.

Para establecer las iluminaciones• Puntee en > Configuración > la ficha Sistema >
Iluminación.
Para ver una iluminación previamente1 Puntee en > Configuración > la ficha Sistema >
Iluminación.2 Seleccione un evento.3 Puntee en Vista previa activa.
No cargue el teléfono cuando esté viendo previamente unailuminación. Cuando la iluminación de carga está activa, la funciónde vista previa no funciona.
Patrón de iluminacionesTodas las luces de iluminación parpadean al mismo tiempo,excepto cuando el botón de panel se pulsa y sólo parpadea laluz izquierda inferior.
Evento Color Patrón
Carga Mixto Un parpadeo largo yrepetido
Batería baja Rojo Un parpadeo corto yrepetido
Panel (botón presionado) Mixto Un parpadeo largo yúnico
Panel (panel seleccionado) Mixto Un parpadeo largo yúnico
Llamada perdida Mixto Dos parpadeos cortos yrepetidos
Correo de voz Mixto Tres parpadeos cortos yrepetidos
Alarma/Calendario Violeta Tres parpadeos cortos yrepetidos
Correo electrónico recibido Violeta Un parpadeo corto yrepetido
SMS recibido Azul Un parpadeo corto yrepetido
Mensaje instantáneo Azul Un parpadeo corto yrepetido
Llamada entrante Verde Tres parpadeos cortos yrepetidos
MMS recibido Azul Un parpadeo corto yrepetido
Arranque Mixto Un parpadeo largo yúnico
Prioridad de iluminaciónUn evento de mayor prioridad sustituirá a un evento de prioridadinferior. Por ejemplo, la iluminación de llamada entrante apareceal recibir una llamada entrante (mayor prioridad), incluso si labatería se está cargando (prioridad inferior).
Cuando termina el evento de prioridad superior, puede volver aaparecer el evento de prioridad inferior. Por ejemplo, lailuminación de carga aparece una vez se contesta la llamadaentrante, si la carga aún continua y no se produce ningún otroevento de prioridad (por ejemplo, se recibe un correoelectrónico).
Eventos en prioridad de iluminación
Inicio (arranque)
Llamada entrante
Mensaje instantáneo
MMS recibido
SMS recibido
Correo electrónico recibido
Panel (panel seleccionado)
Panel (botón presionado)
Alarma/Calendario
Batería baja
Correo de voz
Llamada perdida
Carga/Pendiente de carga
Para cambiar el tiempo de iluminación1 Puntee en > Configuración > la ficha Personal > Sonidos
y notificaciones > la ficha Notificaciones.2 En la casilla Evento, seleccione un evento, por ejemplo,
Teléfono: Llamada perdida.3 Seleccione Luz interm. durante.4 En la casilla Luz interm. durante, seleccione durante cuánto
tiempo desea la luz intermitente.
El tiempo predeterminado de iluminación de los siguienteseventos es de 5 minutos:• Mensajería instantánea• Mensajería: Nuevo MMS• Mensajería: Nuevo SMS• Teléfono: Llamada perdida• Teléfono: Correo de voz• Avisos
ProgramasPuede encontrar los siguientes programas en el teléfono:
Programas del menú Inicio
Icono Descripción
Office Mobile: utilice el conjunto de aplicaciones deMicrosoft® Office para el teléfono.
Excel® Mobile: cree libros nuevos ovistas nuevas y edite los libros Excel.
OneNote® Mobile: anote y recopileinformación, todo en un sitio.
PowerPoint® Mobile: vea lasdiapositivas y las presentaciones enPowerPoint.
Word Mobile: cree, vea y editedocumentos Word.
Introducción 7Esta es una versión para Internet de esta publicación. © Imprimir sólo para uso privado.

Calendario: realice un seguimiento de las citas y creeconvocatorias de reunión.
Contactos: realice un seguimiento de sus amigos ycompañeros.
Internet Explorer Mobile: explore los sitios Web y WAPy descargue programas y archivos nuevos de Internet.
Mensajería: envíe y reciba correos, mensajes de textoy mensajes de imágenes.
Teléfono: llame y reciba llamadas, intercale las llamadasy configure las llamadas de conferencia.
Ayuda: consulte los temas de ayuda para la pantalla oel programa actual.
Pantalla Programas
Icono Descripción
Juegos: juegue a cualquiera de nuestros juegos que yavienen instalados: Astraware Sudoku, Bejeweled 2,Bubble Breaker y Solitario.
ActiveSync: sincronice información entre el teléfono yun equipo o Exchange Server.
Adobe Reader LE: vea archivos en formato PDF(Portable Document Format) en el teléfono.
Calculadora: realice cálculos básicos como sumas,restas, multiplicaciones y divisiones.
Calendario: realice un seguimiento de las citas y creeconvocatorias de reunión.
Administrador de comunicaciones: administre lasconexiones del teléfono (incluyendo Wi-Fi y Bluetooth),desactive todas las conexiones con el modo de avión,encienda y apague el teléfono y habilite o deshabilite lafunción Direct Push.
Explorador de archivos: organice y administre losarchivos en el teléfono.
Introducción: lea cómo se administran las funcionesbásicas como, por ejemplo, cómo se realiza unallamada o cómo se configura la fecha y la hora, el correo,la contraseña, el auricular Bluetooth, el fondo, el tono ycómo se transfiere la música. Puntee en los vínculospara configurar los valores de cada área.
Google Maps: vea la ubicación actual, encuentre otrasubicaciones y calcule rutas.
Handango InHand: ofrece descargas de software yjuegos para el teléfono.
Conexión compartida a Internet: conecte el teléfono aInternet mediante la conexión de datos del teléfono.
Java: descargue e instale las aplicaciones Java, comopor ejemplo, juegos y herramientas, en el teléfono.
Messenger: se trata de la versión móvil de WindowsLive™ Messenger.
Notas: cree notas escritas o no a mano, dibujos ygrabaciones de voz.
Ópera: explorador Opera Mobile que permite laexploración completa de HTML.
Imágenes y vídeos: ver, organizar y ordenar imágenes,GIF animados y archivos de vídeo en el teléfono o enuna tarjeta de memoria.
QuickGPS: descarga datos del satélite en Internet através de ActiveSync, Wi-Fi o GPRS para acelerar eltiempo que se tarda en determinar la posición GPSactual.
Búsqueda: busque contactos, datos y más informaciónen el teléfono.
Administrador SIM: administre los contactos que sealmacenan en la tarjeta USIM/SIM. También puedecopiar el contenido USIM/SIM a los contactos de suteléfono.
Medios de transmisión por secuencias: transmitavídeos en uso o a petición.
Tareas: realice un seguimiento de las tareas.
Windows Live: utilice esta versión móvil de WindowsLive™ para buscar información en la Web. Inicie sesiónen su cuenta de Windows Live para acceder a losmensajes Live Mail y envíe y reciba mensajesinstantáneos en Live Messenger.
Windows Media Player Mobile: reproduzca archivos deaudio y vídeo.
ConfiguraciónPuede ajustar la configuración del teléfono para adaptarla a sugusto.
Para ver todos los ajustes disponibles1 Puntee en > Configuración.
2 Puntee en las fichas Personal, Sistema y Conexiones ubicadasen la parte inferior de la pantalla e introduzca los ajustes deconfiguración.
Ficha Personal
Icono Descripción
Botones: asigne un programa o una función a un botónde hardware.
Entrada: establezca opciones para cada uno de losmétodos de entrada.
Bloqueo: establezca una contraseña para el teléfono.
Menús: establezca los programas que desea queaparezcan en el menú Inicio.
Información del propietario: introduzca informaciónpersonal en el teléfono.
Teléfono: personalice la configuración del teléfonocomo el tono, establezca un número PIN para la tarjetaUSIM/SIM, etc.
Sonidos y notificaciones: habilite sonidos para loseventos, las notificaciones, etc. y establezca el tipo denotificación para los distintos eventos.
Hoy: personalice la apariencia y la información que seva a mostrar en la pantalla Hoy.
Ficha Sistema
Icono Descripción
Acerca de: consulte información básica como la versiónde Windows® Mobile y el tipo de procesador que seutiliza en el teléfono. También puede especificar unnombre para el teléfono.
Certificados: consulte información acerca de loscertificados instalados en el teléfono.
Borrar almacenamiento: puntee en este iconoúnicamente cuando necesite borrar todos los datos ylos archivos de la memoria y restablecer laconfiguración de fábrica del teléfono.
Reloj y alarmas: establezca el reloj del teléfono en lafecha y la hora de su configuración regional o en unazona horaria de visita cuando esté viajando. Las alarmas
8 IntroducciónEsta es una versión para Internet de esta publicación. © Imprimir sólo para uso privado.

también se pueden establecer como días y horasespecíficas de una semana.
Comentarios del cliente: mejore Windows® Mobile alparticipar en el Programa para la mejora de laexperiencia del usuario.
Información de dispositivo: consulte informaciónacerca de la identidad, el hardware, la versión delfirmware y la información del cliente.
Cifrado: permite el cifrado de los archivos de la tarjetade memoria. Los archivos cifrados sólo se pueden leeren el teléfono.
Informe de errores: habilite o deshabilite la función deinforme de errores del teléfono. Cuando esta funciónestá habilitada y se produce un error de programa, losdatos técnicos acerca del estado del programa y suteléfono se conectan a un archivo de texto y se entreganal soporte técnico de Microsoft, si decide enviarlos.
GPS externo: establezca los puertos de comunicaciónGPS adecuados, si fuera necesario. Puede que lonecesite cuando el teléfono contenga programas queaccedan a los datos GPS o cuando haya conectado unreceptor GPS al teléfono. Consulte la ayuda paraobtener más información.
Iluminación: habilita o deshabilita la iluminación de loseventos como, por ejemplo, carga, batería baja, llamadaperdida, correo de voz, alarma/calendario, correorecibido, llamada entrante, etc.
Bloqueo teclado: bloquee las teclas del teléfono,excepto la tecla de ENERGÍA cuando el teléfono seencuentra en modo de suspensión. De esta forma, seasegura de que el teléfono no se activa de formaaccidental ni consume energía innecesaria.
Programas administrados: consulte el historial deinstalación de los programas que se administran en elteléfono.
Memoria: compruebe el estado de asignación de latarjeta de memoria y su información. También puededetener los programas que se estén ejecutando en laactualidad.
Micrófono AGC: ajuste el volumen de su voz de formaautomática cuando esté grabando.
Joystick óptico: habilite o deshabilite el joystick óptico,habilite la función del cursor en Internet Explorer,Mensajería o Contactos. Establezca también laconfidencialidad de la pantalla.
Energía: compruebe la energía restante de la batería.También puede establecer el tiempo de espera paradesactivar la pantalla (cambio del teléfono al modo desuspensión) y así conservar la energía de la batería.
Configuración regional: establezca la configuraciónregional que desea utilizar, incluyendo el formato devisualización de números, moneda, fecha y hora en elteléfono.
Quitar programas: quite los programas que ha instaladoen el teléfono.
Pantalla: cambie la orientación de la pantalla, vuelva acalibrarla y cambie el tamaño del texto de la pantalla.
Administrador de tareas: detenga los programas enejecución y establezca el botón para que detenga
los programas de forma inmediata al puntear en elbotón.
Windows Update: vincule el sitio de Microsoft Web yactualice Windows® Mobile en el teléfono con lasúltimas revisiones o ajustes de seguridad.
Ficha Conexiones
Icono Descripción
Red avanzada: realice ajustes avanzados en la red
Transferir: establezca que el teléfono pueda recibirtransferencias Bluetooth entrantes.
Bluetooth: active Bluetooth, establezca el teléfono en elmodo visible y busque otros dispositivos Bluetooth.
Administrador de comunicaciones: administre lasconexiones del teléfono (incluyendo Wi-Fi, GPRS,Bluetooth y ActiveSync), encienda o apague el teléfono,cambie al modo de timbre/vibración y habilite odeshabilite la función Direct Push.
Configuración de conexión: configure las conexionesde datos del teléfono como, por ejemplo, GPRS, WAPy MMS, según el operador de red detectado oseleccionado.
Conexiones: configure uno o varios tipos deconexiones de módem para el teléfono como, porejemplo, marcación telefónica, GPRS etc., para que elteléfono pueda conectarse a Internet o a una red localprivada.
Inscripción en dominio: al inscribirse en un dominio, elteléfono se conecta con los recursos de la organización.
USB a PC: configure una conexión de serie USB entreel teléfono y el equipo cuando tenga problemas alconectar ActiveSync.
Wi-Fi: busque las redes inalámbricas disponibles.
LAN inalámbrica: consulte información acerca de la redinalámbrica activa y personalice la configuración Wi-Fi.
Introducción 9Esta es una versión para Internet de esta publicación. © Imprimir sólo para uso privado.

PanelesLos paneles constituyen una nueva y emocionante característicadel XPERIA X1. Son puntos de acceso a través de un sólo toquea sus funciones móviles favoritas. Puede organizarlos comodesee y descargar otros nuevos para el teléfono enwww.sonyericsson.com/fun.
Vistas verticales y horizontales
Vistas verticales
Panel MediaXperience
Panel SonyEricsson
Vista de panel
Vistas horizontales
Panel Media Xperience
Panel Sony Ericsson
Vista de panel
Las funciones son las mismas tanto en la vista horizontal comoen la vertical así que los paneles se explican sólo para la vistavertical.
Selección de paneles
Para abrir y cerrar vistas de paneles
• Presione .
Vista de panel
1 Panel
2 Cambiar a vista de tarjeta
3 Cambiar a vista de configuración
Vista de tarjeta
1 Cambie a la vista de tarjeta o de panel para zurdos
10 PanelesEsta es una versión para Internet de esta publicación. © Imprimir sólo para uso privado.

Vista de configuración
1 Posición del panel fijo Hoy de Microsoft.
2 Posición ocupada por el Panel Sony Ericsson 1, comoejemplo
3 Posición libre para un panel
4 Tecla Volver
5 Posición ocupada por el Panel de radio XPERIA, a modo deejemplo
Gestión de paneles
Para abrir un panel• En una vista de panel o tarjeta, puntee en el panel.
Para cerrar un panel• Presione .
Para agregar un panel1 En la vista de panel, puntee en .
2 Puntee en en una posición libre.
3 En la lista de desplazamiento, puntee en el panel que deseeutilizar.
4 Puntee en Seleccionar.5 Puntee en para volver a la vista de panel.
Para reemplazar un panel1 En la vista de panel, puntee en .
2 Puntee en en el panel que desee reemplazar.
3 Puntee en en el panel seleccionado.
4 En la lista, puntee en el panel que desee utilizar.5 Puntee en Seleccionar.6 Puntee en para volver a la vista de panel.
Para quitar un panel1 En la vista de panel, puntee en .
2 Puntee en en el panel que desee quitar.
3 Puntee en en el panel seleccionado.
4 En la lista, puntee en la opción Sin Panel.5 Puntee en Seleccionar.6 Puntee en para volver a la vista de panel.
Para realizar los ajustes, si esta opción está disponible1 En la vista de panel, puntee en .
2 Puntee en en el panel que desee configurar.
3 Puntee en .
4 Introduzca los ajustes de configuración y puntee en Aceptar.
5 Puntee en para volver a la vista de panel.
Cambio entre paneles y aplicaciones• En un panel o una aplicación, presione para ir a la vista
de panel.• En la vista de panel, presione para volver al panel usado
más recientemente.• En una aplicación que haya iniciado desde el menú Inicio,
presione para volver al panel usado más
recientemente.
Panel 3D FishSe trata de un llamativo panel que proporciona informaciónbásica. Al puntear en la pantalla, se modifica el comportamientode los peces. Incluye tres o cuatro peces, en función del estadodel teléfono. La hora y la fecha se rigen por el ajuste de formatopredeterminado de Windows. Los peces seguirán el dedo yreaccionarán a los punteos en pantalla.
1 Demekin. El pez cambia a rojo cuando la batería restante seencuentra por debajo del 10%.
2 Ranchu. El pez cambia a dorado cuando hay un mensaje noleído
3 Wakin. El pez cambiará a plateado cuando el sonido estédesactivado.
4 Ryukin. Este pez aparece cuando hay una llamada perdida
Panel de radio XPERIAPuede controlar la radio FM con este panel directamente desdeel escritorio.
1 Emisoras presintonizadas. Se pueden guardar seisemisoras de radio distintas. Un punto en la esquina superiorizquierda de la tecla indica que está ocupada.
2 Información de la emisora
Paneles 11Esta es una versión para Internet de esta publicación. © Imprimir sólo para uso privado.

3 Indicador RDS
4 Indicador de estéreo/mono
5 Sintonizar. Toque aquí para sintonizar la emisora.
6 Buscar hacia abajo
7 Bajar el volumen. Puntee sin soltar para disminuirlogradualmente
8 Salida de audio para auriculares o altavoz integrado delteléfono
9 Reloj, en formato de 12 o 24 horas
10 Frecuencia de emisora de radio actual
11 Buscar hacia arriba
12 Barra de nivel del volumen. Puntee y arrastre para ajustarel volumen.
13 Subir volumen. Puntee sin soltar para aumentarlogradualmente.
14 Encendido
Para almacenar una emisora de radio actual1 En la barra de emisoras presintonizadas, puntee en una tecla
que esté libre.2 Puntee sin soltar la tecla durante más de tres segundos.
Para realizar la configuración1 Presione .
2 Puntee en .
3 Puntee en en el panel de radio.
4 Puntee en en el panel de radio resaltado.
5 Introduzca los ajustes de configuración y puntee en Aceptar.6 Puntee en para volver a la vista de panel.
Indicadores RDSRDS significa “Radio Data System” y permite recibir informaciónextra durante la recepción de los programas de radio normales.AF corresponde a Frecuencia alternativa. La radio se sintonizaen otra frecuencia distinta para ofrecer la misma emisora cuandola señal de radio recibida es demasiado débil.
Panel Sony EricssonEste panel muestra la hora, el calendario, el tiempo y accesosdirectos útiles para controlar el teléfono y mostrar su estado.Puede configurar el panel para adecuarlo a sus necesidades. Elpanel se compone de una serie de pequeñas aplicaciones,llamadas widgets. Al puntear en un widget, se inicia la aplicaciónsubyacente. En la ilustración del panel se muestra un ejemplo decómo se puede configurar un panel.
1 Clima, fecha y temperatura. Refleja la primera ciudad(Ciudad 1) configurada en Opciones
2 Reloj y calendario. Refleja la ciudad configurada enOpciones. El formato de fecha se rige por la configuración
de Windows. Puntee en el reloj o en el calendario paraajustar la configuración
3 Acceso directo a Mensajería. Se ilumina cuando se recibeun mensaje. Muestra también el número de mensajes sinleer
4 Acceso directo a la lista de llamadas. Se ilumina cuandohay una llamada perdida. Muestra también el número dellamadas perdidas
5 Botones de conectividad
6 Citas y acceso directo al Calendario. Se pueden mostrardos citas por cada bloque. Los datos se toman deCalendario
7 Tareas y acceso directo a Tareas. Se pueden mostrar dostareas por cada bloque. Los datos se recogen de Tareas
8 Lector de Fuentes Web. Se muestra el conjunto de FuentesWeb
9 Accesos directos a aplicaciones establecidas y aaplicaciones utilizadas recientemente
10 Actualiza la información climática y los Fuentes Web.
11 Entradas de marcación rápida
12 Aplicaciones utilizadas recientemente
13 Configuración
Botones de conectividad
Modo de avión desactiviado
Modo de avión activado. Las conexiones Wi-Fi,Bluetooth™ y el transmisor y el receptor del teléfonoestán desactivados. Los iconos correspondientesaparecen atenuados.
Wi-Fi activado
Wi-Fi desactiviado
Bluetooth activado
Bluetooth desactiviado
Transmisor y receptor del teléfono activados
Transmisor y receptor del teléfono desactivados
Sonido activado
Sonido desactivado
Sólo alerta por vibración
DiseñoEl panel comprende diez bloques. Puede utilizarlos para mostrarlos widgets que seleccione. Algunos widgets necesitan más deun bloque y puede configurar algunos widgets para queaparezcan en varios sitios.
12 PanelesEsta es una versión para Internet de esta publicación. © Imprimir sólo para uso privado.

Bloques en la vista vertical
Bloques en la vista horizontal
Configuración
Para configurar el panel Sony Ericsson• Puntee en Opciones.
Ficha General
1 Bloques utilizados. Los números rojos indican que se hanconfigurado demasiados bloques
2 Color. Tema de color para el panel
3 Reloj y calendario. Diseño de reloj y calendario
4 Ciudad 1. Puntee para seleccionar ciudades y países.Seleccione el horario de verano manualmente
5 Ciudad 2. Puntee para seleccionar ciudades y países.Seleccione el horario de verano manualmente
6 Intervalo de tiempo de actualización Fuentes Web. FuentesWeb se actualizan cuando el teléfono dispone de conexióna Internet y cuando se está utilizando Panel Sony Ericsson1 o Panel Sony Ericsson 2
7 Botones de conectividad
8 Citas. Seleccione el número de bloques para citas que semostrarán. Un bloque muestra dos citas y dos bloquesmuestran cuatro citas. 0 indica que no se mostrará el widgetde la cita
9 Tareas. Seleccione el número de bloques para tareas quese mostrarán. Un bloque muestra dos tareas y dos bloquesmuestran cuatro tareas. 0 indica que no se mostrará elwidget de tareas
10 Escala de temperatura. Grados Celsius o Fahrenheit
Ficha Documentos Web
1 Posición de Documentos Web. Algunos ya estánestablecidos previamente.
2 Bloques utilizados
3 Cuadro para introducir las direcciones de los documentosWeb (URL). Puntee sin soltar para abrir un menú conopciones.
4 Seleccione el número de bloques que se mostrarán para losdocumentos Web. Cada bloque incluye dos filas de undocumento Web.
Para configurar un documento Web establecidopreviamente
1 Puntee en un documento establecido previamente.2 Seleccione un número de bloques.
Para configurar un documento Web nuevo1 Puntee en una posición.2 Seleccione Otra.3 Introduzca la dirección de los documentos Web (URL).4 Seleccione un número de bloques.
Ficha Selector
1 Bloques utilizados
2 Seleccione el número de bloques para accesos directos aaplicaciones, entradas de marcación rápida y programasutilizados recientemente
3 Programas utilizados recientemente
4 Mover enfoque hacia arriba
5 Área de iconos. Cada bloque de iconos está numerado.Resalte un icono y, a continuación, selecciónelo para abrirun menú con opciones
6 Accesos directos a aplicaciones
7 Entradas de marcación rápida
8 Mover enfoque hacia abajo
9 Establece accesos directos a archivos. La aplicacióncorrespondiente se inicia al puntear en su acceso directo.
10 Establece las entradas de marcación rápida
Paneles 13Esta es una versión para Internet de esta publicación. © Imprimir sólo para uso privado.

Para establecer un acceso directo a una aplicación1 En el área de iconos, puntee en una posición vacía.2 Puntee en Establezca el Acceso directo al Archivo > +.3 Seleccione el archivo de aplicación.
Para establecer una entrada de marcación rápida1 En el área de iconos, puntee en una posición vacía.2 Puntee en Establezca el indicador de velocidad > +.3 Seleccione una entrada.
Panel Media XperienceMediante este panel, puede acceder a varios elementosmultimedia, tales como fotos, videoclips, música, etc. Puedeutilizar el dedo o el lápiz para moverse entre los distintoselementos. Para obtener más información, consulte Multimedia.
Panel Google™Este panel permite realizar búsquedas, consultar mapas, ofreceacceso a Picasa™, a calendarios y a Gmail™.
Debido a la configuración de algunos paneles, es posible que seanecesario descargarlos.
No todas las aplicaciones están disponibles en todos los idiomas
Panel Hoy de MicrosoftEn este panel se muestran accesos directos e informaciónpráctica.
1 Fecha y hora. Acceso directo a Configuración > la fichaSistema > Reloj y alarmas
2 Introducción.
3 Información del propietario. Acceso directo aConfiguración > la ficha Personal >Información del propietario
4 Mensajes no leídos. Acceso directo a Mensajería
5 Tareas activas. Acceso directo a Tareas
6 Citas activas. Acceso directo a Calendario
7 Inicio de sesión en Windows Live
8 Búsqueda en Windows Live
9 Estado Bloqueo dispositivo
10 Tecla de acceso a Contactos
11 Tecla de acceso a Calendario
Descarga de paneles nuevos
Para descargar un panel nuevo con el teléfono1 En el explorador de Internet, puntee en el marcador de la
página Web sin conexión de Sony Ericsson.2 Puntee en el vínculo con el botón del panel.3 En la página Web Fun & Downloads, seleccione el panel.
Para descargar un panel nuevo con un equipo1 Compruebe que tiene Active Sync instalado en su equipo.
2 Diríjase a www.sonyericsson.com y seleccione Fun &Downloads.
3 Desde la ficha Paneles, elija el panel.4 Descargue el panel al escritorio del equipo.5 Conecte el teléfono al equipo.6 Cuando ActiveSync se haya iniciado y cuente con una
conexión entre el teléfono y el equipo:• Si el archivo del panel tiene la extensión exe (es ejecutable),
haga doble clic en el icono del panel del escritorio delequipo.
• Si el archivo tiene la extensión CAB copie el archivo delpanel al teléfono y, a continuación, puntee en el icono delarchivo del panel del teléfono.
Siga el procedimiento de instalación del panel para instalarlo enel teléfono. Consulte Selección de paneles en la página 10.
Para agregar un panel• Siga las instrucciones de Selección de paneles.
Panel de presentaciónEn el panel de presentación, se pueden mostrar las fotosrealizadas con la cámara.
1 Imagen seleccionada
2 Rotación de miniaturas
Para mover la rotación• Deslícese hacia la derecha o la izquierda en cualquier parte
de la pantalla.
Para seleccionar una imagen• En la rotación, puntee en una imagen.
Almacenamiento de imágenes• En la memoria del teléfono: \Mis documentos\Mis imágenes
\Cámara• En la tarjeta de memoria: \Tarjeta de almacenamiento\DCIM
14 PanelesEsta es una versión para Internet de esta publicación. © Imprimir sólo para uso privado.

Teléfono
Utilización del teléfonoAl igual que ocurre con los teléfonos móviles estándar, puedeusar el teléfono para realizar, recibir y llevar un registro dellamadas y mensajes. También puede realizar llamadas de vídeoy marcar directamente desde los contactos o el historial dellamadas.
Redes
Cobertura de redPara realizar o recibir una llamada de teléfono, éste tiene queencontrarse dentro del alcance de una red.
ItineranciaCuando encienda el teléfono, éste seleccionaráautomáticamente la red local si está dentro de alcance. Si no loestá, puede utilizar otra red que acepte su operador. Esteprocedimiento se denomina itinerancia.
Configuración de redPuede establecer el método que utilizará el teléfono paraseleccionar una red disponible cuando se encuentre fuera delárea de cobertura de su operador.
Para introducir la configuración de la red1 Presione y puntee en .
2 Puntee en la ficha Red e introduzca la configuración.
Realización de llamadas
La pantalla del teléfonoLa pantalla del teléfono se muestra si abre Teléfono o si pulsa
. Aquí puede encontrar las siguientes funciones de
marcado:
1 El último contacto llamado. Puntee para tener acceso alhistorial de llamadas correspondiente
2 Puntee sin soltar para obtener el sino +, el prefijo parallamadas internacionales
3 Puntee para tener acceso a Contactos
4 Tecla de llamada. Después de marcar, puntee en esta teclapara llamar
5 Marcado rápido. Puntee para acceder a las entradas demarcado rápido
6 Historial de llamadas. Puntee para acceder a la informaciónde las llamadas registradas
7 Eliminar. Puntee para borrar cada dígito posterior de unnúmero escrito, o puntee sin soltar para borrar todo elnúmero
8 Correo de voz. Puntee sin soltar para acceder al correo devoz
9 Tecla de videollamada. Después de marcar, puntee en estatecla para realizar una videollamada
10 Configuración. Puntee para establecer la configuración
Para realizar una llamada de voz mediante el teclado delteléfono
1 Presione .
2 Si el teclado no está visible, puntee en Teclado o en.
3 Introduzca el número de teléfono, comenzando con el códigode área, punteando en las teclas de número.
4 Puntee en .
Para finalizar una llamada• Para finalizar una llamada en curso, presione .
Para realizar una llamada internacional1 Presione .
2 Mantenga punteado hasta que aparezca el prefijo
de llamada internacional +.3 Introduzca el código del país/región, el código de área (sin el
cero inicial) y el número de teléfono.4 Puntee en .
Para realizar una llamada de emergencia1 Presione .
2 Para mostrar el teclado del teléfono, si aún no aparece,puntee en Teclado o en .
3 Marque el número de emergencias local o búsquelo en latarjeta SIM, si está disponible.
4 Puntee en .
Por lo general, para realizar llamadas a emergencias no esnecesaria la tarjeta SIM ni el código PIN, aunque puede dependerdel operador. Póngase en contacto con él para obtener másinformación.
Para realizar una llamada de voz desde Contactos1 Abra Contactos punteando en o en >
Contactos.2 Desplácese hasta el contacto al que desee llamar.3 Puntee en el contacto para ver todos sus números de
teléfono.4 Desplácese hasta el número de teléfono al que desee llamar
y puntee en Llamar.
Utilización del Administrador SIMGracias al Administrador SIM, puede ver el contenido de la tarjetaUSIM/SIM, transferir las entradas de los contactos a loscontactos del teléfono, o realizar una llamada desde la tarjetaUSIM/SIM.
Para llamar a un contacto USIM/SIM.1 Puntee en > Administrador SIM y espere a que se
carguen los contenidos.2 Si el Administrador SIM no se encuentra disponible en el
menú Inicio, puntee en > Contactos y, a continuación,
puntee en Menú > Administrador SIM.3 Desplácese hasta el contacto al que desee llamar.4 Si el contacto cuenta con más de un número de teléfono,
presione para mostrar todos los números.
5 Puntee en el número de teléfono al que desee llamar odesplácese hasta él y puntee en Llamar.
Teléfono 15Esta es una versión para Internet de esta publicación. © Imprimir sólo para uso privado.

El Historial de llamadasEn el Historial de llamadas puede encontrar información acercade las llamadas, como el tipo de llamada, el número de teléfono,la fecha, la hora y la duración de la llamada.
Para abrir el historial de llamadas1 Presione .
2 Puntee en .
Para realizar una llamada desde el historial de llamadas1 Presione .
2 Puntee en .
3 Desplácese por todas las llamadas o puntee en Menú >Filtro para encontrar la entrada que desee.
4 Puntee en la entrada y en Llamar.
Marcado rápidoPuede utilizar el Marcado rápido para llamar más rápidamente alos contactos a los que llama con mayor frecuencia. Puedealmacenar números de marcado rápido en las posiciones 2 a 99(la posición 1 está reservada para el correo de voz). Si, porejemplo, desea llamar al contacto que tiene almacenado en laposición 3, sólo tiene que puntear sin soltar en la tecla número3 del teclado del teléfono. Para llamar a un contacto almacenadoen las posiciones 10 a 99, puntee en la tecla del primer númeroy, a continuación, puntee en la tecla del segundo número ymanténgala. Para poder crear una entrada de Marcado rápido, elcontacto debe existir ya en Contactos.
Para crear una entrada de marcado rápido1 Presione .
2 Puntee en Menú > Marcado rápido.3 Puntee en Menú > Nuevo.4 Puntee en un contacto y seleccione el número de teléfono al
que desee asignar una tecla de marcado rápido.5 En el Cuadro de ubicación, seleccione una posición
disponible, que se utilizará como número de marcado rápidode este contacto.
VideollamadaPara realizar una videollamada mediante el teclado delteléfono
1 Presione .
2 Si el teclado del teléfono no está visible, puntee en Teclado oen para que aparezca.
3 Introduzca el número de teléfono al que desee llamarpunteando en las teclas del teclado del teléfono.
4 Puntee en .
Para realizar una videollamada desde Contactos1 Presione .
2 Puntee en para abrir los contactos.
3 Desplácese hasta el contacto al que desee llamar.4 Puntee en la entrada para ver todos sus números de teléfono.5 Desplácese hasta el número de teléfono al que desee llamar.6 Puntee en Menú > Videollamada.
Para realizar una videollamada desde el historial dellamadas
1 Presione .
2 Puntee en y desplácese hasta la entrada que desee.
3 Puntee en Menú > Videollamada.
Configuración de videollamadaPuede cambiar la configuración de videollamada de dosmaneras:
• Durante una videollamada, puede puntear en los botones decontrol en la pantalla de videollamada para activar o
desactivar el micrófono, para controlar la presentación deimágenes y para elegir qué cámara usar.
• En la pantalla del teléfono, o durante una videollamada,puede puntear en Menú > Opciones de videollamada paraintroducir opciones más detalladas. Esta configuración seintroduce preferentemente antes de iniciar la llamada.
Utilización de botones de control de videollamada
1 Tecla de activación/desactivación de la cámara. Puntee paradetener o reanudar el documento de vídeo saliente. Cuandose detiene, se muestra una imagen fija.
2 Tecla de activación/desactivación del micrófono. Punteepara silenciar o no el micrófono.
3 Cambiar cámara. Puntee para alternar entre la cámaradelantera o la principal.
4 Opciones de visualización de imágenes. Punteerepetidamente para pasar por las opciones de visualizaciónde imágenes disponibles.
Para introducir la configuración de la videollamada1 En la pantalla del teléfono, o durante una videollamada,
puntee en Menú > Opciones de videollamada.2 En el menú desplegable Mostrar imagen fija, seleccione la
imagen que se mostrará si detiene la cámara.3 En el menú desplegable Preferencia pantalla vídeo, seleccione
cómo desea que se muestren las fuentes de vídeo en lapantalla (también puede controlarse con los botones decontrol de la pantalla).
4 Active o desactive las casillas de verificación de las Opcionesde cámara en función de cómo desee utilizar las cámaras.
5 Active o desactive las casillas de verificación de Mostrarinformación en función la información que desee que semuestre durante una videollamada.
Recepción de llamadasPara responder a una llamada de voz o a una videollamada
• Presione .
Para rechazar una llamada con tono ocupado• Cuando se recibe una llamada entrante, presione .
Rechazo de una llamada con un mensaje de texto SMSEsta característica indica que puede rechazar una llamada sienvía un mensaje de texto SMS con un contenido predefinido ala parte que llama. Antes de utilizar esta característica, tendráque habilitarla.
Para habilitar la función Rechazar llamada con mensaje detexto
1 Presione .
2 Puntee en o en Menú > Opciones y, a continuación,
puntee en la ficha Avanzadas.3 Active la casilla de verificación Rechazar llamada con mensaje
de texto.
16 TeléfonoEsta es una versión para Internet de esta publicación. © Imprimir sólo para uso privado.

4 Escriba el mensaje de texto que ha de enviarse a la parte quellama cuando rechaza una llamada.
5 Puntee en Aceptar.
Para rechazar una llamada con un mensaje de texto1 Cuando reciba una llamada entrante, puntee en Enviar texto.2 Modifique el texto, si fuera necesario.3 Puntee en Enviar para enviar el mensaje de texto al autor de
la llamada.
Más características del teléfonoPara ajustar el volumen del altavoz con auricular duranteuna llamada
1 Puntee en el icono de estado .
2 Mueva el control deslizante del volumen en pantalla hasta elnivel deseado punteando y arrastrando.
3 Puntee en .
Marcado inteligenteEl teléfono utiliza la función Marcado inteligente, que le ayuda amarcar un número de teléfono. Al comenzar a escribir un númerode teléfono o un nombre de contacto, el teléfono buscaautomáticamente uno coincidente en Contactos, en la tarjetaSIM o en el Historial de llamadas. Se muestra una lista filtrada denúmeros de teléfono o de nombres de contacto, de la que puedeseleccionar el número que desea marcar. Esta función no puedeconfigurarse.
Llamada de conferenciaPuede iniciar una llamada de conferencia cuando tiene unallamada en curso y una en espera, o una llamada entrantedurante una llamada en curso.
Para configurar una llamada de conferencia1 Realice una llamada.2 Ponga la llamada en espera y realice una nueva llamada, o
bien acepte una nueva llamada entrante.3 Puntee en Menú > Conferencia.
Adición de un contacto a Contactos tras una llamadaEsta característica permite guardar automáticamente un númerode teléfono nuevo en Contactos tras una llamada. Antes deutilizar esta característica, tendrá que habilitarla.
Para habilitar la característica Agregar nuevo número deteléfono a Contactos al finalizar llamada.
1 Presione .
2 Puntee en o en Menú > Opciones.
3 Puntee en la ficha Avanzadas.4 Active la casilla de verificación Agregar nuevo número de
teléfono a Contactos al finalizar llamada.5 Puntee en Aceptar.
Configuración del teléfono
Configuración básica
Información del propietarioLa posibilidad de mostrar información de propietario en lapantalla Hoy facilita que otra persona pueda devolverle elteléfono en el caso de que lo pierda.
Para introducir información del propietario.1 Puntee en > Configuración > la ficha Personal >
Información del propietario.2 En la ficha Identificación, introduzca su información personal.
Si no ve la información del propietario en la pantalla Hoy, puntee
en > Configuración > la ficha Personal > Hoy. En la ficha
Elementos, marque la casilla de verificación Información delpropietario y seleccione Aceptar.
Para mostrar la información del propietario cuando elteléfono esté encendido
1 Puntee en > Configuración > la ficha Personal >
Información del propietario.2 En la ficha Opciones, marque la casilla de verificación
Información de identificación.3 Si quiere que aparezca más texto, puntee en la ficha Notas y
escriba el texto, por ejemplo Recompensa si se encuentra.4 En la ficha Opciones, marque la casilla de verificación Notas
y, a continuación, puntee en Aceptar.
Fecha y hora
Para establecer la fecha y la hora• Puntee en > Configuración > la ficha Sistema > Reloj y
alarmas > la ficha Hora.
Para definir la hora y la fecha de una ubicación diferente1 Puntee en > Configuración > la ficha Sistema > Reloj y
alarmas > la ficha Hora.2 Puntee en Visita.3 Seleccione la zona horaria correcta y cambie la fecha o la
hora.
Configuración regionalEl estilo en el que se mostrarán los números, moneda, fechas yhoras se especifica en la configuración regional.
Para cambiar la configuración regional1 Puntee en > Configuración > la ficha Sistema >
Configuración regional.2 En la ficha Región, seleccione su región de la lista.3 Para personalizar más la configuración, puntee en las fichas
apropiadas y seleccione las opciones que desee.
Al cambiar la región no se cambia el idioma del Sistema Operativodel teléfono.
La región que seleccione determina las opciones que estarándisponibles en el resto de fichas.
Personalización
Personalización de la pantalla HoyEn la pantalla Hoy se muestran las citas próximas, tareas activase información sobre mensajes entrantes. Puede personalizar quéelementos se mostrarán en la pantalla Hoy.
Para personalizar la pantalla Hoy1 Puntee en > Configuración > la ficha Personal > Hoy.
2 En la ficha Apariencia, seleccione el tema que desee comofondo de la pantalla Hoy.
Configuración del teléfono 17Esta es una versión para Internet de esta publicación. © Imprimir sólo para uso privado.

3 En la ficha Elementos, seleccione los elementos que deseeque aparezcan en la pantalla Hoy.
Para cambiar el orden de los elementos que aparecen en lapantalla Hoy, puntee en el elemento y puntee en Subir o Bajar.
Para usar una imagen de fondo personalizada1 Puntee en > Configuración > la ficha Personal > Hoy.
2 Marque la casilla de verificación Usar esta foto como fondo ypuntee en Examinar para ver una lista de archivos deimágenes.
3 Puntee en el nombre de archivo de la imagen que desee usar.4 Puntee en Aceptar.
Para definir opciones para mostrar citas en la pantalla Hoy1 Puntee en > Configuración > la ficha Personal > Hoy.
2 Puntee en la ficha Elementos.3 Seleccione Calendario y puntee en Opciones….4 Realice una de las siguientes acciones:
• Seleccione Siguiente cita para mostrar sólo la siguiente citaen la programación, o bien Próximas citas para mostrarvarias citas.
• Quite la marca de la casilla de verificación Mostrar eventosde todo el día si no desea mostrar los eventos de todo eldía.
Para definir opciones para mostrar tareas en la pantalla Hoy1 Puntee en > Configuración > la ficha Personal > Hoy.
2 Puntee en la ficha Elementos.3 Seleccione Tareas y puntee en Opciones….4 Realice una de las siguientes acciones:
• Debajo de Mostrar número de, marque las casillas deverificación para ver el tipo de tareas que desee queaparezcan en la pantalla Hoy.
• En la lista Categoría, seleccione mostrar sólo las tareasasignadas a una categoría específica o mostrar todas lastareas.
Personalización del menú InicioPuede personalizar qué elementos aparecerán en el menú Inicio.
Para personalizar el menú Inicio1 Puntee en > Configuración > la ficha Personal > Menús.
2 Marque las casillas de verificación de los elementos quedesee que aparezcan en el menú Inicio. Puede seleccionarhasta siete elementos.
Personalización de la configuración yservicios del teléfonoPuede personalizar la configuración del teléfono, como el tipo ytono de timbre que se utilizará en las llamadas entrantes y el tonodel teclado que se va a utilizar cuando introduzca números deteléfono. También puede configurar el teléfono para utilizarservicios del teléfono, como Llamada en espera, Desvío dellamadas, etc.
Para acceder a la configuración y servicios del teléfono• Puntee en > Configuración > la ficha Personal >
Teléfono.
Configuración de timbre
Para cambiar el tipo de timbre y el tono de timbre de lasllamadas entrantes
1 Puntee en > Configuración > la ficha Personal > Sonidos
y notificaciones > la ficha Notificaciones.2 Seleccione Tipo de timbre.3 Seleccione Tono timbre.
Tono del tecladoPuede cambiar el tono que escucha al introducir un número deteléfono en el teclado. Si se establece en tonos largos, el tonose escucha continuamente conforme se pulsa el número en elteclado. Utilice esta configuración si tienes problemas al realizartareas que dependen de tonos en el teléfono, como el acceso a
mensajes de una central de mensajes. Si se establece en tonosbreves, el tono se escucha únicamente durante uno o dossegundos. Si se establece en Desactivado, no se escucharáningún tono.
Para establecer el tono del teclado1 Puntee en > Configuración > la ficha Personal >
Teléfono > la ficha Teléfono.2 En la lista Teclado, puntee en la opción que desee.
Servicios de telefoníaSu teléfono puede vincularse directamente a la red de telefoníamóvil y permitirle cambiar la configuración de varios servicios detelefonía. Los servicios de telefonía pueden incluir Desvío dellamadas, Llamada en espera, Correo de voz, etc. Puede ponerseen contacto con su proveedor de servicios inalámbricos paraconocer la disponibilidad de los servicios de telefonía para suteléfono.
Para acceder y cambiar la configuración de los serviciosdel teléfono
1 Puntee en > Configuración > la ficha Personal >
Teléfono > la ficha Servicios.2 Seleccione el servicio que desee utilizar y, a continuación,
puntee en Mostrar configuración....3 Elija las opciones que desee y, a continuación, puntee en
Aceptar.
RedesPuede ver qué redes de teléfonos móviles están disponibles yorganizarlas en el orden en que desee que el teléfono tengaacceso a ellas. Por ejemplo si su primera red preferida no estádisponible, el teléfono intentará obtener acceso a su segundared preferida.
Para ver redes disponibles1 Puntee en > Configuración > la ficha Personal >
Teléfono > la ficha Red.2 Debajo de Selección de red, seleccione Manual. Se muestra
la lista de redes disponibles.
Para definir las redes preferidas1 Puntee en > Configuración > la ficha Personal >
Teléfono > la ficha Red.2 Puntee en Establecer redes y siga las instrucciones en la
pantalla para organizar las redes de acuerdo a su preferencia.3 Después de organizar las redes en el orden que prefiera,
puntee en Aceptar para volver a la ficha Red.4 En la lista Selección de red, seleccione Automático.5 Puntee en Aceptar.
Protección del teléfonoPuede proteger el teléfono del uso no autorizado o accidentalactivando bloqueos.
Para activar el bloqueo de tarjeta SIM1 Puntee en > Configuración > la ficha Personal >
Teléfono > la ficha PIN/PIN2.2 Active la casilla de verificación Requerir PIN al usar el
teléfono.3 Puntee en Aceptar.
Su operador de red le facilitará el código PIN.
Para activar el bloqueo del teléfono1 Puntee en > Configuración > la ficha Personal >
Bloquear.2 Active la casilla de verificación Solicitar contraseña si el
dispositivo lleva inactivo y puntee en una hora.3 Seleccione Tipo de contraseña, confirme la contraseña y
puntee en Aceptar.
Para utilizar el bloqueo de teclado1 Presione el botón de encendido para desactivar la pantalla
temporalmente y cambiar el teléfono a modo de suspensión.
18 Configuración del teléfonoEsta es una versión para Internet de esta publicación. © Imprimir sólo para uso privado.

2 Para volver a activar el teléfono, presione el botón deencendido. Éste también saldrá del modo de suspensión alabrir el teclado o recibir una llamada o mensaje.
Si lo desea, puede bloquear las teclas manteniendo presionadala tecla . Para desbloquear las teclas, puntee en
Desbloquear.
Número IMEIConserve una copia de su número IMEI (identidad de estaciónmóvil internacional) por si acaso le roban el teléfono.
Para ver el número IMEI1 Presione .
2 Puntee en .
Para cifrar datos en la tarjeta de almacenamiento1 En la pantalla Hoy, puntee en > Configuración > la ficha
Sistema > Cifrado.2 Active la casilla de verificación Cifrar archivos colocados en
tarjetas de almacenamiento.
• Los archivos cifrados sólo se pueden leer en el teléfono quelos ha cifrado.
• Los archivos cifrados se abren igual que otros archivos,siempre que utilice el teléfono que los ha cifrado. No tiene quedar ningún paso distinto para leer estos archivos.
Si Cifrar archivos colocados en tarjetas de almacenamiento estáo ha estado habilitado anteriormente, haga una copia deseguridad de todos los archivos de la tarjeta de almacenamientoantes de utilizar Borrar almacenamiento, restablecimientocompleto o de actualizar el software del sistema ROM. Si no, yano podrá acceder a los archivos cifrados de la tarjeta dealmacenamiento. Utilice ActiveSync o el Centro de dispositivosde Windows Mobile para transferir archivos entre la tarjeta dealmacenamiento y el equipo. Después del procedimiento, vuelvaa copiar los archivos en la tarjeta de almacenamiento.
Otras configuraciones
Nombre del teléfonoEl nombre del teléfono se utiliza para identificar el teléfono en lassiguientes situaciones:
• Sincronización con un equipo• Conexión a una red• Restauración de información a partir de una copia de
seguridad
Si sincroniza varios teléfonos con el mismo equipo, cada teléfonotiene que tener un nombre único.
Para cambiar el nombre del teléfono1 Puntee en > Configuración > la ficha Sistema > Acerca
de.2 Puntee en la ficha Id. del dispositivo.3 Escriba un nombre.
El nombre del teléfono debe comenzar por una letra y consistir enletras de la A a la Z y números de 0 a 9; no puede contenerespacios. Utilice el carácter de subrayado para separar palabras.
Configuración de visualización
Para aumentar o reducir el tamaño de texto en la pantalla1 Puntee en > Configuración > la ficha Sistema > Pantalla
> la ficha Tamaño del texto.2 Mueva el control deslizante para aumentar o reducir el
tamaño de texto.
Configuración de botonesEl teléfono puede suministrarse con programas ya asignados abotones de hardware. Puede personalizar estos botones paraabrir los programas que más utiliza o para crear algunos accesosdirectos.
Para volver a asignar programas o accesos directos a losbotones de programa
1 Puntee en > Configuración > la ficha Personal >
Botones.2 Se muestra una lista de botones y sus asignaciones actuales
en la ficha Botones de programa.3 Puntee en el botón que desee volver a asignar. Para ayudarle
a identificar los botones, hay números e iconos querepresentan la función original del botón.
4 En el cuadro Asigne un programa, puntee en el programa oacceso directo que desee asignar.
5 Puntee en Aceptar.
Para volver a asignar un botón de programa para cambiarentre los modos Vertical y Horizontal
1 Puntee en > Configuración > la ficha Personal >
Botones.2 En la ficha Botones de programa, en el cuadro Seleccione un
botón, puntee en el botón que desee volver a asignar, porejemplo, Tecla izquierda.
3 En el cuadro Asigne un programa, seleccione Girar pantalla.4 Puntee en Aceptar.
Ahora puede usar el botón de programa izquierdo (botón dehardware) para cambiar entre los modos Vertical y Horizontal.Tenga en cuenta que ya no podrá usarlo para controlar las teclasde software correspondiente.
Opciones de Completar palabraCompletar palabra le ayuda a introducir texto más rápidamentesugiriendo palabras conforme va introduciendo letras usando elteclado de hardware o métodos de entrada. Puede definir elnúmero de palabras sugeridas que mostrar, cuándo mostrar lalista de palabras y mucho más.
Para activar Completar palabra1 Puntee en > Configuración > la ficha Personal > Entrada
> la ficha Completar palabra.2 Asegúrese de que casilla de verificación Sugerir palabras al
escribir texto está marcada.3 De manera predeterminada, la lista de palabras sugeridas
aparece siempre que introduce un espacio. Para que la listade palabras aparezca después de que se introduzcan lasletras, seleccione el número de letras que desea que seintroduzcan antes de mostrar la lista de palabras.
4 La lista de palabras sugeridas muestra un máximo de cuatropalabras de manera predeterminada. Puede cambiar elnúmero de palabras que mostrar en la lista sugerida.
5 Asegúrese de que la casilla de verificación Habilitarautocorrección esté marcada si desea que las palabras malescritas se corrijan automáticamente.
La base de datos de palabras aprende y añade más palabrasconforme va introduciendo nuevas palabras durante la entradade texto. Para eliminar las palabras añadidas y restablecer la basede datos a la predeterminada, puntee en Borrar entradasalmacen.
Alarmas y notificaciones
Para definir una alarma1 Puntee en > Configuración > la ficha Sistema > Reloj y
alarmas > la ficha Alarmas.2 Puntee en <Descripción> e introduzca un nombre para la
alarma.3 Puntee en el día de la semana para la alarma. Puede
seleccionar varios días punteando en cada día que desee.4 Puntee en la hora para abrir un reloj y definir la hora para la
alarma.5 Puntee en el icono de la alarma para especificar el tipo de
alarma que desee. Puede elegir una luz parpadeante, un solosonido, un sonido repetitivo o una vibración.
6 Si elige reproducir un sonido, puntee en la lista situada juntoa la casilla de verificación Reproducir sonido y puntee en elsonido que desee.
Configuración del teléfono 19Esta es una versión para Internet de esta publicación. © Imprimir sólo para uso privado.

Para elegir cómo recibir la notificación de eventos yacciones
1 Puntee en > Configuración > la ficha Personal > Sonidos
y notificaciones.2 En la ficha Sonidos, elija cómo desea recibir la notificación
mediante la activación de las casillas de verificacióncorrespondientes.
3 En la ficha Notificaciones, en Evento, puntee en un nombre deevento y elija cómo desea recibir la notificación marcando lascasillas de verificación correspondientes. Puede elegir entrevarias opciones, como por ejemplo un sonido especial, unmensaje o una luz parpadeante.
SincronizaciónLa sincronización de los datos es una forma de tener siempreactualizada la información y de llevarla en el teléfonodondequiera que vaya. Puede sincronizar los siguientes tipos deinformación entre un equipo y el teléfono:
• Información de Microsoft® Outlook®, como los mensajes decorreo, los contactos, el calendario, las tareas y las notas deOutlook
• Medios, tales como fotos, vídeos y música• Favoritos, es decir, páginas marcadas como Favoritos de
Mobile• Archivos, tales como documentos de Microsoft® Office,
archivos pdf y otros
Antes de poder sincronizarAntes de poder sincronizar, tiene que instalar y configurar elsoftware de sincronización en el equipo. Si utiliza Windows XP,primero debe instalar ActiveSync. Consulte Para instalarActiveSync antes de poder configurar la sincronización. Si estáutilizando Windows Vista, puede que no tenga que instalarningún software aunque tendrá que configurar la sincronización.Para obtener más información sobre la configuración de lasincronización, consulte Para configurar la sincronización enWindows XP y Para configurar la sincronización en WindowsVista.
Para instalar ActiveSync1 Inserte el CD del software en la unidad de disco del equipo.2 ActiveSync está disponible en inglés y en otros idiomas.
Seleccione el idioma que desee y haga clic en Siguiente.3 Haga clic en Configuración e instalación.4 Seleccione la casilla de verificación de ActiveSync y haga clic
en Instalar.5 Lea los términos de la licencia y haga clic en Aceptar.6 Cuando se complete la instalación, haga clic en Listo.7 Finalice la instalación haciendo clic en Cerrar.
Maneras de sincronizarDespués haber instalado el software de sincronización en unequipo, podrá sincronizar el teléfono con el equipo usando unode los métodos siguientes:
• Conexión USB: cuando conecta el cable USB entre elteléfono y un equipo, el proceso de sincronización se iniciaautomáticamente.
• Conexión Bluetooth: debe configurar primero una asociaciónBluetooth entre el teléfono y el equipo antes de podersincronizar la información entre ellos. Para obtener másinformación sobre la configuración de la asociaciónBluetooth, consulte Asociación Bluetooth™. Para obtenerinformación sobre la sincronización mediante Bluetooth,consulte Para sincronizar mediante vínculo Bluetooth.
• Conexión inalámbrica: sincronice con Exchange Serverusando ActiveSync o el Centros de dispositivos de WindowsMobile.
Trate de sincronizar con frecuencia para mantener la informaciónactualizada tanto en el teléfono como en el equipo.
Configuración de la sincronización• Si el equipo utiliza Windows XP® u otro sistema operativo
compatible con Windows, deberá usar Microsoft®ActiveSync® 4.5 o una versión posterior. MicrosoftActiveSync® se encuentra en el CD facilitado junto alteléfono.
• Si el equipo utiliza Windows Vista®, deberá utilizar el Centrode dispositivos de Windows® Mobile que forma parte deWindows Vista.
Para configurar la sincronización en Windows XP1 Instale Microsoft ActiveSync® en el equipo desde el CD
facilitado junto al teléfono.2 Conecte el teléfono al equipo a través del cable USB
suministrado con el teléfono. El asistente de configuración dela sincronización se iniciará automáticamente y le guiarádurante el proceso de creación de un perfil de sincronización.
3 Haga clic en Siguiente en el equipo.
20 SincronizaciónEsta es una versión para Internet de esta publicación. © Imprimir sólo para uso privado.

4 Para sincronizar el teléfono con el equipo, marque la casillade verificación Sincronice directamente con un servidor queejecute Microsoft Exchange y haga clic en Siguiente.
5 Seleccione los tipos de información que desee sincronizar y,a continuación, haga clic en Siguiente.
6 Haga clic en Finalizar.
Para configurar la sincronización en Windows Vista1 Conecte el teléfono al equipo a través del cable USB
suministrado con el teléfono.2 El Centro de dispositivos de Windows® Mobile se inicia
automáticamente. Haga clic en Configurar el dispositivo.3 Seleccione los tipos de información que desee sincronizar.4 Escriba un nombre para el teléfono y haga clic en Configurar.
Inicio de la sincronización
Para iniciar la sincronización desde ActiveSync® en elequipo mediante un cable USB
• Conecte el teléfono al equipo a través del cable USBsuministrado con el teléfono. ActiveSync® se abriráautomáticamente y se iniciará la sincronización.
Para iniciar la sincronización desde el teléfono1 Conecte el teléfono al equipo a través del cable USB
suministrado con el teléfono.2 Teléfono: Puntee en > Programas > ActiveSync.
3 Teléfono: Puntee en Sincronizar.
Para comenzar la sincronización desde el Centro dedispositivos de Windows® Mobile en un equipo
1 Conecte el teléfono al equipo a través del cable USBsuministrado con el teléfono.
2 Equipo: Haga clic en Inicio > Todos los programas > Centro dedispositivos de Windows Mobile.
3 Equipo: Haga clic en , en la parte inferior izquierda de la
ventana del Centro de dispositivos de Windows® Mobile.
Sincronización mediante conexión BluetoothPuede conectar y sincronizar el teléfono con un equipo medianteuna conexión Bluetooth.
El equipo debe tener integrada la funcionalidad Bluetooth o si nodebe utilizar una llave o un adaptador Bluetooth junto con elequipo.
Para sincronizar mediante vínculo Bluetooth1 Configure el Centro de dispositivos de Windows® Mobile o
ActiveSync en el equipo. Consulte la ayuda del teléfono paraobtener instrucciones.
2 En el teléfono, puntee en > Programas > ActiveSync.
3 Asegúrese de que la función Bluetooth está activada en elteléfono y en el equipo y que se ha establecido en el modovisible. Para obtener más información, consulte Para activarla funcionalidad Bluetooth™ del teléfono y establecer elteléfono en el modo visible.
4 Puntee en Menú > Conectar via Bluetooth.5 Si es la primera vez que se conecta al equipo mediante un
vínculo Bluetooth, primero tiene que completar el asistentede Bluetooth del teléfono y configurar una asociaciónBluetooth entre el teléfono y el equipo. Para obtener másinformación, consulte Asociación Bluetooth™.
Para ahorrar energía de la batería, desactive la función Bluetoothcuando no la utilice.
Sincronización programadaLa sincronización programada le permite establecer las horasespecíficas en las que el teléfono ha de conectarse ysincronizarse con el Exchange Server. Es una alternativa a DirectPush, donde todos los cambios y todos los elementos nuevosson enviados del teléfono al equipo y del equipo al teléfono.
Con la sincronización programada, puede establecer unprograma periódico para sincronizar la información y correoselectrónicos de Outlook. Puede establecer la frecuencia desincronización durante horas pico (que normalmente hacen
referencia a sus horas laborales) cuando el volumen de correoelectrónico sea elevado, así como durante las horas de mínimaactividad cuando el volumen de correo electrónico sea reducido.
Para configurar la sincronización programada1 Puntee en > Programas > ActiveSync.
2 Puntee en Menú > Programar.3 Seleccione un intervalo de tiempo en el cuadro Horas pico
para ver la frecuencia con la que desea recibir el correoelectrónico.
4 Seleccione un intervalo de tiempo en el cuadro Horas demínima actividad.
5 Marque Enviar y recibir cuando haga clic en Enviar.6 Puntee en Ajustar definición de horas pico para definir los días
y horas que forman las horas pico y de mínima actividad.
Para deshabilitar toda la sincronización programada, defina losvalores en los cuadros Horas pico y Horas de mínima actividad aManualmente.
Modificación de la información que se va asincronizarPuede cambiar los tipos de información y la cantidad deinformación que se va a sincronizar de cada tipo en el teléfonoo en el equipo. Siga los pasos indicados a continuación paracambiar la configuración de sincronización en el teléfono.
Antes de cambiar la configuración de sincronización en elteléfono, éste tiene que estar desconectado del equipo.
Para cambiar la información que se va a sincronizar1 Puntee en Inicio > Programas > ActiveSync.2 Puntee en Menú > Opciones.3 Seleccione la casilla de verificación de los elementos que
desee sincronizar.4 Para cambiar la configuración de sincronización para un tipo
de información, selecciónelo y puntee en Configuración. Estole permite establecer el tamaño máximo de descarga,especificar el período de tiempo de información que se va adescargar, etc.
Uso del Centro de dispositivos de WindowsMobileEn el Centro de dispositivos de Windows Mobile, puede hacer losiguiente:
• Acceder a la configuración de sincronización para verla ycambiarla.
• Etiquetar y transferir fotos desde el teléfono a la galería defotos en el equipo con Windows Vista.
• Sincronizar archivos de música y vídeo con Windows Media®Player. Para obtener más información, consulte WindowsMedia® Player Mobile.
• Ver documentos y otros archivos en el teléfono.
Consulte la Ayuda del Centro de dispositivos de Windows Mobilepara obtener más información.
Para acceder a la configuración de la sincronización enWindows Vista
1 Haga clic en Inicio > Todos los programas > Centro dedispositivos de Windows Mobile en su equipo Windows Vista.
2 Haga clic en Configuración de dispositivos Mobile.
Para etiquetar y transferir fotos desde el teléfono1 Haga clic en Inicio > Todos los programas > Centro de
dispositivos de Windows Mobile en su equipo Windows Vista.2 Haga clic en Imágenes, música y vídeo > Nuevas imágenes y
clips de vídeo están disponibles para su importación. Unasistente le guiará por todo el proceso.
Para sincronizar archivos de música y vídeo con WindowsMedia Player
1 Haga clic en Inicio > Todos los programas > Centro dedispositivos de Windows Mobile en su equipo Windows Vista.
2 Haga clic en Imágenes, música y vídeo > Agregar medios aldispositivo desde Windows Media Player. Para obtener másinformación, consulte Windows Media® Player Mobile.
Sincronización 21Esta es una versión para Internet de esta publicación. © Imprimir sólo para uso privado.

Para ver documentos y archivos en el teléfono1 Haga clic en Inicio > Todos los programas > Centro de
dispositivos de Windows Mobile en su equipo Windows Vista.2 Haga clic en Administración de archivos > Examinar el
contenido del dispositivo.
Organización de PIMLa Administración de información personal (PIM, PersonalInformation Management) incluye la gestión de contactos,calendario, tareas, etc.
ContactosLos contactos son la libreta de direcciones y almacén deinformación de las personas y negocios con los que secomunica. Hay tres tipos de contactos que puede crear en elteléfono:
• Contactos de Microsoft® Office Outlook®. Los contactosque se almacenan en el teléfono, que se pueden crear en elteléfono o sincronizarse con el equipo o con el servidor deExchange Server. Con cada contacto puede almacenarnúmeros de teléfono, direcciones de correo electrónico,nombres de mensajería instantánea (MI), direcciones de laorganización y particulares e información como el cargo,cumpleaños y mucho más. También puede agregar unaimagine y asignarle un tono de timbre a un contacto deOutlook.
• Contactos SIM. Contactos que se almacenan en la tarjetaSIM. En cada entrada sólo se puede almacenar el nombre yel número de teléfono.
• Contactos de Windows Live™. Contactos con los que secomunica mediante Windows Live™ Messenger or MSN. Aligual que con los contactos de Outlook, también puedeintroducir información completa para un contacto deWindows Live. Para obtener más información, consulteWindows Live Messenger.
También puede agregar contactos de Windows Live™ una vezque haya configurado Windows Live™ en el teléfono.
Gestión de contactosEl teléfono le ofrece varios métodos para almacenar y gestionarnúmeros de teléfono y otra información sobre sus contactos:
• Utilice Contactos para crear y guardar contactos en lamemoria del teléfono o en la tarjeta SIM.
• Utilice Administrador SIM para almacenar y gestionarcontactos SIM.
Para agregar un contacto de Outlook1 Puntee en Inicio > Contactos.2 Puntee en Nuevo, seleccione Contacto de Outlook y escriba
la información del contacto.3 En el campo Archivar como, elija cómo desea que aparezca
el nombre del contacto en la lista de contactos.4 Para agregar una foto del contacto, puntee en Seleccionar una
foto..., a continuación seleccione el archivo de imagen opuntee en Cámara para tomar una foto del contacto. Esta fotoaparecerá en la pantalla del teléfono cuando reciba unallamada del contacto.
5 Para asignar un tono de timbre al contacto, puntee en elcampo Tono timbre, desplácese por la lista de tonos y, acontinuación, seleccione el que desee.
6 Por último, puntee en Aceptar.
Si le llama alguien que no está en la lista de contactos, puedecrear un contacto a partir del Historial de llamadas punteandosin soltar un número de teléfono y, a continuación, punteandoGuardar en Cont. del menú de acceso directo.
22 Organización de PIMEsta es una versión para Internet de esta publicación. © Imprimir sólo para uso privado.

Introducir y buscar información
Introducción de informaciónPara introducir texto y caracteres, puede utilizar:
• El teclado.• El teclado en pantalla.• Las funciones de reconocimiento de escritura a mano como
Trazos aprendidos, Trazos naturales o Transcriber.
Utilización del teclado• Para escribir en minúsculas, presione las teclas.• Para escribir sólo una letra en mayúsculas, presione y,
a continuación, presione la tecla con la letra que deseeescribir.
• Para usar sólo mayúsculas, presione dos veces. Para
cambiar de nuevo todas las letras a minúsculas, presione de nuevo.
• Para escribir caracteres acentuados, presione primero latecla y, a continuación, presione hasta que aparezca
el carácter que desee.• Para introducir un número o símbolo (en azul en la parte
superior derecha de algunas teclas), presione y, a
continuación, presione la tecla.• Para usar todas las teclas de número o símbolo, presione
dos veces.
• Para abrir el teclado de símbolos, presione .
• Para comprobar las entradas o salir de un programa en uso,presione .
Utilización del teclado en pantalla• En un programa, puntee en ubicado en la parte inferior
de la pantalla. Si se muestra un icono de entrada distinto,puntee en el icono, puntee en a la derecha del icono
de entrada y, a continuación, puntee en Teclado.• Para introducir texto y números, puntee en las teclas del
teclado en pantalla.• Para ocultar el teclado en pantalla, puntee en .
Para agrandar el teclado en pantalla1 En un programa, puntee el icono de entrada en la parte
inferior de la pantalla y, a continuación, puntee en
junto al icono de entrada.2 Puntee en Opciones.3 En la lista Método de entrada, seleccione Teclado.4 Puntee en Teclas grandes, seleccione si desea utilizar gestos
para algunas teclas y, a continuación, puntee en Aceptar.
Utilización de características de escritura manual• En un programa, puntee en el icono de entrada, ubicado en
la parte inferior de la pantalla, puntee en y, a
continuación, puntee en un método.• Para ayudarle a escribir caracteres mediante Trazos
aprendidos, Trazos naturales o Transcriber, puntee en el signode interrogación ubicado junto al área de escritura.
El reconocimiento de escritura manual no está disponible paratodos los idiomas.
Uso de Trazos naturalesGracias a Trazos naturales, puede escribir letras, números,símbolos y puntuación individuales, que después se conviertenen texto escrito.
Trazos naturales está disponible cuando la entrada de texto esposible.
Para utilizar Trazos naturales1 En un programa, puntee en el icono de entrada en la parte
inferior de la pantalla, puntee en y después puntee en
Trazos naturales.2 Escriba caracteres, números y símbolos en el área designada
para la escritura:• Para introducir letras en mayúsculas, escriba en el área
ABC (izquierda) del cuadro.• Para introducir letras minúsculas, escriba en el área abc (en
medio) del cuadro.• Para introducir números, escriba en el área 123 (derecha)
del cuadro.• Para introducir símbolos y puntuación, puntee en cualquier
zona del cuadro y escriba el carácter que desee, o punteeen y seleccione en el teclado de símbolos que aparece
en pantalla.
Puede obtener ayuda y ver demostraciones de escriturapunteando en junto al área de escritura.
Utilización de Trazos aprendidosGracias a Trazos aprendidos, utiliza un solo trazo para escribirletras, números, símbolos y puntuación, que después seconvierten en texto escrito.
Trazos aprendidos está disponible cuando la entrada de texto esposible.
Para utilizar Trazos aprendidos1 En un programa, puntee en el icono de entrada en la parte
inferior de la pantalla, puntee en y después puntee en
Trazos aprendidos.2 Escriba caracteres, números y símbolos en el área designada
para la escritura:• Para introducir letras, escriba en el área abc (izquierda) del
cuadro.• Para introducir números, escriba en el área 123 (derecha)
del cuadro.• Para introducir símbolos y puntuación, puntee en cualquier
zona del cuadro y escriba el carácter que desee, o punteeen y seleccione en el teclado de símbolos que aparece
en pantalla.
Puede obtener ayuda y ver demostraciones de escriturapunteando en junto al área de escritura.
Utilización de TranscriberGracias a Transcriber, puede escribir en cualquier parte de lapantalla, en cursiva, en letra de imprenta o en una combinaciónde ambas. La escritura manual se convertirá en texto escrito.Para obtener más información sobre el uso de Transcriber,puntee en en la barra de herramientas de Transcriber.
Para usar Transcriber1 En un programa, puntee en el icono de entrada en la parte
inferior de la pantalla, puntee en y, por último, puntee
en Transcriber.2 Puntee en ok para cerrar la pantalla introductora de
Transcriber que aparece.3 Escriba en cualquier parte de la pantalla con el lápiz. Su
escritura manual se convertirá en texto después de quelevante el lápiz de la pantalla.
Para cambiar la configuración de Transcriber, por ejemplo, elcolor de tinta o accesos directos, puntee en en la barra de
herramientas de Transcriber, seleccione alguna de las trespestañas en la parte inferior de la pantalla y realice cambios.
Para ver las demostraciones de escritura de Transcriber1 En un programa, puntee en el icono de entrada en la parte
inferior de la pantalla, puntee en y, por último, puntee
en Transcriber.2 Puntee en en la barra de herramientas de Transcriber.
Introducir y buscar información 23Esta es una versión para Internet de esta publicación. © Imprimir sólo para uso privado.

3 Puntee en una letra, después en una de las formas de lapantalla superior para ver una demostración.
4 Para cerrar esta pantalla de formas de letras, puntee en ok.
Para obtener más información sobre el reconocimiento deescritura y gestos en Transcriber, puntee en en la barra de
herramientas de Transcriber.
Para escribir signos de puntuación y símbolos utiliceTranscriber
1 En un programa, puntee en el icono de entrada en la parteinferior de la pantalla, puntee en y, por último, puntee
en Transcriber.2 Puntee en en la barra de herramientas de Transcriber.
3 Seleccione los signos de puntuación y los símbolos quenecesite.
Para cambiar la posición del teclado, puntee sin soltar en la barrade título y, a continuación, arrástrelo a la ubicación que desee.
Utilización del teclado de símbolosEl teclado de símbolos le ofrece una lista exhaustiva de símboloscomunes como paréntesis, llaves, signos de moneda y muchomás, además de signos de puntuación y caracteres especiales.
Para usar el teclado de símbolos1 Para abrir el teclado de símbolos, puede:
• En un programa, puntear en el icono de entrada situado enla parte inferior de la pantalla, puntear en y, por
último, puntear en Teclado de símbolos.• Presionar en el teclado de hardware.
2 Para desplazarse por las páginas de los símbolos, puntee en o en en el teclado de símbolos.
3 Puntee en un símbolo para seleccionarlo y cerrar el tecladode símbolos.
Utilización de notas para introducir otros tipos deinformaciónGracias a las notas, puede dibujar o escribir directamente en lapantalla y guardar notas de su puño y letra. También puede crearuna grabación independiente (nota de voz) o puede agregar unagrabación a una nota.
Búsqueda de informaciónPuede buscar archivos y otros elementos almacenados en elteléfono por nombre de archivo o por palabras que seencuentren en el elemento. Por ejemplo, puede buscar enmensajes de correo electrónico, notas, citas, contactos y tareas,así como en la Ayuda en línea.
Para buscar un archivo o un elemento1 Puntee en > Programas > Buscar.
2 En el campo Buscar por, podrá:• Introducir el nombre del archivo, palabra u otra información
por la que desee buscar.• En la lista desplegable, seleccionar un elemento que haya
buscado con anterioridad.3 En el campo Tipo, seleccione un tipo de datos.4 Puntee en Buscar.5 En la lista Resultados, puntee en el elemento que desee abrir.
MensajeríaLa mensajería es el lugar en el que se ubican los mensajes detexto (SMS), mensajes multimedia (MMS) y correos electrónicos.Cuando reciba mensajes nuevos, podrá abrirlos desde lapantalla Hoy. Sencillamente puede pulsar en el tipo de mensajeque desea abrir.
Para seleccionar una cuenta de mensajería1 Puntee en > Mensajería.
2 En el selector de cuentas, seleccione una.
Para seleccionar una cuenta de mensajería desde una listade mensajes
• Puntee en Menú > Ir a para cambiar a otros tipos de cuentasde mensajería.
Para abrir un SMS o MMS1 Puntee en > Mensajería > SMS / MMS.
2 Puntee el SMS o MMS que desee abrir.
Para desplazarse por las carpetas1 Puntee en > Mensajería > SMS / MMS.
2 Puntee en Inbox.3 Puntee en la carpeta que desee abrir.
Para configurar una cuenta de mensajería• Puntee en Menú > Opciones en la pantalla del selector de
cuentas.
Para configurar una cuenta de mensajería desde una listade mensajes
• Puntee en Menú > Herramientas > Opciones.
SMSPuede enviar mensajes de texto cortos (SMS) de hasta 160caracteres a otros teléfonos móviles. Para escribirlos de maneramás fácil y rápida, puede utilizar el teclado deslizante paraescribir el mensaje.
Para poder utilizar SMS, debe disponer de un número del centrode servicio. El número se lo facilitará el proveedor de servicios ysuele guardarse en la tarjeta SIM durante el inicio. En caso de noser así, debe ponerse en contacto con el operador.
Para crear y enviar un mensaje de texto1 Puntee en > Mensajería > SMS / MMS.
2 Puntee en Menú > Nuevo > SMS.3 Introduzca el número de teléfono manualmente o puntee en
Para: para agregar un número de teléfono de Contactos.4 Introduzca un texto.5 Puntee en Enviar.
Para solicitar una notificación de entrega mientrascompone un nuevo mensaje
1 Puntee en Menú > Opciones de mensajes....2 Seleccione la casilla de verificación Solicitar notificación de
entrega de mensaje.
Para recibir siempre notificación de entrega1 En la lista de mensajes de texto, puntee en Menú >
Herramientas > Opciones.2 Puntee en SMS / MMS.3 Seleccione la casilla de verificación Solicitar notificación de
entrega de mensaje.
Recepción de mensajes de textoLos mensajes de texto se reciben automáticamente cuando lafunción del teléfono está activada. Cuando el teléfono estáapagado, los mensajes de texto los conserva su proveedor deservicios inalámbricos hasta la próxima vez que se encienda elteléfono.
Para copiar mensajes de texto a la tarjeta SIM1 Puntee en > Mensajería > SMS / MMS.
2 En la lista de mensajes, seleccione el mensaje de texto quedesee copiar.
24 MensajeríaEsta es una versión para Internet de esta publicación. © Imprimir sólo para uso privado.

3 En la lista de conversaciones, seleccione el mensaje de textoque desee copiar.
4 Puntee en Menú > Copiar a SIM.
Para copiar mensajes de texto desde la tarjeta SIM1 Puntee en > Mensajería > SMS / MMS.
2 En la lista de mensajes, seleccione el mensaje de texto quedesee copiar.
3 Puntee en Copiar en el teléfono.
Los mensajes de texto almacenados en la tarjeta SIM apareceránautomáticamente en la carpeta Bandeja de entrada. Al copiarlosal teléfono se duplican los mensajes en la carpeta Bandeja deentrada cuando la tarjeta SIM está en uso.
MMSEn un mensaje multimedia (MMS), puede incluir imágenes, vídeoy un clip de audio.
• Observe que MMS no es un servicio gratuito y se tiene quehabilitar en su cuenta de móvil. Póngase en contacto con elproveedor de servicios inalámbricos para que le incluyan elservicio MMS como parte de su plan de llamadas.
• Asegúrese de que el tamaño de los mensajes MMS que envíese encuentra dentro de los límites que permite su proveedorde servicios inalámbricos.
Creación y envío
Para crear y enviar un mensaje multimedia1 Puntee en > Mensajería > SMS / MMS.
2 Puntee en Menú > Nuevo > MMS.3 Puntee en una plantilla o en Personalizado para abrir un
mensaje MMS en blanco.4 Introduzca el número de teléfono manualmente o puntee en
Menú > Agregar destinatario para agregar un número deContactos o Historial de llamadas.
5 Escriba un asunto.6 Puntee en para insertar una foto o un videoclip.
7 Puntee en Insertar texto aquí para introducir texto.8 Puntee en Insertar audio para insertar audio.9 Puntee en Enviar.
Para agregar más diapositivas• Puntee en .
Cuando esté en una diapositiva, podrá:• Puntear en para obtener la vista previa de la diapositiva.
• Puntear en para ir a la diapositiva anterior.
• Puntear en para ir a la diapositiva siguiente.
Adición de textoAl puntear en Insertar texto aquí en el mensaje multimedia,aparece una pantalla vacía en la que puede introducir el texto.Puede hacer lo siguiente:
1 Introduzca su texto
2 Seleccione palabras o frases habituales de la lista Mi texto
3 Incluya un vínculo Favoritos
4 Agregue un icono gestual
5 Introduzca información de contacto
6 Introduzca una cita de calendario
Para editar o eliminar una frase de la lista Mi texto, puntee ymantenga una cadena y, a continuación, puntee en Editar oEliminar en el menú de acceso directo. Para crear y agregar unafrase nueva a la lista, puntee en Nuevo.
Adición de fotos y videoclipsCuando puntee en Insertar foto/vídeo, puede realizar una foto ovideoclip e insertarla directamente en el mensaje multimedia.
Comando Función
Puntear en Inicia la cámara para permitirle realizar unafoto
Puntear en Inicia la cámara de vídeo para permitirlerealizar un clip de vídeo
Puntear en Sale de la selección y le devuelve al mensajeMMS
Adición de un clip de audioPuede agregar un clip de audio por diapositiva en su mensajemultimedia.
Para agregar un clip de audio1 Puntee en insertar audio.2 Seleccione un archivo de audio.
Cuando haya seleccionado un archivo de audio, podrá:
• Puntear en para reproducir el clip de audio.
• Puntear en para poner en pausa la reproducción.
• Puntear en para detener la reproducción.
• Puntear en Seleccionar para insertarlo en el mensaje.• Puntear en para salir de la selección y regresar al
mensaje.• Para grabar un nuevo clip de audio y agregarlo al mensaje,
puntee en . A continuación, se abre la ventana
emergente Grabar. Puntee en Grabar para comenzar a grabary Detener para finalizar la grabación. Puntee en Reproducirpara escuchar el clip de audio grabado y, a continuación,puntee en Agregar. A continuación, el nuevo clip de audio seinserta en el mensaje.
Opciones al redactarAl redactar un mensaje multimedia, también puede realizar losiguiente:
Comando Función
Puntee en Menú > Opciones > Fondo. Le permiteseleccionar uncolor de fondo
Puentee en Menú > Opciones > Diseño detexto.
Le permiteseleccionar sicolocar el textosobre, debajo, a laizquierda o a laderecha de la fotoo clip de vídeo
Puntee en Menú > Opciones > Opciones deenvío.
Le permiteespecificar la horade envío, elvencimiento, laprioridad, lacategoría y sidesea un informe
Mensajería 25Esta es una versión para Internet de esta publicación. © Imprimir sólo para uso privado.

de entrega o unode lectura
Puntee en Menú > Adjunto. Le permite incluiruna ficha decontacto, cita decalendario ocualquier archivocomo dato adjunto
Visualización y respuesta
Para ver un mensaje1 > Mensajería > SMS / MMS
2 Puntee en el mensaje.3 En la lista de conversaciones, puntee en el mensaje.
Cuando vea el mensaje:
• Si el mensaje contiene más de una diapositiva, utilice loscontroles de reproducción , y .
• Si el mensaje contiene un dato adjunto, puntee enContenido para ver una lista de archivos incluida en elmensaje.
• En la pantalla Contenido del mensaje, puede hacer losiguiente:
• Para guardar un archivo, selecciónelo y puntee en Menú >Guardar.
• Para guardar el contenido de un archivo de texto en la listaMi texto, puntee en Menú > Guardar > Guardar en mi texto.
• Para asociar una foto a uno de los contactos, puntee enMenú > Asignar a contacto.
• Para definir una foto recibida como fondo.
Para definir una foto recibida como fondo1 Abra el mensaje multimedia.2 Puntee en Contenido.3 Puntee en la foto y ábrala.4 Puntee en Menú > Establecer como fondo.5 Defina el nivel de transparencia.6 Puntee en Listo.
Para responder a un mensaje• Puntee en Menú > Responder > Responder o Responder a
todos.
Utilice Responder a todos para responder a todas laspersonas que aparecen en A, CC y CCO del mensaje.
Bloqueo de un número de teléfonoSi no desea recibir mensajes multimedia de un remitenteespecífico, puede agregar el número de teléfono del remitente ala lista negra de MMS.
Para bloquear un número de teléfono1 Al recibir un nuevo mensaje multimedia, abra y vea el
mensaje.2 Para impedir la recepción de mensajes multimedia de este
remitente en el futuro, puntee en Menú > Mostrar > Detalle demensajes.
3 En la pantalla Detalle de mensajes puntee en Menú > Mostrardetalles de contactos.
4 Puntee en Menú > Guardar en lista negra.5 Puntee en Listo.
• Para ver los números que ha guardado en la lista negra, en lapantalla SMS \ MMS, puntee en Menú > Opciones MMS > enla ficha Lista negra.
• Para desbloquear un número de teléfono y permitir que elremitente pueda enviarle mensajes MMS, elimine el númerode la Lista negra. Puntee sin soltar en el número de teléfonode la Lista negra y, a continuación, puntee en Eliminar
Modificación de la configuración MMSCuando inicie el teléfono por primera vez, éste utilizaráautomáticamente la configuración MMS de su proveedor deservicios inalámbricos. Si pierde por error la configuraciónpreestablecida, o si desea agregar otro proveedor de servicios
inalámbricos, puede establecer la configuración mientrasredacta un mensaje multimedia.
Para configurar los MMS1 Puntee en > Mensajería > SMS / MMS.
2 Puntee en Menú > Opciones MMS.3 En la ficha Preferencias, active o desactive las casillas de
verificación según sus necesidades.4 En la ficha Servidores, compruebe si el dispositivo tiene una
configuración de servidor MMS preestablecida.5 Si no existe configuración, puntee en Nuevo e introduzca la
siguiente información, que podrá obtener de su otroproveedor de servicios inalámbricos:
• Nombre de servidor. Un nombre descriptivo, como porejemplo el nombre del proveedor de servicios inalámbricos.
• Puerta de enlace. Ubicación del servidor MMS, quenormalmente se encuentra en forma de dirección IP.
• Número de puerto. Número de puerto HTTP utilizado para laconexión al servidor MMS y para la transferencia de archivos.
• Dirección del servidor. Dirección URL del servidor en que sealmacenan los mensajes.
• Conectar vía. Seleccione la conexión que utiliza el teléfonopara los mensajes multimedia
• Tamaño máximo. Seleccione el tamaño máximo para losmensajes multimedia que permita su proveedor de servicios.
• Versión WAP. Seleccione WAP 1.2 o WAP 2.0, en función dela que utilice su otro proveedor de servicios inalámbricos.• Puede elegir descargar los mensajes multimedia tanto en la
red doméstica como en la de itinerancia, realizar unseguimiento de los mensajes multimedia, solicitar un informede confirmación de entrega o de lectura, establecer laresolución de las imágenes que envíe, etc.
• Si el teléfono tiene la configuración MMS preestablecida,recomendamos que no la cambie. Si cambia la configuraciónpreestablecida, es posible que el teléfono no pueda ni enviarni recibir mensajes multimedia.
• Si agrega varios proveedores de servicios de mensajeríaMMS a la pantalla Configuración, puede elegir a uno comoproveedor predeterminado.
Para establecer un proveedor de servicios MMS como elproveedor predeterminado
1 Puntee en > Mensajería > SMS / MMS > Menú > Opciones
MMS > la ficha Servidores.2 En la lista, seleccione el proveedor de servicios.3 Seleccione Estab. predeterminados.
Correo electrónicoPuede recibir sus mensajes de correo electrónico en el teléfono.Es posible que necesite solicitar la siguiente información a suadministrador de red:
• Dirección del servidor• Nombre de dominio• Nombre de usuario y contraseña
Antes de usar el correo electrónicoAntes de poder enviar y recibir correo electrónico, tiene queconfigurar al menos una cuenta de correo electrónico en elteléfono. Puede configurar los siguientes tipos de cuentas decorreo electrónico:
• Correo electrónico de Outlook que puede sincronizar con unPC o con el servidor de Microsoft® Exchange Server utilizadoen su compañía.
• Cuenta de correo electrónico facilitada por un ISP (InternetService Provider, proveedor de servicios de Internet)
• Cuentas de correo electrónico basadas en Web• Cuenta de trabajo a la que tiene acceso mediante una
conexión VPN (Virtual Private Network, red privada virtual)
Para configurar el correo electrónico de Microsoft®Outlook® a través de Microsoft® Exchange Server
1 Puntee en > Mensajería > Configurar correo.
2 Introduzca la dirección de correo electrónico y contraseña,seleccione la opción Guardar contraseña y después punteeen Siguiente.
26 MensajeríaEsta es una versión para Internet de esta publicación. © Imprimir sólo para uso privado.

3 Seleccione Intentar obtener configuración correoautomáticamente desde Internet y, a continuación, puntee enSiguiente.
4 En el caso de que la configuración no se encuentreautomáticamente, seleccione Exchange Server en la listaProveedor de correo electrónico y, a continuación, puntee enSiguiente.
5 Vuelva a puntear en Siguiente.6 Active la casilla de verificación Intentar detectar
automáticamente configuración de Exchange Server y, acontinuación, puntee en Siguiente.
7 Si no se detecta la configuración de ningún servidor,introdúzcala manualmente y, a continuación, puntee enSiguiente.
8 Introduzca su nombre de usuario, contraseña y dominio y, acontinuación, puntee en Siguiente.
9 Si se le pide, escriba la dirección del servidor y, acontinuación, puntee en Siguiente.
10 Seleccione los datos que desee sincronizar y, a continuación,puntee en Finalizar.
Algunas características de correo electrónico dependen de laversión de Microsoft® Exchange Server utilizada en su compañía.Consulte al administrador de la red si dispone de estascaracterísticas.
Para configurar manualmente una cuenta de correoelectrónico de un tipo común
1 Puntee en > Mensajería > Configurar correo.
2 Introduzca su dirección de correo electrónico y contraseña.Seleccione la opción Guardar contraseña y, a continuación,puntee en Siguiente.
3 Seleccione Intentar obtener configuración correoautomáticamente desde Internet y, a continuación, puntee enSiguiente.
4 En el caso de que la configuración no se encuentreautomáticamente, seleccione una opción en la lista Proveedorde correo electrónico y, a continuación, puntee en Siguiente.
5 Escriba su nombre y el nombre para mostrar de la cuenta y,a continuación, puntee en Siguiente.
6 Si es pertinente, introduzca la dirección del servidor de correoentrante y el tipo de cuenta y, a continuación, puntee enSiguiente.
7 Escriba su nombre de usuario y contraseña para la cuenta decorreo electrónico, seleccione la opción Guardar contraseñay, a continuación, puntee en Siguiente.
8 Puntee en Configuración servidor avanzada.9 Seleccione Conexión de red y, a continuación, puntee en
Listo.10 Introduzca la dirección del servidor de correo saliente y, a
continuación, puntee en Siguiente.11 Seleccione una opción de Enviar y recibir automáticamente y,
a continuación, puntee en Finalizar.
Gestión de mensajes de correo electrónico
Para comprobar si hay algún mensaje nuevo1 Puntee en > Mensajería.
2 Puntee en su cuenta de correo electrónico.3 Puntee en Menú > Enviar y recibir.
Para ver un dato adjunto1 Puntee en > Mensajería.
2 Puntee en la cuenta de correo electrónico y carpeta quedesee abrir.
3 Puntee en el mensaje de correo electrónico que contiene eldato adjunto que desee ver.
4 Puntee en el dato adjunto y espere a que se descargue y semuestre en la pantalla.
Para escribir un nuevo mensaje de correo electrónico1 Puntee en > Mensajería.
2 Puntee en la cuenta de correo electrónico que desee.3 Puntee en Menú > Nuevo.4 Introduzca la dirección de correo electrónico manualmente o
puntee en Para: para agregar una dirección de Contactos.5 Escriba el asunto.6 Introduzca el texto del mensaje.
7 Para agregar un dato adjunto, puntee en Menú > Insertar yseleccione una opción.
8 Puntee en Enviar.
Para eliminar un mensaje de correo electrónico1 Puntee en > Mensajería.
2 Puntee en la cuenta y carpeta de correo electrónico quedesee abrir.
3 Desplácese hasta el mensaje de correo electrónico que deseeeliminar.
4 Puntee en Eliminar.
Para responder a un mensaje de correo electrónico1 Puntee en > Mensajería.
2 Puntee en la cuenta de correo electrónico y carpeta quedesee abrir.
3 Puntee en el mensaje de correo electrónico al que deseeresponder.
4 Puntee en Menú > Responder > Responder.5 Introduzca el texto y, a continuación, puntee en Enviar.
Para reenviar un mensaje de correo electrónico1 Puntee en > Mensajería.
2 Puntee en la cuenta y carpeta de correo electrónico quedesee abrir.
3 Desplácese hasta el mensaje de correo electrónico que deseereenviar.
4 Puntee en Menú > Responder > Reenviar.5 Escriba la dirección en Para: o puntee en Para: para
seleccionar una dirección de contacto desde Contactos.6 Puntee en Enviar.
Para buscar un mensaje de correo electrónico1 Puntee en > Mensajería.
2 Puntee en la cuenta y carpeta de correo electrónico quedesee abrir.
3 Puntee en para utilizar el teclado en pantalla o deslice
el teclado.4 Escriba los primeros caracteres del nombre del remitente o
del asunto del mensaje que desee buscar.5 Si el mensaje que busca se encuentra en la carpeta
seleccionada, aparecerá en la lista filtrada que se mostraráen la pantalla.
Direct PushLa tecnología Direct Push le permite recibir nuevos mensajes decorreo electrónico en el teléfono tan pronto como lleguen a labandeja de entrada de Exchange Server. Esta característicafunciona también con elementos como los contactos, las citasdel calendario y las tareas.
Para activar y desactivar Direct Push1 Puntee en > Configuración > la ficha Conexiones >
Administrador de comunicaciones.2 Seleccione una opción para Microsoft Direct Push.
Las actualizaciones frecuentes pueden ser costosas y dependendel operador.
Mensajería 27Esta es una versión para Internet de esta publicación. © Imprimir sólo para uso privado.

Mensajes de correo electróncio y citasde la compañía
Sincronización del teléfono con un ExchangeServerPara mantener actualizados los correos electrónicos y loscalendarios de reuniones de su organización cuando seencuentre fuera de la oficina, puede conectar el teléfono aInternet de forma inalámbrica y sincronizar esta información conel Exchange Server de su organización. También puede teneracceso a la libreta de direcciones de su organización encualquier momento. Su organización debe contar con unservidor de correo que utilice Microsoft® Exchange Server conExchange ActiveSync.
Configuración de una conexión Exchange ServerAntes de comenzar a sincronizar o a acceder a información deun Exchange Server, tiene que configurar una conexiónExchange Server en el teléfono. Es posible que necesite solicitarla siguiente información a su administrador de red:
• Nombre del Exchange Server (debe ser el nombre del servidorOutlook Web Access)
• Nombre de dominio• Nombre de usuario y contraseña que utiliza en el trabajo
Para configurar una conexión Exchange Server1 Puntee en > Mensajería > Configurar correo.
2 Introduzca su dirección de correo electrónico y puntee enSiguiente.
3 Quite la marca de la casilla de verificación Intentar obtenerconfiguración correo automáticamente desde Internet ydespués puntee en Siguiente.
4 En la lista Proveedor de correo, seleccione Exchange Server ydespués puntee en Siguiente.
5 Puntee en Siguiente de nuevo.6 Asegúrese de que la dirección de correo electrónico sea
correcta y después puntee en Siguiente.7 En el cuadro Dirección del servidor, introduzca el nombre de
Exchange Server y después puntee en Siguiente.8 Introduzca el nombre de usuario, contraseña y dominio, y
después puntee en Siguiente.9 Marque las casillas de verificación para los tipos de
elementos de información que desee sincronizar conExchange Server.
10 Para cambiar la configuración de sincronización para un tipode información, por ejemplo, el correo electrónico, seleccioneel tipo de información y puntee en Configuración.
11 Puntee en Finalizar. El teléfono inicia automáticamente lasincronización.
Si sincronizó sus correos electrónicos con su equipo conanterioridad, abra ActiveSync en el teléfono y puntee en Menú >Agregar origen de servidor para configurar una conexión ExchangeServer. Cuando se le pida que seleccione los tipos de informaciónpara la sincronización, tendrá que quitar la marca de la casilla deverificación Correo electrónico debajo del elemento de equipo deWindows en primer lugar antes de que pueda seleccionar lacasilla de verificación Correo electrónico debajo de ExchangeServer.
Para cambiar la configuración de Exchange Server1 Puntee en > Programas > ActiveSync.
2 Puntee en Menú > Configurar servidor.
Inicio de la sincronizaciónAntes de comenzar a sincronizar con el Exchange Server,asegúrese de que el teléfono ha sido configurado con unaconexión de datos a Internet para que la sincronización puedaser inalámbrica. El teléfono comienza la sincronizaciónautomáticamente al terminar de configurar una conexiónExchange Server.
Si conecta el teléfono a un equipo de oficina con conexión USBo Bluetooth, puede utilizar dicha conexión al PC para acceder ala red y descargar al teléfono los correos electrónicos de Outlooky otra información.
Para iniciar la sincronización manualmente1 Puntee en > Programas > ActiveSync.
2 Puntee en Sincronizar.
Trabajo con correos electrónicos de empresaPuede usar el teléfono para obtener acceso instantáneo a loscorreos electrónicos de la organización y gestionar los mensajesfácilmente. Puede usar muchas herramientas, por ejemplo,Direct Push, Fetch Mail, búsqueda de correo electrónico remotoe indicadores de correo electrónico para gestionar correoselectrónicos en el teléfono.
Algunas características de mensajería dependen de la versión deMicrosoft Exchange Server utilizada en su organización. Consulteal administrador de la red para ver la disponibilidad de estasfunciones.
Sincronización automática mediante Direct PushPuede utilizar la tecnología Direct Push (característica de correoelectrónico push) para recibir nuevos mensajes de correoelectrónico en el teléfono tan pronto como lleguen a la bandejade entrada de Exchange Server. Esta característica funcionatambién con elementos como los contactos, el calendario y lastareas.
Necesita una conexión GPRS en el teléfono para que Direct Pushfuncione. También tiene que realizar una sincronizacióncompleta entre el teléfono y Exchange Server antes de poderhabilitar Direct Push.
Cuando estén activas las conexiones GPRS y Wi-Fi al mismotiempo, la característica Direct Push utilizará siempre Wi-Fi.
La característica Direct Push sólo funciona en el teléfono si sucompañía utiliza Microsoft Exchange Server 2003 Service Pack 2(SP2) con Exchange ActiveSync o una versión superior.
Para habilitar Direct Push utilizando ActiveSync1 Puntee en > Programas > ActiveSync.
2 Puntee en Menú > Programación.3 Seleccione Con cada elemento en los cuadros Horas pico y
Horas de mínima actividad.
Las actualizaciones frecuentes pueden resultar costosas.
Para habilitar Direct Push utilizando Comm Manager1 Puntee en > Programas > Comm Manager.
2 Seleccione Activado en Microsoft Direct Push.
Las actualizaciones frecuentes pueden resultar costosas.
Sincronización programadaSi no desea utilizar Direct Push, puede establecer un programaperiódico para sincronizar la información y correos electrónicosde Outlook. Establezca la frecuencia de sincronización durantehoras pico (que normalmente hacen referencia a sus horaslaborales) cuando el volumen de correo electrónico sea elevado,así como durante las horas de mínima actividad cuando elvolumen de correo electrónico sea reducido.
Para definir la programación para la sincronización1 Puntee en > Programas > ActiveSync.
2 Puntee en Menú > Programar.3 En el cuadro Horas pico y Horas de mínima actividad,
seleccione el intervalo de tiempo según lo necesite.4 Puntee en ok.
Para definir los días y las horas que conforman sus horas pico yde mínima actividad, puntee en Horas pico en la frase al final dela pantalla.
Descarga instantánea a través de Fetch MailCon la característica Fetch Mail, puede descargar un correoelectrónico completo inmediatamente sin realizar una accióncompleta de enviar/recibir. Esto limita la descarga a únicamente
28 Mensajes de correo electróncio y citas de la compañíaEsta es una versión para Internet de esta publicación. © Imprimir sólo para uso privado.

el mensaje de correo electrónico que desea y ayuda a ahorrar encostes de datos.
La característica Fetch Mail sólo funciona en el teléfono si suorganización utiliza Microsoft Exchange Server 2007 o unaversión posterior.
Para descargar instantáneamente a través de Fetch Mail1 Puntee en > Mensajería > Correo electrónico de Outlook.
2 Puntee en un mensaje de correo electrónico para abrirlo.3 Si sólo se ha descargado una parte del mensaje de correo
electrónico, desplácese hasta la parte inferior del mensaje y,a continuación, puntee en Recibir el resto de este mensaje.
4 Espere a que el cuerpo del mensaje que falta se descargue.
El tamaño máximo inicial de descarga de la sincronización decorreo puede cambiarse.
Para cambiar el tamaño máximo de descarga inicial de loscorreos electrónicos
1 En ActiveSync en el teléfono, puntee en Menú > Opciones.2 Puntee en Correo y, a continuación, puntee en Configuración.3 En la casilla Tamaño máximo descarga, seleccione una
opción.4 Puntee en Aceptar.
Búsqueda de correos electrónicos en el ExchangeServerPuede acceder a mensajes que no se encuentren disponibles enel teléfono buscando en el buzón de Microsoft Exchange Server.Los resultados de la búsqueda se descargan y se muestran enla carpeta Resultados de la búsqueda.
Su organización debe utilizar Microsoft Exchange Server 2007 ouna versión posterior.
Para buscar los correos electrónicos de Exchange Server1 Puntee en > Mensajería > Correo electrónico de Outlook.
2 Puntee en Menú > Herramientas > Buscar servidor.3 En el cuadro de texto Buscar, introduzca la palabra clave de
búsqueda.4 Elija el rango de fechas de mensajes desde el que buscar.5 En la lista Buscar en, elija si buscar en la bandeja de entrada
o de salida sólo o buscar en todas las carpetas.6 Puntee en Buscar.
Indicadores de mensajesLos indicadores se utilizan como avisos personales para realizarun seguimiento de solicitudes o cuestiones importantes que seindican en los mensajes. La asignación de indicadores a losmensajes, que ha sido una característica útil en Outlook E-mailde escritorio, también se puede realizar en Outlook Mobile en elteléfono. Puede asignar un indicador a los mensajes recibidosen el teléfono.
Los indicadores sólo están habilitados si los correos electrónicosestán sincronizados con Microsoft Exchange Server 2007 osuperior. Los indicadores están deshabilitados u ocultos si loscorreos electrónicos están sincronizados con versionesanteriores de Microsoft Exchange Server.
Para asignar o quitar un indicador a un mensaje1 Puntee en > Mensajería > Correo Outlook.
2 Puntee en un mensaje para abrirlo.3 Puntee en Menú > Seguimiento y seleccione una de las
siguientes opciones:• Establecer indicador: marque el mensaje con una bandera
roja para indicar que necesita seguimiento.• Completar indicador: marque el mensaje con una marca de
verificación para indicar que la cuestión o la solicitud se hacompletado.
• Borrar indicador: elimina la bandera para quitar la marca delmensaje.
Los avisos de los mensajes de correo electrónico se mostraránen el teléfono si los mensajes tienen asignados avisos y estánsincronizados desde el Exchange Server.
Respuesta automática Fuera de la oficinaMicrosoft® Office Outlook® Mobile le permite recuperar ycambiar su estado de fuera de la oficina. Al igual que Outlook E-
mail de escritorio, Outlook Mobile envía automáticamente unmensaje de respuesta automática cuando no se encuentredisponible.
Para enviar mensajes de respuesta automática de fuera dela oficina
1 Puntee en > Mensajería > Correo Outlook.
2 Puntee en Menú > Herramientas > Fuera de la oficina.3 En la lista Actualmente estoy, seleccione Fuera de la oficina.4 Introduzca un mensaje de respuesta automática y después
puntee en Listo.
Visualización de un documento vinculado a un mensajede correo electrónicoCuando reciba un correo electrónico que contiene un vínculo aun documento como un PDF o documento de Microsoft® Officesituado en SharePoint o en un servidor de archivos interno,podrá ver el documento en el teléfono.
Podrá ver el documento sólo si tiene una cuenta de MicrosoftOutlook que se sincronice con Microsoft Exchange Server 2007o superior. Exchange Server también debe configurarse parapermitir el acceso a bibliotecas de documentos de SharePoint oservidores de archivos internos.
Para ver un documento vinculado a un mensaje de correoelectrónico
1 Puntee en > Mensajería.
2 Seleccione una cuenta de correo electrónico, después abraun mensaje con un vínculo a un documento de SharePoint.
3 Puntee en el vínculo para abrir y ver el documento.
Gestión de carpetasEn el teléfono, puede seleccionar las carpetas que deseasincronizar con el servidor de Exchange Server. También puedecrear carpetas, eliminarlas y cambiarles el nombre fácilmente.
Para sincronizar carpetas1 Puntee en > Mensajería > Correo Outlook.
2 Puntee en Menú > Herramientas > Administrar carpetas.3 Marque las casillas de verificación de las carpetas que desee
sincronizar.4 Puntee en ok.
Puede puntear rápidamente en una carpeta dos veces paramostrar sus subcarpetas.
Gestión de convocatorias de reuniónCuando programe y envíe convocatorias de reunión desde elteléfono, puede invitar a asistentes a su reunión y comprobar suestado para conocer su disponibilidad. Cuando reciba unaconvocatoria de reunión, puede responder aceptando orechazando la convocatoria. La convocatoria de reunión tambiénindica claramente si hay o no reuniones en conflicto oadyacentes.
Para responder a una solicitud de reunión1 Puntee en > Mensajería > Correo Outlook.
2 Puntee en un correo electrónico de solicitud de reunión paraabrirlo.
3 Para comprobar su disponibilidad durante la hora de lareunión solicitada, puntee en Ver calendario.
4 Puntee en Aceptar para responder y aceptar la solicitud dereunión o puntee en Menú > Rechazar si no puede asistir a lareunión.
5 Elija si desea editar o no el correo electrónico de respuestaantes de enviar, después puntee en ok.
6 Una solicitud de reunión aceptada se añadeautomáticamente como una cita en Calendario en el teléfono.
Si la hora de la reunión entra en conflicto con sus otras citas,aparece un estado Conflicto de programación en la parte superiordel correo electrónico.
Para ver la lista de participantes a la reunión1 Puntee en > Calendario.
Mensajes de correo electróncio y citas de la compañía 29Esta es una versión para Internet de esta publicación. © Imprimir sólo para uso privado.

2 Puntee en un elemento de la cita para abrirlo, después punteeen Asistentes.
Cuando vea la reunión que ha organizado, la lista mostrará quiénha aceptado o rechazado la reunión si la organización está usandoMicrosoft Exchange Server 2007 o posterior.
Para ver la información de contacto de los asistentes1 En la lista de participantes a una reunión, puntee en el nombre
de un asistente.2 Si el asistente no está en la lista de contactos, puntee en
Directorio de la organización para ver la información decontacto.
Búsqueda de contactos en el directorio de laorganizaciónAdemás de tener los contactos en el teléfono, puede consultarla información de contacto desde el directorio de suorganización. Puede buscar mediante la siguiente informaciónsiempre que la información se haya incluido en el directorio dela organización: Nombre, Apellidos, Nombre de correoelectrónico, Nombre para mostrar, Dirección de correoelectrónico o Ubicación de la oficina.
El acceso al directorio de la organización sólo está disponible sisu organización utiliza Microsoft Exchange Server 2003 SP2 osuperior, y si ha realizado la primera sincronización con ExchangeServer.
Para buscar contactos en el directorio de la organización1 Sincronice con Exchange Server si nunca lo ha hecho.2 Realice una de las siguientes acciones:
• Puntee en > Contactos > Menú > Directorio de la
organización.• En un mensaje nuevo, puntee en Para: o puntee en Menú
> Agregar destinatarioy, a continuación, puntee enDirectorio de la organización.
• En una convocatoria de reunión nueva, puntee enAsistentes, seleccione Agregar asistente requerido o Agregarasistente opcionaly, a continuación, puntee en Directorio dela organización.
3 Introduzca todo o parte del nombre del contacto y puntee enBuscar.
4 En la lista de los resultados de la búsqueda, puntee en uncontacto para seleccionarlo.
Puede guardar un contacto del Directorio de la organización enel teléfono desplazándose al contacto y, a continuación,punteando en Menú > Guardar en Contactos.
Seguridad del correo electrónico
Cifrado y firma digital de mensajesWindows Mobile® en el teléfono protege sus correoselectrónicos de Outlook mediante el protocolo S/MIME (Secure/Multipurpose Internet Mail Extension, extensión seguramultipropósito de correo Internet), que le permite cifrar y firmardigitalmente sus mensajes.
La firma digital de un mensaje aplica su certificado con la clavede autorización al mensaje. De esta forma se demuestra aldestinatario que el mensaje procede de usted y no de unimpostor o hacker y que el mensaje no se ha alterado.
El cifrado protege la privacidad de su mensaje al convertirlo detexto sin formato y legible a texto cifrado (codificados). Eldestinatario que tenga la clave de autorización es el único quepuede descifrar el mensaje.
El cifrado S/MIME y las firmas digitales para dispositivos conWindows Mobile® están disponibles únicamente con ExchangeServer 2003 SP2 o una versión posterior que admita S/MIME. Sino utiliza uno de estos productos, o aún no ha sincronizado, estasopciones no estarán disponibles.
Puede cifrar un mensaje con o sin un certificado. Sin embargo,para leer un mensaje cifrado, necesitará un certificado válido paradescifrarlo.
Para firmar y cifrar de manera individual un nuevo mensaje1 Puntee en > Mensajería > Correo Outlook.
2 Puntee en Menú > Nuevo para crear un nuevo mensaje.3 Puntee en Menú > Opciones del mensaje.4 En la lista Seguridad, seleccione si sólo desea cifrar, firmar o
ambas cosas.5 Puntee en ok.
Para comprobar la firma digital en un mensaje firmado quereciba
1 Puntee en > Mensajería > Correo Outlook.
2 Abra un mensaje de correo de Outlook que se haya firmadodigitalmente.
3 En la parte superior del mensaje, puntee en Ver estado de lafirma.
4 Puntee en Menú > Comprobar certificado.5 Para ver los detalles del certificado del mensaje, puntee en
Menú > Ver certificado.
Puede haber varias razones por las que la firma digital no seaválida. Por ejemplo, el certificado del remitente puede habercaducado, puede haber sido revocado por la autoridad decertificación o el servidor que verifica el certificado no estádisponible. Póngase en contacto con el remitente para informardel problema.
Para firmar y cifrar digitalmente todos los mensajes1 Puntee en > Programas > ActiveSync.
2 Puntee en Menú > Opciones.3 Seleccione el tipo de información de Correo y puntee en
Configuración. En la pantalla Opciones de sinc. de correo,puntee en Avanzadas.
4 Seleccione una de las siguientes opciones o las dos:• Firmar todos los mensajes de correo salientes: firme todos
los mensajes de correo salientes para que los destinatariospuedan estar seguros de que ha sido usted quien les haenviado los mensajes y de que éstos no han sidomodificados de ninguna forma.
• Cifrar todos los mensajes de correo salientes: cifre todos losmensajes de correo salientes para que el contenido deéstos quede protegido y no pueda verlo nadie más que losdestinatarios a los que van dirigidos.
5 Puntee en Selec. certificado para seleccionar un certificadoque firme o cifre los mensajes de correo salientes.
Debe obtener un certificado válido para firmar y cifrarcorrectamente los mensajes de correo.
Establecimiento de permisos para un mensaje decorreo electrónicoOtra forma de proteger los mensajes de correo electrónicoconsiste en enviar mensajes con permisos restringidos utilizandoInformation Rights Management (IRM).
Sólo funciona con una cuenta de correo electrónico MicrosoftOutlook y si su organización utiliza RMS Server SP1.
Para definir los permisos para un mensaje de correoelectrónico
1 Puntee en > Mensajería > Correo Outlook.
2 Puntee en Menú > Nuevo para crear un nuevo mensaje.3 Puntee en Menú > Opciones del mensaje.4 En la lista Permisos, seleccione una de las siguientes
opciones:• Acceso no restringido: permite que cualquiera lea el
mensaje.• No reenviar: impide que se reenvíe, imprima o se copie el
mensaje.5 Puntee en ok.
Un mensaje protegido de IRM recibido en el teléfono sólo puederesponderse o reenviarse si el mensaje lo permite.
30 Mensajes de correo electróncio y citas de la compañíaEsta es una versión para Internet de esta publicación. © Imprimir sólo para uso privado.

Exploración por la Web
Conexión a InternetPuede conectarse a Internet utilizando GPRS/HSPA o Wi-Fi.Antes de conectarse a Internet a través de GPRS/HSPA,necesitará que el proveedor de servicios le facilite los datos deconfiguración. Esta configuración suele guardarse en la tarjetaSIM durante el inicio. En caso de no ser así, debe ponerse encontacto con el operador.
Para iniciar la exploración1 Puntee en > Internet Explorer.
2 Introduzca la dirección Web en el campo de dirección y, acontinuación, puntee en .
Opciones de menúPuntee sin soltar en la pantalla para abrir un menú con opcionesútiles.
Menú en la parte inferior de la pantalla proporciona muchasopciones para Internet Explorer.
• Alejar: permite ver una zona más amplia del sitio Web.• Inicio: permite abrir la página de inicio.• Barra de direcciones: abre un nuevo sitio web. Introduzca una
dirección Web en la barra de direcciones resaltada.• Favoritos...: abre una lista con marcadores a sus sitios web
favoritos.• Agregar a Favoritos: agrega un marcador a un sitio web abierto
en los favoritos. También puede crear subcarpetas paraorganizar sus favoritos.
• Adelante: permite volver a la página web visita anteriormenteque ha dejado mediante el comando Atrás.
• Actualizar: vuelve a cargar el sitio web actual.• Ver: abre un submenú y permite seleccionar cómo visualizar
las páginas web.• Editar: permite cortar, copiar o pegar el texto seleccionado.• Herramientas: abre un submenú en el que puede especificar
la configuración de Internet Explorer.
Opciones de pantallaPuede modificar la manera en que se mostrarán las páginas Weben Internet Explorer para minimizar el desplazamiento yaumentar la velocidad de descarga de la página.
• Nivel de zoom: seleccione un nivel de zoom que se ajuste alsitio Web actual.
• Una columna: organiza la página en una columna tan anchacomo la pantalla. De este modo, apenas será necesario quese desplace horizontalmente. Esta vista suele descargarsecon mayor rapidez que otras.
• Ajustar a la ventana: mantiene un diseño similar al que seutiliza en un equipo de escritorio. De este modo, loselementos son más pequeños y se organizan en la página demanera que se pueda ver el máximo sin necesidad dedesplazarse horizontalmente.
• Escritorio: conserva el mismo diseño y tamaño que un equipode escritorio. Este modo precisará desplazamiento tantohorizontal como vertical.
• Pantalla completa: oculta la barra de menús y la barra deestado y se utiliza toda la pantalla para mostrar la páginaWeb.
• Mostrar imágenes: desactive esta opción para acelerar ladescarga de la página Web.
Opciones de HerramientasEl menú Herramientas contiene ajustes y opciones útiles paraInternet Explorer.
• Historial: muestra una lista de sitios Web abiertosrecientemente. Seleccione un sitio de la lista para abrirlo.
• Enviar vínculo: utilice uno de los métodos que se detallan paraenviar un vínculo al sitio Web actual al otro dispositivo.
• Propiedades: muestra información sobre el sitio Web actual.• Opciones: especifica la configuración para Internet Explorer.
• Ficha General: define la página de inicio (página decomienzo) y el conjunto de caracteres utilizado por InternetExplorer.
• Ficha Memoria: libera espacio en memoria definiendo porcuánto tiempo deben guardarse los vínculos Web yeliminando los archivos Web guardados.
• Ficha Seguridad: la configuración de seguridad le ayuda aevitar páginas Web inseguras. Las cookies son archivosque las páginas Web almacenan en el teléfono que le danacceso a distintos servicios en una página Web.
Gestión de Internet Explorer
Aplicación de zoom
Para aplicar zoom hacia delante o hacia atrás en una páginaWeb
1 En una página Web, puntee en Menú > Ver > Nivel de zoom.2 Seleccione una opción.
Para obtener la panorámica de una página, toque la pantalla sinlevantar el dedo y, a continuación, mueva el dedo o el lápiz.
Para cambiar la visualización de la página Web1 En una página Web, puntee en Menú > Ver.2 Seleccione una opción.
FavoritosPuede crear y editar sus favoritos como vínculos rápidos a suspáginas Web favoritas.
Para agregar una página Web favorita1 En Internet Explorer puntee en Menú > Agregar a Favoritos.2 Introduzca un nombre, una dirección y seleccione la carpeta
en la que se guardará y, a continuación, puntee en Add.
Para ir a una página Web favorita1 En Internet Explorer puntee en Menú > Favoritos....2 Puntee en un favorito de la lista.
Exploración de páginas Web visitadas previamentePuede ver las páginas Web que haya visitado con anterioridad.
Para explorar páginas Web visitadas previamente1 En Internet Explorer puntee en Menú > Herramientas >
Historial.2 Puntee en un título de página de la lista.
Personalización
Para cambiar la página de inicio1 Desplácese hasta una página Web.2 Puntee en Menú > Herramientas > Opciones > la ficha
General.3 Puntee en Usar actual.4 Puntee en Aceptar.
Para borrar el historial1 En Internet Explorer puntee en Menú > Herramientas >
Opciones > la ficha Memoria.2 Puntee en Borrar historial.3 Puntee en Aceptar.
Para borrar las cookies1 En Internet Explorer puntee en Menú > Herramientas >
Opciones > la ficha Seguridad.2 Puntee en Borrar cookies.3 Puntee en Aceptar.
Documentos Web
Puede suscribirse a contenidos tales como noticias a través delos documentos Web y descargar las actualizaciones frecuentes.Podrá acceder a los documentos Web a través del panel SonyEricsson.
Exploración por la Web 31Esta es una versión para Internet de esta publicación. © Imprimir sólo para uso privado.

Para agregar una fuente Web
1 En Internet Explorer, desplácese hasta una página Web confuentes Web.
2 Copie la dirección Web punteando sin soltar en la direcciónWeb y, a continuación, puntee en Copiar.
3 Vaya al Panel Sony Ericsson.4 Puntee en Opciones > la ficha Fuentes Web.5 Puntee en la siguiente posición disponible.6 Pegue la dirección Web en el campo de dirección ubicado en
la parte superior de la pantalla punteando sin soltarla y, acontinuación, puntee en Pegar.
7 Seleccione el número de bloques del panel Sony Ericssonpara la fuente Web. Cada bloque incluye dos filas.
8 Puntee en Aceptar.
Para ver documentos Web1 En el panel Sony Ericsson, puntee en el documento Web que
desee.2 Seleccione la información que desee ver y, a continuación,
puntee en Ir al Sitio.
Para actualizar los documentos Web• En el panel Sony Ericsson, puntee en Actualizar.
Para programar la actualización de los documentos Web
1 En el panel Sony Ericsson, puntee en Opciones > la fichaGeneral.
2 Seleccione una opción en Tiempo de actualización de lasfuentes Web.
3 Puntee en Aceptar.
Las actualizaciones frecuentes pueden resultar costosas.
Llamada mientras se está explorandoPara realizar una llamada mientras está explorando
• Presione .
Explorador OperaEl explorador Opera es una opción alternativa a Internet Explorer.
1 Botón de recarga o detención
2 Campo de dirección
3 Campo de búsqueda
4 Campo de búsqueda de Google
5 Acceso directo
6 Barra de herramientas
7 Menú
8 Página de inicio
9 Nueva pestaña
10 Marcadores
11 Página anterior
12 Botón de búsqueda de Google
13 Botón de búsqueda
14 Cerrar una pestaña o ir a una página Web
Para iniciar la exploración con Opera1 Puntee en > Programas > Explorador Opera.
2 Introduzca la dirección Web en el campo de dirección y, acontinuación, puntee en .
Opciones de menúPuntee sin soltar en la pantalla para abrir un menú con opcionesde explorador comunes:
• Atrás: volver a la página anterior.• Recargar: recargar la página actual.• Añadir a Marcadores: guardar la dirección Web como un
marcador.• Modo horizontal: cambiar al modo horizontal.• Guardar página: guardar la página actual.• Activar sel texto: activa la selección de texto para copiar texto
de una página Web.• Desactivar sel texto: desactiva la selección de texto y vuelve
al modo de desplazamiento normal.• Buscar en página: buscar una palabra o frase específica en la
página actual.
• Puede puntear sin soltar en imágenes, vínculos y seleccionespara abrir menús con opciones.
• Puede utilizar el botón de volumen para acercar y alejar.
Puede puntear en para obtener más opciones:
• Remitir: avanza a la siguiente página (disponible si seencuentra en una página anterior).
• Configuración: configurar el explorador como desee.• Descargas: ver archivos que ha descargado.• Información de página: muestra información sobre la página
Web.• Historial: ver el historial del explorador.• Páginas guardadas: ver las páginas Web guardadas.• Ayuda: abrir la Ayuda.• Salir: salir del explorador Opera.
32 Exploración por la WebEsta es una versión para Internet de esta publicación. © Imprimir sólo para uso privado.

Iconos de la barra de herramientasLos siguientes iconos pueden aparecer en la barra deherramientas. Puede puntear en ellos para:
Icono Función
Ir a la página anterior
Ir a los marcadores
Crear una nueva pestaña
Ir a la página de inicio
Abrir un menú
Aplicar
Cerrar
Añadir un marcador para la página actual
Crear una carpeta para las páginas guardadas
Herramientas para gestionar carpetas de páginasguardadas
Enviar un marcador para la página actual
Eliminar
Uso del explorador Opera
Para agregar un marcador de la página actual1 Puntee en .
2 Puntee en .
3 Puntee en > .
Para guardar una página Web1 En la página Web actual, puntee sin soltar.2 Puntee en Guardar página.
Para crear una carpeta para las páginas Web guardadas1 Puntee en > Páginas guardadas.
2 Puntee en .
3 Asigne un nombre a la carpeta.4 Puntee en > .
Para mover una página Web guardada a una carpeta1 Puntee en > Páginas guardadas.
2 Puntee sin soltar en una página guardada > Modificar páginaguardada.
3 En el cuadro Carpeta, seleccione la carpeta.4 Puntee en > .
Conexión
Tecnología Bluetooth™La tecnología Bluetooth™ permite la comunicación inalámbricaen distancias cortas. Los dispositivos que dispongan de lascapacidades Bluetooth pueden intercambiar información a unadistancia de alrededor de ocho metros sin necesidad deconexión física.
Modos Bluetooth™La funcionalidad Bluetooth™ del teléfono funciona de tresmodos distintos:
• Activado: la funcionalidad Bluetooth está activada. Elteléfono puede detectar otros dispositivos que tenganBluetooth habilitado, pero éstos no pueden detectar suteléfono.
• Desactivado: la funcionalidad Bluetooth está desactivada.No puede enviar ni recibir información a través de un vínculoBluetooth. Desactive la funcionalidad Bluetooth cuando no laesté utilizando para que no consuma batería, o en aquelloslugares en los que esté prohibido el uso de dispositivosinalámbricos como, por ejemplo, a bordo de un avión o en loshospitales.
• Visible: la funcionalidad Bluetooth se activa y otrosdispositivos que tengan Bluetooth habilitado pueden detectarsu teléfono.
De manera predeterminada, la funcionalidad Bluetooth estádesactivada. Para que se active de manera predeterminada,actívela y, a continuación, apague el teléfono. Al volver aencenderlo, la funcionalidad Bluetooth estará activada.
Para activar la funcionalidad Bluetooth™ del teléfono yestablecer el teléfono en el modo visible
1 Puntee en > Configuración > la ficha Conexiones >
Bluetooth™ > la ficha Modo.2 Active las casillas de verificación Activar Bluetooth y Permitir
que este dispositivo sea visible por otros dispositivos.3 Puntee en Aceptar.
Asociación Bluetooth™Una asociación Bluetooth™ es una asociación que se crea entreel teléfono y otro dispositivo que tenga Bluetooth habilitado parapoder intercambiar información de forma segura.
Para crear una asociación Bluetooth™1 Puntee en > Configuración > la ficha Conexiones >
Bluetooth™.2 En la ficha Dispositivos, puntee en Añadir nuevo dispositivo. A
continuación, el teléfono buscará otros dispositivosBluetooth y los mostrará en el cuadro.
3 Puntee en el nombre del dispositivo que desee.4 Puntee en Siguiente.5 Especifique un código de acceso para establecer una
conexión segura. El código de acceso pude comprenderentre 1 y 16 caracteres.
6 Puntee en Siguiente.7 Espere a que el dispositivo vinculado acepte la asociación.
La parte receptora necesita introducir el mismo código deacceso que ha especificado.
8 Se muestra el nombre del dispositivo vinculado. Puede editare introducir un nombre nuevo.
9 Active las casillas de verificación de los servicios que deseautilizar del dispositivo vinculado.
10 Puntee en Finalizar.
La creación de una asociación Bluetooth entre dos dispositivoses un proceso único. Al crear una asociación, los dispositivos sereconocerán de forma automática cuando están losuficientemente cerca y tienen activada la función Bluetooth. Deese modo, no hay necesidad de volver a introducir el código deacceso.
Para aceptar una asociación Bluetooth™1 Asegúrese de que la funcionalidad Bluetooth™ se activa y de
que el teléfono se encuentra en el modo visible.
Conexión 33Esta es una versión para Internet de esta publicación. © Imprimir sólo para uso privado.

2 Puntee en Sí cuando se le pida que establezca una asociacióncon otro dispositivo.
3 Introduzca un código de acceso (el mismo código de accesoque se introduce en el dispositivo que solicita la asociación)para establecer una conexión segura. El código de accesodebe contener entre 1 y 16 caracteres.
4 Puntee en Siguiente.5 Puntee en Finalizar. Ahora puede intercambiar información
con dispositivo vinculado.
Para cambiar el nombre de una asociación Bluetooth, puntee ymantenga el nombre de la asociación en la ficha Dispositivos dela pantalla de configuración Bluetooth y, a continuación, punteeen Editar.
Para eliminar una asociación Bluetooth, puntee y mantenga elnombre de la asociación en la ficha Dispositivos de la pantalla deconfiguración Bluetooth y, a continuación, puntee en Eliminar.
Conexión de un auricular estéreo o manoslibres Bluetooth™Para mantener una conversión con un teléfono manos libres,puede utilizar un auricular manos libres Bluetooth™ con elteléfono como un kit de automóvil. El teléfono también admiteA2DP (Perfil de distribución de audio avanzado) lo que indica quepuede utilizar un auricular estéreo Bluetooth para mantenerconversaciones con un teléfono manos libres y para escucharmúsica en estéreo.
Para conectar un auricular estéreo o manos libresBluetooth™
1 Asegúrese de que tanto el teléfono como el auricularBluetooth™ están activados y en un campo cercano y de queel auricular está visible. Consulte la documentación delfabricante para conocer cómo se establece el auricular en elmodo visible.
2 Puntee en > Configuración > la ficha Conexiones >
Bluetooth.3 En la ficha Dispositivos, puntee en Añadir nuevo dispositivo. El
teléfono buscará otros dispositivos Bluetooth y los mostraráen el cuadro.
4 Puntee en el nombre del auricular Bluetooth y, a continuación,puntee en Siguiente y el teléfono se vinculará de formaautomática al auricular Bluetooth.
5 Asegúrese de que casilla de verificación Manos libres estámarcada. Si el auricular es un auricular estéreo, asegúrese deque Estéreo inalámbrico está marcado.
6 Puntee en Finalizar. Cuando el auricular estéreo Bluetoothesté conectado, el icono de auricular aparecerá en la
barra de título.
Si el auricular estéreo Bluetooth está desconectado, active elauricular y repita los pasos 1 a 3 anteriores. Puntee sin soltar enel nombre del auricular estéreo Bluetooth y puntee en Estéreoinalámbrico.
Windows® Mobile intenta de forma automática uno de loscódigos de acceso preconfigurados (0000, 1111, 8888, 1234)para vincular el auricular Bluetooth al dispositivo. Si esto noresulta, deberá introducir de forma manual el código de accesoque se entrega junto con el auricular.
Transferencia de información medianteconexión Bluetooth™Puede transferir información como, por ejemplo, contactos,elementos del calendario y tareas, así como archivos desde elteléfono al equipo o a otro dispositivo que tenga Bluetooth™habilitado.
Si el equipo no tiene integrada la capacidad Bluetooth, necesitaconectar una llave o un adaptador Bluetooth al equipo.
Para recibir todas las transferencias entrantes en suteléfono
1 Puntee en > Configuración > la ficha Conexiones >
Transferir.2 Asegúrese de que casilla de verificación Recibir todas las
transferencias entrantes por IR y Bluetooth está marcada.
Para transferir información a un equipo1 Active la funcionalidad Bluetooth™ del teléfono y
establézcalo en el modo visible. Para obtener másinformación, consulte Para activar la funcionalidadBluetooth™ del teléfono y establecer el teléfono en el modovisible.
2 Cree una asociación Bluetooth y, a continuación, habilite elequipo para que reciba transferencias Bluetooth. Si el equipodispone de Windows Vista o Windows XP SP2 y su versión deWindows admite el adaptador Bluetooth del equipo, realicelo siguiente:
1 En el equipo, abra Dispositivos Bluetooth en el Panel decontrol y, a continuación, haga clic en la ficha Opciones.
2 Para Windows Vista, seleccione Permitir que los dispositivosBluetooth encuentren este equipo. Para Windows XP SP2,seleccione Activar la detección y Permitir que los dispositivosBluetooth se conecten a este equipo.
3 Cree una asociación Bluetooth entre el teléfono y el equipo.Para obtener más información, consulte AsociaciónBluetooth™.
4 En la ficha Opciones de Dispositivos Bluetooth, seleccioneMostrar el icono de Bluetooth en el área de notificación.
5 Para habilitar el equipo para que reciba transferenciasBluetooth, haga clic con el botón secundario en el icono deBluetooth situado en la parte inferior derecha de la pantalladel equipo y seleccione Recibir un archivo.
3 Ahora está preparado para realizar transferencias. Seleccioneun elemento del teléfono que desee transferir. El elementopuede ser una cita en el calendario, una tarea, una tarjeta decontacto o un archivo.
4 Para transferir un contacto, puntee en Menú > Enviarcontacto > Transferir. Para transferir otros tipos deinformación, puntee en Menú > Transferir [tipo de elemento].
5 Puntee en el nombre del dispositivo al que desea realizar latransferencia.
6 Si transfiere un elemento de calendario, una tarea o uncontacto al equipo y no se agrega de forma automática aOutlook, seleccione Archivo > Importar y exportar en Outlookpara importarlo.
La carpeta predeterminada del equipo en la que se almacenanlos elementos transferidos puede ser C:\Documents andSettings\su_nombre_usuario\Mis documentos en Windows XP oC:\Usuarios\su_nombre_usuario\Mis documentos en WindowsVista.
Wi-Fi (LAN inalámbrica)Puede conectar el teléfono a una red inalámbrica para accedera Internet. Puede conectarse en casa (red personal) o en zonasde acceso público (zonas activas).
• Redes personales: suelen estar protegidas. Es necesario queel propietario le suministre una frase de contraseña o unaclave.
• Zonas activas: normalmente no están protegidas pero, amenudo, exigen que inicie sesión en el servicio de unoperador antes de obtener acceso a Internet.
Para conectarse a una red inalámbrica1 En el panel Sony Ericsson, puntee en .
2 Seleccione una red y puntee en Aceptar.
Para activar y desactivar la conexión Wi-Fi• En el panel Sony Ericsson, puntee en o en .
Si se utiliza la conexión Wi-Fi, la batería se agota. Desactive laconexión Wi-Fi si no la está usando.
La conexión Wi-Fi se puede activar o desactivar también en eladministrador de comunicaciones.
ConfiguraciónAlgunos valores de la configuración dependen de laconfiguración de la red. Debería comprobar la informaciónrelativa a la configuración con el administrador de la red.
Para cambiar la configuración1 Puntee en > Configuración > la ficha Conexiones > LAN
inalámbrica.
34 ConexiónEsta es una versión para Internet de esta publicación. © Imprimir sólo para uso privado.

2 Introduzca la configuración nueva y, a continuación, punteeen Aceptar.
Iconos de estado
Wi-Fi activada
Búsqueda de conexión Wi-Fi disponible
Wi-Fi conectada
Windows Live MessengerPuede comunicarse en línea con Windows Live Messengerutilizando su ID de Windows Live existente.
Para configurar Messenger1 Puntee en > Programas > Messenger.
2 Puntee en Iniciar sesión y siga las instrucciones.
Para iniciar sesión en Messenger1 Puntee en > Programas > Messenger.
2 Puntee en Iniciar sesión.
Para enviar un mensaje instantáneo1 Puntee en > Programas > Messenger.
2 Seleccione un contacto en la lista y, a continuación, punteeen Enviar MI.
3 Introduzca el mensaje y, a continuación, puntee en Enviar.
Conexión compartida a InternetLa conexión compartida a Internet conecta un equipo a Internetmediante la conexión de datos del teléfono, como GPRS yEDGE. El teléfono funciona como módem. Puede conectar elteléfono a un equipo mediante un cable USB o medianteBluetooth™.
Antes de utilizar la conexión compartida a Internet, desconéctesedel Centro de dispositivos de Windows® Mobile o ActiveSync enel equipo. Asegúrese también de que el teléfono tiene instaladala tarjeta SIM y una conexión GPRS o telefónica.
Utilización del teléfono como módem USBPara usar el teléfono como módem USB, necesita el cable USB.
Antes de poder usar el teléfono como un módem USB, necesitaconfigurar el Centro de dispositivos de Windows Mobile oMicrosoft ActiveSync versión 4.5 o superior en el equipo.
Para configurar el teléfono como módem USB1 Seleccione Inicio > Programas > Conexión compartida.2 En la lista Conexión de PC, seleccione USB.3 En la lista Conexión de red, seleccione el nombre de la
conexión que su teléfono usa para conectarse a Internet.4 Conecte el cable USB entre el teléfono y el equipo.5 Puntee en Conectar.
Utilización del teléfono como módem Bluetooth™Puede conectar el teléfono a un equipo usando Bluetooth™ yusar el teléfono como un módem para el equipo. Para que unequipo utilice la conexión a Internet del teléfono, debe activar laconexión compartida a Internet del teléfono y, a continuación,configurar una red PAN (Personal Area Network, Red de áreapersonal) de Bluetooth entre el equipo y el teléfono.
Si el equipo no tiene integrada la función Bluetooth, necesitaconectar una llave o un adaptador Bluetooth al equipo.
Para activar la conexión compartida a Internet y configuraruna red PAN
1 Active la funcionalidad Bluetooth™ del teléfono yestablézcala en el modo visible.
2 Inicie una asociación Bluetooth del teléfono. Para obtenermás información, consulte Para crear una asociaciónBluetooth™.
3 Puntee en > Programas > Conexión compartida a
Internet.4 Seleccione PAN de Bluetooth como Conexión de PC.5 De la lista Conexión de red, seleccione el nombre de la
conexión que utiliza el teléfono para conectarse a Internet.6 Puntee en Conectar.7 En el equipo, configure la red PAN (Personal Area Network,
red de área personal) de Bluetooth con el teléfono.Para Windows Vista:
1 Haga clic en Inicio > Panel de control > Red e Internet >Centro de redes y recursos compartidos.
2 Haga clic en Administrar conexiones de red y, acontinuación, en Red de área personal, haga doble clic enConexión de red Bluetooth.
3 En el cuadro de diálogo de dispositivos Bluetooth PersonalArea Network, seleccione el teléfono y haga clic enConectar.
Para Windows XP SP2:1 Haga clic en Inicio > Configuración >Panel de control >
Conexiones de red.2 Busque y haga clic en Conexión de red Bluetooth en la lista.3 En Tareas de red, haga clic en Ver dispositivos de red
Bluetooth.4 En el cuadro de diálogo de dispositivos Bluetooth Personal
Area Network, seleccione el teléfono y haga clic enConectar.
8 En la pantalla de conexión compartida a Internet del teléfono,compruebe Estado para verificar que el equipo se haconectado correctamente a Internet usando el teléfono comomódem Bluetooth.
Para finalizar la conexión a Internet• Puntee Desconectar en la pantalla Conexión compartida a
Internet.
Conexión 35Esta es una versión para Internet de esta publicación. © Imprimir sólo para uso privado.

CámaraPuede realizar fotos y grabar videoclips con audio usando lacámara del teléfono. En el panel Media Xperience, encontraráfotos y videoclips guardados en Imágenes y Vídeos.
Uso de la cámara
1 Acercar o alejar zoom
2 Ver fotos y videoclips
3 Modo Vídeo
4 Modo Foto
5 Activar la cámara/Tomar fotos/Grabar videoclips
Para activar la cámara• Presione el botón de la cámara .
No grabe con un origen de luz potente en el fondo. Apoye elteléfono o utilice el temporizador para que la foto no salgaborrosa.
Para tomar una foto1 Active la cámara y puntee en .
2 Presione hasta la mitad para utilizar el enfoque
automático.3 Cuando el punto y el marco de enfoque se pongan de color
verde, presione el botón hasta el fondo para tomar la foto.
Para utilizar el zoom• Presione la tecla de volumen hacia arriba o hacia abajo.
El zoom sólo está disponible al tomar fotos y con tamaños deimagen inferiores a los 3 megapíxeles.
Para grabar un videoclip1 Active la cámara y puntee en .
2 Para usar el enfoque automático, presione hasta la
mitad hasta que el punto y el marco de enfoque se pongande color verde.
3 Para iniciar la grabación, presione totalmente.
4 Para detener la grabación, mantenga presionado .
Para enviar una foto o un videoclip1 Active la cámara y puntee en .
2 Puntee en .
3 Seleccione si desea enviar su elemento mediante mensaje decorreo electrónico o MMS.
Para ajustar el brillo• Cuando utiliza la cámara o la grabadora de vídeo, presione la
tecla de dirección izquierda o derecha para ajustar el brillo.
Para ver fotos y vídeos1 Active la cámara y puntee en .
2 Desplácese hasta el elemento utilizando o .
3 Para ver un videoclip, puntee en .
Para eliminar una foto o un videoclip1 Cuando haya realizado una foto o grabado un videoclip,
puntee en .
2 Puntee en .
Para cambiar la configuración1 Active la cámara y puntee en o en .
2 Puntee en y puntee en un botón de la barra de
herramientas.
Para ver información sobre la configuración1 Active la cámara y puntee en o en .
2 Puntee en y, a continuación, en .
3 Puntee en un valor de configuración y después, en .
4 Puntee en para volver.
Para salir de la cámara• Puntee en hasta que salga de la cámara.
La cámara se cerrará automáticamente si deja de utilizarla durantedos minutos.
Almacenamiento de fotos y vídeosPuede guardar sus fotos y videoclips tanto en el teléfono comoen la tarjeta de memoria.
Para establecer la ubicación de almacenamiento1 Active la cámara y puntee en o en .
2 Puntee en y, a continuación, en .
3 Puntee en .
4 Puntee en Guardar en y seleccione una opción.
Para ver archivos en el Explorador1 Puntee en > Programas > Explorador.
2 Seleccione la memoria del teléfono o la tarjeta de memoria y,a continuación, puntee en la carpeta Mis imágenes o Misvídeos.
Más características de la cámaraMediante el enfoque táctil, podrá establecer la ubicación deenfoque que desee en el visor al puntear en la pantalla antes detomar la foto.
Para establecer el enfoque táctil1 Active la cámara y puntee en .
2 Puntee en y, a continuación, puntee en el botón Enfoque
de la barra de herramientas.3 Puntee en .
4 Puntee en para volver al visor.
5 Puntee en la pantalla para establecer el enfoque. Pararestablecer el enfoque, haga doble punteo en la pantalla.
6 Tome la foto.
Para activar la luz1 Active la cámara y puntee en o en .
2 Puntee en y, a continuación, puntee en el botón Claro de
la barra de herramientas.3 Puntee en .
36 CámaraEsta es una versión para Internet de esta publicación. © Imprimir sólo para uso privado.

4 Puntee en para volver al visor.
Iconos del visor de la cámaraEn el visor de la cámara, los iconos muestran la configuraciónactual.
Visor de la cámara de fotosLa barra superior muestra:
• El número de fotos restantes que puede tomar• Tamaño de la imagen (resolución)• Dónde se guardan las fotos (memoria del teléfono o tarjeta de
memoria)
La barra inferior muestra:
• Modo de disparo• Escenas• Enfoque• Balance de blancos• Luz• Temporizador(2 o 10 segundos)
Visor de la cámara de vídeoLa barra superior muestra:
• Activación/desactivación de sonido en grabación de vídeo• Dónde se guardan los clips (memoria del teléfono o tarjeta de
memoria)• Modo de disparo• Estado de la grabación• Tiempo restante (cuando no se está grabando) o tiempo
grabado (cuando se está grabando)
La barra inferior muestra:
• Modo de disparo• Escenas• Enfoque• Balance de blancos• Luz• Temporizador(2 o 10 segundos)
Visión general de la configuración de lacámara
Para ir a la configuración1 Active la cámara y puntee en o en .
2 Puntee en para ver un menú con la configuración más
común.
Cámara de fotos
Icono Descripción
Escenas. Configuración predefinida de lassituaciones fotográficas más comunes e incluyeAutomático, Retrato, Paisaje, Penumbra,Deporte y Documento
Enfoque. Configuración de enfoque predefinidaque incluye Táctil, Automático, Macro y Infinito
Luz de la cámara desactivada o activada
Modo de disparo. Realice una foto cada vezutilizando el modo Normal o bien tome una seriede fotos usando Disparo múltiple
Cámara de vídeo
Icono Descripción
Escenas. Automático o Modo noche
Enfoque. Configuración de enfoque predefinidaque incluye Automático, Macro y Infinito
Luz de foto activada o desactivada
Modo de disparo. Normal o MMS, donde los clipsse ajustan en longitud, tamaño y calidad paraque puedan incluirse en un mensaje multimedia
Para introducir más ajustes de la cámara1 Active la cámara y puntee en o en .
2 Puntee en y, a continuación, en .
3 Seleccione General, Foto o Vídeo e introduzca laconfiguración.
Cámara 37Esta es una versión para Internet de esta publicación. © Imprimir sólo para uso privado.

MultimediaPuede abrir el panel Media Xperience para explorar y utilizararchivos de medios como imágenes, música y vídeo. En estepanel, aparecen detallados los archivos multimedia de la carpetaMis documentos del teléfono y de la tarjeta de memoria.
ImágenesPuede utilizar Imágenes en el panel Media Xperience para verfotos e imágenes. Las imágenes se pueden capturar con lacámara del teléfono, recibir de otros dispositivos o moverse alteléfono mediante el administrador de archivos y almacenarseen Mis imágenes en el Explorador de archivos.
Las imágenes se ordenan en tres categorías:
• Fotos recientes: imágenes capturadas o recibidasrecientemente.
• Álbum de la cámara: fotos almacenadas en Mis imágenes\Cámara o en sus subcarpetas. Las fotos se muestran enálbumes en orden cronológico.
• Imágenes: imágenes almacenadas en la carpeta Misimágenes.
Algunas opciones de menú estarán disponibles cuando seresalte una imagen.
Para ver una imagen1 En el panel Media Xperience, puntee en Imágenes.2 Puntee en una categoría para ver su contenido.3 Puntee en una imagen para abrirla.
Para eliminar una imagen1 En el panel Media Xperience, puntee en Imágenes.2 Puntee en una categoría y resalte una imagen.3 Puntee en Menú > Eliminar imagen.
La imagen se eliminará permanentemente de la memoria, no sólodel visor.
Para mostrar información sobre una imagen1 En el panel Media Xperience, puntee en Imágenes.2 Puntee en una categoría y resalte una imagen.3 Puntee en Menú > Información.
Se muestra el título, la fecha de creación y el tamaño.
Barra de herramientas del visor de imágenesLa barra de herramientas está disponible cuando se abre unaimagen. Puede puntear en la imagen para ver la barra deherramientas. Puede volver a puntuar en ella para ocultarla.
Icono Función
Mostrar el título, la fecha de creación y el tamaño de laimagen
Ampliar la imagen. Utilice el lápiz para desplazarse porla imagen
Girar. Seleccione y, a continuación, puntee sin
soltar en la imagen y gírela. Cuando suelte la foto, seajustará al ángulo de 90 grados más próximo
Volver al menú anterior
Ir a la imagen anterior
Inicia una presentación de diapositivas con lasimágenes de la carpeta actual
Ir a la imagen siguiente
Elimina la imagen actual
Para eliminar una foto de la barra de herramientas del visorde fotos
1 En el panel Media Xperience, puntee en Imágenes > Álbum dela cámara.
2 Puntee en un álbum.3 Puntee en una foto para abrirla.4 Puntee en para eliminar la foto.
Para ver una presentación1 En el panel Media Xperience, puntee en Imágenes > Álbum de
la cámara.2 Puntee en un álbum y después en una foto.3 Puntee en para iniciar la presentación.
MúsicaPara reproducir música
1 En el panel Media Xperience, puntee en Música.2 Busque una pista por artistas, álbumes, pistas o listas de
reproducción.3 Puntee en una pista para reproducirla.
Cuando se reproducen archivos WMA, Windows Media Player seabre automáticamente.
Para detener la reproducción de música• En el reproductor multimedia, puntee en .
Para avanzar rápido o rebobinar• En el reproductor multimedia, puntee en o en .
Para moverse entre las pistas• En el reproductor multimedia, puntee en o en .
Para cambiar el volumen• Presione la tecla de volumen hacia arriba o hacia abajo.
Para utilizar el reproductor multimedia en segundo plano1 Cuando escuche música, puntee en .
2 Seleccione una aplicación.3 Presione para volver al reproductor multimedia.
Listas reproducciónPuede crear listas de reproducción para organizar la música. Laspistas se pueden agregar a más de una lista de distribución. Sise elimina una lista de reproducción o una pista de una lista dereproducción, no se eliminará la pista de la memoria, sólo lareferencia a ella.
Para crear una lista de reproducción1 En el panel Media Xperience, puntee en Música > Listas de
reproducción > Crear nueva lista de reproducc..2 Introduzca un nombre y puntee en Aceptar.
Para agregar una pista a una lista de reproducción1 En el panel Media Xperience, desplácese hasta una pista.2 Puntee en Menú > Añadir pista a lista de rep..3 Puntee en una lista de reproducción.
Para agregar un álbum a una lista de reproducción1 En el panel Media Xperience, desplácese hasta un álbum.2 Puntee en Menú > Añadir álbum a lista de rep..3 Puntee en una lista de reproducción.
38 MultimediaEsta es una versión para Internet de esta publicación. © Imprimir sólo para uso privado.

Para agregar un artista a una lista de reproducción1 En el panel Media Xperience, desplácese hasta un artista.2 Puntee en Menú > Añadir intérpr. a lista de rep..3 Puntee en una lista de reproducción.
Para eliminar pistas de una lista de reproducción1 En el panel Media Xperience, puntee en Música > Listas de
reproducción.2 Puntee en una lista de reproducción.3 Desplácese hasta una pista.4 Puntee en Menú > Quitar de la lista.
Manos libres portátil estéreo
Para utilizar el manos libres• Conecte el manos libres portátil. La música se detiene
cuando recibe una llamada y se reanuda cuando ha finalizadola llamada.
VídeoPara reproducir un vídeo
1 En el panel Media Xperience, puntee en Vídeos.2 Puntee en Vídeos y desplácese hasta uno.3 Puntee en un clip de vídeo para reproducirlo.
Cuando se reproducen archivos WMV o ASF, Windows MediaPlayer se abre automáticamente.
Controles de reproductor de vídeoPuntee en la pantalla para detener el vídeo y acceder a loscontroles siguientes:
1 Marcador de línea de tiempo. Puntee la línea de tiempo parasaltar a cualquier parte del clip de vídeo.
2 Tiempo transcurrido.
3 Cierra el reproductor de vídeo.
4 Disminuye el volumen.
5 Silencia el sonido.
6 Rebobina.
7 Reanuda la reproducción.
8 Avanza rápidamente.
9 Aumenta el volumen.
10 Cambia el tamaño del vídeo entre el tamaño original y lapantalla completa.
11 Tiempo total.
Medios de transmisión por secuenciasLos medios de transmisión por secuencias permiten transmitiremisiones en directo o contenido de medios a petición de laWeb. Los medios se envían en transmisión continua al teléfonoy se reproducen conforme llegan junto con el audio.
Al abrir vínculos a contenido de medios de transmisión porsecuencias, por ejemplo YouTube™, en Opera o InternetExplorer, la aplicación de medios de transmisión por secuenciasse abre automáticamente y comienza a reproducir el contenido.
El programa de medios de transmisión por secuencias permitereproducir archivos 3GP y MPEG-4. También admite lareproducción de archivos SDP (protocolo de descripción desesión).
Para acceder al contenido de transmisión por secuenciasmediante un explorador
1 Puntee en Inicio > Internet Explorer o Inicio > Opera Browser2 En la barra de direcciones, escriba la dirección URL de la
página Web que contenga el vínculo RTSP al archivo *.3gp,*.mp4 o *.sdp deseado.
3 En la página Web, puntee el vínculo RTSP.4 Los medios de transmisión por secuencias abren y
comienzan a reproducir automáticamente el archivo. Durantela reproducción, utilice los botones para reproducir/poner enpausa, acercar o alejar y ajustar el volumen del sonido, etc.
Para transmitir archivos de medios directamente en elreproductor de medios de transmisión por secuencias
Los medios de transmisión por secuencias sólo admiten vínculosRTSP cuando transmite archivos *.3gp y *.mp4 directamente enel programa.
Antes de iniciar el programa de medios de transmisión porsecuencias, asegúrese de estar conectado a Internet.
1 Puntee en Inicio > Programas > Medios de transmisión porsecuencias.
2 En el programa, puntee en Conectar.3 En la barra de direcciones, introduzca la dirección del sitio
rtsp://.4 Puntee en Conectar.5 Los medios de transmisión por secuencias comienzan a
reproducir el archivo. Durante la reproducción, utilice losbotones para reproducir/poner en pausa, acercar o alejar yajustar el volumen del sonido, etc.
Windows Media® Player MobilePuede utilizar Windows Media® Player Mobile para reproducirarchivos de audio y vídeo digitales almacenados en su teléfonoo en una red como, por ejemplo, en un sitio Web.
Para abrir Windows Media Player Mobile• Puntee en > Programas > Windows Media.
Si puntea en , se cierra Windows Media® Player. Para
cambiar la configuración y permitir que la música se siga
reproduciendo, puntee en > Configuración > la ficha
Sistema > Administrador de tareas > la ficha Botón y marque lacasilla de verificación Finalizar programas punteando sin soltar la"X".
Controles de Windows Media®
1 Puntear y arrastrar para saltar a cualquier parte del vídeo oaudio
2 Visitar WindowsMedia.com
3 Pantalla completa
4 Desactivar/activar audio
5 Aumentar el volumen
Multimedia 39Esta es una versión para Internet de esta publicación. © Imprimir sólo para uso privado.

6 Disminuir el volumen
7 Ir al principio del archivo actual o al archivo anterior
8 Reproducir/Pausa
9 Ir al archivo siguiente.
Sincronización de música y vídeoCuando se conecta el teléfono a un equipo a través de un cableUSB, el contenido multimedia, por ejemplo, archivos MP3, sesincroniza automáticamente según cómo se haya configurado lasincronización. En el panel Media Xperience se detallan losarchivos multimedia guardados en las siguientes ubicaciones delteléfono:
• /Mis documentos/Mi música/• /Mis documentos/Mis vídeos/• La tarjeta de memoria• /Mis documentos/Mis imágenes• /Mis documentos
Puede sincronizar con un equipo el contenido multimedialocalizado en estas ubicaciones y obtener acceso a él a travésdel panel Media Xperience. Es necesario configurar lasincronización utilizando Windows Media Player en un equipo,aunque la música y los vídeos se reproduzcan utilizando el panelMedia Xperience del teléfono.
Para configurar la sincronización1 Equipo: Instale Windows Media Player versión 11 (funciona
en Windows XP o posterior).2 Equipo: Configure la sincronización tal y como se describe
en la guía de inicio rápido Introducción a XPERIA™ X1.Asegúrese de seleccionar los elementos multimedia o lostipos de información que desee sincronizar.
3 Teléfono: Si utiliza ActiveSync, puntee en > Programas
> ActiveSync > Menú > Opciones y active la casilla Medios.4 Teléfono: Puntee en Aceptar.
Para sincronizar música y vídeo1 Equipo: Abra Windows Media Player y conecte el teléfono al
equipo mediante un cable USB.2 En el Asistente para la instalación de dispositivos, seleccione
Sí, buscar en el equipo ahora (sólo si no ha buscado antes losmedios en el equipo).
3 Cuando aparezca el teléfono o la tarjeta de memoria, hagaclic en Finalizar.
4 En el panel de la izquierda de Windows Media Player, hagaclic con el botón secundario en el nombre del teléfono o latarjeta de memoria y, a continuación, haga clic en Configurarsincronización.
5 En el cuadro de diálogo Configuración del dispositivo,seleccione Sincronizar este dispositivo automáticamente.
6 Seleccione las listas de reproducción que desee sincronizarentre el equipo y el teléfono y, a continuación, haga clic enAgregar.
7 Haga clic en Finalizar. Comienza la sincronización.
La próxima vez que se conecte al equipo y al teléfono cuandoWindows Media Player se esté ejecutando, la sincronización seiniciará de forma automática.
Transferencia de contenidoPuede copiar archivos entre el teléfono y un equipo.
• Si el equipo trabaja con Windows XP® u otro sistemaoperativo compatible con Windows, deberá usar Microsoft®ActiveSync® 4.5 o una versión posterior. Microsoft®ActiveSync® se encuentra en el CD facilitado junto alteléfono.
• Si el equipo trabaja con Windows Vista®, deberá utilizar elCentro de dispositivos de Windows® Mobile que forma partede Windows Vista.
Para copiar archivos entre el teléfono y un equipo1 Conecte el teléfono al equipo.2 Equipo que usa Active Sync: Haga clic en Explorar en
ActiveSync. Equipo que usa el Centro de dispositivos de
Windows Mobile: Haga clic en Administración de archivos >Examinar el contenido del dispositivo.
3 Equipo: Copie los archivos o las carpetas entre losdispositivos usando los procedimientos estándar deWindows.
Juegos
Para jugar a un juego• En el panel Media Xperience, puntee en Juegos y puntee en
un juego.
40 MultimediaEsta es una versión para Internet de esta publicación. © Imprimir sólo para uso privado.

GPS (Sistema de posicionamientoglobal): servicios según la ubicaciónEl teléfono está equipado con un receptor A-GPS que utilizaseñales de satélite para calcular su ubicación.
Uso del A-GPSCuando utilice características que precisen de un receptor A-GPS para localizar su ubicación, cerciórese de que se encuentraen un lugar a cielo abierto. Si el receptor A- GPS no localiza laubicación en unos minutos, desplácese a otra ubicación.
QuickGPSQuickGPS le permite descargarse la ubicación y la informaciónde hora actual del satélite desde un servidor, en lugar de hacerlodesde los satélites. Esto acelera el tiempo necesario paradeterminar una posición GPS.
Para usar QuickGPS1 Puntee en > Programas > QuickGPS.
2 Puntee en Descargar.
Google Maps™ para móvilesGoogle Maps™ permite ver la ubicación actual, encontrar otrasubicaciones y calcular rutas.
Cuando inicia Google Maps, se muestra su ubicaciónaproximada según la información de las torres de telefonía basede las proximidades. Cuando el receptor GPS localiza suubicación, la ubicación GPS sustituye la ubicación aproximada.
Para usar Google Maps• Puntee en > Programas > Google Maps.
Para ver la ayuda relativa a Google Maps• En Google Maps, puntee en Menú > Ayuda.
Gestionar el teléfono
Instalación de aplicacionesPuede instalar programas adicionales para el teléfono. Losprogramas tienen que ser compatibles con el teléfono, lo quesignifica que tienen que ser compatibles con Windows Mobileversión 6.1.
Para instalar una aplicación1 Descargue primero el programa en el equipo.2 Si el archivo del programa está en formato comprimido,
como .zip, extráigalo primero.3 Lea las instrucciones de instalación o documentación que
venga con el programa. Muchos programas ofreceninstrucciones de instalación especiales.
4 Conecte el teléfono al equipo, preferentemente con el cableUSB.
5 Haga doble clic en el archivo de programa (normalmente conformato .exe). Si está en formato .cab, copie el archivo en eldispositivo y haga clic en el archivo desde el dispositivo parainiciar la instalación.
Eliminación de aplicacionesPuede quitar programas que ha instalado. Sin embargo, nopuede quitar programas que se suministran con el teléfono.
Para quitar una aplicación1 Puntee en Inicio > Configuración > la ficha Sistema > Quitar
programas.2 En la lista Programas en la memoria de almacenamiento,
seleccione el programa que desee quitar y puntee en Quitar.3 Puntee en Sí. Si aparece otro mensaje de confirmación,
puntee en Sí de nuevo.
Ahorro de energíaAlgunas funciones y aplicaciones pueden consumir bastanteenergía. Puede mejorar la duración de la batería si cierra lasaplicaciones que se ejecutan en segundo plano y deshabilita lasfunciones no necesarias. Además, la iluminación, la transmisióny las imágenes animadas consumen energía, como algunos tiposantiguos de tarjetas SIM.
Para deshabilitar la iluminación1 En el Menú principal, seleccione Inicio > Configuración > la
ficha Sistema > Iluminación.2 Anule la marca Habilitar iluminación.
Para reducir el brillo1 En el menú principal, puntee en Inicio > Configuración > la
ficha Sistema > Energía > la ficha Retroiluminación.2 Reduzca el brillo con el control deslizante.
Para usar la desactivación automática1 En el menú principal, puntee en Inicio > Configuración > la
ficha Sistema > Energía > la ficha Avanzadas.2 Marque las casillas de verificación y acorte el tiempo antes
de que se desactiven las distintas funciones.
Para desactivar las conexiones1 En el menú Principal, puntee en Inicio > Configuración > la
ficha Conexiones > Administrador de comunicaciones.2 Desactive las conexiones que no necesite.
Bluetooth, Wi-Fi, Microsoft Direct Push y Data Connectionsconsumen bastante energía.
GPS (Sistema de posicionamiento global): servicios según la ubicación 41Esta es una versión para Internet de esta publicación. © Imprimir sólo para uso privado.

Información importante
Instrucciones para un uso seguro y eficaz -adiciónPara conseguir un rendimiento óptimo, utilice su producto SonyEricsson a una temperatura comprendida entre -10°C (+14°F) y+45°C (+113°F).
La batería se debe reemplazar con baterías aprobadas por SonyEricsson y deben cumplir el estándar IEEE 1725.
Declaration of Conformity for X1We, Sony Ericsson Mobile Communications AB of
Nya Vattentornet
SE-221 88 Lund, Sweden
declare under our sole responsibility that our product
Sony Ericsson type AAD-3880001-BV
and in combination with our accessories, to which thisdeclaration relates is in conformity with the appropriatestandards EN 301 511:V9.0.2, EN 301 908-1:V2.2.1, EN 301908-2:V2.2.1, EN 300 328:V1.7.1, EN 300 440-1:V1.7.1, EN 300440-2:V1.1.2, EN 301 489-7:V1.3.1, EN 301 489-17:V1.2.1, EN301 489-24:V1.3.1, EN 301 489-3:V1.4.1, EN 60 950-1:2006following the provisions of, Radio Equipment andTelecommunication Terminal Equipment directive 1999/5/EC.
Lund, June 2008
Shoji Nemoto,Head of Product Business Group GSM/UMTS
Cumplimos los requisitos de la Directiva R&TTE (1999/5/EC).
Declaration of Conformity for X1aWe, Sony Ericsson Mobile Communications AB of
Nya Vattentornet
SE-221 88 Lund, Sweden
declare under our sole responsibility that our product
Sony Ericsson type AAD-3880002-BV
and in combination with our accessories, to which thisdeclaration relates is in conformity with the appropriatestandards EN 301 511:V9.0.2, EN 301 908-1:V2.2.1, EN 301908-2:V2.2.1, EN 300 328:V1.7.1, EN 300 440-1:V1.7.1, EN 300440-2:V1.1.2, EN 301 489-7:V1.3.1, EN 301 489-17:V1.2.1, EN301 489-24:V1.3.1, EN 301 489-3:V1.4.1, EN 60 950-1:2006following the provisions of, Radio Equipment andTelecommunication Terminal Equipment directive 1999/5/EC.
Lund, June 2008
Shoji Nemoto,Head of Product Business Group GSM/UMTS
Cumplimos los requisitos de la Directiva R&TTE (1999/5/EC).
FCC StatementThis device complies with Part 15 of the FCC rules.Operation is subject to the following two conditions: (1)This device may not cause harmful interference, and (2)This device must accept any interference received, includinginterference that may cause undesired operation.
Any change or modification not expressly approved by SonyEricsson may void the user's authority to operate the equipment.
This equipment has been tested and found to comply with thelimits for a Class B digital device, pursuant to Part 15 of the FCCRules. These limits are designed to provide reasonableprotection against harmful interference in a residentialinstallation. This equipment generates, uses and can radiateradio frequency energy and, if not installed and used inaccordance with the instructions, may cause harmfulinterference to radio communications. However, there is no
42 Información importanteEsta es una versión para Internet de esta publicación. © Imprimir sólo para uso privado.

guarantee that interference will not occur in a particularinstallation.
If this equipment does cause harmful interference to radio ortelevision reception, which can be determined by turning theequipment off and on, the user is encouraged to try to correctthe interference by one or more of the following measures:
• Reorient or relocate the receiving antenna.• Increase the separation between the equipment and receiver.• Connect the equipment into an outlet on a circuit different
from that to which the receiver is connected.• Consult the dealer or an experienced radio/TV technician for
help.
Industry Canada StatementThis device complies with RSS-210 of Industry Canada.
Operation is subject to the following two conditions: (1) thisdevice may not cause interference, and (2) this device mustaccept any interference, including interference that may causeundesired operation of the device.
This Class B digital apparatus complies with CanadianICES-003.
Cet appareil numérique de la classe B est conforme à la normeNMB-003 du Canada.
Información importante 43Esta es una versión para Internet de esta publicación. © Imprimir sólo para uso privado.

Índice
Aactivar/desactivar ......................................................................5ActiveSync® ............................................................................20Alarmas ...................................................................................19
Bbatería .......................................................................................4Bluetooth .................................................................................33
asociación .......................................................................33conexión de auriculares ..................................................34información de transferencia ...........................................34módem ............................................................................35modos .............................................................................33
CCámara ....................................................................................36
almacenamiento ..............................................................36configuración ...................................................................37más características .........................................................36uso de la cámara .............................................................36ver ...................................................................................38
Carga .........................................................................................4Completar palabra ...................................................................19Configuración de videollamada ...............................................16Controles de reproductor de vídeo .........................................39Correo electrónico ...................................................................26
antes de usar ...................................................................26configuración de una cuenta de Microsoft® Outlook® . .26configuración manual ......................................................27direct push ......................................................................27para encontrar un mensaje .............................................27para escribir un nuevo mensaje ......................................27para reenviar un mensaje ................................................27para responder a un mensaje .........................................27
Ddescarga instantánea ..............................................................28Direct Push ..............................................................................27
FFetch Mail ................................................................................28
GGoogle Maps™ .......................................................................41GPS .........................................................................................41
A-GPS .............................................................................41QuickGPS ........................................................................41
IIconos de estado .......................................................................6Iluminaciones ............................................................................6Itinerancia ................................................................................15
JJoystick .....................................................................................6Juegos .....................................................................................40
LListas reproducción .................................................................38Llamada ...................................................................................15
finalizar una llamada ........................................................15internacional ....................................................................15llamada de voz, uso del teclado .....................................15
Llamada de conferencia ..........................................................17configuración ...................................................................17
MMarcado inteligente .................................................................17Marcado rápido .......................................................................16
para crear una entrada de marcado rápido ....................16Medios de transmisión por secuencias ...................................39
Mensajeríacorreo electrónico ...........................................................26SMS y MMS ....................................................................24
modo de suspensión .................................................................5Multimedia
cámara ............................................................................36juegos ..............................................................................40medios de transmisión por secuencias ..........................39sincronización de música y vídeo ...................................40transferencia de contenido .............................................40Windows Media® Player Mobile .....................................39
NNúmero IMEI ...........................................................................19
PPaneles ....................................................................................10
administración .................................................................11descargar nuevos ............................................................14selección .........................................................................10
Pantalla del teléfono ................................................................15pantalla táctil .............................................................................5Para ver un dato adjunto .........................................................27programada
sincronización .................................................................21
RRechazo de una llamada
con tono ocupado ...........................................................16con un mensaje de texto SMS ........................................17
redcobertura .........................................................................15
Redconfiguración ...................................................................15
SSincronización .........................................................................20
configuración ...................................................................20inicio ................................................................................21mediante conexión Bluetooth .........................................21
SMS .........................................................................................24
TTarjeta de memoria ...................................................................5tarjeta SIM .................................................................................4tecla de navegación ..................................................................6Teclado ....................................................................................23
VVideollamada
botones de control ..........................................................16configuración ...................................................................16llamada desde Contactos ...............................................16llamada desde el historial de llamadas ...........................16uso del teclado ................................................................16
WWeb
conexión ..........................................................................31documentos Web ............................................................31exploración de páginas Web visitadas previamente .......31favoritos ...........................................................................31opciones de pantalla .......................................................31zoom ...............................................................................31
Wi-Fi ........................................................................................34Windows Live Messenger .......................................................35Windows Media® Player Mobile .............................................39
44 ÍndiceEsta es una versión para Internet de esta publicación. © Imprimir sólo para uso privado.