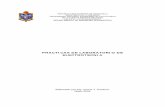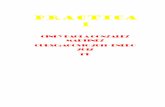Contenido de practicas
Transcript of Contenido de practicas

Colegio de Estudios Científicos y
Tecnológicos
del Estado de México
Utilización de Software de diseño
Nombre del alumno (a): Rosario Gutiérrez Urbina.
Profesor: René Domínguez Escalona.
Tema: Photoshop
Grupo: 303

Introducción
Photoshop es un programa de edición, nos ayuda a
crear o a editar fotos.
Se podría decir que es muy complementario saberlo
utilizar, ya que últimamente es uno de los programas
de edición más sobresalientes.
Si lo que se desea es mejorar una foto, agregarle
detalles, colores, etc este es el programa indicado.
Ahora lo que se verá en las próximas prácticas, son
algunos ejercicios hechos en clase; esto abarca la
ventana y herramientas a utilizar de photoshop, asi
como practicas de fusión de capas, fotomontajes,
fondos, entre otras.

Blanqueo de dientes
Para empezar la práctica, colocamos en nuestra área de trabajo, la
imagen que se va a utilizar, le quitamos el candado a la imagen y
copiamos la capa en la que se encuentra.
Ahora nos situamos en el area de trabajo y damos clic en el icono
de mascara, que es el ultimo debajo de los colores negro y blanco;
despues vamos a seleccionar la herramienta pincel y empezamos a
colorear los dientes (el color que desprendera esta herramienta es
roja) sin pasarnos.
Volvemos a dar clic sobre el icono de mascara y veremos que esta
seleccionado todo, Bueno iremos a selección>invertir>, entonces
solo estaran seleccionados los dientes. Ahora vamos a
ajustes>tono de saturacion, aparecera una ventana y elegimos
amarillos, con la ayuda de los colores, que ahí vienen, los
arrastramos, hasta lograr el color que deseamos.

Para terminar hacemos más grande el lienzo y colocamos el antes y
el después.
Conclusion
Esta practica que acabamos de realizar, es una de las mas
utilizadas para arreglar fotos de figuras publicas, y en realidad es
muy simple hacerla, solo es necesario elegir con pincel.
Resultado
BILIOGRAFIA: http://www.youtube.com/watch?v=woJd4-MLeh4

Fotomontaje
En esta práctica abrimos las dos fotos con las que trabajaremos.
Elegimos una y creamos una nueva capa debajo de esta; quitamos
el candado de la imagen y la capa nueva la pintamos de color
blanco.
Luego nos situamos de nuevo en la imagen e iremos coloreando
con el pincel, solo el rostro, sin antes poner una máscara de capa
que es el tercer icono del panel derecho
Ahorra arrastramos la segunda imagen al area que utilizamos y la
colocaremos debajo de la capa con mascara y antes de la capa
blanca. Se hara mas grande o mas chica si es necesario, hasta
lograr que las capas coincidan. Dando Ctrl-Alt+t

El lienzo se agrandara para colocar el antes y el después en
>imagen>tamaño de lienzo.
Conclusión
Al igual que la práctica pasada es muy interesante utilizar una vez
mas photoshop. Al parecer es un ejercicio que a las demás
personas les causa interés, ya que es muy mencionado el
fotomontaje y con ayuda de esta práctica se podrá lograr.
Resultado
BIBLIOGRAFIA: http://www.youtube.com/watch?v=-
zm65Khi6UU
Fusión de capas
Para iniciar se eligen dos imágenes a fusionar y se abrirán.
En la primera imagen no se hará nada, solamente lo de siempre
que es quitar el candado, dándole doble clic sobre la capa.
Después de abrirá la segunda imagen que será la que se pondrá
atrás de la primera; para observar en qué lugar quedara, nos
podemos guiar por la opacidad, que se encuentra en el panel
derecho, cerca de la capas.

Se escogen las dos capas, dando clic mientras apretamos “Ctrl”.
Nos vamos a >edición>fusionar capas. Se abrirá un cuadro y le
damos clic sobre apilar imágenes.
El lienzo se hace mas grande para la comparación del antes y el
después; se ponen las imágenes sin ningún cambio y con la
herramienta de texto, se la añaden las letras.
Conclusión
Simplemente fácil, la cuestión es encontrar aquellas imágenes que
queden, es decir una que combine y se pueda lograr el ejercicio
deseado.
Resultado
BIBLIOGRAFIA:
http://www.youtube.com/watch?v=4KcV3ZDLAjE

Fondo de pantalla
Para empezar escogeremos las imágenes que utilizaremos y las
abrimos.
Teniendo la primer imagen abierta quitamos el candado a la
imagen, para convertirla en capa; y hacemos lo mismo en las
demas imágenes abiertas.
Ahora lo que haremos es recortar las partes que vamos a pegar en
otra imagen. Con la herramienta de selección rapida y elegimos.
Las colocamos en un lugar, para que se vean bien o combinen hy si
es necesario se haran mas grandes o pequeñas.
Conclusión
Para lograr este ejercicio solamente se escogen las imágenes que
nos gusten o que nos definan en algo y ponerlas en un lugar para
que embonen bien.

Resultado
Nombre o frase con efecto.
En esta ocasión se creara un nombre con la ayuda de la luz neón,
Para empezar hacemos un nuevo trabajo del tamaño que se elija,
en este caso es recomendable:
250px-100px de fondo blanco. Escribimos la frase o el nombre al
que se le pondrá el efecto de luz neon, ya listo este texto se une
junto con la capa de abajo (la blanca) con ctrl E.
Teniendo el color frontal en negro, nos vamos a
>imagen>ajustar>invertir. Ahora tendremos el fondo negro.

Luego vamos a >filtro>desonfocar>desenfoque gaussiano.
Aparecerá una ventana y le pondremos el numero 2.
Ahora vamos a >filtro>estilizar>solarizar, después vamos a
>imagen>ajustar>contraste automático.
Terminado nos vamos a >imagen>ajustar>tono de saturación
Aparece una ventana y seleccionamos la opción de colorear, ahí
depende de nuestro gusto.
Conclusión
Para esta practica fueron mas necesarios los comandos y se basa
en nuestro propio gusto, ya que podemos elegir el texto el tipo y el
tamaño, al igual que el color y que tanto queremos que brille.
Resultado
BIBLIOGRAFIA:
http://www.youtube.com/watch?v=BlSv7JRt9P8

Avatar
De la película de “Avatar” haremos que una foto de una persona se
convierta en esas criaturas tan famosas.
Empezaremos abriendo la imagen y copiando la capa con ctrl J.
Después nos vamos a >filtro>licuar y con la ayuda de la primera
herramienta de deformar hacia adelante, haremos un poco más
ancha la nariz.
Terminado damos en ok y vamos a la herramienta de lazo poligonal
y con clics seleccionamos el ojo izquierdo.
Y duplicamos la capa. Con Ctrl T se hace la selección para poder
ajustar parte de la imagen que en este caso es el ojo y arrastramos
de una esquina mientras presionamos Shift. Si es necesario la
rotamos un poco y dando clic derecho pondremos deformar para
hacerle algunos ajustes mas detallados.
Volviendo a la segunda capa escogemos el ojo derecho y hacemos
el mismo procedimiento.
Posicionándonos sobre la capa del ojo izquierdo con el borrador,
eliminaremos las partes que sobran del ojo, para que se vea mas
real, y lo mismo con el ojo derecho.
Las 3 capas se combinan menos la original
Ahora nos vamos a >Archivo>colocar y con la ayuda de una imagen
de un ojo de ese personaje se la pondremos a la nuestra.

Duplicamos la capa del ojo nuevo para ponérsela al ojo que falta y
lo elegimos, después clic derecho y rotar horizontalmente, al final
solo lo acamodamos.
En la capa que creamos la copia del original vamos a el cuarto
icono de abajo el circulo y damos en tono/saturación.
Tono=180 saturación= 15 .
Luego nos vamos a >imagen>ajustes>invertir. Despues tomamos el
borradorl y borraremos toda la cara hasta que quede azul.
Ahora con la ayuda de otros moldes de imágenes haremos las
manchitas que tienen. Tomando la primera y la colocamos en la
frente y duplicamos la capa. En la capa original de esta, nos vamos
a >filtro>desenfocar>desenfoque gaussiano. Con el valor de 5.3

Combinamos las capas de las manchitas y cambiamos la opacidad
a 25 % y modo de capa multiplicar.
Terminando vamos abrir otra imagen que es otra manchita que ira
en la o las mejillas. La movemos en donde ira y duplicamos la
capa..después las combinamos.
Entonces tendríamos ya una capa de manchitas en la mejilla, esa
capa se copia y vamos a filtro>desenfocar>desenfoque gaussiano y
ponemos 5.3 y de nuevo las combinamos. De opacidad damos un
25% y modo de capa multiplicar. Falta la otra mejilla, para eso
copiamos la capa de la manchita de mejilla y la volteamos
horizontalmente.
En la nariz también tendrá otra mancha y con una imagen nos
apoyaremos y haremos el mismo paso de la mancha en la frente.
Al acabar nos vamos al cuarto icono y a curvas y en RGB bajamos
la curva en rojo, y en verde, cuando lleguemos a azul la subimos un
poco.
Creamos una nueva capa.
En esta con un pincel pequeño y color frontal blanco, haremos unos
pequeños puntos, simulando pequitas.
Conclusión
Esta práctica es se refiere mas a copiar capas y saber donde
ubicarlas. Un consejo, si no se encuentran esas imágenes para

simular las manchas, se puede entonces descargar unos pinceles y
con esos hacerlos.
Resultado
BIBLIOGRAFIA:
http://www.youtube.com/watch?v=GoIUZXdGsDE
Luz neón
Abrimos la imagen a utilizar, le quitamos el candado y la copiamos
con Ctrl J.
Creamos una nueva capa y ahí haremos los trazos para la luz neón
con puntos hechos con la herramienta pluma..y luego apretando Ctrl
mientas se le da forma a las curvas que estarán alrededor de la
persona en la imagen.

Elegimos el tamaño del pincel, a una medida considerable, después
volvemos a la herramienta pluma y con clic derecho y damos en
contornear trazado y aparecerá una ventana y elegimos la casilla y
elegimos pincel.
Ya que hayamos hecho eso, borraremos parte del trazado con el
borrador para que se vea que pasa la línea por delante y por atrás
de la persona.
Al terminar damos doble clic sobre la capa, donde ocupamos la
pluma y saldrá una ventana donde elegiremos resplandor exterior y
escogemos un color que queremos que valla afuera y también en
resplandor interior escogemos otro color que combine.
Para borrar el trazo de la pluma y que solo quede la luz neón vamos
a trazados en el panel derecho y borramos.
Conclusión
Una práctica muy fácil y no solamente se puede ocupar alrededor
de una persona, también con esa luz neón y con ayuda de otros
efectos, se podría mejorar y hacer un nuevo y mejorado efecto.
Resultado

BIBLIOGRAFIA:
http://www.youtube.com/watch?v=CnEQD8MJ4pI
Violencia de género.
En esta práctica lo que haremos será poner una frase sobre el
maltrato o bien la violencia de género, y una imagen que trate sobre
el tema. Abrimos la imagen y le agregaremos a la foto de una mujer,
un moretón y algunos rasguños.
Teniendo abierta la imagen, le quitamos el candado y con la
herramienta de subexponer, haremos el moretón con un tamaño de
pincel considerable.
Luego se hará el rasguño o bien un moretón en la mejilla más
prominente. Para eso nos ayudaremos con alguna imagen de
moretón que consigamos en google. Le borramos el color de piel, lo

mas que podamos y la introducimos sobre la imagen y en modo de
capa buscaremos alguna, para que se note mas real el moretón.
Creamos una capa nueva y la ponemos en la parte de abajo,
hacemos un degradado de color rojo, y la imagen de la mujer se
selecciona y se hace más pequeña.
Conclusión
Al hacer esta práctica, como al inicio se menciono, es muy
importante elegir una imagen, no solamente para que los moretones
combinen con el tono de piel de la mujer, si no elegir una imagen
que con ayuda de los efectos que le dimos, puede llegar a transmitir
el mensaje.
Resultado
Colorear
Elegimos una imagen que este en escala de grises para poder
colorearla. La abrimos y le quitamos la imagen, duplicamos la capa
con Ctrl J y damos clic sobre el cuarto icono que es el circulito y
escogemos tono/saturación, seleccionamos en la casilla colorear,
hasta lograr colorear la piel de la persona.

Para colorear parte de la imagen con la herramienta de marcara se
elige la parte que vamos a colorear aparte.
Duplicamos la capa donde coloreamos el color de la piel, para elegir
la parte que vamos a poner de otro color, ya elegido (que deberá
estar en rojo) volvemos a apretar la máscara y ahora estará elegido,
entonces nos vamos a >selección>invertir y ahora si vamos al
cuarto icono del panel derecho y coloreamos de otro color.
Conclusión
Esta práctica se basa en el tacto, para elegir el color, ya que es algo
parecido a lo que hemos hecho en las prácticas de blanqueo dental
y el de avatar.
Resultado

Restauración fotográfica
Para empezar elegimos la imagen a restaurar, y la abrimos, como
siempre le quitamos el candado con doble clic.
Ya puesta la imagen en el documento duplicamos la capa y
escogemos la herramienta tampón de clonar y apretando alt
mientras damos clic seleccionamos una parte de la imagen que nos
ayudara a tapar la parte maltratada de la imagen; para cubrirla solo
soltamos y damos clic.
Conclusión

Una de las prácticas más fáciles, solo es necesario elegir una parte
que se parezca mucho, para poder cubrir la parte que está dañada
Resultado
BIBLIOGRAFIA:
http://www.youtube.com/watch?v=Ii6JkWoEgvE
Imagen gif
En photoshop, también se pueden crear imágenes gif.
Nos vamos a >ventana>animación
Y nos aparecerá el panel de abajo. Antes que nada ponemos todas
las capas que vamos a utilizar, en este caso se hará la práctica de
puras recopilaciones de imágenes.

En la primera imagen del panel de animación se verá la imagen que
está a la vista en el panel de capas o bien la que esta seleccionada.
En el icono de nueva capa del panel de animación, se utiliza como
el otro de panel de capas y si queremos que se vea otra imagen, la
ponemos visible.
Debajo de las imágenes en animación viene para editar el tiempo,
que estará a la vista en la imagen gif al finalizar.
Ahora algo muy importante es como guardar las imágenes gif.
Nos vamos a >Archivo>Guardar para web o dispositivos
Se abrirá una nueva ventana y ahí guardaremos nuestro trabajo.
Conclusión
La practica básicamente consiste en la visibilidad de las capas, para
crear la imagen gif. Solo que si es muy importante el proceso de
guardado.
Resultado

Foto de generación
Teniendo una foto de todo el grupo de la escuela, se le agregaran
algunos efectos, para que no se vea tan simple.
Primero abrimos la foto, y duplicamos la capa con Ctrl J.
Nos vamos a >imagen>ajustes>blanco y negro; después
arrastramos las flechitas para conseguir un tono a escala de grises,
para darle el toque de antiguo.
Ahora vamos a >filtro>artístico>película granulada
Un granulado de 2, área resaltada con el valor de 1 e intensidad con
valor de 10.
Luego apretamos Ctrl U y seleccionamos la casilla de colorear, y
ahí depende de nuestro gusto, pero para la foto le va bien un color
azul.

Atrás de la imagen tendrá un marco que haremos con la ayuda de
una capa negra y un pincel suave color blanco, y en modo de capa
buscamos una que tenga el efecto como de ruido.
Para terminar agregamos texto con la generación, que en este caso
es 2011-2014
Conclusión
Para realizar la práctica, fue necesario explorar más la pestaña de
filtro, para encontrar algún efecto que le quede a la foto.
Resultado
Cecytem
Para esta práctica necesitamos el logo de cecytem y también una
imagen de unos estudiantes.
Las imágenes las encontramos en google y sobre los estudiantes es
recomendable una imagen en extensión png
Abrimos primero la imagen del logo y la hacemos un poco mas
grande en >imagen>tamaño de la imagen; y ahí editamos los
valores hasta hacerla mas grande.

Y el mismo procedimiento hacemos con la imagen de los
estudiantes, pero como es extensión png no tiene fondo, entonces
hacemos mas grande el tamaño del lienzo igual ahí en la pestaña
de imagen y seccionamos esa parte que agregamos y la pintamos
de blanco, para que después le podamos agregar la imagen.
De nuevo hacemos mas grande el lienzo, pero de la parte superior
para agregar un degradado, ya que ahí ira el texto que será algo
que caracteriza al plantel.
Conclusión
Esta práctica se basa en encontrar las imágenes, ya que es
importante transmitir el mensaje del plantel.
Resultado

Sexualidad
Antes de dar comienzo a la práctica, se necesita que descarguemos
algunas imágenes relacionadas con el tema a tratar.
Vamos sobre archivo y abrimos las imágenes que vamos a utilizar.
Nos concentramos en una de ellas, que se utilizara como fondo y
arriba de esta se pondrá la imagen de los preservativos.
Ahora a la imagen que ira arriba se le borrara el fondo, para que
solo quede la imagen de los condones que es lo que nos interesa
poner en la imagen que haremos.
Como lo haremos, bueno, con la herramienta de borrador.
Nos posicionamos en la capa de abajo y presionamos Ctrl U y
seleccionamos la casilla de colorear, hasta lograr un color a escala
de grises.
Después nos vamos a >filtro>distorsionar y elegimos resplandor
difuso.
Solo falta algún texto o frase relacionado al tema.

Conclusión
En esta práctica el mensaje es muy importante, es decir lo que se
quiere transmitir mediante la frase o las imágenes.
Resultado
Informática
Para esta práctica, se necesita mostrar algo que caracteriza a esta
carrera.
Para dar inicio, se necesitan bajar algunas imágenes, que estén
relacionadas sobre el tema. (Iconos de programas hasta ahorita
usados).
Con la ayuda de una imagen de “Me gusta” que es el icono de FB,
damos inicio a la práctica; la abrimos desde >archivo, al igual que
las demás imágenes a usar (de preferencia que sean de extensión
png).
Adentro de la manita de FB pondremos los demás iconos:

Si en caso de que las imágenes tengan fondo, antes de ponerlas
necesitamos borrárselo con la herramienta borrador, para después
arrastrarla al documento.
Para terminar creamos una nueva capa y la colocamos en la parte
de abajo, ya que ahí haremos un degradado radial, de los colores
que sean.
Conclusión:
Se necesitaban buscar imágenes relacionadas con el tema, ya que
los demás procedimientos ya los hemos utilizado.
Resultado
Bullying
Antes que nada, tenemos que bajar algunas imágenes, acerca del
tema.

Las abrimos desde >archivo. Teniendo la imagen abierta (la del
fondo) a esta se le cambiara el color con una capa de curvas.
Se le quita el candado a la imagen con doble clic, la duplicamos y
nos vamos al cuarto icono del panel derecho y damos sobre
“Curvas”. En RGB subimos un poco la curva y el punto de inicio.
En Rojo y en verde lo subimos un poco y en azul lo bajamos.
Hasta conseguir un color más o menos naranja pálido.
Luego abrimos otra imagen y la colocamos esquinada con el modo
de capa “Luminosidad”. Hacemos un poco mas grande el lienzo de
la parte de abajo y agregamos otra imagen. Para finalizar se le
agrega un texto, referente al bullying.
Conclusión:
Si bien es un tema de actualidad y sobre todo muy importante que
puede afectar a todo el mundo.
Resultado



![EJEMPLOS Y EJERCICIOS PHP - …php ] idsystems 2011 cuaderno de ejercicios y practicas página 2 contenido practica 1 ..... 7](https://static.fdocuments.co/doc/165x107/5aa0abea7f8b9a89178e6864/ejemplos-y-ejercicios-php-php-idsystems-2011-cuaderno-de-ejercicios-y-practicas.jpg)