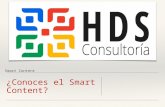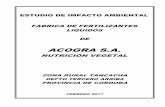Content - ES
-
Upload
european-schoolnet -
Category
Education
-
view
992 -
download
0
Transcript of Content - ES

La colaboración en eTwinning
II. Contenidos
IV. Gestión del TwinSpace
La colaboración en eTwinningIV. Gestión del TwinSpace
II. CONTENIDOS

MenúImágenesVídeosArchivosInsertosPáginas

Imágenes

IMÁGENES
La comunicación no verbal es clave en un proyecto eTwinning. Las imágenes hacen también que el TwinSpace sea más atractivo. Se pueden crear por un lado álbumes con, por ejemplo, imágenes de actividades o, por otro, se pueden integrar las imágenes en PÁGINAS, publicaciones en los FOROS o publicaciones del DIARIO DE PROYECTO.
4

IMÁGENES
Para cargar imágenes, pulsa en AÑADIR IMÁGENES en la página de inicio. También se puede pulsar en MATERIALES.

¿SABÍAS QUE...?
IMÁGENES
Es recomendable crear ÁLBUMES con las imágenes. Cada archivo de imagen puede tener 4 Mb como máximo. Solamente se permiten estos formatos: gif, jpg, jpeg, png.Si deseas integrar imágenes en una PÁGINA, FORO o publicación del DIARIO DE PROYECTO, en primer lugar tienes que cargar las imágenes a esta sección.

IMÁGENES
Por cuestiones de derechos de autor, se recomienda utilizar únicamente imágenes cuyos derechos controlemos o que se compartan con licencia Creative Commons.1. Las imágenes o fotografías propias o que pertenezcan al dominio público se pueden usar sin
restricciones y sin dar crédito a su autor. 2. Al utilizar imágenes con licencia Creative Commons es preciso dar crédito a su autor o autora
adecuadamente.
¿SABÍAS QUE...?

Vídeos

VÍDEOS
Los vídeos le dan vida al TwinSpace. Se pueden crear por un lado CARPETAS con vídeos o bien se pueden integrar las imágenes en PÁGINAS, publicaciones en los FOROS o publicaciones del DIARIO DE PROYECTO.

VÍDEOS
Para cargar vídeos, pulsa en AÑADIR VÍDEOS en la página de inicio. También se puede pulsar en MATERIALES.

VÍDEOS
No se pueden cargar los vídeos directamente al TwinSpace. En primer lugar, es preciso cargarlos en YouTube, Vimeo o DailyMotion.Por cuestiones de seguridad, los vídeos de YouTube como OCULTOS. De esta manera, el vídeo no aparecerá en los resultados de búsqueda de YouTube . Sin embargo, el vídeo seguirá siendo visible para quienes tengan su enlace (URL).

VÍDEOS
Para transferir el vídeo al TwinSpace, en primer lugar debemos COPIAR el enlace del vídeo (que ya habíamos cargado en YouTube, Vimeo o Dailymotion) y PEGARLO en la sección de MATERIALES del TwinSpace.

VÍDEOS
Vimeo proporciona la oportunidad de proteger los vídeos con contraseña. En este caso, el vídeo en cuestión no se podrá cargar en la sección de MATERIALES del TwinSpace y no podrá incrustarse, por ejemplo, en una PÁGINA.Por supuesto, es posible compartir el enlace al vídeo de VIMEO en una PÁGINA, en el FORO, o en una publicación del DIARIO.
¿SABÍAS QUE...?

Archivos

ARCHIVOS
El TwinSpace ofrece la posibilidad de compartir distintos tipos de archivo. Se pueden crear por un lado CARPETAS o bien se pueden integrar enlaces directos a los ARCHIVOS en PÁGINAS, publicaciones en los FOROS o publicaciones del DIARIO DE PROYECTO. Se permiten archivos de texto (.pdf, .txt, .doc, .docx), proyecciones (.ppt, .pptx), tablas (.xls, .xlsx) y archivos comprimidos (.zip, .rar). El tamaño máximo por archivo es de 20 Mb.

ARCHIVOS
Para cargar archivos basta con pulsar en MATERIALES.

ARCHIVOS
Se recomienda clasificarlos en CARPETAS.

ARCHIVOS
Todos los archivos del TwinSpace son visibles para todos sus participantes. No es posible cargar archivos solamente para docentes. Si el archivo no es de un tipo admitido por el TwinSpace, siempre es posible comprimirlo en un archivo .zip o .rar.
¿SABÍAS QUE...?

Insertar archivos

INSERTAR ARCHIVOS
En muchos casos, en los proyectos eTwinning docentes y estudiantes utilizan herramientas fuera del TwinSpace para crear contenidos, como encuestas, presentaciones, juegos, espacios para lluvias de ideas, etc.

12
INSERTAR ARCHIVOS
Estas aplicaciones web se pueden conectar con el TwinSpace de dos maneras: 1. Indicando un enlace web que enviaría al usuario fuera del TwinSpace para acabar en la
web externa.2. Insertándolas: es posible ver o utilizar la aplicación tal cual dentro de la plataforma
TwinSpace.

INSERTAR ARCHIVOS
No todas las aplicaciones web permiten insertar una herramienta en una plataforma como el TwinSpace. Por motivos técnicos y de seguridad, no todas las aplicaciones web que se pueden insertar en otra página se pueden incrustar en el TwinSpace. Aquí podrás encontrar una selección de aplicaciones web que se pueden insertar en el TwinSpace: http://bit.ly/embedtwinspace
¿SABÍAS QUE...?

INSERTAR ARCHIVOS
¿CÓMO INSERTAR UNA HERRAMIENTA EN EL TWINSPACE? - Paso 1I. Genera el contenido en la web de la herramienta que desees. (Puede hacer falta abrirse una cuenta)II. Encuentra el código para insertarla o incrustarla (embed code) y cópialo. Puedes buscar términos
como EMBED/INCRUSTAR, SHARE/COMPARTIR or símbolos con </>.El código para insertar o «iframe» comienza con < y termina con >.

INSERTAR ARCHIVOS
¿CÓMO INSERTAR UNA HERRAMIENTA EN EL TWINSPACE? - Paso 2I. Genera una PAGINA en el TwinSpace o edita una existente. Accede al CÓDIGO FUENTE.II. PEGA el código correspondiente. Al pulsar de nuevo en el botón de CÓDIGO FUENTE, se mostrará el contenido.

INSERTAR ARCHIVOS
El uso de herramientas externas al TwinSpace puede añadir valor al proyecto. No obstante:una gran cantidad de herramientas web gratuitas contienen publicidad;en algunos casos las herramientas gratuitas no son fiables a la larga, ya que es posible que desaparezcan o pasen a ser de pago.
¿SABÍAS QUE...?
</>

Páginas

PÁGINAS
Las páginas te nos permiten contar la historia de nuestro proyecto. Los materiales cargados como las imágenes, los vídeos, las proyecciones así como otros resultados del proyecto se pueden presentar así en un contexto coherente.

PÁGINAS
Para comenzar, pulsa en el botón para CREAR UNA PÁGINA en la portada. También puedes pulsar en PÁGINAS.

PÁGINAS
Pulsa CREAR PÁGINA para comenzar. Escribe un título.

PÁGINAS
Al crear una página, decides quién puede ser su (co-)autor. Por defecto, las personas con derechos de administración del TwinSpace (quienes lo fundan) y el personal docente puede editar cualquier página del mismo.Cualquier estudiante con permisos de administración pueden generar páginas nuevas. El alumnado solamente puede añadir contenidos a una página cuando se le asignan los permisos pertinentes.

PÁGINAS
Como autor de una página, puedes decidir su nivel de visibilidad. Por defecto, la página solamente será visible a quienes la creen y a quienes tengan derechos de administración.Si crees que tu página está lista, tendrás que marcar qué público puede acceder a ella. En la mayoría de los casos, elegiremos que solamente sean visibles por participantes del TwinSpace. También es posible hacer públicas las páginas, abiertas a internet.

Materiales Código para insertar
PÁGINAS
Las páginas pueden contener no solo textos, sino también materiales (imágenes, vídeos, archivos), así como contenidos incrustados. Pulsa los iconos para añadir materiales o para pegar el código de incrustar de la aplicación web. Recuerda que no todos los códigos externos funcionarán en TwinSpace.

PÁGINAS
El orden y la jerarquía de las páginas se puede reorganizar, a fin de crear una estructura transparente y sencilla para sus participantes.Las páginas no se pueden eliminar por completo. Se pueden archivar para ocultarlas y, si fuera necesario, mostrarlas de nuevo.El tamaño y la posición de las imágenes se puede cambiar pulsando con el botón derecho del ratón en la misma.
¿SABÍAS QUE...?

PÁGINAS
Acuerda con claridad entre el conjunto de participantes del TwinSpace lo siguiente:debatid la estructura y el orden de las páginas con entre docentes del proyecto. De lo contrario, el TwinSpace puede acabar patas arriba. También podemos conceder autoría a estudiantes mediante permisos para editar páginas en particular, de modo que puedan añadir contenidos.
¿SABÍAS QUE...?

etwinning.netConcept, text and editing by eTwinning Central Support Service - 2015
Under Creative Commons License
etwinning.netIdea, textos y edición del Servicio Central de Apoyo de eTwinning - 2015
Con licencia Creative Commons (CC)