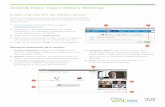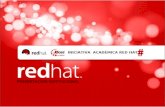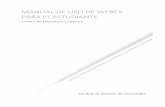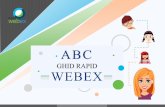CONTENTS · 2020. 8. 31. · 목차 CONTENTS 1. Webex ID 및인증방법변경안내 2....
Transcript of CONTENTS · 2020. 8. 31. · 목차 CONTENTS 1. Webex ID 및인증방법변경안내 2....


목 차C O N T E N T S
1. Webex ID 및 인증 방법 변경 안내
2. LMS를 통한 실시간 원격 강의 등록 / 확인
3. 실시간 원격 강의실 참여 및 사전 환경 설정
4. 실시간 원격 강의실 운영 및 출결 확인
별첨 : Webex App 설치 가이드

3
사전유의사항
실시간원격강의참여프로세스
➊ 이클래스 공지사항을 통해 실시간 강의 접속정보를 사전 안내해주시기 바랍니다. ➋ Cisco Webex ID는 일괄생성되며 LMS 초기 접속시 비밀 번호만 세팅 필수
(기본 비밀번호는 주민번호 앞자리)
준비사항
Step 1. 최소 강의 1일전 LMS를 통해 실시간 원격 강의 예약 필수(예약 방법 매뉴얼 참조)Step 2. 실시간 원격 강의 수업 전, 반드시 수업 필요 장비 사전 점검(카메라,마이크 등)Step 3. 반드시 수업10분전 원격강의 참여(자세한 참여방법은 매뉴얼 참조)
➊ PC와 Laptop의 경우, 웹캠 설치 확인 및 음성, 영상 입출력 이 정상적으로 작동하는지 확인
➋ 학습자는 교수자보다 먼저 강의룸을 이탈해서는 안됨.
➌ 접속 끊김을 방지하기 위해 인터넷 연결이 원활한 환경 에서 접속
➍ Laptop, Tablet, smartphone으로 접속하는 경우, 충분한 배터리 가 있는지 확인
➎ 하울링 현상을 방지 하기 위해, 스피커 대신 이어폰 또는 헤드셋 사용 필수
➏ 강의 참여 전 마이크 OFF, 확인 필수 (마이크 ON 상태로 말을 하게되면 해당 학생에게 화면 이동)
➐ 수업 완료시 교수님이 먼저 미팅 종료 후 학생들이 미팅을 종료해야 합니다.
주요 사전 준비 사항(교수자)
ü 교수자는 PC/노트북사용 필수
ü 크롬 브라우져 사용필수(App 설치)
ü 사전 테스트를 통해Webex 전용앱 설치필수
LMS기반 실시간 온라인 강의 시스템(Webex)
Cisco Webex 기반 실시간 온라인 강의 시스템 (교수자-학생의 양방향 커뮤니케이션 가능)PC 및 Laptop (프로그램/웹 버전), 스마트폰 및 태블릿 (iOS, Android) 등 여러 Device에서 사용 가능

§ 대단위사용자의 Webex 이용자 관리편의성제공§ 신규Webex ID는 이메일용이아닌Webex 로그인및인증용 ID§ 별도의이메일인증없이 LMS 최초 로그인시비밀번호변경및자동인증
- 매뉴얼 5페이지참조§ 기존Webex ID는 2020년 8월 28일까지사용가능
- 기존Webex ID 종료일까지기존저장강의저장및자료백업필요
* 신규 ID 및 비밀번호는Webex App 로그인을위해별도로숙지필요
[email protected](개인 메일 또는
학교 메일)
******(사번)@dongguk.webex

5
[�LMS�접속 ]https://eclass.dongguk.ac.kr
[�로그인 ]eClass�계정 정보 입력후,�로그인��

6
초기 비밀번호를 통해 로그인 한 경우,
신규 비밀번호를 설정 해야함. (최초 1회)
[�비밀번호 변경]
- 팝업창 확인- 기존 비밀번호 “�주민번호앞자리‘�
- 신규 비밀번호 입력 및확인
*�본 ID와 비밀번호는별도로 숙지 필요※�비밀번호 초기화는 이클래스에서가능도록변경 예정

Webex 미팅 프로그램 설치(PC 버전)
구글 사이트에서
‘webex’ 검색
→ 아래
‘cisco webex / Download’
클릭

Webex 미팅 프로그램 설치(PC 버전)
클릭

Webex 미팅 프로그램 설치(PC 버전)
클릭

Webex 미팅 프로그램 설치(PC 버전)
배경화면에프로그램 설치 확인

11
[�원격강의 등록 ]
- ‘강의 목록'탭을 선택하여,�����주차 별 수업을등록하거나정보를 확인한다.

12
[�원격강의 등록 ]
- 원격강의를등록할 주차의���‘’보강 등록’�버튼을 선택 한다.- 최초 강의등록 시�����Webex�계정 인증 필요
[�화상강의 정보]
- 등록된 원격강의에 대한 정보(미팅 방 번호,�비밀번호)를 확인할수 있다.�

13
[�화상강의 등록]
- 수업에 대한정보를 입력 후저장을누른다.�한 번 생성된정보는 수정이불가하므로신중하게작성해야한다.

14
[�원격강의 등록 ]
- 학습시간 :�학습시간은 최소 1분���이상 등록 필요
- 등록필수요소�����강의 기간,�강의 비밀번호
한번 등록한내용은 수정이 불가능함.

15
[�원격강의 조회 ]
- ‘학습 목차‘�탭에서 등록된원격강의정보확인
- ‘화상강의 시작‘�버튼 선택 시,�Webex�화면 활성화

16
- [�미팅 시작 ]�선택 후,�강의실시작/입장
- [�열기]�선택 시,�강의실 Open�����구글 크롬(Chrome)�기반 App의�����사전 설치 필요

17
- [�참가자 ]�메뉴에서 [�참여시 자동 음소거 ]�선택 1
2
3
[�강의 녹화 ]
- 녹화된 영상은클라우드에저장된 후,����[ 다시보기 ]�기능 제공
�����약 2일 이후,�확인 가능
- 학생 본인의Webex에서 음소거해제가 가능
- 강의 중간에필요시,����[�모두 음소거 ]�선택

18
- 강의실에 참여한학습자 명단확인가능
- 개별 음소거 지원
[�채팅 -�개별 학습자질문시 ]
- 참여 학습자목록에서 [ 음소거 해제 ]
- 참여 학습자확인
- 채팅창 확인

19
- 수업 중 원하는스크린화면또는문서를선택하여공유가능
- 동영상 콘텐츠공유시이미지및동영상최적화선택
- 원하는 콘텐츠(화면 또는어플리케이션)을선택하여공유가능
- [ 공유 중지]를 선택 시, 공유 종료

20
- 수업 종료 시,�교수자는 [�미팅 종료 ]를선택하여 강의 종료
- 학습자는 교수자강의종료후,�종료 진행

21
1. ‘출석관리’�메뉴 클릭2. ‘화상강의’�선택
ü 최종 출결 정보가 아님(기준은 Webex내 원격강의실 참여시간 기준
ü 출결정보는 강의 종료후 최대 2일 이내
확인 가능
excel
1. 주차별 출석정보다운로드2. 학기 종료후전체출석정보다운로드가능

22
- [로그인]�클릭- 상기 비밀번호를���세팅한 이메일 주소���입력
- 소속 대학의Webex�URL�반드시 입력
- 별도 공지 예정- Webex�비번 입력
Google “Play Store” 및 Apple “App Store”에서 [Cisco Meeting] 검색 후 설치
설치 진행후 완료

23
https://help.webex.com/contact [�장애 범위 ]
- Webex�로그인 오류- Webex�계정 정보- Webex�접속 장애- Webex�영상/음성 품질- Webex�회원 정보 오류
02-3429-7889(내선 3번) : 주중 09~17(한국어), 24시간(영어)교내 전용 헬프데스크(~9.18까지) : 054-770-2800