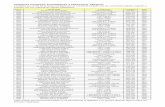Contents6 Nota: Los montos máximos por defecto son los configurados por el banco para el sitio y...
Transcript of Contents6 Nota: Los montos máximos por defecto son los configurados por el banco para el sitio y...

1

2
Contents 1. Administración del Sitio Empresarial ........................................ 5
1.1 Definir los montos máximos diarios por funcionalidad ..................... 5
1.2 Niveles de Firmas ....................................................................... 6
1.3 Creación y Configuración de usuarios. ........................................... 7
1.3.1 Crear Usuario ....................................................................... 7
1.3.2 Configuración de IPs autorizadas ............................................. 8
1.3.3 Configuración de tipo de Usuario ............................................. 9
1.3.4 Configuración de los mecanismos de seguridad ......................... 9
1.3.5 Confirmación de Información ingresada.................................. 10
1.4 Configuración de Permisos ......................................................... 10
1.4.1 Selección de usuarios a configurar permisos ........................... 11
1.4.2 Selección de los productos y funcionalidades .......................... 11
1.4.3 Confirmación ...................................................................... 13
1.5 Administración de usuarios ........................................................ 14
2. Cuentas ................................................................................... 16
2.1 Creación de Cuentas de Terceros ................................................ 16
2.1.1 Edición de Cuentas de Terceros ............................................. 19
2.2 Administración de Cuentas de Terceros ....................................... 21
2.3 Permisos a Cuentas de Terceros ................................................. 21
2.3.1 Crear nuevos permisos a cuentas de terceros. ........................ 22
2.4 Categorizar Movimientos ........................................................... 23
3. Cheques .................................................................................. 25

3
3.1 Solicitud de chequera ................................................................ 25
3.2 Cancelación de Cheques ............................................................ 26
3.3 Visualización de Cheques........................................................... 27
4. Transferencias ........................................................................ 29
4.1 Empresas (Usuarios que no firman solos) .................................... 33
4.2 Transferencias pendientes de aprobación .................................... 34
4.3 Transferencias Agendadas ......................................................... 36
4.3.1 Consulta de Transferencias Agendadas................................... 37
4.4 Transferencias Frecuentes ......................................................... 38
4.4.1 Consulta y Ejecución de Transferencias Frecuente ................... 38
5. Transferencias y Pagos ACH .................................................... 39
5.1 Transferencias ACH .................................................................. 39
5.2 Pago Múltiple ACH .................................................................... 42
5.2.1 Cancelación de Pagos Múltiples ACH ...................................... 46
5.3 Histórico ................................................................................. 48
5.4 Transferencias Frecuentes ......................................................... 49
5.4.1 Consulta y Ejecución de Transferencias Frecuente ................... 50
6. Pagos ...................................................................................... 51
6.1 Pago a Préstamo ...................................................................... 51
6.2 Pago de Servicio....................................................................... 53
6.2.1 Suscripción ......................................................................... 53
6.2.2 Pago .................................................................................. 53
6.2.3 Agendar Pagos .................................................................... 55
6.2.4 Histórico ............................................................................ 56
6.2.5 Ver Pagos Agendados .......................................................... 56

4
6.3 Pagos Múltiples ........................................................................ 57
6.3.1 Pago Manual ....................................................................... 57
6.3.2 Pago Masivo ....................................................................... 60
6.4 Pagos pendientes de aprobación ................................................. 63
7. Solicitudes .............................................................................. 64
7.1 Solicitud de mesa de cambio ...................................................... 64
7.2 Solicitud de servicio .................................................................. 65
7.3 Solicitud ACH ........................................................................... 66
8. Administración ........................................................................ 67
8.1 Configuración de Alias ............................................................... 67
8.2 Notificación de TC fuera del País. ................................................ 67
8.3 Pagos pendientes de aprobación ................................................. 68
9. Alertas y Notificaciones .......................................................... 69
9.1 Alertas .................................................................................... 69
9.2 Notificaciones .......................................................................... 70

5
1. Administración del Sitio Empresarial
Como usuario administrador usted será el encargado de:
Definir los montos máximos diarios por funcionalidad
Definir Niveles de Firmas (esquemas de autorización)
Crear usuarios básicos
Configurar permisos a los usuarios básicos.
1.1 Definir los montos máximos diarios por funcionalidad
Acceda a esta funcionalidad desde el Menú/Administración/montos máximos por
funcionalidad.
Esto implica que para una funcionalidad (por ejemplo, Transferencias entre cuentas
propias) la suma de los montos de las transacciones realizadas en un día, no pueden
superar el límite definido.
Para modificar un monto, debe hacer clic sobre el ícono de Editar ( ) de la fila
correspondiente a la funcionalidad deseada, a continuación, se debe modificar el
monto con el nuevo valor y hacer clic en Modificar en caso de querer guardar los
cambios o Cancelar en caso contrario.

6
Nota: Los montos máximos por defecto son los configurados por el banco para el
sitio y están expresados en dólares.
1.2 Niveles de Firmas
Acceda a esta funcionalidad desde el Menú/Administración/ Niveles de Firmas.
Puede configurar el valor monetario de cada tipo de firmante y sus combinaciones
como se muestra en la imagen.
Estos montos deben ser configurados previamente a comenzar a realizar
transacciones o las mismas no podrán realizarse.

7
Cuando un usuario básico de un sitio empresarial realiza una transacción, se realiza
un chequeo contra los niveles de firma para ver que usuarios autorizadores pueden
aprobar dicha transacción y si los mismos pueden firmar solos o de forma conjunta.
Notas:
Los montos son expresados en dólares
Los controles que se realizan son los siguientes:
o AB: Tiene que ser mayor al monto A y al monto B individualmente
o AC: Tiene que ser mayor al monto A y al monto C individualmente
o BC: Tiene que ser mayor al monto B y al monto C individualmente
Si se modifican los límites existiendo transacciones pendientes de autorización,
las mismas serán canceladas automáticamente
1.3 Creación y Configuración de usuarios.
1.3.1 Crear Usuario
Acceda a esta funcionalidad desde el Menú/Administración/Usuarios.
Visualizará el usuario administrador. Para crear un nuevo usuario presiona el botón
“Nuevo usuario”.
Ingrese la información personal del usuario, tales como nombre y apellido,
documento, correo electrónico para notificaciones, teléfono de contacto, etc.

8
1.3.2 Configuración de IPs autorizadas
Si el usuario tiene permitido acceder al sistema solamente desde un conjunto de
direcciones IPs por seguridad (por ejemplo la dirección IP de la organización a la que
pertenece) las mismas se deben ingresar en esta pantalla. Cuando el usuario realiza
el ingreso al sistema, se valida la IP desde la cual está accediendo y en caso de no
encontrarse entre las habilitadas, no se permitirá el acceso al sistema. Si no se
ingresa ninguna dirección IP, no se realiza ningún chequeo.

9
1.3.3 Configuración de tipo de Usuario
Para que un usuario de un sitio empresarial pueda autorizar las distintas
transacciones que se realizan en el sistema, este debe estar configurado con un nivel
de firma e indicar si podrá firmar solo o deberá realizarlo en forma conjunta con otros
usuarios autorizadores.
Esta pantalla es muy importante, ya que aquí se definen tres tipos de usuarios:
Con firma: Podrá generar y autorizar transacciones hasta por el monto
establecido a la firma asignada.
o Firma Solo: Este usuario puede generar y a la vez aprobar una
transacción, siempre y cuando no sobrepase el monto de la firma
asignada, sin necesidad que otro usuario apruebe la operación.
o No firma solo: Otro usuario autorizador deberá aprobarle la transacción.
No firmantes: Sólo puede generar transacciones, pero no aprobarlas.
1.3.4 Configuración de los mecanismos de seguridad
En este paso se configuran tanto el mecanismo de seguridad de ingreso como el
transaccional.
Para el mecanismo de ingreso se puede seleccionar entre: Pregunta de Seguridad o
SMS Token.
Para los usuarios con nivel de firma configurado (A, B o C) se deberá configurar en
el siguiente paso de creación/modificación, los dispositivos transaccionales (Pin, SMS
Token) que podrá utilizar el usuario al momento de aprobar una transacción. En caso
de seleccionar Token SMS, el administrador deberá ingresar el número de celular al
que le llegarán los mensajes con los tokens al usuario.

10
1.3.5 Confirmación de Información ingresada
Por último, se mostrará la información ingresada por el usuario en los pasos
anteriores para ser revisada. Si los datos son correctos se debe hacer clic en
“Confirmar” para crear el usuario, “Anterior” para realizar alguna modificación o
“Cancelar” para descartar los datos ingresados.
El usuario recibirá un correo indicando su nombre de usuario y contraseña temporal
para ingresar al sistema, la cual deberá cambiar y completar el registro.
Para que el usuario pueda operar correctamente, el usuario administrador,
adicionalmente deberá asignar los permisos necesarios sobre productos y
funcionalidades.
1.4 Configuración de Permisos
Accede a esta funcionalidad desde el Menú/Administración/Configuración de
permisos.
Los usuarios administradores de cada Sitio empresarial deberán asignar permisos a
los usuarios sobre las funcionalidades del sistema para que éstos puedan accederlas.
Cada permiso se da sobre una funcionalidad, producto y canal, por ejemplo, podemos
asignar al usuario1, la funcionalidad “Transferencias entre cuentas propias” sobre la
cuenta “123456789” en el canal Web.
Presione “Crear Nuevo” para iniciar la configuración de los permisos del o los usuarios
deseado, “Copiar Permisos” se usa cuando se desea replicar los permisos de un

11
usuario existente a un usuario nuevo. “Eliminar” para quitar permisos a los usuarios
previamente configurados.
1.4.1 Selección de usuarios a configurar permisos
En esta pantalla se listan todos los usuarios del sitio incluyendo los usuarios
administradores. Se deberán seleccionar los usuarios a los cuales se les asignará los
permisos.
1.4.2 Selección de los productos y funcionalidades
En esta pantalla se debe seleccionar el producto sobre cual queremos dar el permiso.
Notas
Si se eligen tipos de productos distintos (ej. Cuenta de ahorro y tarjetas de
crédito) las funcionalidades que se mostrarán son aquellas en común entre
ellos
En el caso de que un usuario no tenga el permiso sobre la funcionalidad y
producto que necesita visualizar, operar, etc. no podrá hacer ese tipo de
operación
El usuario visualizará las opciones del menú que se relacionen directamente
con los permisos asignados.

12

13
1.4.3 Confirmación
A continuación, el usuario tendrá un listado de los permisos que se asignarán. Si los
mismos son correctos puede confirmar, en caso de querer realizar alguna
modificación puede hacer clic en Anterior.
Para el caso de transferencias, los permisos que se deberán asignar a los usuarios
son los siguientes:
Para usuarios solicitantes: solicitar transferencias sobre la cuenta
seleccionada.
o Transferencias entre cuentas propias
o Transferencias internas al banco
o Transferencias en el país
o Transferencias externas
Para usuarios autorizadores: permiten a los usuarios autorizadores aprobar
transferencias sobre la cuenta seleccionada.
o Transferencias entre cuentas propias - Autorizaciones
o Transferencias internas al banco - Autorizaciones
o Transferencias al exterior - Autorizaciones
o Transferencias en el país - Autorizaciones

14
Para consultar el histórico: permite a los usuarios consultar el histórico de
transferencias realizados sobre la cuenta seleccionada.
o Transferencias entre cuentas propias - Histórico
o Transferencias internas al banco - Histórico
o Transferencias en el país - Histórico
o Transferencias al exterior – Histórico
Nota:
Para poder realizar transferencias debe existir al menos un usuario solicitante y un
usuario autorizador sobre el mismo producto (pudiendo ser el mismo usuario con los
dos permisos) de otra forma no se permitirá el ingreso de la transferencia informando
que no existe que un esquema de firma que pueda aprobar la transferencia.
1.5 Administración de usuarios
El Usuario Administrador podrá editar la información de los usuarios creados,
desactivarlos, resetear contraseña, bloquear/desbloquear y resetear los mecanismos
de seguridad.
Editar: cambia la configuración del usuario seleccionado
Desactivar: elimina el usuario del sitio empresarial. Una vez realizada la acción,
el usuario no podrá ser reactivado nuevamente.
Resetear Contraseña: le envía una nueva contraseña temporal al usuario a su
correo, la misma deberá ser cambiada en el próximo ingreso.
Bloquear/Desbloquear: dependiendo del usuario estado del usuario, esta
acción puede bloquear al usuario en caso de que esté activo, impidiendo que
pueda acceder al sistema, o desbloquear el usuario en caso que el mismo este

15
bloqueado. Al desbloquear un usuario se enviará un correo indicando que el
usuario ha sido desbloqueado y otro correo con una nueva contraseña, la cual
deberá ser cambiada en el próximo ingreso.
Resetear Pregunta Secreta: obliga al usuario seleccionado a cambiar su
pregunta secreta en el próximo ingreso.
Resetear Pregs. Seguridad: obliga al usuario seleccionado a cambiar sus
preguntas de seguridad en el próximo ingreso.
Importante:
Los usuarios administradores no podrán desbloquear usuarios que hayan
sido bloqueados por el Banco.
El usuario administrador no podrá bloquear ni desbloquear otro
administrador ya que estos deberán ser bloqueados/desbloqueados por el
banco.

16
2. Cuentas
2.1 Creación de Cuentas de Terceros
Esta funcionalidad le permite agregar cuentas corrientes o de ahorros, préstamos y
tarjetas de crédito de terceros para poder realizar transferencias dentro del banco,
otros bancos locales y al exterior.
Accede a esta funcionalidad desde el Menú/ Cuentas / Cuentas de Terceros. En la
pantalla que se muestra presione el botón agregar y sigue los pasos que se describen
a continuación.
Paso 1. Seleccionar el tipo de transferencia
Seleccione el tipo de transferencia en la cual se utilizará el producto. Las opciones
son: del Banco, en el País, en el Exterior y ACH.

17
Paso 2. Ingrese la información
Dependiendo del tipo de transferencia seleccionada en el paso anterior, se deberán
completar los siguientes datos:
Del Banco
Para las cuentas del Banco se deberá seleccionar el tipo de producto e
ingresar le número de cuenta. Para validar que los datos ingresados sean
correctos se deberá hacer clic en el ícono de la lupa ( ). Si los datos son
correctos se completarán los datos del Titular de la cuenta y la Moneda.
Luego se puede ingresar un Alias y correo electrónico para notificaciones
cuando se realicen transferencias a esta cuenta.
La opción “Disponible para pago múltiple” debe ser selecciona en caso que esa cuenta de tercero sea utilizada para realizar pagos masivos.
En el País/Región
Se deberá seleccionar el País al que pertenece la cuenta. Dependiendo del
mismo se debe seleccionar el tipo de producto. Si el país es Nicaragua se
puede seleccionar: Cuenta Corriente, Cuenta de Ahorro, Tarjeta de Crédito,
Préstamo, en caso contrario solamente Cuenta Corriente o de Ahorro. Luego
se deberá completar información correspondiente al Banco, Cuenta y
Beneficiario.

18
En el Exterior
Para las cuentas en el exterior se deberá completar la información
correspondiente al Beneficiario, Banco, Cuenta, etc. Las cuentas registradas
en esta opción, se podrán utilizar únicamente en las transferencias en el
exterior.
ACH
Se deberá seleccionar el tipo de producto: Cuenta Corriente, Cuenta de
Ahorro, Tarjeta de Crédito, Préstamo. Luego se deberá completar
información correspondiente al Banco, Cuenta y Beneficiario.
Importante: Debe asegurarse que los datos ingresados este correctos, verificar el
número de cuenta destino ya que los fondos serán aplicados en base al número de
la cuenta y no al nombre del beneficiario.

19
Paso 3. Confirmar la Información
A continuación se presentan los datos ingresados en el paso anterior para su revisión.
Si los mismos son correctos se debe hacer clic en Confirmar para crear la cuenta, por
el contrario, si se desea modificar algún dato se debe hacer clic en Anterior.
Una vez creada la cuenta, la misma ya se encuentra disponible para ser utilizada en
las transacciones que correspondan.
2.1.1 Edición de Cuentas de Terceros
Para editar los datos de las cuentas de terceros registradas, siga los siguientes pasos:
Paso 1. Presionar el ícono “Detalle” ( ) de la lista de cuentas de terceros

20
Paso 2. Modifique los datos deseados y presione el botón confirmar.
Nota:
Para las Cuentas del Banco se podrán editar los campos Disponible para pago
múltiple, alias y correo electrónico.
Para las Cuentas de Tercero de otros bancos e internacional todos los datos podrán
ser editados.

21
2.2 Administración de Cuentas de Terceros
La pantalla de administración de cuentas de terceros muestra un listado de las
distintas cuentas creadas para el sitio permitiendo buscar por tipo de cuenta y
número de producto.
Las acciones disponibles son:
eliminar una cuenta existente (esto es posible solo si la cuenta no tiene una
transferencia pendiente que la involucre).
agregar una nueva cuenta de tercero.
ver detalle de la cuenta y editar el alias.
2.3 Permisos a Cuentas de Terceros
Para que los usuarios básicos puedan utilizar las cuentas de terceros ya sea en
transferencias del banco, en el País o al Exterior, pago de préstamos o tarjetas,
previamente el usuario administrador debe asignar a cada usuario permisos sobre
las cuentas de terceros que éste tendrá permitido utilizar.
Esta pantalla es accesible a través de la opción Menu/Administración/Permisos a
cuentas de Terceros. Al acceder a la misma se presenta un listado de los permisos
ya asignados, así mismo está disponible la opción de buscar por usuario, producto o
tipo de transferencia.
Las acciones que se permiten realizar son: eliminar permisos existentes y agregar
nuevos permisos.

22
2.3.1 Crear nuevos permisos a cuentas de terceros.
Para agregar un nuevo permiso, desde la pantalla de Permisos a cuentas de terceros
se debe presionar el botón “Crear nuevo”.
Paso 1. Seleccionar los usuarios
Se deben seleccionar los usuarios a los cuales se les desea asignar permisos de una
cuenta de terceros. La pantalla presenta un listado con los usuarios de la empresa y
permite filtrar los mismos por nombre de usuario y apellido.

23
Paso 2. Seleccionar los productos
A continuación, se deben seleccionar los productos sobre los cuales vamos a dar
permisos a los usuarios del paso anterior. La pantalla presenta un listado con los
productos de tercero registrados y permite buscar por número de producto y por tipo
de transacción.
Paso 3. Confirmar la información
En esta pantalla se presenta un listado con los permisos que se asignarán a los
usuarios sobre las cuentas de terceros seleccionadas, para revisión por parte del
administrador. En caso que los datos ingresados sean correctos se debe presionar el
botón “Confirmar” para agregar los permisos o Anterior para realizar cambios.
2.4 Categorizar Movimientos
Con esta funcionalidad podrá categorizar sus movimientos de sus cuentas de ahorro
y corrientes, clasificando sus movimientos en las categorías de: Vivienda, hogar,
vehículo, salud, educación, entretenimiento, otros. De esta manera se generará un
gráfico de consumo por categoría.
Accede a esta funcionalidad desde el menú/Cuentas/Consultas de movimientos. Para
indicar un comentario y clasificar el movimiento debes presionar el botón “Ver
detalle” ( ).

24
Para visualizar el gráfico has chick en “Generar gráfico” ( ).

25
3. Cheques
3.1 Solicitud de chequera
Puede acceder a esta funcionalidad desde el Menú/ Cheques/Solicitud de chequeras.
La solicitud de chequera consta de 4 pasos:
Paso 1: Seleccionar la Cuenta
Seleccione la cuenta asociada a la chequera que se desea solicitar y presione el botón
“Siguiente”.
Paso 2. Indicar los datos de la chequera
Paso 3. Confirmar la solicitud.
En este paso deberá revisar que los datos están correctos y confirmar la solicitud de
la chequera.

26
Una vez realizada la solicitud de chequera, aparecerá un mensaje confirmando la
solicitud de la chequera.
Importante: El servicio de Solicitud de Chequera tiene un costo asociado
3.2 Cancelación de Cheques
Puede acceder a esta funcionalidad desde el menú/ Cheques/Cancelación de cheques.
La solicitud de chequera consta de 4 pasos:
Paso 1: Seleccionar la Cuenta
Seleccione la cuenta asociada a los cheques que desea cancelar.
Paso 2. Ingresar los datos del cheque(s)
Ingrese la información del cheque o rango de cheques que desea cancelar.

27
Paso 3. Confirmar la solicitud.
Confirme que los datos ingresados estén correctos y presione el botón Confirmar.
Una vez que confirme la operación, le aparecerá un mensaje confirmando la solicitud
de la cancelación del cheque.
Importante: El servicio de Cancelación de Cheques tiene un costo asociado.
3.3 Visualización de Cheques
Desde los movimientos de cuentas corrientes puedes visualizar los cheques que se
hayan cobrado, en el movimiento presionando el ícono de la imagen del cheque para
que puedas visualizar el detalle.

28
Detalle de la imagen del cheque seleccionado.

29
4. Transferencias
Se puede realizar cuatro tipos de transferencias dependiendo de la cuenta destino a
la que se realizar transacción:
Entre cuentas propias: cuentas de la Persona o Empresa
Del Banco: cuentas a un tercero pertenecientes al mismo Banco
En el país: entre cuentas pertenecientes a Bancos locales
Al exterior: la cuenta a acreditar pertenece a un Banco en el exterior
Usuario administrador debe otorgar permisos a cada uno de los usuarios operativos,
Los usuarios podrán realizar transferencias respetando los montos diarios
configurados, en caso de superarse dichos montos, no se podrán realizar más
transferencias hasta el próximo día.
Es posible configurar para que las transferencias queden pendientes de autorización
por parte de uno o más usuarios autorizadores, dependiendo de los niveles de firma
que se hayan establecido para la Empresa y los permisos que se hayan asignado a
los usuarios.
El acceso a dicha funcionalidad se puede realizar de dos formas, a través del menú
rápido de cada producto en la posición consolidada seleccionando la opción
“transferencia” o a través del menú/ Transferencias.
Paso 1: Seleccion de tipo de transferencia y cuenta de origen
Para realizar una transferencia, primero se debe seleccionar el tipo que queremos
realizar (entre cuentas propias, del Banco, dentro del País, al Exterior) y la cuenta de
origen (de donde se debitará el dinero). Los usuarios básicos visualizarán aquellas
cuentas a las que el usuario administrador le haya dado permiso.

30
Paso 2: Seleccionar la cuenta de destino
El usuario deberá seleccionar la cuenta de destino de la transferencia, se mostrarán
todas las cuentas corrientes o de ahorro de la empresa.
Paso 3: Ingresar la información general
En este paso se ingresa información general de la transferencia, los datos a ingresar
son:
Monto: indica el monto a transferir entre las cuentas
Moneda de la transferencia: este campo aplica solamente en caso de
transferencias entre cuentas con distinta moneda, las opciones posibles son
o Moneda de origen: indica que el monto ingresado se expresa en la
moneda de la cuenta origen y por lo tanto se acreditará el equivalente
en la moneda de la cuenta destino.
o Moneda de destino: indica que el monto ingresado se expresa en la
moneda de la cuenta destino y por lo tanto se debitará el equivalente
en la moneda de la cuenta de origen.
Concepto: ingresa un concepto para la transferencia
Correo de notificación: correo para notificación una vez realizada (y aprobada)
la transferencia. El mismo es cargado inicialmente con el correo del usuario
En el panel de la derecha de la pantalla se mostrará información correspondiente a
los productos de origen y destino seleccionados en los pasos anteriores para
validación.

31
Nota:
En esta pantalla no se realizarán validaciones sobre el monto ingresado y el saldo de
la cuenta de origen, esta validación se realizará una vez que el usuario ejecute la
transferencia.
Paso 4: Confirme la transferencia
A continuación, se presentan los datos ingresados en los pasos anteriores para ser
validados por el usuario. En caso de transferencias entre cuentas con distinta moneda
se muestra la tasa a aplicar en la transferencia y se calcula el monto a acreditar (o
debitar dependiendo de la moneda seleccionada en el paso anterior).
Las acciones que se pueden realizar en este paso son Cancelar, para volver a la
Posición consolidada descartando la transferencia, Anterior para cambiar algún dato
y Confirmar para ingresar la transferencia.

32
Luego de confirmar la transferencia, deberá firmar la transacción utilizando algunos
de sus mecanismos de seguridad configurados, estos pueden ser PIN o SMS Token,
en dependencia de la configuración del usuario.
El sistema mostrará un popup con los dispositivos transaccionales configurados, el
usuario deberá seleccionar uno e ingresar el valor correspondiente. En caso de
seleccionar SMS Token, el usuario recibirá en su teléfono móvil un SMS con el código
a ingresar.
El sistema validará que el valor ingresado sea correcto, en caso de ingresar un código
erróneo en tres ocasiones el usuario será bloqueado.
Una vez ingresado un código correcto, se procede a chequear los límites diarios para
el usuario (ver sección Configuración de Montos diarios), en caso de estar dentro del
límite, se procede a ejecutar la transferencia y se presentará al usuario un mensaje
indicando éxito o error dependiendo del caso.
Ejemplo de mensaje de confirmación indicando montos debitado y acreditado junto con la tasa aplicada en la transferencia (la transacción queda efectuada si el usuario está configurado para firmar solo y no requiere la
aprobación de otro usuario).
Ejemplo de mensaje de error.

33
Importante:
Las Transferencias Interbancarias TEF y al Exterior tienen un costo asociado.
Tiempos de respuesta:
o Transferencias al Exterior: De 24-48hrs. En días laborables (De lunes a
viernes)
o Transferencias Interbancarias TEF: 24hrs. En días laborables (De lunes
a viernes)
4.1 Empresas (Usuarios que no firman solos)
El proceso que se sigue depende de los permisos que tenga asignado el usuario que
realiza la transferencia y la configuración del Sitio empresarial en cuanto a niveles de
firma y usuarios autorizadores
Validación de esquemas de firma
Al confirmar la transferencia se validará que exista un esquema de firmas que pueda
aprobar la transferencia que está siendo ingresada basado en el monto de la
transferencia (en dólares), en los niveles de firmas configurados para el sitio y los
permisos asignados a los usuarios.
De no existir un esquema de firmas que pueda aprobar la transferencia se mostrará
un error acorde y no se permitirá continuar.
En el caso que el usuario que solicita la transferencia también sea autorizador y su
nivel de firma le permita realizar la autorización, en este caso se le solicitará que
ingrese su dispositivo transaccional. Si el usuario además puede firmar solo y tiene
un nivel de firma suficiente para el monto de la transferencia, la misma será
ejecutada en el momento, de lo contrario quedará pendiente de otra firma.
Validación de montos diarios
Previo a ejecutar una transferencia, se validarán los límites diarios para la
funcionalidad, en caso que los mismos sean superados, no se permitirá continuar
mostrando un mensaje acorde.
Notas:
En caso de que la transferencia quede pendiente de aprobación por parte
de otros usuarios, se enviará un correo electrónico a cada uno de los
usuarios que pueda autorizar dicha transferencia

34
Si la transferencia se ingresa y aprueba al mismo tiempo, se envía un correo
de confirmación a la dirección de correo configurada en el paso 3
4.2 Transferencias pendientes de aprobación
Esta funcionalidad está disponible para los usuarios de los grupos empresariales que
tengan asignado el permiso de Autorización de transferencia (un permiso por tipo de
transferencia) y es accesible desde el menú Autorización del módulo de
Transferencias.
El usuario visualizará una grilla conteniendo todas las transferencias pendientes que
puede autorizar.
Para aprobar o rechazar una transferencia pendiente, se debe hacer clic en el ícono
de la lupa que es el botón de detalle correspondiente a la transferencia elegida.
Una vez seleccionada la transferencia, se mostrará toda la información ingresada.
Adicionalmente se mostrará el estado de la autorización de los distintos usuarios que
pueden autorizar la transferencia y un log conteniendo los distintos errores que se
han producido cuando los usuarios intentan autorizar la transferencia, por ejemplo,
errores de Backend, superar límites diarios, etc.

35
El usuario podrá aprobar o rechazar la transferencia.
Si decide rechazarla, se solicitará el ingreso de un comentario explicando la razón.
Si decide autorizarla se verificará que la firma complete un esquema de firma (de
acuerdo a los niveles configurados). Si no se completa, se ingresa la autorización y
la transferencia quedará pendiente por parte de otro usuario. Si se completa el
esquema, se procede a verificar los límites diarios y luego se ejecuta.
En ambos casos se solicitará en ingreso del mecanismo transaccional seleccionado
por el usuario.
Notas:
Los montos de la transferencia estarán actualizados de acuerdo a la
cotización del día actual.

36
Puede ocurrir que, al completar un esquema de firmas, se genere un error
ya sea de límites diarios o errores por fondos insuficientes, etc. En estos
casos, la transferencia quedará pendiente para el usuario (para que
reintente más tarde) y se ingresará un registro de log indicando lo sucedido.
Este registro se verá en la sección “Errores en autorizaciones” ya
mencionado.
4.3 Transferencias Agendadas
Se podrá agendar cualquier tipo de transferencia, las cuales se ejecutarán
automáticamente según la frecuencia seleccionada.
Las frecuencias podrán ser:
Diaria
Semanal
Mensual
Anual
Agendar
Para agendar realice la transferencia, en el paso no. 3 seleccione el botón

37
Defina la frecuencia de la transferencia (diaria, semanal, mensual o anual), también
puede indicar la cantidad de veces (ocurrencias) en que desea que se efectúe la
transferencia o indicar la fecha en que termina el agendamiento. Luego presione el
botón “Agendar”.
4.3.1 Consulta de Transferencias Agendadas
Puede consultar sus transferencias agendadas desde
Menú/Transferencias/Agendadas. Para consultar la transferencia presione el botón
“Ver transferencias” ( ), en caso de eliminarla presione el botón “Eliminar” ( ).

38
4.4 Transferencias Frecuentes
Con esta funcionalidad podrá reutilizar las transferencias que realiza con mayor
frecuencia. Para guardar una transferencia como Frecuente ingrese al
Menú/Transferencias/Histórico.
Seleccione la transferencia a utilizar nuevamente y haga clic en el ícono "Guardar
como Frecuente" ( ) para guardarla e ingrese un nombre para su transferencia
frecuente.
4.4.1 Consulta y Ejecución de Transferencias Frecuente
Puede consultar o utilizar sus transferencias frecuentes desde
Menú/Transferencias/Frecuentes. Haga Clic en el ícono “Usar esta Plantilla” ( ) o
bien si desea eliminar haga clikc en ícono “Eliminar transferencia frecuente” ( ).

39
5. Transferencias y Pagos ACH
5.1 Transferencias ACH
Es un servicio que te permite hacer transferencias automáticas en tiempo real desde
su cuenta en BDF a cualquier cuenta en las otras entidades financieras participantes
a nivel nacional de manera fácil, rápida y segura.
Se puede realizar tres tipos de transferencias dependiendo del tipo de producto
destino a la que se realizar transacción:
Transferencias a cuentas
Pago de Préstamos
Pago de tarjeta de crédito
El usuario administrador debe otorgar permisos a cada uno de los usuarios básicos.
Los usuarios podrán realizar transferencias respetando los montos diarios
configurados, en caso de superarse dichos montos, no se podrán realizar más
transferencias hasta el próximo día.
Es posible configurar para que las transferencias queden pendientes de autorización
por parte de uno o más usuarios autorizadores, dependiendo de los niveles de firma
que se hayan establecido para la Empresa y los permisos que se hayan asignado a
los usuarios.
El acceso a dicha funcionalidad se puede realizar de dos formas, a través del menú
rápido de cada producto en la posición consolidada seleccionando la opción “ACH” o
a través del Menú/ Transferencias ACH.
Paso 1: Selección de tipo de transferencia y cuenta de origen
Para realizar una transferencia, primero se debe seleccionar el tipo de transferencias
que queremos realizar (transferencias a Cuentas, Pago de préstamos, Pago a tarjeta
de crédito) y la cuenta de origen (de donde se debitará el dinero). Los usuarios
básicos visualizarán aquellas cuentas a las que el usuario administrador le haya
otorgado permiso.

40
Paso 2: Seleccionar la cuenta de destino
Seleccione la cuenta, préstamos o tarjeta de crédito destino según el tipo de
transferencias ACH seleccionada, se mostrarán todos los productos previamente
registrados.
Paso 3: Ingresar la información general
En este paso se ingresa información general de la transferencia, los datos a ingresar
son:
Moneda de la transferencia: Moneda de la cuenta destino que se registró
previamente. Sólo para el caso de pago de tarjetas de crédito podrá
seleccionar la moneda córdobas o dólares.
Monto: Monto a transferir entre las cuentas.

41
Concepto: Ingrese un concepto para la transferencia.
Correo de notificación: Correo para notificación una vez realizada (y
aprobada) la transferencia. El mismo es cargado inicialmente con el correo
del usuario.
En el panel de la derecha de la pantalla se mostrará información correspondiente a
los productos de origen y destino seleccionados en los pasos anteriores para
validación.
Paso 4: Confirme la transferencia
A continuación, se presentan los datos ingresados en los pasos anteriores para ser
validados por el usuario. En caso de transferencias entre cuentas con distinta moneda
se muestra la tasa a aplicar en la transferencia y se calcula el monto a acreditar (o
debitar dependiendo de la moneda seleccionada en el paso anterior).
Las acciones que se pueden realizar en este paso son Cancelar, para volver a la
Posición consolidada descartando la transferencia, Anterior para cambiar algún dato
y Confirmar para ingresar la transferencia.

42
Luego de confirmar la transferencia, deberá firmar la transacción utilizando algunos
de sus mecanismos de seguridad configurados, estos pueden ser PIN o SMS Token.
El sistema validará que el valor ingresado sea correcto, en caso de ingresar un código
erróneo en tres ocasiones el usuario será bloqueado.
Una vez ingresado un código correcto, se presentará un mensaje indicando éxito o
error dependiendo del caso.
5.2 Pago Múltiple ACH
Este servicio brinda la oportunidad a los clientes de realizar sus transferencias y
pagos de manera masiva a través de un archivo a los diferentes bancos por medio
de la red ACH. Puede acceder a esta funcionalidad desde el Menú/transferencias
ACH/Pago Múltiple.
Para realizar el pago siga los siguientes pasos:
Paso 1. Seleccione la cuenta origen de donde realizará el pago
Seleccione la cuenta origen con la que realizará el pago y presione el botón siguiente.

43
Paso 2. Ingresar los datos solicitados pago
En este paso se ingresa información general de la transferencia, los datos a ingresar
son:
Tipo de planilla: Pago de Nómina, Pago a Proveedores, Recarga de Tarjeta
prepago.
Total líneas de pago: Corresponde al total de líneas de su archivo (cantidad
total de cuentas a transferir).
Referencia: Campo de texto donde se puede agregar alguna nota al pago (no
es obligatorio).
Correo de Notificación: Máximo de 3 correos a quienes desee le llegue la
notificación del pago realizado separados por punto y coma
(eje:[email protected];[email protected];[email protected])
Fecha de pago: Fecha en que desea se ejecute el pago (se puede programar
con fechas futuras).
Monto total del archivo en C$: Monto total del archivo en C$. Si la planilla no
tiene pagos en córdobas debe especificar el monto en 0.
Monto total del archivo en US$: Monto total del archivo en US$. Si la planilla
no tiene pagos en dólares debe especificar el monto en 0.
Seleccione un archivo: El archivo de pago masivo debe cumplir las siguientes
características:
o Estar en formato TXT
o Las líneas del archivo deben contener: Tipo de producto, número de
cuenta, moneda de la cuenta destino, Banco destino, Monto a transferir

44
(expresando en la moneda de la cuenta destino), beneficiario,
Referencia (opcional), separadas por “|”. Ejemplo:
Importante: Puede descargar plantilla para que pueda crear su archivo de pago
con las características indicadas presionando en la pantalla aquí
Paso 3. Confirmación del pago
A continuación, se presentan los datos ingresados en los pasos anteriores para ser
validados por el usuario. En Líneas de Pago se puede observar en caso de
transferencias/pagos de distintas monedas la tasa de cambio a aplicar en la
transferencia y se calcula el monto a acreditar.
Las acciones que se pueden realizar en este paso son Cancelar, para volver a la
Posición consolidada descartando la transferencia, Anterior para cambiar algún dato
y Confirmar para ingresar la transferencia.

45

46
Luego de confirmar la transferencia, deberá firmar la transacción utilizando algunos
de sus mecanismos de seguridad configurados, estos pueden ser PIN o SMS Token.
El sistema validará que el valor ingresado sea correcto, en caso de ingresar un código
erróneo en tres ocasiones el usuario será bloqueado.
Una vez ingresado un código correcto, se presentará un mensaje indicando éxito o
error dependiendo del caso.
Nota: Si la empresa presenta un esquema de firmas mancomunado la transferencia
queda pendiente hasta ser aprobada por otro usuario autorizante.
Importante:
En caso de programar un pago con fecha futura y el mismo no es aprobado para ese
día, se cancelará el envío notificando vía correo electrónico al usuario que subió el
mismo para que modifique la fecha de aplicación y se ejecute con la nueva fecha
hasta estar autorizada.
El cliente podrá también utilizar un e-ticket que tenga disponible, si la planilla se
aplicará el mismo día en que se cree. En caso de no utilizar el etickt queda invalidado.
5.2.1 Cancelación de Pagos Múltiples ACH
A través de esta funcionalidad podrá cancelar pagos masivos que estén pendientes
de autorización y que se encuentren programados para aplicarse en fechas futuras.

47
Accede a esta funcionalidad desde el Menú/ Transferencias ACH/Cancelación de
Pagos Múltiples, haga clic en el ícono ()
A continuación, aparece el detalle del pago masivo, si está seguro de cancelarlo
presione el botón “Cancelar”

48
5.3 Histórico
Accede a esta funcionalidad desde Menú/Transferencias ACH/Histórico.
Con esta funcionalidad podrá consultar el detalle todas las transferencias o pagos
múltiples realizados y pendientes, así como también poder exportarse a excell.
Para los pagos múltiples pago se mostrará el progreso de su planilla cada vez que
ingrese al histórico, aunque no se haya completado y ver a nivel porcentual el avance
de aplicación.
En los pagos múltiples podrá visualizar los siguientes estados:
Pendiente de autorización: La planilla requiere firma de autorización, está
pendiente que la autoricen los usuarios del esquema de firmas.
Pendiente: La planilla está pendiente de finalizar o cerrase, es decir está en
el proceso de aplicación.
Pendiente de proceso: La planilla quedó agendada y aun no se está
procesando (la planilla nace con ese estado sino requiere firma de
autorización).
Cancelada: El usuario cancela la planilla.

49
Completada: Todas las líneas de la planilla fueron ejecutadas con éxito o con
rechazos.
5.4 Transferencias Frecuentes
Con esta funcionalidad podrá reutilizar las transferencias que realiza con mayor
frecuencia. Para guardar una transferencia como Frecuente ingrese al
Menú/Transferencias ACH/Histórico.
Seleccione la transferencia a utilizar nuevamente y haga clic en el ícono "Guardar
como Frecuente" ( ) para guardarla e ingrese un nombre para su transferencia
frecuente.
A continuación, indique el nombre con el que desea guardarla.

50
5.4.1 Consulta y Ejecución de Transferencias Frecuente
Puede consultar o utilizar sus transferencias frecuentes desde Menú/Transferencias
ACH/Frecuentes. Haga Clic en el ícono “Usar esta Plantilla” ( ) o bien si desea
eliminar haga clic en ícono “Eliminar transferencia frecuente” ( ).

51
6. Pagos
6.1 Pago a Préstamo
A través de esta funcionalidad podrá hacer un pago de un préstamo propio como de
terceros, se puede abonar cuotas vencidas o vigentes del periodo en curso y que la
cuota tenga un mes por vencerse.
Puede acceder a esta funcionalidad desde el menú/ Préstamos y líneas de
crédito/Pago de préstamo.
Para pagar un préstamo se deberán seguir los siguientes pasos:
Paso 1: Seleccionar el préstamo a pagar
Esta pantalla tendrá un combo con las opciones: Préstamos propios, Préstamos de
terceros. Dependiendo de la selección se mostrarán los préstamos propios o de
terceros inscriptos.
Paso 2: Seleccione la cuenta a debitar
Se visualizarán todas las cuentas de ahorro o corriente que tenga vigentes.
Seleccione la cuenta con la que desea pagar el préstamo y presione el botón
Siguiente.

52
Paso 3: Ingrese la información del pago
Paso 4: Confirmar el pago
En esta pantalla se mostrará los datos del pago y deberá confirmar su realización.
Ejemplo de mensaje de confirmación indicando montos debitado y acreditado junto con la tasa aplicada en la transferencia.

53
6.2 Pago de Servicio
A través de esta funcionalidad podrá realizar los pagos de servicios disponibles, puede
acceder desde el Menú/Pagos de Servicios. Se pueden realizar:
6.2.1 Suscripción
Seleccione el comercio y el servicio a contratar, complete el campo de “Descripción”,
y la información adicional que se solicite dependiendo del servicio que suscriba. Luego
presione el botón agregar y automáticamente se agregarán los servicios a pagar.
Los servicios suscritos pueden ser eliminados presionando el ícono “Eliminar
suscripción” ( ).
6.2.2 Pago
Paso 1. Seleccionar el servicio a pagar.
En esta pantalla se mostrará la lista de los servicios que ha suscrito previamente.

54
Paso 2. Seleccionar la factura a pagar o completar los campos requeridos
Según el servicio a pagar, se le mostrará la lista de facturas pendientes o se requerirá
que complete algunos datos, si esto último ocure deberá presionar el botón "Validar
datos" para que el sistema le indique la deuda. Luego deberá presionar el botón
"Siguiente".
Paso 3. Completar los datos del pago
En este paso deberá indicar el monto a pagar, dependiendo del servicio usted podrá
ingresar un monto menor al adeudado. Debe completar los campos requeridos y
seleccionar la cuenta a debitar, luego presione el botón "Siguiente".

55
Paso 4. Validar y confirmar el pago
Confirme que los datos ingresados estén correctos y presione el botón “Confirmar”.
El sistema le solicitará el pin transaccional o SMS token.
6.2.3 Agendar Pagos
Algunos pagos de servicios podrán ser agendados. Para agendar un pago, en el
momento de realizar el pago del servicio haga clic en el link ().

56
Defina la frecuencia del pago la cual puede ser diaria, semanal, mensual o anual,
también puede indicar la cantidad de veces (ocurrencias) en que desea que se efectúe
el pago o indicar la fecha en que termina el agendamiento. Luego presione el botón
“confirmar”.
Importante: Para aquellos servicios agendados de pagos de facturas (por ej.
ENACAL) el sistema pagará la factura más antigua en caso de haber más de una
factura pendiente de pago.
6.2.4 Histórico
Seleccione un periodo de fecha por día actual, mes o rango de fecha, presione ícono
"buscar" ( ).
6.2.5 Ver Pagos Agendados
Esta opción permite validar los pagos de servicios que se han agendados. Para
consultar el detalle del pago agendado presione el ícono de "Ver detalle del pago
agendado del servicio" ( ), para eliminarlo haga clic en el ícono "Eliminar" ( ).

57
6.3 Pagos Múltiples
A través de esta funcionalidad podrá realizar pagos manuales o masivos, los tipos de
pagos que puede realizar son:
Pago de Nómina y Préstamo: Este tipo de pago permite pagar la nómina
y de forma automática el sistema pagará los préstamos que una empresa
tenga bajo convenio con el banco.
Pago de Nómina: Permite realizar transferencias a distintas cuentas,
perfecta para pagos de salarios.
Pago de Proveedores: Si usted desea diferenciar sus pagos de
proveedores de los otros pagos, puede utilizar este tipo de planilla.
6.3.1 Pago Manual
El pago manual le permitirá realizar pagos múltiples entre cuentas del Banco BDF.
Puede acceder a esta funcionalidad desde el menú/pagos múltiples/Pago manual.
Para realizar el pago manual siga los siguientes pasos.
Paso 1: Seleccionar la cuenta
Seleccione la cuenta origen con la que realizará el pago y presione el botón siguiente.

58
Paso 2. Ingresar los montos a transferir.
Puede realizar el pago a cuentas pre-registradas (son cuentas de tercero
registradas disponible para pago múltiple, ver registro de cuentas de terceros). Debe
de indicar en cada una de las cuentas pre-registradas los montos que desea transferir
presionando el ícono editar ( ).
Cuentas no registradas, son cuentas que no están asociadas como cuentas de
tercero. Estas cuentas no quedan guardadas en sus registros, son solamente para
uso temporal al momento de realizar el pago múltiple.
Para ingresar las cuentas, seleccione la pestaña Cuentas no registradas, luego
complete los datos solicitados: tipo de cuenta, número de cuenta y el monto a
transferir, una vez ingresado todos los datos presione el botón agregar.

59
Paso 3. Ingresar los datos del pago a realizar
En este paso debe seleccionar el tipo de pago a realizar (Pago de Nómina y Préstamo,
Pago de Salario, Pago de Proveedores), Descripción, correo de notificación y la fecha
de pago (fecha en que desea se ejecute el pago) y presione el botón Siguiente.
Pago de Nónima y Préstamo: Este tipo de pago permite pagar la nómina y de
forma automática el sistema pagará los préstamos que una empresa tenga
bajo convenio con el banco.
Pago de Nómina: Permite realizar varias transferencias a distintas cuentas.
Perfecta para pagos de salarios.
Pago de Proveedores: Si usted desea diferenciar sus pagos de proveedores de
los otros pagos, puede utilizar este tipo de planilla.
Paso 4. Confirmar el pago
El sistema le presentará los datos ingresados para su revisión. Si está seguro de los
ingrese su número PIN o token SMS y presione el botón Confirmar.

60
6.3.2 Pago Masivo
A través de esta funcionalidad podrá realizar pagos a través del ingreso de un archivo.
Puede acceder a esta funcionalidad desde el menú/ Pagos Múltiples/ Pago Masivo.
Paso 1. Seleccione la cuenta origen de donde realizará el pago.

61
Paso 2. Ingresar los datos solicitados.
Seleccione el tipo de pago que desea a realizar (planilla DDP, Planilla Normal, Planilla
Proveedores), total de líneas (Corresponde a la cantidad de líneas de su archivo),
Referencia (un comentario), correo de notificación y la fecha de pago (fecha en que
desea se ejecute el pago), monto total del archivo, seleccione un archivo (ver
“Formato de Archivo” y presione el botón Siguiente.
Formato del Archivo
El archivo de pago múltiple masivo debe estar en formato TXT. Las líneas del archivo
deben contener: el monto especificado en la moneda de la cuenta origen, número de
cuenta destino, concepto (opcional), separadas por “|”.
Ej.
Paso 3. Confirmación del pago.
El sistema le presentará los datos ingresados para su revisión, si está seguro de la
información presione el botón Confirmar.

62
A continuación, se le solicitará ingrese su número pin o token sms y presione el botón
Confirmar.
Una vez ingresado el código correcto, se presentará un mensaje indicando éxito o
error dependiendo del caso.

63
6.4 Pagos pendientes de aprobación
Al igual que en las transferencias, si el usuario que genera la transacción, no es un
usuario que firma solo o el monto por el cual está realizando los pagos sobrepasa el
límite de su firma, los pagos quedarán pendientes de aprobación por los usuarios
autorizadores (Ver acápite "8.1" y "8.2").

64
7. Solicitudes
7.1 Solicitud de mesa de cambio
Esta funcionalidad tiene como objetivo permitir negociar tasas preferenciales para
realizar transferencias.
Puede acceder a esta funcionalidad desde el menú/ Solicitudes/Mesa de cambio.
La solicitud de mesa de cambio consta de 4 pasos:
Paso 1. Complete los datos para realizar la solicitud.
Si lo que desea es una tasa de cambio especial para vender dólares deberá especificar
como moneda origen la opción “United States dollar” y moneda destino “Córdoba”.
El monto deberá especificarlo en la moneda de la cuenta origen, en este caso en
dólares.
Si lo que desea es una tasa de cambio especial para comprar dólares deberá
especificar como moneda origen la opción “Córdobas” y moneda destino “United
States dollar”. El monto deberá especificarlo en la moneda de la cuenta origen, en
este caso en córdobas.
Paso 2. Confirme el envío de la solicitud.
El sistema enviará un correo notificando de su solicitud al banco.
Paso3. Respuesta de la solicitud

65
El banco le realizará una notificación a su correo electrónico donde le confirmará la
aprobación y tasa de cambio especial otorgada.
Paso4. Utilizar la mesa de cambio
7.2 Solicitud de servicio
A través de esta funcionalidad podrá realizar la solicitud de un servicio o de un
producto bancario.
Puede acceder a esta funcionalidad desde el menú/ Solicitudes/ Solicitud de servicio.
Complete los datos que se le solicitan y presione el botón Confirmar. El banco se
estará contactando con usted para atender su solicitud.

66
Su solicitud ha sido enviada.
7.3 Solicitud ACH
La opción Solicitud de ACH le permite solicitar el servicio de ACH en caso de haberlo
rechazado, haga Clic en el botón “Solicitar” y su solicitud al banco será enviada.
Puede acceder a esta funcionalidad desde el menú/ Solicitudes/Solicitud ACH.

67
8. Administración
8.1 Configuración de Alias
Los alias de cuenta nos permiten asociar un nombre a un producto de forma de
identificarlo más fácilmente. Para cambiar el alias de un producto se debe acceder al
menú en la opción Administración/Configuración de Alias.
La pantalla presenta un listado con los productos vigentes, para asignar un alias se
debe hacer clic en el ícono Editar ( ), luego modificas el alias y das clic en Aceptar.
Luego de modificado un alias, todos los usuarios de la empresa que tengan asignado
el producto, verán el alias que se ha configurado.
8.2 Notificación de TC fuera del País.
Esta funcionalidad permite notificar al banco que estará fuera del país por un período
de tiempo y que hará uso de la tarjeta debito/crédito. Para ingresar a esta
funcionalidad el deberá ingresar la respuesta de la pregunta secreta. Una vez validada
la respuesta, podrá ingresar a la funcionalidad.
Accede a esta funcionalidad desde el Menú/Administración/Notificación fuera del país.
En la pantalla se solicitará ingresar el período en que se encontrará fuera del país y
el lugar donde se encontrará. Los datos a ingresar son:
Fecha desde
Fecha hasta
Continente
País (en caso de ser más de uno se puede seleccionar la opción “Varios”)

68
Luego de ingresados los datos, presioné en el botón “Agregar” y se agregará la
información A continuación se le solicitará ingrese su número pin o token sms y
presione el botón Confirmar.
Una vez ingresado el código correcto, se presentará un mensaje indicando éxito o
error dependiendo del caso.
8.3 Pagos pendientes de aprobación
Al igual que en las transferencias, si el usuario que genera la transacción, no es un
usuario que firma solo o el monto por el cual está realizando los pagos sobrepasa el
límite de su firma, los pagos quedarán pendientes de aprobación por los usuarios
autorizadores (Ver acápite 8.1 y 8.2).

69
9. Alertas y Notificaciones
9.1 Alertas
Configure sus alertas para recibir notificaciones de saldo o movimientos en sus
cuentas, pago de contado de tarjeta de crédito y fecha de pago. Recibirá
notificaciones de sus alertas por medio de tu correo electrónico o celular.
Puede acceder a esta funcionalidad desde Menú/Alertas y
notificaciones/Configuración de alertas. Para crear una alerta presione el botón
“Nueva Alerta”.
Hay tres tipos de alertas que puede configurar:
Umbral de Movimiento: Al generarse un movimiento mayor al establecido
en el monto mínimo se le enviará una alerta, la frecuencia puede ser diario,
semanal, mensual, anual.
Balance de Cuenta: Se genera una alerta que le enviará el saldo de la
cuenta seleccionada.
Balance de tarjeta de crédito: Se genera una alerta con la información
del pago de Contado de la tarjeta de crédito y fecha máxima de pago. La
frecuencia puede ser diario, semanal, mensual, anual.

70
9.2 Notificaciones
Puede configurar Notificaciones de las alertas configuradas para ser recibidas por E-
mail y/o SMS.




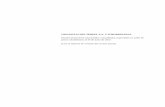

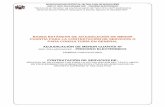








![LISTA DE PRECIOS EXPRESADOS EN MONEDA DE ORIGEN · lista de precios expresados en moneda de origen Pagina 1 de 94 (Ordenado Por Rubro, Subrubro y C?digo de Producto) | Empresa: [01]](https://static.fdocuments.co/doc/165x107/5f8fe1903028404ba5091311/lista-de-precios-expresados-en-moneda-de-lista-de-precios-expresados-en-moneda-de.jpg)