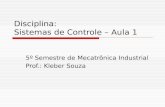controle personalizados
Click here to load reader
-
Upload
rodolfo-rodriguez -
Category
Documents
-
view
468 -
download
0
Transcript of controle personalizados

UNIVERSIDAD TECNOLOGICA DE PEREIRA, ING. RUBÉN DARÍO PINZÓN MORALES
Tutorial para la creación de controles personalizados en LabVIEW® En este documento se explica de forma breve el procedimiento a seguir para crear controles personalizados en LabVIEW 8.0 (en otras versiones se puede seguir el mismo procedimiento). Los controles personalizados nos permiten modificar el panel de control de nuestros instrumentos virtuales para hacerlos semejantes a las aplicaciones del mundo real. En la Fig. 1 se puede apreciar un instrumento virtual que sirve para el control de temperatura de un tanque de agua usando controles personalizados que representan la caldera (control 1), la válvula de paso del agua al tanque (control 2) y los tubos de transporte del liquido (control 3). En la Fig. 2 se muestran los controles 1 2 y 3 en sus diferentes estados ON/OFF.
Figura 1. Ejemplo de instrumento virtual que emplea controles personalizados para representar objetos físicos reales.
Figura 2. Estados ON/OFF de los controles usados en la Fig. 1. (a) Valvula abierta y cerrada, (b) caldera prendida y apagada, (c) Tubos de transporte con y sin líquido.

UNIVERSIDAD TECNOLOGICA DE PEREIRA, ING. RUBÉN DARÍO PINZÓN MORALES
Ejemplo 1: Indicador LED de siete segmentos Como ejemplo introductorio se desea personalizar un control para que luzca semejante a un display siete segmentos de los que se encuentran en el comercio.
1. En la pantalla de inicio en LabVIEW seleccione la opción New->More…
2. En el cuadro de dialogo que se abre seleccionar bajo la carpeta Other files-> Custom
Control y luego clic en OK.

UNIVERSIDAD TECNOLOGICA DE PEREIRA, ING. RUBÉN DARÍO PINZÓN MORALES
3. Se abre una escritorio similar al control panel (pantalla gris con cuadricula) de los
instrumentos virtuales. En este nuevo escritorio es donde se va crear el control personalizado.

UNIVERSIDAD TECNOLOGICA DE PEREIRA, ING. RUBÉN DARÍO PINZÓN MORALES
4. Para crear un control personalizado se debe partir de un control existente en la librería de controles de LabVIEW. En este caso vamos a modificar un control tipo LED.
5. Para crear el control personalizado se deben cambiar las imágenes del control LED de los respectivos estados ON/OFF. En la barra superior se puede apreciar el botón que activa el modo de edición (simbolizado con una llave) donde se pueden realizar las modificaciones necesarias.
6. Haciendo clic derecho sobre el control en el modo de edición se pueden observar las imágenes correspondientes a los diferentes estados del LED. Verde oscuro para el LED en estado OFF y verde brillante para el estado ON.

UNIVERSIDAD TECNOLOGICA DE PEREIRA, ING. RUBÉN DARÍO PINZÓN MORALES
7. Ahora se deben realizar las imágenes del estado OFF y ON del control personalizado,
para este caso vamos a usar el programa Paint Brush® de Windows para crear un segmento horizontal del display.
8. El paso siguiente es reemplazar las imágenes del LED por los que hemos creado en Paint Brush®, primero seleccionamos el estado OFF del LED,

UNIVERSIDAD TECNOLOGICA DE PEREIRA, ING. RUBÉN DARÍO PINZÓN MORALES
9. A continuación debemos copiar la imagen que hemos creado y que corresponde al
estado OFF de nuestro control personalizado, en este caso copiamos el segmento negro y hacemos clic derecho sobre el LED y seleccionamos Import Picture from Clipboard, de esta cambiamos la imagen del estado OFF del LED por nuestra imagen.
10. Realizar el procedimiento anterior para el caso de la imagen del estado ON, al final si
apreciamos de nuevo la opción Picture Item podremos ver nuestras imágenes en el control tipo LED.

UNIVERSIDAD TECNOLOGICA DE PEREIRA, ING. RUBÉN DARÍO PINZÓN MORALES
11. Desactivamos el modo de edición haciendo clic en las pinzas que aparecen donde
antes estaba la llave (numeral 4-5), y podemos apreciar el funcionamiento de nuestro control.
12. Por ultimo guardamos nuestro control con el nombre segmentoH.ctl para luego usarlo
en la construcción del indicador LED de siete segmentos. 13. Ahora necesitamos realizar el mismo procedimiento para crear el segmento vertical
del display, para lo cual repetimos los numerales 3 a 12.

UNIVERSIDAD TECNOLOGICA DE PEREIRA, ING. RUBÉN DARÍO PINZÓN MORALES
14. Una vez salvados los dos controles personalizados segmentoH.ctl y segmentoV.ctl
podemos usarlos para construir el display siete segmentos. Abrimos un nuevo VI en LabVIEW y con haciendo clic derecho sobre el panel frontal seleccionamos Select a Control y seleccionamos el control previamente creado segmentoH.ctl

UNIVERSIDAD TECNOLOGICA DE PEREIRA, ING. RUBÉN DARÍO PINZÓN MORALES
15. A partir de la selección de los diferentes segmentos horizontales y verticales
procedemos a construir nuestro indicador tipo LED siete segmentos, repitiendo el paso anterior cada vez que se requiera un segmento nuevo.

UNIVERSIDAD TECNOLOGICA DE PEREIRA, ING. RUBÉN DARÍO PINZÓN MORALES
16. Finalmente se puede trabajar un poco mas en la interfaz para que nuestro display luzca mas real tal y como se muestra a continuación