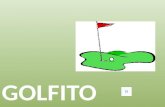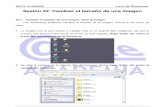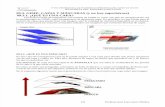Cambiar ojos de cerrados a abiertos tutorial Photoshop Academia Usero
Cortar, montar y texto UD 10 Tutorial Photoshop Academia Usero
-
Upload
jose-luis-usero-vilchez -
Category
Documents
-
view
221 -
download
0
Transcript of Cortar, montar y texto UD 10 Tutorial Photoshop Academia Usero
-
7/30/2019 Cortar, montar y texto UD 10 Tutorial Photoshop Academia Usero
1/14
@INTE ACADEMIA Curso de Photoshop
Sesin 10. Cortar, montar y texto
16.1. Cortar
Tenemos cuatro buenas fotos de Semana Santa y las hemos escaneado. Hemos
escaneado dos cada vez de modo que tenemos dos imgenes cada una con dos fotos. Lo
primero que vamos a hacer es guardar las fotos cada una por separado.
1. Abra la carpeta donde tiene guardadas las imgenes escaneo0168.jpg y
escaneo0169.jpg.
2. Haga clic con el botn derecho del ratn sobre la imagen escaneo0168.jpg.3. Haga clic en el grupo Abrir con.
4. Haga clic en Adobe Photoshop CS2.
5. Se abre Photoshop con la imagen dentro.
1/14 AINTE INFORMTICA S.L.
-
7/30/2019 Cortar, montar y texto UD 10 Tutorial Photoshop Academia Usero
2/14
@INTE ACADEMIA Curso de Photoshop
6. Ahora vamos a tomar una de las fotos y la vamos a guardar en un archivo nuevo.
Haga clic en la herramienta de seleccin Rectangular.
7. Haga clic sobre la imagen en una esquina de la foto y, sin soltar el botn izquierdo del
ratn, arrstrelo hacia la otra esquina de la foto.
2/14 AINTE INFORMTICA S.L.
-
7/30/2019 Cortar, montar y texto UD 10 Tutorial Photoshop Academia Usero
3/14
@INTE ACADEMIA Curso de Photoshop
8. La foto est seleccionada. Ahora vamos a copiarla. Haga clic en el men Edicin.
9. Haga clic en la opcin Copiar.
10. Ahora vamos a crear un nuevo archivo. Haga clic en el men Archivo.
11.Haga clic en la opcin Nuevo.
3/14 AINTE INFORMTICA S.L.
-
7/30/2019 Cortar, montar y texto UD 10 Tutorial Photoshop Academia Usero
4/14
@INTE ACADEMIA Curso de Photoshop
12.Se abre la ventana donde puede especificar el tamao y otras propiedades de la
nueva imagen. Djelo como sta, ya que Photoshop pone por defecto los valores de lo
que hay en este momento en el portapapeles, es decir, nuestra imagen. Haga clic en
el botn OK.
13.Se crea la nueva imagen. Ahora haga clic en el men Edicin.
14.Haga clic en la opcin Pegar.
15.Ahora vamos a guardar el archivo. Haga clic en el men Archivo.
16.Haga clic en la opcin Guardar.
4/14 AINTE INFORMTICA S.L.
-
7/30/2019 Cortar, montar y texto UD 10 Tutorial Photoshop Academia Usero
5/14
@INTE ACADEMIA Curso de Photoshop
17. Vamos a guardar la imagen en formato JPG, que es el que menos ocupa. En la
ventana Guardar como, haga clic en la lista Tipo.
18.Haga clic en el tipo JPEG (*.JPG,*.JPEG,*.JPE).
19. En el cuadro Nombre, escriba un nombre para la foto, por ejemplo, cautivoentrando.
20.Haga clic en el botn Guardar.
21. Se abre la ventana Opciones de JPEG. Haga clic en el tirador de Opciones de agen
hacia la derecha para aumentar la calidad hasta la mxima, que es 12.
22.Haga clic en el botn OK.
Ejercicio. Haga lo mismo con las otras 3 imgenes y gurdelas con los nombres
virgenentrando, cautivosaliendo y virgensaliendo.
5/14 AINTE INFORMTICA S.L.
-
7/30/2019 Cortar, montar y texto UD 10 Tutorial Photoshop Academia Usero
6/14
@INTE ACADEMIA Curso de Photoshop
16.2. Montar
Ahora vamos a crear una nueva imagen donde vamos a poner las 4 que acabamos
de montar.
1. En Photoshop, haga clic en el men Archivo.
2. Haga clic en Nuevo.
3. En la ventana Nuevo, escriba 800 en el cuadro Anchura y asegrese de que las
unidades estn especificadas en pxeles.
4. Escriba 600 en el cuadro Altura y asegrese de que las unidades estn especificadas
en pxeles.
5. Haga clic en el botn OK.
6. Se crea una nueva imagen en blanco. Ahora vamos a arrastrar las otras imgenes
dentro. Dentro de Photoshop, abra la imagen cautivoentrando.jpg.
7. Mueva la ventana cautivoentrando.jpgde modo que pueda ver tambin la ventana Sin
ttulo-1, que corresponde a la nueva imagen que acaba de crear.
6/14 AINTE INFORMTICA S.L.
-
7/30/2019 Cortar, montar y texto UD 10 Tutorial Photoshop Academia Usero
7/14
@INTE ACADEMIA Curso de Photoshop
8. Haga clic en la herramienta Mover del panel de herramientas.
9. Haga clic sobre la imagen cautivoentrando y, sin soltar el botn izquierdo del ratn,
arrstrela sobre la ventana Sin ttulo 1.
10.Al ser esta imagen mucho ms grande que la imagen nueva que hemos creado, se ve
solo el centro de la misma.
11. Vamos a cambiarle el tamao. Haga clic en el men Edicin.
12.Haga clic en la opcin Transformacin libre.
7/14 AINTE INFORMTICA S.L.
-
7/30/2019 Cortar, montar y texto UD 10 Tutorial Photoshop Academia Usero
8/14
@INTE ACADEMIA Curso de Photoshop
13.En la zona superior de la ventana tiene los parmetros de la transformacin. Haga clic
en el botn Mantener proporcin.
14.En el cuadro An: (Ancho), escriba 25 y pulse Intro.
15.Observe como la imagen se cambia de tamao. Para moverla haga clic sobre ella y
arrstrela hasta la esquina superior izquierda de la ventana de Photoshop.
16.Para terminar la transformacin libre, pulse la tecla Intro.
8/14 AINTE INFORMTICA S.L.
-
7/30/2019 Cortar, montar y texto UD 10 Tutorial Photoshop Academia Usero
9/14
@INTE ACADEMIA Curso de Photoshop
Ejercicio. Haga lo mismo con las otras 3 imgenes para colocarlas segn muestra la
siguiente imagen. Tendr que mover y cambiar el tamao de algunas manualmente.
Guarde este archivo con el nombre montaje10con formato Photoshop (PSD).
9/14 AINTE INFORMTICA S.L.
-
7/30/2019 Cortar, montar y texto UD 10 Tutorial Photoshop Academia Usero
10/14
@INTE ACADEMIA Curso de Photoshop
Difuminar los bordes
Ahora vamos a difuminar los bordes rectos que hay entre las fotos.
1. Antes de nada, vaya a la paleta Capas y haga doble clic sobre el nombre de cada una
para cambiar su nombre segn indica la siguiente imagen.
2. Si es necesario, puede cambiar el orden de las capas haciendo clic y arrastrando para
llevarlas hacia arriba y hacia abajo.
3. Ahora haga clic en la capa virgenentrando.
4. Haga clic en el botn Aadir mscara de capa en la zona inferior de la paleta de
Capas.
5. Ahora vamos a dibujar sobre la mscara de capa. Primero, haga clic en el botn del
panel de herramientas para poner el color de primer plano en blanco y el color de
fondo en negro.
10/14 AINTE INFORMTICA S.L.
-
7/30/2019 Cortar, montar y texto UD 10 Tutorial Photoshop Academia Usero
11/14
@INTE ACADEMIA Curso de Photoshop
6. Haga clic en el botn para poner el color de primer plano en negro y el color de
fondo en blanco.
7. Ahora haga clic en la herramienta Pincel del panel de herramientas.
8. En la zona superior tiene los parmetros de la herramienta Pincel. Haga clic en la lista
para elegir el tipo de pincel. Tiene que elegir un pincel grande con el borde difuminado.
9. Ahora vamos a pintar. Haga clic en el borde entre las capas virgenentrando y
cautivoentrando y arrastre para pintar sobre la mscara de capa.
11/14 AINTE INFORMTICA S.L.
Pulse aqu y
Arrastre hasta aqu
-
7/30/2019 Cortar, montar y texto UD 10 Tutorial Photoshop Academia Usero
12/14
@INTE ACADEMIA Curso de Photoshop
Ejercicio. Use la misma tcnica para mezclar el resto de las fotos.
Aadir texto
Ahora vamos a aadir algo de texto al montaje.
1. Haga clic en el botn Texto del panel de herramientas.
2. Haga clic en la imagen.
3. Se muestra el cursor parpadeando. Escriba lo siguiente:
SEMANA SANTA (Pulse Intro)
2006
12/14 AINTE INFORMTICA S.L.
-
7/30/2019 Cortar, montar y texto UD 10 Tutorial Photoshop Academia Usero
13/14
@INTE ACADEMIA Curso de Photoshop
4. Ahora vamos a cambiar el aspecto del texto. Haga clic con el botn izquierdo y
arrastre sobre el texto para seleccionarlo.
5. En la zona superior de la ventana tiene las propiedades del texto. Puede cambiar el
tipo de letra, el tamao y el color.
6. Una vez que ha puesto el formato para el texto, puede moverlo usando la herramienta
Mover.
7. Observe como se ha creado una nueva capa para el texto.
13/14 AINTE INFORMTICA S.L.
-
7/30/2019 Cortar, montar y texto UD 10 Tutorial Photoshop Academia Usero
14/14
@INTE ACADEMIA Curso de Photoshop
8. Ahora vamos a aplicar un efecto sobre la capa de texto. Haga clic en el men Capa.
9. Haga clic en Estilo de capa.
10.Haga clic en el efecto Bisel y relieve.
11.Se abre la ventana de Efectos.
12.Haga clic en la lista Estilo para desplegarla.
13.Haga clic sobre el estilo Relieve.
14. Haga clic en el botn OK para aplicar el efecto de capa.
14/14 AINTE INFORMTICA S.L.