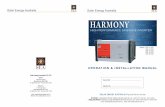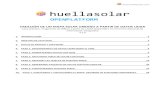CREACIÓN DE UN MAPA SOLAR URBANO A PARTIR DE DATOS … · 2016. 1. 25. · Mapa solar generado al...
Transcript of CREACIÓN DE UN MAPA SOLAR URBANO A PARTIR DE DATOS … · 2016. 1. 25. · Mapa solar generado al...

www.huellasolar.com
huellasolar OPENPLATFORM
CREACIÓN DE UN MAPA SOLAR URBANO A PARTIR DE DATOS LIDAR Caso práctico. Fragmento de Bilbao a partir de LIDAR disponibles en el Centro Nacional de
Información Geográfica V2.0 (16-01-25)
(Nota: Si no descargaste este archivo directamente de la sección de ‘Documentación’ de huellasolar comprueba que es la última versión disponible del documento en www.huellasolar.com )
1. INTRODUCCIÓN 2
2. OBJETIVO DE ESTA GUÍA 2
3. DATOS DE PARTIDA Y SOFTWARE 3
4. DESCARGANDO LOS DATOS LIDAR DESDE EL CNIG 4
5. FORMATEANDO DATOS CON QGIS 6
6. CREANDO LAS TESELAS DE NUESTRO MAPA 9
7. GENERANDO PAQUETES DE DATOS CON HUELLASOLAR 12
8. CONFIGURANDO NUESTRO MAPA 15
9. PUBLICANDO Y VISUALIZANDO EL MAPA. RESUMEN DE FUNCIONES DISPONIBLES. 22
10. ANEXO I. TRASFORMAR GEOTIF EN PNG RECONOCIBLE POR LA PLATAFORMA HUELLASOLAR 27
10.1. CREANDO LAS TESELAS DE NUESTRO MAPA A PARTIR DE UN PNG 33
11. ANEXO II. DIFERENCIAS ENTRE RESULTADOS OBTENIDOS A PARTIR DE PNG O TIF 38

1. Introducción
Los mapas solares de ciudades son un dato cada vez más demandado instituciones etc. La progresiva reducción de costes de las tecnologías de captación solar han hecho de esta opción una alternativa económicamente viable como medio compes necesario disponer de datos para estudiar la viabilidad de estos proyectos. El resultado es que diversas ciudades del mundo se han lanzado a la elaboración de este tipo de mapas. Huellasolar lleva años trabajando para facilitar el acceso a este tipo de dato. Con la creación de su Plataforma Abierta se convirtió en la primera web en ofrecer un entorno online que permite a usuarios de cualquier parte del mundo generar sus propios mapas solares. Los mapas solares generados con huellasolar económicos en cualquier zona de la ciudad, no sólo cubiertas sino también calles o fachadas. Ademásofrecen una gran cantidad de funciones para el análisis solar urbanoeficiencia energética, profesionales del diseño o instituciones interesadas en imahorro, eficiencia y energías renovables.
2. Objetivo de esta guía
Esta guía explica, paso a paso y con numerosfragmento urbano a partir de datos lidar. El mapa solar generado podrá ser visualizado en el visor de radiación y soleamiento huellasolar con todas las opciones disponibles. Producciones eléctricaszonas por sus niveles de soleamiento, patrones de sombras, radiación en planos verticales etc. Todos los datos y software que se usagratuitos de uso. El mapa generado asimismo tendrá una licencia abierta no comercial. Esta guía usa datos lidar disponibles en el Centro Nacional de Información Geográfica de España(CNIG), aunque el mismo procedimiento podría El CNIG dispone de una amplísima base de datos de archivos lidar que cubren la gran mayoría del territorio español. Siguiendo esta guía el usuario podrá gde este tipo de información.
La Plataforma Abierta de huellasolar permite la generación de mapas solares independientemente del origen de datos. En esta guía se muestra el procedimiento mapas solares a partir de otros formatos siempre y cuando se disponga de la información necesaria y sea posible adaptarlos al formato reconocido por la plataforma.Si tienes dudas acerca de cómo generar un equipo huellasolar, te daremos soporte.
solares de ciudades son un dato cada vez más demandado por ciudadanos, profesionales,
La progresiva reducción de costes de las tecnologías de captación solar han hecho de esta opción una alternativa económicamente viable como medio complementario de producción de energía. Sin embargo es necesario disponer de datos para estudiar la viabilidad de estos proyectos. El resultado es que diversas ciudades del mundo se han lanzado a la elaboración de este tipo de mapas.
rabajando para facilitar el acceso a este tipo de dato. Con la creación de su Plataforma Abierta se convirtió en la primera web en ofrecer un entorno online que permite a usuarios de cualquier parte del mundo generar sus propios mapas solares.
olares generados con huellasolar permiten estimar las producciones eléctricas y ahorros económicos en cualquier zona de la ciudad, no sólo cubiertas sino también calles o fachadas. Ademásofrecen una gran cantidad de funciones para el análisis solar urbano de utilidad para empresas, estudios de eficiencia energética, profesionales del diseño o instituciones interesadas en im
energías renovables.
y con numerosas capturas de pantalla, cómo generar un mapa solar de un fragmento urbano a partir de datos lidar.
El mapa solar generado podrá ser visualizado en el visor de radiación y soleamiento huellasolar con todas las opciones disponibles. Producciones eléctricas y ahorros de Co2, radiación en puntos y áreas, filtro de zonas por sus niveles de soleamiento, patrones de sombras, radiación en planos verticales etc.
Todos los datos y software que se usan en esta guía disponen de licencias abiertas, cesiones o planes
El mapa generado asimismo tendrá una licencia abierta no comercial.
Esta guía usa datos lidar disponibles en el Centro Nacional de Información Geográfica de España(CNIG), podría seguirse con lidar procedentes de cualquier otra parte del mundo.
El CNIG dispone de una amplísima base de datos de archivos lidar que cubren la gran mayoría del territorio español. Siguiendo esta guía el usuario podrá generar mapas solares de cualquier área urbana que disponga
La Plataforma Abierta de huellasolar permite la generación de mapas solares independientemente del origen de datos. En esta guía se muestra el procedimiento partiendo de datos lidar, pero es posible generar mapas solares a partir de otros formatos siempre y cuando se disponga de la información necesaria y sea posible adaptarlos al formato reconocido por la plataforma. Si tienes dudas acerca de cómo generar un mapa solar a partir de otros tipos deequipo huellasolar, te daremos soporte.
www.huellasolar.com
ciudadanos, profesionales,
La progresiva reducción de costes de las tecnologías de captación solar han hecho de esta opción una lementario de producción de energía. Sin embargo
es necesario disponer de datos para estudiar la viabilidad de estos proyectos. El resultado es que diversas
rabajando para facilitar el acceso a este tipo de dato. Con la creación de su Plataforma Abierta se convirtió en la primera web en ofrecer un entorno online que permite a usuarios de
permiten estimar las producciones eléctricas y ahorros económicos en cualquier zona de la ciudad, no sólo cubiertas sino también calles o fachadas. Además
de utilidad para empresas, estudios de eficiencia energética, profesionales del diseño o instituciones interesadas en implantar estrategias de
, cómo generar un mapa solar de un
El mapa solar generado podrá ser visualizado en el visor de radiación y soleamiento huellasolar con todas y ahorros de Co2, radiación en puntos y áreas, filtro de
zonas por sus niveles de soleamiento, patrones de sombras, radiación en planos verticales etc.
en esta guía disponen de licencias abiertas, cesiones o planes
Esta guía usa datos lidar disponibles en el Centro Nacional de Información Geográfica de España(CNIG), seguirse con lidar procedentes de cualquier otra parte del mundo.
El CNIG dispone de una amplísima base de datos de archivos lidar que cubren la gran mayoría del territorio enerar mapas solares de cualquier área urbana que disponga
La Plataforma Abierta de huellasolar permite la generación de mapas solares independientemente del partiendo de datos lidar, pero es posible generar
mapas solares a partir de otros formatos siempre y cuando se disponga de la información necesaria y sea
otros tipos de datos consulta con el

www.huellasolar.com
INICIO RESULTADO
Captura del pantalla del archivo Lidar que tomaremos como dato de partida en esta guía. (captura extraida del visor de lidar fugroviewer)
Mapa solar generado al final de esta guía. El mapa solar se consultará con el visor huellasolar
que contiene múltiples funciones de análisis Esperamos que esta guía te sea de ayuda. Si tienes dudas o cualquier tipo de problema al generar tus mapas solares, por favor, contacta con nosotros en [email protected], te daremos soporte. 3. Datos de partida y software En primer lugar necesitaremos los archivos .las o .laz procedentes de la toma de datos lidar. Más adelante se explica cómo localizar estos archivos y descargarlos desde el CNIG. Utilizaremos el siguiente software:
- Qgis Desktop. En esta guía se usa la versión 1.8.0 QGIS es un Sistema de Información Geográfica (SIG) de Código Abierto licenciado bajo GNU. Enlace: http://www.qgis.org/es/site/
Con objeto de manejar datos Lidar se deberá incluir en Qgis el plugin con las herramientas LasTools.
Enlace a la descarga de LasTools.zip: http://www.cs.unc.edu/~isenburg/lastools/download/
Enlace a tutoriales para configurar LasTools en Qgis: (español)
http://mappinggis.com/2015/04/como-configurar-lastools-en-qgis/ (inglés y para diversas versiones de Qgis)
http://rapidlasso.com/2013/09/29/how-to-install-lastools-toolbox-in-qgis/
- Gvsig. En esta guía se usa la versión 1.11.0 Gvsig es asimismo un Sistema de Información Geográfica (SIG) licenciado bajo GNU. Enlace: http://www.gvsig.org Usaremos tanto Qgis como Gvsig para dar formato al archivo lidar y transformarlo en un archivo raster que sea reconocido por huellasolar.

www.huellasolar.com
- Gimp. En esta guía se usa la versión 2.8.14
Gimp es un software libre para tratamiento de imágenes Enlace: http://www.gimp.org/ Usaremos Gimp para dividir el raster en varios archivos siguiendo una cuadrícula que conformará nuestro mapa.
- Huellasolar Plataforma Abierta.
Huellasolar es un proyecto web que ofrece las herramientas necesarias y el entorno para la generación de mapas solares y de radiación urbanos. Huellasolar permite la generación de mapas solares de hasta 1.44Km2 de manera gratuita. Usaremos la plataforma abierta de huellasolar para generar el mapa solar y publicarlo en el visor de radiación. Enlace: http://www.huellasolar.com
4. Descargando los datos lidar desde el CNIG
En esta guía se utilizan archivos lidar procedentes del Centro Nacional de Información Gráfica de España. Si dispones de datos lidar de otras fuentes puedes pasar directamente al siguiente paso. En este punto explicaremos cómo localizar y descargar este tipo de dato desde la página de descargas de dicho centro. Nos dirigimos al centro de descargas del CNIG en esta ruta: http://centrodedescargas.cnig.es/CentroDescargas/catalogo.do Ahí, entre los múltiples productos disponibles encontraremos ‘LIDAR’ tal como muestra la siguiente imagen:
Pulsamos el enlace ‘Descargar’ Aquí podremos realizar directamente una búsqueda por municipio. Sin embargo nosotros usaremos la búsqueda en visor.

www.huellasolar.com
Una vez en la búsqueda en visor realizamos los siguientes pasos
1. Seleccionamos la ciudad 2. Seleccionamos el producto ‘LIDAR (laz 2x2km)’ 3. Modo de búsqueda ‘Polígono dibujado en la pantalla’ 4. Activamos el botón de dibujo de polígonos 5. Dibujamos un polígono aproximadamente en el área que nos interesa 6. Pulsamos el botón ‘Buscar’
Aparecerá la lista de archivos para la zona
1
2
3
4
5
6

A partir de aquí sólo resta añadir los archivos y comenzar el proceso de descarga.De este modo ya tendremos nuestro archivo lidar para empezar a trabajar. 5. Formateando datos con Qgis
En primer lugar vamos a convertir el archivo .laz
Para ello nos dirigimos al panel Sextante de Qgis. Si no está visible lo podemos abrir desde el Menú
Ver->Paneles->Sextante toolbox
Si no te aparece la opción de sextante
En el panel de sextante desplegamos ‘Tools for LIDAR data’ y hacemos doble clic en ‘lasgrid’
muestra en la siguiente imagen.
Para que aparezca esta opción debemos tener instaladas las herramientas enlaces del título 2 de esta guía para instalar estas herramientas.
A partir de aquí sólo resta añadir los archivos y comenzar el proceso de descarga. De este modo ya tendremos nuestro archivo lidar para empezar a trabajar.
En primer lugar vamos a convertir el archivo .laz (o .las) en un ráster.
Para ello nos dirigimos al panel Sextante de Qgis. Si no está visible lo podemos abrir desde el Menú
aparece la opción de sextante debes instalar el plugin desde el menú de complementos.
En el panel de sextante desplegamos ‘Tools for LIDAR data’ y hacemos doble clic en ‘lasgrid’
Para que aparezca esta opción debemos tener instaladas las herramientas LasTools para Qgis. Consulta los enlaces del título 2 de esta guía para instalar estas herramientas.
www.huellasolar.com
Para ello nos dirigimos al panel Sextante de Qgis. Si no está visible lo podemos abrir desde el Menú:
talar el plugin desde el menú de complementos.
En el panel de sextante desplegamos ‘Tools for LIDAR data’ y hacemos doble clic en ‘lasgrid’ como se
LasTools para Qgis. Consulta los

Se abrirá la siguiente ventana
1. Seleccionamos la ruta a nuestro archivo laz2. En step size ponemos 2
Aquí el usuario puede probar con diversos valores de step size dependiendo de la En este ejemplo y con los datos del CNIG equilibrio sin demasiada dispersión ni pixelación
3. Seleccionamos el atributo ‘elevation’4. Indicamos el nombre de nuestro archivo de salida. Seleccionamos el formato de salida .tif5. Activamos la casilla para que se muestre el resultado
5
Seleccionamos la ruta a nuestro archivo laz
Aquí el usuario puede probar con diversos valores de step size dependiendo de la los datos del CNIG que estamos usando, este valor es el que nos arroja mejor dispersión ni pixelación.
Seleccionamos el atributo ‘elevation’ Indicamos el nombre de nuestro archivo de salida. Seleccionamos el formato de salida .tifActivamos la casilla para que se muestre el resultado
1
2
3
4
www.huellasolar.com
Aquí el usuario puede probar con diversos valores de step size dependiendo de la configuración de su lidar. este valor es el que nos arroja mejor
Indicamos el nombre de nuestro archivo de salida. Seleccionamos el formato de salida .tif

www.huellasolar.com Pulsamos Ok, tendremos en pantalla similar a ésta:
Ahora vamos a rellenar los valores sin datos del raster. Nos dirigimos al menú Raster->Análisis->Rellenar sin datos

www.huellasolar.com Nos saldrá la siguiente ventana:
1. Seleccionamos la capa de entrada que es la que acabamos de crear 2. Indicamos el nombre del archivo de salida. Seleccionamos como formato de salida geoTIFF(*.tif)
ATENCIÓN. Desde la versión 2.0 de la herramienta de de escritorio de huellasolar, hay soporte para formatos Geotiff. No obstante en el Anexo ‘Trasformar Geotif en PNG reconocible por la plataforma huellasolar’ se sigue recogiendo el método usado en la versión anterior 1.0 que trabajaba sólo con archivos png formateados de una determinada manera. Para saber más acerca de las diferencias entre trabajar con archivos tif o png consulta el anexo ‘Diferencias entre resultados obtenidos a partir de PNG o TIF’ 6. Creando las teselas de nuestro mapa
En el paso anterior hemos obtenido un archivo Geotif a partir del Lidar original Ahora debemos dividir dicho geotif en las teselas que conformarán nuestro mapa solar. Nota: La imágenes de este punto corresponden a la versión 2.12.0-Lyon de Qgis Abrimos el archivo tif generado al final del punto 5 de esta guía. Para realizar la división del mapa vamos a utilizar la Herramienta ‘Clipper’ de Qgis que se encuentra en el menú Raster->Extracción ->Clipper
1
2

Seleccionamos la herramienta clipper y aparecerá la siguiente ventana:
1. Seleccionamos la carpeta y el nombre del archivo de salida. El formato de salida es Geotif. En
nuestro caso será el primer sector que nombraremos como 0101.tif.
Los sectores del mapa se deben numerar con cuatro números cada uno. Los dos primeros representan la columna y los dos siguientes la fila. Así pues el sector 0101 es el situado en la primeSe empieza a contar desde la esquina inferior izquierda y no se admiten valores nulos como 0000.
2
4
5
Seleccionamos la herramienta clipper y aparecerá la siguiente ventana:
Seleccionamos la carpeta y el nombre del archivo de salida. El formato de salida es Geotif. En nuestro caso será el primer sector que nombraremos como 0101.tif.
Los sectores del mapa se deben numerar con cuatro números cada uno. Los dos primeros representan la columna y los dos siguientes la fila. Así pues el sector 0101 es el situado en la primeSe empieza a contar desde la esquina inferior izquierda y no se admiten valores nulos como 0000.
1
3
www.huellasolar.com
Seleccionamos la carpeta y el nombre del archivo de salida. El formato de salida es Geotif. En
Los sectores del mapa se deben numerar con cuatro números cada uno. Los dos primeros representan la columna y los dos siguientes la fila. Así pues el sector 0101 es el situado en la primera columna primera fila. Se empieza a contar desde la esquina inferior izquierda y no se admiten valores nulos como 0000.

2. En modo de corte seleccionaremos extensión.
Con este método la selección se hace directamente dibujando sobre la ventana muchas teselas puede ser conveniente utilizar el método de ‘Capa de máscara’. Para ello deberás tener una serie de capas vectoriales definiendo el rectángulo de cada sector y utilizar estas capas para realizar el recorte.
3. Arrastramos un rectángulo sobre el mapa aproximadamente sobre la zona del primer sector del
mapa. 4. Ajustamos las coordenadas para que el área seleccionada mida exactamente la dimensión que
queremos para los sectores del mapa. En nuestro caso estamos definiendo sAsí pues hemos ajustado las coordenadas a los siguientes valores:Sector 0101 -> X1: 505000 X2: 505400 / Y1:Guardaremos estos valores para ir dando las coordenadas sucesivas al resto de sectores. Así por ejemplo: Sector 0102-> X1: 505000 X2: 505400 / Y1:Sector 0201-> X1: 505400 X2: 505800 / Y1:Sector 0202-> X1: 505400 X2: 505800 / Y1:
5. Por último pulsamos aceptar para que se guarde el archivo
Si nos fijamos en la dimensión del tif generado veremos que mide 200x200 pixeles. Sin embargo nuestros sectores son de 400x400m.(Ten en cuenta que la relación m/pixel para trabajar con el entorno huellasolar siempre debe ser igual a 1.) Esto se debe a que, al trasformar nuestro archivo Lidar con la herramienta ‘las2grid’ seleccionamos el valor ‘step size’ = 2 para suavizar la pixelación de la imagen. (Ver punto 5 de este manual) Ahora vamos a guardar el tif de nuestro sector con la resolución de 1px=1m.Para ello simplemente seleccionamos la nueva capa del sector 0101 recién generado y con el botón derecho del ratón sobre el nombre de la capa abrimos el menú contextual. Elegimos la opción guardar como:
En modo de corte seleccionaremos extensión.
Con este método la selección se hace directamente dibujando sobre la ventana muchas teselas puede ser conveniente utilizar el método de ‘Capa de máscara’. Para ello deberás tener una serie de capas vectoriales definiendo el rectángulo de cada sector y utilizar estas capas para realizar el
tramos un rectángulo sobre el mapa aproximadamente sobre la zona del primer sector del
Ajustamos las coordenadas para que el área seleccionada mida exactamente la dimensión que queremos para los sectores del mapa. En nuestro caso estamos definiendo sAsí pues hemos ajustado las coordenadas a los siguientes valores:
> X1: 505000 X2: 505400 / Y1: 4789000 Y2: 4788600 Guardaremos estos valores para ir dando las coordenadas sucesivas al resto de sectores. Así por
> X1: 505000 X2: 505400 / Y1: 4789400 Y2: 4789000 > X1: 505400 X2: 505800 / Y1: 4789000 Y2: 4788600
X1: 505400 X2: 505800 / Y1: 4789400 Y2: 4789000 Por último pulsamos aceptar para que se guarde el archivo
fijamos en la dimensión del tif generado veremos que mide 200x200 pixeles. Sin embargo nuestros sectores son de 400x400m.(Ten en cuenta que la relación m/pixel para trabajar con el entorno huellasolar
asformar nuestro archivo Lidar con la herramienta ‘las2grid’ seleccionamos el valor ‘step size’ = 2 para suavizar la pixelación de la imagen. (Ver punto 5 de este manual)
Ahora vamos a guardar el tif de nuestro sector con la resolución de 1px=1m. o simplemente seleccionamos la nueva capa del sector 0101 recién generado y con el botón
derecho del ratón sobre el nombre de la capa abrimos el menú contextual. Elegimos la opción guardar
www.huellasolar.com
Con este método la selección se hace directamente dibujando sobre la ventana gráfica. Si tu mapa tiene muchas teselas puede ser conveniente utilizar el método de ‘Capa de máscara’. Para ello deberás tener una serie de capas vectoriales definiendo el rectángulo de cada sector y utilizar estas capas para realizar el
tramos un rectángulo sobre el mapa aproximadamente sobre la zona del primer sector del
Ajustamos las coordenadas para que el área seleccionada mida exactamente la dimensión que queremos para los sectores del mapa. En nuestro caso estamos definiendo sectores de 400x400m.
Guardaremos estos valores para ir dando las coordenadas sucesivas al resto de sectores. Así por
fijamos en la dimensión del tif generado veremos que mide 200x200 pixeles. Sin embargo nuestros sectores son de 400x400m.(Ten en cuenta que la relación m/pixel para trabajar con el entorno huellasolar
asformar nuestro archivo Lidar con la herramienta ‘las2grid’ seleccionamos el valor ‘step size’ = 2 para suavizar la pixelación de la imagen. (Ver punto 5 de este manual)
o simplemente seleccionamos la nueva capa del sector 0101 recién generado y con el botón derecho del ratón sobre el nombre de la capa abrimos el menú contextual. Elegimos la opción guardar

www.huellasolar.com Aparecerá el siguiente menú:
1. Seleccionamos la misma carpeta y nombre de archivo para sobreescribir el existente. 2. En resolución de la capa ponemos 1. Veremos que en los campos en gris de ‘tamaño de la capa’ se
corrige la dimensión a 400 que es la que queremos en nuestro caso. 3. Pulsamos aceptar para guardar el tif con la dimensión corregida.
Ahora podemos comprobar que el tif guardado mide exactamente 400x400pixeles igual a los 400x400m que mide en su proyección real. Podemos repetir el proceso con el resto de sectores de nuestro mapa cada uno con sus respectivas coordenadas. Al final tendremos todos los sectores del mapa guardados en formato tif listos para ser analizados por la herramienta de escritorio de huellasolar. Ya tenemos los archivos que conforman las teselas de nuestro mapa listos para ser tratados por la herramienta de escritorio de huellasolar. 7. Generando paquetes de datos con huellasolar
A continuación vamos a generar los paquetes de datos sobre cada sector necesarios para configurar nuestro mapa solar. Para ello utilizaremos la herramienta disponible en la sección ‘Documentación’ de la web www.huellasolar.com Se trata de una pequeña aplicación para Windows disponible en libre descarga. Nos dirigimos a la sección documentación y descargamos la herramienta.
1
2
3

El generador de paquetes de datos de huellasolar se ha actualizado a la versión 2.0 con soporte para archivos tif y otras mejoras. Si tienes la versión antigua 1.0 descarga la nueva desde la web
Una vez descargada e instalada podemos empezar a generar paquetes de datos que posteriormente subiremos desde el panel de configuración de nuestro mapa en la web. Abrimos la herramienta. Aparecerán las siguientes ventanas:
1. Seleccionamos el tipo de archivo con el que estamos trabajando. En nuestro caso seleccionaremos
tif
2. Seleccionamos el directorio donde se encuentran los archivos que definen los (los archivos numerados 0101, 0102 etc
Al seleccionar el directorio aparecerán listados los sectores encontrados. Si no te aparecen comprueba has seleccionado el tipo de archivo correcto (tif o png). Comprueba el directorioexistan otros archivos que tengan nombres compuestos de cuatro números. Finalmente comprueba que todos los archivos que componen el mapa tienen la misma dimensión
3. Indica las coordenadas de tu mapa Las coordenadas deben corresponder con la esquina inferior
izquierda del rectángulo que inscribe el mapa
El generador de paquetes de datos de huellasolar se ha actualizado a la versión 2.0 con soporte para archivos tif y otras mejoras. Si tienes la versión antigua 1.0 descarga la nueva desde la web
descargada e instalada podemos empezar a generar paquetes de datos que posteriormente subiremos desde el panel de configuración de nuestro mapa en la web.
la herramienta. Aparecerán las siguientes ventanas:
Seleccionamos el tipo de archivo con el que estamos trabajando. En nuestro caso seleccionaremos
el directorio donde se encuentran los archivos que definen los archivos numerados 0101, 0102 etc. que hemos guardado en el paso anterior).
Al seleccionar el directorio aparecerán listados los sectores encontrados. Si no te aparecen comprueba has seleccionado el tipo de archivo correcto (tif o png). Comprueba el directorio
que tengan nombres compuestos de cuatro números. Finalmente comprueba que que componen el mapa tienen la misma dimensión
Indica las coordenadas de tu mapa Las coordenadas deben corresponder con la esquina inferior gulo que inscribe el mapa tal como se representa en la siguiente imagen
2
3
4
www.huellasolar.com
El generador de paquetes de datos de huellasolar se ha actualizado a la versión 2.0 con soporte para archivos tif y otras mejoras. Si tienes la versión antigua 1.0 descarga la nueva desde la web
descargada e instalada podemos empezar a generar paquetes de datos que posteriormente
Seleccionamos el tipo de archivo con el que estamos trabajando. En nuestro caso seleccionaremos
el directorio donde se encuentran los archivos que definen los sectores del mapa n el paso anterior).
Al seleccionar el directorio aparecerán listados los sectores encontrados. Si no te aparecen comprueba que has seleccionado el tipo de archivo correcto (tif o png). Comprueba el directorio. Comprueba que no
que tengan nombres compuestos de cuatro números. Finalmente comprueba que
Indica las coordenadas de tu mapa Las coordenadas deben corresponder con la esquina inferior como se representa en la siguiente imagen :
5
1

Anota estos valores para usarlos posteriormente en la configuración de tu mapa desde la web.Ten en cuenta que valores al Oeste y al Sur son negativos.
Puedes extraer las coordenadas de Google Earth. Deben estar en el sistema de coordenadas WGS 84. Si extraes directamente de Google Earth ya están en esta proyección por lo que no debes hacer ninguna trasformación.
4. Seleccionamos los sectores 5. Pulsamos procesar
La aplicación comenzará a trabajar. Ten en cuenta que el cálculo de cada sector puede llevar varios minutos por lo que el mapa total puede tardar incluso horas en ser calculado si has seleccionado muchos sectores.
1. En la barra de progreso podemos controlar el avance de los cálculos2. En la esquina inferior derecha aparece un nombre de sesión. Los resultados se guardarán en un
directorio con este nombre dentro de la carpeta de trabajo seleccionada Una vez terminados los cálculos se abrirá un diálogo indicando el directorio donde se han guardado los paquetes de datos y un registro de errores Los resultados son almacenados en un directorio siguiendo este criterio“[El directorio de trabajo seleccionado
derecha]”
Anota estos valores para usarlos posteriormente en la configuración de tu mapa desde la web.
valores al Oeste y al Sur son negativos.
Puedes extraer las coordenadas de Google Earth. Deben estar en el sistema de coordenadas WGS 84. Si directamente de Google Earth ya están en esta proyección por lo que no debes hacer ninguna
a calcular
La aplicación comenzará a trabajar.
Ten en cuenta que el cálculo de cada sector puede llevar varios minutos por lo que el mapa total puede ardar incluso horas en ser calculado si has seleccionado muchos sectores.
la barra de progreso podemos controlar el avance de los cálculos En la esquina inferior derecha aparece un nombre de sesión. Los resultados se guardarán en un
ectorio con este nombre dentro de la carpeta de trabajo seleccionada
cálculos se abrirá un diálogo indicando el directorio donde se han guardado los paquetes de datos y un registro de errores o advertencias si hubo alguna.
Los resultados son almacenados en un directorio siguiendo este criterio: seleccionado]/Session [La id de la sesión que aparece en la esquina inferior
www.huellasolar.com
Anota estos valores para usarlos posteriormente en la configuración de tu mapa desde la web.
Puedes extraer las coordenadas de Google Earth. Deben estar en el sistema de coordenadas WGS 84. Si las directamente de Google Earth ya están en esta proyección por lo que no debes hacer ninguna
Ten en cuenta que el cálculo de cada sector puede llevar varios minutos por lo que el mapa total puede
En la esquina inferior derecha aparece un nombre de sesión. Los resultados se guardarán en un
cálculos se abrirá un diálogo indicando el directorio donde se han guardado los
La id de la sesión que aparece en la esquina inferior
1
2

www.huellasolar.com Si buscas en dicha ruta encontrarás una serie de archivos nombrados como sigue: “hso_package_[el número de ráster]_[la id del paquete de datos].hsp” Ej.: hso_package_0101_5.hsp Adicionalmente encontrarás archivos png correspondientes a cada sector formateados conforme se indica en el Anexo I de esta guía. Si estás trabajando con archivos png estos serán simplemente una copia de los originales. Si estás trabajando con archivos tif, estos son los archivos de elevaciones que deberás subir desde tu panel de edición del mapa en la web huellasolar tal y como se explica a continuación Finalmente vamos a configurar y publicar nuestro mapa desde la web huellasolar. 8. Configurando nuestro mapa
A continuación vamos a configurar y publicar nuestro mapa desde el entorno de edición de la web huellasolar. Para entrar en el modo de edición deberás estar registrado en la web. El registro es gratuito y sólo requiere de un nombre de usuario y un mail de contacto. Una vez registrado en la web dirígete a tu panel de proyectos. Para ello selecciona el link ‘Mis Proyectos’ Del menú OpenPlatform en la parte superior de la página (Debes estar ingresado en tu cuenta)
Esto cargará tu panel de proyectos desde el cual podrás gestionar y crear proyectos. Ve a la sección ‘Crear un proyecto nuevo’:

www.huellasolar.com
1. Introducimos el título de nuestro mapa 2. Una descripción más detallada. 3. Las coordenadas. Deben ser las mismas que usamos para generar los paquetes de datos en el Título
8 de esta guía. Una vez creado el proyecto no podrás cambiar las coordenadas. 4. El país del mapa 5. La licencia que daremos a los datos. El uso de datos del CNIG, como es nuestro caso, habilita
licencias no comerciales. Nuestro mapa será abierto con una licencia básica Creative Commons 6. El autor del mapa 7. Por último pulsamos ‘Crear’
De este modo habremos creado el proyecto. Ahora pasaremos a configurar el mapa. Para comenzar la edición del mapa podemos pulsar en el mensaje que aparecerá a la izquierda del botón ‘Crear’ como muestra esta imagen:
O bien podemos acceder desde el botón de edición de nuestra lista de proyectos en la parte superior de la página como muestra la siguiente imagen:
1
2
3
4
5
6
7

www.huellasolar.com
Utilizamos cualquiera de los dos enlaces para acceder al panel de edición del proyecto. El panel de edición del proyecto se compone de cinco pestañas: Proyecto, Mapa, Radiación, Producción y Publicación. En esta guía dejaremos todos los valores que vienen por defecto excepto el coeficiente de turbidez Linke. Si quieres saber más sobre el panel de edición de proyectos consulta la guía de la Plataforma Abierta o los videotuturiales disponibles en la sección de ‘Documentación’ de la web huellasolar. En cualquier caso la configuración del mapa puede ser modificada después de su publicación. En primer lugar nos dirigimos a la pestaña ‘Mapa’. Aquí subiremos al servidor los paquetes de datos generados con la herramienta de escritorio de huellasolar. En la pestaña mapa tenemos una serie de tres áreas grises para arrastrar los datos que hemos creado en los pasos anteriores. Empezaremos con los datos de raster de elevaciones. Aquí arrastraremos los archivos .png que han sido generados por la herramienta de escritorio en el paso anterior y que se encuentran en el directorio de resultados nombrado Session_XXXXXX. En nuestro caso se trataba de cuatro archivos png correspondientes a cada sector del mapa:

www.huellasolar.com
1. Abrimos el explorador y localizamos la carpeta donde tenemos los png. Los seleccionamos y
arrastramos al área gris encabezada con el título ‘Ráster de alturas’.
2. Pulsamos el botón para iniciar el proceso de subida al servidor
Ahora subiremos los paquetes de datos generados con la herramienta de escritorio de huellasolar en el título ocho de esta guía. Estos paquetes de datos consisten en un conjunto de dieciséis archivos con la extensión .hsp para cada una de los sectores de nuestro mapa. Para ello procederemos igual que acabamos de hacer pero arrastrando sobre al área gris encabezada ‘Paquetes de datos’. Sólo es posible subir un sector cada vez. Selecciona los dieciséis archivos del primer sector arrástralos y pulsa el botón subir. Pulsa el botón ‘Vaciar lista’ y continúa con el resto de sectores del mapa.
2
1

www.huellasolar.com
1. Selecciona los paquetes de datos del primer sector y arrástralos al área gris encabezada ‘Paquetes
de datos’
2. Pulsa el botón para comenzar a subir los datos al servidor
3. Una vez subidos todos los archivos vacía la lista y repite el proceso con el resto de sectores del
mapa.
Una vez subidos todos los datos podemos comprobar que todos los sectores disponen de los archivos
necesarios para componer el mapa. Si nos fijamos en la tabla que aparece en la parte superior de la
pestaña ‘Mapa’ tendremos algo así.
1. La lista de teselas o sectores que compone nuestro mapa
2. Los raster de alturas de cada sector se han subido correctamente
3. Los paquetes de datos de cada sector se han subido correctamente
2
1
3
1 2 3

Verás que aparece una columna saber más acerca de la utilización de máscaras en el mapa solar consulta la guía de la Plataforma Abierta de huellasolar.
En este momento ya podríamos publicar el mapa y consultarlo on No obstante en esta guía vamos a explicar también cómo personalizar los factores del coeficiente de turbidez Linke para la localización del mapa.Es conveniente personalizar este valor para que Estos coeficientes se pueden personalizar desde la pestaña ‘Radiación’ del mapa:
Verás que aparece una columna denominada ‘ráster de máscaras’. Estos datos son opcionales. Si quieres saber más acerca de la utilización de máscaras en el mapa solar consulta la guía de la Plataforma Abierta de
momento ya podríamos publicar el mapa y consultarlo on-line.
No obstante en esta guía vamos a explicar también cómo personalizar los factores del coeficiente de turbidez Linke para la localización del mapa. Es conveniente personalizar este valor para que los resultados de radiación sean más fiables.
Estos coeficientes se pueden personalizar desde la pestaña ‘Radiación’ del mapa:
www.huellasolar.com
. Estos datos son opcionales. Si quieres saber más acerca de la utilización de máscaras en el mapa solar consulta la guía de la Plataforma Abierta de
No obstante en esta guía vamos a explicar también cómo personalizar los factores del coeficiente de
los resultados de radiación sean más fiables.

www.huellasolar.com Vamos a obtener los valores para nuestra localización desde la web: http://re.jrc.ec.europa.eu/pvgis/apps4/pvest.php
1. Entramos en el enlace y seleccionamos ‘Monthly radiation’ 2. Desactivamos el resto de salidas y activamos ‘Linke turbidity’ 3. Navegamos en el mapa hasta la localización de nuestro mapa y hacemos clic para poner una marca 4. Calculamos 5. En la ventana ya tenemos los valores a introducir en nuestro mapa
En el panel de edición de nuestro mapa introducimos los valores y guardamos cambios
1. Introducimos los valores del coeficiente 2. Guardamos cambio
1
2 3
4
5
1
2

www.huellasolar.com 9. Publicando y visualizando el mapa. Resumen de funciones disponibles.
Finalmente ya tenemos nuestro mapa listo para ser publicado. Para ello seleccionamos la pestaña ‘Publicación’. Llegados a este punto publicar el mapa es tan simple como pulsar el botón ‘Publicar ahora’
Si todo sale bien tendremos una pantalla como ésta:
Nuestro proyecto ya está publicado!
Podemos pulsar sobre el mensaje azul para acceder a él.
El proyecto también aparecerá en el mapamundi que se carga al acceder al visor para que podamos
acceder cuando queramos.

www.huellasolar.com
Éste es nuestro mapa una vez abierto en el visor de soleamiento y radiación. Ahora podemos empezar a estudiar el modelo con todas las funciones disponibles. A continuación hacemos un resumen de algunas de estas funciones. Para una explicación más detallada del visor puedes descargar su manual desde la sección Documentación de la web huellasolar.

Cálculo de áreas. Esta opción ofrece estimaciones de radiaciómarcada
Radiación en un punto. Esta opción calcula los valores de radiación en un punto desglosados por meses y horas.
Cálculo de áreas. Esta opción ofrece estimaciones de radiación y producciones sobre un área
Radiación en un punto. Esta opción calcula los valores de radiación en un punto desglosados por
www.huellasolar.com
n y producciones sobre un área
Radiación en un punto. Esta opción calcula los valores de radiación en un punto desglosados por

Filtro de soleamiento anual. Esta opción permite localizar áreas en función de su media de soleamiento anual
Filtro de soleamiento mensual. Esta opción permite localizar áreas en función de suporcentajes de soleamiento mensuales
Filtro de soleamiento anual. Esta opción permite localizar áreas en función de su media de
Filtro de soleamiento mensual. Esta opción permite localizar áreas en función de suporcentajes de soleamiento mensuales.
www.huellasolar.com
Filtro de soleamiento anual. Esta opción permite localizar áreas en función de su media de
Filtro de soleamiento mensual. Esta opción permite localizar áreas en función de sus

Patrones de sombra. Esta opción mapa
Mapa solar sobre planos verticalesradiación de planos verticales o fachadas. Sobre estos mapas solares mayoría de las funciones disponibles en el visor, tales como cálculofiltros etc.
. Esta opción permite calcular patrones de sombra de cualquier punto del
Mapa solar sobre planos verticales. Con huellasolar es posible obtener mapas solares y de radiación de planos verticales o fachadas. Sobre estos mapas solares también mayoría de las funciones disponibles en el visor, tales como cálculos de radiación y producción,
www.huellasolar.com
permite calcular patrones de sombra de cualquier punto del
Con huellasolar es posible obtener mapas solares y de
también se pueden aplicar la s de radiación y producción,

10. ANEXO I. Trasformar Geotif en PNG reconocible por la plataforma huellasolar
Atención: A partir de la versión 2.0 de la herramienta de escritorio es posible trabajar directamente con Geotif.La versión 1.0 sólo reconocía archivos PNG tratados de una determinada forma.En este anexo se sigue recogiendo el procedimiento por el que se trasformaban los archivos tif en png reconocibles por la plataforma huellasolar para aquellos usuarios que prefieran continueste tipo de formato Una vez convertido el archivo lidar en un geotiff vamos a dar formato a este geotiff y guardarlo como imagen png para que sea reconocido por la plataforma huellasolar. Para ello vamos a aplicar una tabla de color al
También es posible aplicar tablas de color utilizando Qgis y guardar el resultado como imagen con el plugin ‘one band raster to paletted or RGB raster’. Sin embargo en las pruebas realizadas este plugin rligeras variaciones a los valores RGB en el archivo de salida. Por este motivo se recomienda seguir el procedimiento que se muestra en esta guía utilizando Gvsig
Huellasolar utiliza archivos de imagen .png donde el valor RGB corresponde con lacierta simplificación ya que los valores flotantes del geotiff pasan a ser valores enteros. En la práctica esta normalización suele resultar beneficiosa en el resultado final pues regulariza las superficies edificadas.El uso de este tipo de archivo .png responde a diversos criterios internos de la plataforma aunque no descartamos en el futuro dar soporte directo a archivos geotiff.
En primer lugar abriremos el geotiff generado al final del punto anterior en el programa Gvsig. Abrimos Gvsig y en el gestor de proyectos que aparece al iniciar seleccionamos ‘Vista’ ’Nuevo’ y hacemos doble click en la nueva vista generada.
Una vez abierta la vista vamos a cargar el geotiff en una nueva capa.
1
3
. Trasformar Geotif en PNG reconocible por la plataforma huellasolar
A partir de la versión 2.0 de la herramienta de escritorio es posible trabajar directamente con Geotif.1.0 sólo reconocía archivos PNG tratados de una determinada forma.
En este anexo se sigue recogiendo el procedimiento por el que se trasformaban los archivos tif en png reconocibles por la plataforma huellasolar para aquellos usuarios que prefieran continu
Una vez convertido el archivo lidar en un geotiff vamos a dar formato a este geotiff y guardarlo como imagen png para que sea reconocido por la plataforma huellasolar.
Para ello vamos a aplicar una tabla de color al geotiff recién creado usando el programa Gvsig.
También es posible aplicar tablas de color utilizando Qgis y guardar el resultado como imagen con el plugin ‘one band raster to paletted or RGB raster’. Sin embargo en las pruebas realizadas este plugin rligeras variaciones a los valores RGB en el archivo de salida. Por este motivo se recomienda seguir el procedimiento que se muestra en esta guía utilizando Gvsig
Huellasolar utiliza archivos de imagen .png donde el valor RGB corresponde con lacierta simplificación ya que los valores flotantes del geotiff pasan a ser valores enteros. En la práctica esta normalización suele resultar beneficiosa en el resultado final pues regulariza las superficies edificadas.
te tipo de archivo .png responde a diversos criterios internos de la plataforma aunque no descartamos en el futuro dar soporte directo a archivos geotiff.
En primer lugar abriremos el geotiff generado al final del punto anterior en el programa Gvsig.
rimos Gvsig y en el gestor de proyectos que aparece al iniciar seleccionamos ‘Vista’ ’Nuevo’ y hacemos doble click en la nueva vista generada.
Una vez abierta la vista vamos a cargar el geotiff en una nueva capa.
2
www.huellasolar.com
A partir de la versión 2.0 de la herramienta de escritorio es posible trabajar directamente con Geotif.
En este anexo se sigue recogiendo el procedimiento por el que se trasformaban los archivos tif en png reconocibles por la plataforma huellasolar para aquellos usuarios que prefieran continuar trabajando con
Una vez convertido el archivo lidar en un geotiff vamos a dar formato a este geotiff y guardarlo como
geotiff recién creado usando el programa Gvsig.
También es posible aplicar tablas de color utilizando Qgis y guardar el resultado como imagen con el plugin ‘one band raster to paletted or RGB raster’. Sin embargo en las pruebas realizadas este plugin realiza ligeras variaciones a los valores RGB en el archivo de salida. Por este motivo se recomienda seguir el
Huellasolar utiliza archivos de imagen .png donde el valor RGB corresponde con la elevación. Esto implica cierta simplificación ya que los valores flotantes del geotiff pasan a ser valores enteros. En la práctica esta normalización suele resultar beneficiosa en el resultado final pues regulariza las superficies edificadas.
te tipo de archivo .png responde a diversos criterios internos de la plataforma aunque no
En primer lugar abriremos el geotiff generado al final del punto anterior en el programa Gvsig.
rimos Gvsig y en el gestor de proyectos que aparece al iniciar seleccionamos ‘Vista’ ’Nuevo’ y hacemos

www.huellasolar.com
1. Pulsamos el botón de añadir capa.
2. Seleccionamos añadir en la ventana emergente.
3. En el cuadro de diálogo para Abrir seleccionamos el tipo de archivo Raster.
4. Localizamos nuestro geotiff en el directorio y pulsamos Abrir.
5. Finalmente pulsamos Aceptar.
En pantalla tendremos algo así
1
2
3
4
5

Ahora necesitamos saber cuál es el rango de alturas del ráster para construir la tabla de color. Para ello vamos a ir a las propiedades generales del ráster.Seleccionamos la capa haciendo clic sobre su nombre en lUna vez seleccionada ponemos el cursor sobre su nombre y botón derecho del ratón. Se abrirá un menú emergente donde seleccionamos ‘Propiedades’
1. Seleccionar la capa haciendo clic sobre su nombre. Situarbotón derecho para desplegar el menú emergente de la capa
2. Seleccionar ‘Propiedades del ráster’ Se abrirá una ventana. Seleccionamos la pestaña ‘General’
Vemos que el rango de elevaciones está entre La tabla de color que vamos a generar tendrá por tanto unos valores con un rango entre 0 y 185.
Los valores negativos surgen de las celdas sin datos del lidar, a no ser que estemos en una ciudad bajo el nivel del mar. Huellasolar de momento no admimar deberás hacer una corrección de las elevaciones de manera que empiecen a partir de cero.
1
Ahora necesitamos saber cuál es el rango de alturas del ráster para construir la tabla de color. Para ello vamos a ir a las propiedades generales del ráster. Seleccionamos la capa haciendo clic sobre su nombre en la lista de la izquierda de la pantalla.Una vez seleccionada ponemos el cursor sobre su nombre y botón derecho del ratón. Se abrirá un menú emergente donde seleccionamos ‘Propiedades’
Seleccionar la capa haciendo clic sobre su nombre. Situarse con el ratón sobre el nombre y pulsar botón derecho para desplegar el menú emergente de la capa Seleccionar ‘Propiedades del ráster’
Se abrirá una ventana. Seleccionamos la pestaña ‘General’
Vemos que el rango de elevaciones está entre -310 y 185. La tabla de color que vamos a generar tendrá por tanto unos valores con un rango entre 0 y 185.
Los valores negativos surgen de las celdas sin datos del lidar, a no ser que estemos en una ciudad bajo el
Huellasolar de momento no admite valores negativos de elevaciones. Si tu ciudad se sitúa bajo el nivel del mar deberás hacer una corrección de las elevaciones de manera que empiecen a partir de cero.
2
www.huellasolar.com
Ahora necesitamos saber cuál es el rango de alturas del ráster para construir la tabla de color. Para ello
a lista de la izquierda de la pantalla. Una vez seleccionada ponemos el cursor sobre su nombre y botón derecho del ratón. Se abrirá un menú
se con el ratón sobre el nombre y pulsar
La tabla de color que vamos a generar tendrá por tanto unos valores con un rango entre 0 y 185.
Los valores negativos surgen de las celdas sin datos del lidar, a no ser que estemos en una ciudad bajo el
te valores negativos de elevaciones. Si tu ciudad se sitúa bajo el nivel del mar deberás hacer una corrección de las elevaciones de manera que empiecen a partir de cero.

Para generar la tabla de color utilizaremos la herramienta disponible en la web huelNo dirigimos a la web www.huellasolar.com
Seleccionamos el link al ‘Generador de tablas de color para Gvsig’Una vez en el generador procedemos como indica la siguiente imagen:
1. Ponemos el nombre que queramos a la tabla2. Indicamos las cotas mínimas y máximas del ráster conforme a lo que hemos visto arriba. Deben ser
números enteros.
Podemos crear una tabla con un amplio rango de valores, por ejemplo 0raster. De este modo no tendríamos que repetir este paso
3. Pulsamos generar, veremos que en el campo gris aparece el código de nuestra tabla.4. Seleccionamos todo el texto y lo copiamos5. Pegamos el texto copiado en cualquier editor6. Cambiamos la extensión del archivo de texto a .rmf. Ya tenemos nuestra tabla de color. Ahora vamos a aplicarla al ráster que teníamos abierto en Gvsig.
1
Para generar la tabla de color utilizaremos la herramienta disponible en la web huelwww.huellasolar.com sección ‘Documentación’.
Seleccionamos el link al ‘Generador de tablas de color para Gvsig’ Una vez en el generador procedemos como indica la siguiente imagen:
Ponemos el nombre que queramos a la tabla Indicamos las cotas mínimas y máximas del ráster conforme a lo que hemos visto arriba. Deben ser
Podemos crear una tabla con un amplio rango de valores, por ejemplo 0-1000 que nos sirva para múltiples raster. De este modo no tendríamos que repetir este paso
Pulsamos generar, veremos que en el campo gris aparece el código de nuestra tabla.Seleccionamos todo el texto y lo copiamos Pegamos el texto copiado en cualquier editor de texto y guardamos el archivo como .txt.Cambiamos la extensión del archivo de texto a .rmf.
Ya tenemos nuestra tabla de color. Ahora vamos a aplicarla al ráster que teníamos abierto en Gvsig.
2
www.huellasolar.com
Para generar la tabla de color utilizaremos la herramienta disponible en la web huellasolar.
Indicamos las cotas mínimas y máximas del ráster conforme a lo que hemos visto arriba. Deben ser
que nos sirva para múltiples
Pulsamos generar, veremos que en el campo gris aparece el código de nuestra tabla.
de texto y guardamos el archivo como .txt.
Ya tenemos nuestra tabla de color. Ahora vamos a aplicarla al ráster que teníamos abierto en Gvsig.
3
4

www.huellasolar.com
1. Pulsamos el botón ‘Seleccionar capas ráster’ 2. En el menú que se despliega seleccionamos ‘Tablas de color’ Se abrirá la siguiente ventana:
1. Activamos la casilla ‘Activar Tablas de color’ 2. Desactivamos ‘Interpolado’ 3. Desactivamos ‘Ajustar límites’ 4. Pulsamos el botón ‘Importar librería’. En el explorador que se abrirá seleccionamos el archivo rmf
que acabamos de crear en el paso anterior. 5. Por último pulsamos ‘Aceptar’ Nuestro ráster ahora tendrá el siguiente aspecto
1
2
1 2 3 4
5

Dependiendo de la elevación del municipipueden ser bruscas del azul al negro y no tan suaves como aparecen arriba. No te preocupes, eso puede ser correcto.
Ya hemos finalizado las trasformaciones al ráster. Ahora vamos a guardarloEn los siguientes pasos dividiremos el archivo png en las teselas que compondrán nuestro mapa y empezaremos a generar los datos usando huellasolar. Así pues lo último que vamos a hacer con Gvsig es guardar el ráster resultante como
1. Pulsamos el botón ‘Capa Ráter’2. Seleccionamos la opción ‘Exportar Ráster’
3. El botón de la derecha habrá cambiado a las opciones de exportación. Lo pulsamos.4. Seleccionamos ‘Salvar vista a raster georreferenciado’
3
Dependiendo de la elevación del municipio con el que estés trabajando las transiciones entre tonalidades pueden ser bruscas del azul al negro y no tan suaves como aparecen arriba. No te preocupes, eso puede ser
Ya hemos finalizado las trasformaciones al ráster. Ahora vamos a guardarlo como archivo .png.En los siguientes pasos dividiremos el archivo png en las teselas que compondrán nuestro mapa y empezaremos a generar los datos usando huellasolar.
Así pues lo último que vamos a hacer con Gvsig es guardar el ráster resultante como
Pulsamos el botón ‘Capa Ráter’ Seleccionamos la opción ‘Exportar Ráster’
El botón de la derecha habrá cambiado a las opciones de exportación. Lo pulsamos.Seleccionamos ‘Salvar vista a raster georreferenciado’
1
2
3
4
www.huellasolar.com
o con el que estés trabajando las transiciones entre tonalidades pueden ser bruscas del azul al negro y no tan suaves como aparecen arriba. No te preocupes, eso puede ser
como archivo .png. En los siguientes pasos dividiremos el archivo png en las teselas que compondrán nuestro mapa y
Así pues lo último que vamos a hacer con Gvsig es guardar el ráster resultante como archivo .png
El botón de la derecha habrá cambiado a las opciones de exportación. Lo pulsamos.

Nos saldrá un mensaje indicando que podemos comenzar la selección de un área sobre la vista. Vamos a seleccionar arrastrando un rectángulo sobre la zona del ráster que queremos exportar.Nuestro mapa final corresponde a un área inferior a la cubierta porun rectángulo ocupando prácticamente todo el ráster, ligeramente por dentro. Posteriormente, con un editor de imagen, realizaremos el recorte al área que va a ocupar nuestro mapa. Cuando hemos finalizado el arrastre del área no aparece el siguiente menú:
1. Seleccionamos el método mts/pixel2. En la relación mts/pixel ponemos 13. Pulsamos Seleccionar. En el explorador que se abrirá indicamos el nombre del archivo a guardar y
seleccionamos tipo de archivo .PNG4. Por último pulsamos ‘Aplicar’
Ya tenemos guardado nuestro ráster como archivo png reconocible por huellasolar.
10.1. Creando las teselas de nuestro mapa a partir de un PNG
Nuestro mapa final corresponderá a un área de 1200mx1200m y estará compue600x600m cada una. El ráster que hemos guardado ocupa una superficie aproximada de 2000x2000m.Lo que haremos a continuación es dividir el archivo png en las cuatro teselas que conformarán nuestro mapa. Para ello utilizaremos el software libre de tratamiento de imágenes Gimp.
También es posible recortar las distintas teselas de nuestro ráster directamente desde Gvsig. Puedes mirar el videotutorial ‘Formateando datos. Caso práctico’ donde se aplica este método alternativo. Puedes encontrar el enlace al video tutorial en la sección ‘Documentación’ de la web huellasolar
Ejecutamos Gimp y abrimos el archivo png que generamos en el paso anterior. Para ayudarnos a dibujar la cuadrícula del mapa vamos a activar la rejilla con un punto de píxeles. Para ello seleccionamos el menú ‘Editar’
1
Nos saldrá un mensaje indicando que podemos comenzar la selección de un área sobre la vista.
Vamos a seleccionar arrastrando un rectángulo sobre la zona del ráster que queremos exportar.Nuestro mapa final corresponde a un área inferior a la cubierta por el ráster. En nuestro caso arrastraremos un rectángulo ocupando prácticamente todo el ráster, ligeramente por dentro. Posteriormente, con un editor de imagen, realizaremos el recorte al área que va a ocupar nuestro mapa.
re del área no aparece el siguiente menú:
Seleccionamos el método mts/pixel En la relación mts/pixel ponemos 1 Pulsamos Seleccionar. En el explorador que se abrirá indicamos el nombre del archivo a guardar y
archivo .PNG Por último pulsamos ‘Aplicar’
Ya tenemos guardado nuestro ráster como archivo png reconocible por huellasolar.
Creando las teselas de nuestro mapa a partir de un PNG
Nuestro mapa final corresponderá a un área de 1200mx1200m y estará compue
El ráster que hemos guardado ocupa una superficie aproximada de 2000x2000m. Lo que haremos a continuación es dividir el archivo png en las cuatro teselas que conformarán nuestro
e libre de tratamiento de imágenes Gimp.
También es posible recortar las distintas teselas de nuestro ráster directamente desde Gvsig. Puedes mirar el videotutorial ‘Formateando datos. Caso práctico’ donde se aplica este método alternativo. Puedes
trar el enlace al video tutorial en la sección ‘Documentación’ de la web huellasolar
Ejecutamos Gimp y abrimos el archivo png que generamos en el paso anterior.
Para ayudarnos a dibujar la cuadrícula del mapa vamos a activar la rejilla con un punto de
Para ello seleccionamos el menú ‘Editar’->’Preferencias’ como muestra esta imagen
2
3
4
www.huellasolar.com
Nos saldrá un mensaje indicando que podemos comenzar la selección de un área sobre la vista.
Vamos a seleccionar arrastrando un rectángulo sobre la zona del ráster que queremos exportar. el ráster. En nuestro caso arrastraremos
un rectángulo ocupando prácticamente todo el ráster, ligeramente por dentro. Posteriormente, con un
Pulsamos Seleccionar. En el explorador que se abrirá indicamos el nombre del archivo a guardar y
Creando las teselas de nuestro mapa a partir de un PNG
Nuestro mapa final corresponderá a un área de 1200mx1200m y estará compuesto de 4 teselas de
Lo que haremos a continuación es dividir el archivo png en las cuatro teselas que conformarán nuestro
También es posible recortar las distintas teselas de nuestro ráster directamente desde Gvsig. Puedes mirar el videotutorial ‘Formateando datos. Caso práctico’ donde se aplica este método alternativo. Puedes
trar el enlace al video tutorial en la sección ‘Documentación’ de la web huellasolar
Para ayudarnos a dibujar la cuadrícula del mapa vamos a activar la rejilla con un punto de paso de 100
>’Preferencias’ como muestra esta imagen

www.huellasolar.com
Dentro de preferencias seleccionamos la pestaña ‘Rejilla predeterminada’ y ponemos los valores de espaciado a 100 y aceptamos.
Para que la rejilla sea visible nos vamos al menú ‘Vista’ y activamos ‘Mostrar rejilla’

www.huellasolar.com
Ahora tendremos en pantalla algo así, con el png y la rejilla superpuesta:
Ahora vamos a crear la cuadrícula que define nuestro mapa. Para ello haremos clic sobre las guías y arrastraremos sobre la imagen hasta colocar las líneas de división que definen las teselas del mapa. Lo hacemos tanto en vertical como en horizontal arrastrando desde la guía superior o la guía de la izquierda.

Nos apoyamos en la rejilla que hemos superpuesto a la imagen y creamos nuestra cuaespaciados exactos de 600px, que es lo que medirán nuestras teselas del mapa. Todos los sectores deben tener el mismo tamaño.
Las teselas de tu mapa no tiene porqué medir 600px, pueden ser de otra dimensión menor, pero huellasolar no admite teselas mayores de 600x600px
Podemos hacer zoom para comprobar que nuestra guía se adapta a la rejilla y en caso contrario desplazar la línea de división ligeramente para hacerla coincidir. El resultado es el que se muestra abajo
Clic sobre la guía y arrastramos para crear nuestras líneas de división del mapa
Al ir arrastrando aquí abajo va apareciendo la posición de nuestra línea divisoria lo que nos puede servir de ayuda
Nos apoyamos en la rejilla que hemos superpuesto a la imagen y creamos nuestra cuaespaciados exactos de 600px, que es lo que medirán nuestras teselas del mapa. Todos los sectores deben
Las teselas de tu mapa no tiene porqué medir 600px, pueden ser de otra dimensión menor, pero teselas mayores de 600x600px
Podemos hacer zoom para comprobar que nuestra guía se adapta a la rejilla y en caso contrario desplazar la línea de división ligeramente para hacerla coincidir.
El resultado es el que se muestra abajo
Al ir arrastrando aquí abajo apareciendo la posición de
nuestra línea divisoria lo que nos puede servir de ayuda
www.huellasolar.com
Nos apoyamos en la rejilla que hemos superpuesto a la imagen y creamos nuestra cuadrícula con espaciados exactos de 600px, que es lo que medirán nuestras teselas del mapa. Todos los sectores deben
Las teselas de tu mapa no tiene porqué medir 600px, pueden ser de otra dimensión menor, pero
Podemos hacer zoom para comprobar que nuestra guía se adapta a la rejilla y en caso contrario desplazar

Hemos definido cuatro sectores de exactamente 600x600px. En la captura de pantalla los hemos numerado como 0101,0102,0201 y 0202.
Los sectores del mapa se deben numerar con cuatro números cada uno. Los dos primeros representan la columna y los dos siguientes la fila. Así pues el sector 0101 es el situado en la primera columna primera fila. Se empieza a contar desde la esquina inferior izquierda y no se admiten valores nulos como 0000.
Ahora guardaremos cada sector como un archivo .png guillotina disponible en el menú ‘Imagen’
Esto generará una imagen diferente por cada área delimitada por las líneas de división.Sólo queda guardar los fragmentos que corrcorrespondiente nombre (0101.png, 0102.png etc).
Hemos definido cuatro sectores de exactamente 600x600px. En la captura de pantalla los hemos numerado
Los sectores del mapa se deben numerar con cuatro números cada uno. Los dos primeros representan la y los dos siguientes la fila. Así pues el sector 0101 es el situado en la primera columna primera fila.
Se empieza a contar desde la esquina inferior izquierda y no se admiten valores nulos como 0000.
Ahora guardaremos cada sector como un archivo .png independiente. Para ello usaremos la herramienta guillotina disponible en el menú ‘Imagen’->’Trasformar’->’Guillotina’
Esto generará una imagen diferente por cada área delimitada por las líneas de división.Sólo queda guardar los fragmentos que correspondientes a nuestras teselas como archivos png con su correspondiente nombre (0101.png, 0102.png etc).
0101
0102
0201
0202
www.huellasolar.com
Hemos definido cuatro sectores de exactamente 600x600px. En la captura de pantalla los hemos numerado
Los sectores del mapa se deben numerar con cuatro números cada uno. Los dos primeros representan la y los dos siguientes la fila. Así pues el sector 0101 es el situado en la primera columna primera fila.
Se empieza a contar desde la esquina inferior izquierda y no se admiten valores nulos como 0000.
independiente. Para ello usaremos la herramienta
Esto generará una imagen diferente por cada área delimitada por las líneas de división. espondientes a nuestras teselas como archivos png con su

Para ello utilizaremos la opción del menú ‘Archivo’
Una vez guardado el png de cada sector es conveniente comprobar que todos tieEn nuestro ejemplo 600x600px. En caso contrario ajustar las líneas de división.
Ya tenemos listos los sectores de nuestro mapa para empezar a ser tratados por huellasolar.Estos archivos deberán ser subidos posteriormente al servi 11. ANEXO II. Diferencias entre resultados obtenidos a partir de PNG o TIF
Los archivos tif permiten manejar valores decimales de elevaciones mientras que en los archivos png estos valores serán enteros. Por ejemplo, un pixel que en un archivo tif tenga una elevación 34.2m sobre el nivel del mar, en el archivo png, formateado tal como se explica en esta guía, se simplifica a 34.Por tanto los resultados obtenidos a partir de archivos tif tendrán unas transicise muestra en las siguientes imágenes:
Resultado con archivo TIF
Como puede verse, especialmente en planos inclinados como las dos vías del centro de la imagen, en el resultado obtenido a partir de archivos png éstos se descomponen en tramos horizontales cada metro de desnivel, mientras que en el resultado obtenido a partir de tif los planos inclinados reciben un tratamiento más gradual.
Para ello utilizaremos la opción del menú ‘Archivo’->’Exportar como’.
Una vez guardado el png de cada sector es conveniente comprobar que todos tieEn nuestro ejemplo 600x600px. En caso contrario ajustar las líneas de división.
Ya tenemos listos los sectores de nuestro mapa para empezar a ser tratados por huellasolar.Estos archivos deberán ser subidos posteriormente al servidor como se indica en el título 9 de esta guía.
. Diferencias entre resultados obtenidos a partir de PNG o TIF
Los archivos tif permiten manejar valores decimales de elevaciones mientras que en los archivos png estos
ejemplo, un pixel que en un archivo tif tenga una elevación 34.2m sobre el nivel del mar, en el archivo png, formateado tal como se explica en esta guía, se simplifica a 34. Por tanto los resultados obtenidos a partir de archivos tif tendrán unas transiciones más suaves tal y como se muestra en las siguientes imágenes:
Resultado con archivo TIF
Resultado con archivo PNG
Como puede verse, especialmente en planos inclinados como las dos vías del centro de la imagen, en el de archivos png éstos se descomponen en tramos horizontales cada metro de
desnivel, mientras que en el resultado obtenido a partir de tif los planos inclinados reciben un tratamiento
www.huellasolar.com
Una vez guardado el png de cada sector es conveniente comprobar que todos tienen la misma dimensión.
Ya tenemos listos los sectores de nuestro mapa para empezar a ser tratados por huellasolar. dor como se indica en el título 9 de esta guía.
Los archivos tif permiten manejar valores decimales de elevaciones mientras que en los archivos png estos
ejemplo, un pixel que en un archivo tif tenga una elevación 34.2m sobre el nivel del mar, en el archivo
ones más suaves tal y como
Resultado con archivo PNG
Como puede verse, especialmente en planos inclinados como las dos vías del centro de la imagen, en el de archivos png éstos se descomponen en tramos horizontales cada metro de
desnivel, mientras que en el resultado obtenido a partir de tif los planos inclinados reciben un tratamiento