Creación de DVD de reparación de Windows 10 para PC · Creación de DVD de reparación de Windows...
Transcript of Creación de DVD de reparación de Windows 10 para PC · Creación de DVD de reparación de Windows...

Creación de DVDde reparación
de Windows 10 para PC

Creación de DVD de reparación de Windows 10 para PCs Primux.
A- Crear DVDs de recuperación del Sistema Operativo a estado de fábrica con una imagen del Sistema.
Necesitaremos al menos 6 DVD de 4,7 GB para realizar la copia de seguridad en este medio.
1. Hacer clic con el botón derecho sobre el icono de Inicio de Windows y abrir el Panel de Control.
2. En el Panel de Control seleccionar la sección de Sistema y Seguridad.
3. Ahora seleccionamos Copias de Seguridad y Restauración
4. En la parte izquierda de la pantalla pinchamos en Crear una imagen del Sistema.

5. Luego seleccionamos la opción de guardar la copia de seguridad “En uno o más DVDs”.
6. En el siguiente paso marcamos el recuadro de la partición RECOVERY para añadirla a la copia de Seguridad y pulsamos
en Siguiente, en este momento empezará a crear los DVDs con la Imagen del Sistema.
7. En cuanto termine podremos crear el Disco de Recuperación necesario para arrancar la Recuperación del sistema en el
caso de que necesitemos volver el PC al estado de fábrica. Tenemos dos opciones para esto:
a. Crearlo cuando termina la copia de seguridad en DVDs o unidades USB: el asistente arrancará
automáticamente para iniciar la creación del DVD.
b. Crearlo desde la opción “Crear un disco de reparación del sistema”.
B- Creación del DVD de Reparación del Sistema.
1. Dentro de Panel de Control / Sistema y Seguridad / Copias de Seguridad y Restauración, pinchamos en la parte derecha
de la pantalla la opción Crear un Disco de Reparación del Sistema.

2. Cuando aparezca la ventana de Crear un disco de Reparación del Sistema introducimos un disco DVD vacío en la
grabadora de DVD del equipo y pulsamos en Crear Disco. A continuación comenzará la creación del DVD de reparación
del Sistema.
3. Cuando el proceso finalice podremos arrancar desde el DVD las Opciones de Recuperación del Sistema en caso de que
Windows 10 no inicie correctamente.
C- Restauración del sistema a estado de fábrica mediante los DVDs de recuperación.
1. Introducimos en la unidad óptica el DVD de reparación previamente creado y arrancamos desde el mismo
pulsando F12 cuando encendemos el equipo y aparece la pantalla de arranque de la placa base.

2. Nos saldrá la pantalla para escoger la unidad desde la que queremos arrancar, seleccionaremos la unidad de
DVD.
3. A continuación arrancará el DVD de Reparación del Sistema y elegiremos la distribución de teclado de nuestro
idioma.
4. Elegir la opción de Solucionar Problemas.
5. Luego Opciones Avanzadas.

6. En la pantalla pincharemos sobre Recuperación de Imagen de Sistema. Luego seleccionar el Sistema Operativo
Windows 10.
7. Ahora nos saldrá la pantalla para seleccionar una Copia de Seguridad, marcaremos la opción de Seleccionar
una imagen del Sistema y hacemos clic en siguiente.
8. Seleccionar la Ubicación de la imagen, en este caso será la unidad óptica de DVD, y darle a siguiente.
9. Marcaremos la opción que nos muestra en la pantalla con la imagen de sistema guardada en el DVD y pinchar
en siguiente.

10. En la siguiente pantalla le daremos a siguiente.
11. Ahora tenemos la última pantalla antes de empezar con la restauración, en la que tenemos información sobre
la fecha y hora, el nombre del equipo, y la ubicación de la imagen del sistema. Pinchando en finalizar nos
pedirá confirmación para empezar la restauración, clicamos en SI y empezará el proceso. Cuando termine el
disco duro de nuestro PC volverá al estado de instalación de fábrica.
D- Restauración del sistema a estado de fábrica mediante la Partición de recuperación Recovery.
1. Introducimos en la unidad óptica el DVD de reparación previamente creado y arrancamos desde el mismo
pulsando F12 cuando encendemos el equipo y aparece la pantalla de arranque de la placa base.

2. Nos saldrá la pantalla para escoger la unidad desde la que queremos arrancar, seleccionaremos la unidad de DVD.
3. A continuación arrancará el DVD de Reparación del Sistema y elegiremos la distribución de teclado de nuestro idioma.
4. Elegir la opción de Solucionar Problemas.
5. Luego Opciones Avanzadas.

6. En la pantalla pincharemos sobre Recuperación de Imagen de Sistema. Luego seleccionar el Sistema Operativo
Windows 10.
7. Ahora nos saldrá la pantalla para seleccionar una Copia de Seguridad, dejaremos la opción por defecto de Usar la
imagen más reciente disponible. Con esto cargaremos la imagen alojada en la partición Recovery.
8. En la siguiente pantalla le daremos a siguiente.
9. Ahora tenemos la última pantalla antes de empezar con la restauración, en la que tenemos información sobre la fecha
y hora, el nombre del equipo, y la ubicación de la imagen del sistema. Pinchando en finalizar nos pedirá confirmación
para empezar la restauración, clicamos en SI y empezará el proceso. Cuando termine el disco duro de nuestro PC
volverá al estado de instalación de fábrica.







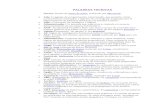



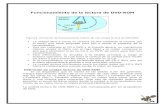





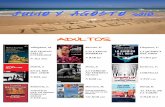

![La Cenicienta [DVD] / Walt Disney. BIBLIOTECA MUNICIPAL ...La Cenicienta [DVD] / Walt Disney. Signatura: DVD 791-DA CEN Blancanieves y los siete enanitos [DVD] / Walt Disney Signatura:](https://static.fdocuments.co/doc/165x107/600db7c0b62769468a41c8f0/la-cenicienta-dvd-walt-disney-biblioteca-municipal-la-cenicienta-dvd.jpg)