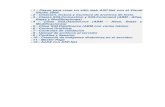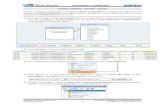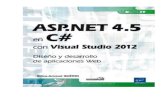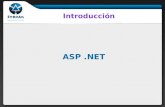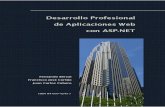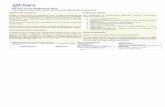Creación de un sistema en Visual Studio 2010 en ASP.NET con Mysql
-
Upload
james-diaz -
Category
Documents
-
view
77 -
download
0
Transcript of Creación de un sistema en Visual Studio 2010 en ASP.NET con Mysql

Creación de un sistema que da altas bajas y consultas en Visual
Studio 2010 con base de datos en Mysql.
Lo primero es iniciar el WampServer.
Una vez iniciado el icono del WampServer tendrá que pasar de Rojo, Naranja a
verde de esta manera para que funcione de la manera correcta:
Dentro de nuestro WampServer seleccionamos phpMyAdmin y nos abrirá una
página en el explorador como esta:
Creamos nuestra base de datos poniendo el nombre deseado:

Enseguida se pone el nombre de la(s) tablas que se necesitaran utilizar en este
caso mi tabla se llama Alumnos con 4 campos:
Se ingresan los nombres, tipos de campos y la longitud, seleccionando si es
deseado un campo con clave primaria. Y se selecciona grabar.
Tambien creamos otra tabla que se llame Materias con 5 campos. Aquí cree una sola tabla para que vean todos los campos diviviendolos los primeros 4 de Alunmos y los otros 5 de Materias:
Creamos una nueva carpeta, buscando donde se encuentra nuestra carpeta de Visual Studio 2010, abrimos la carpeta de WebSites y ahí la creamos, con el nombre que llevara nuestro proyecto:

Abrimos el Microsoft Visual Studio y creamos un nuevo sitio web…
Seleccionamos sitio web ASP.NET y presionamos en Examinar.
Selccionamos la carpeta que creamos:

Y damos en aceptar para crear el proyecto:
Agregamos una nueva conexión y aparesera esta pantalla:

En origen de datos seleccionamos la segunda opcion SQL Server:
Y en examinar seleccionamos la base de datos:
Dentro de Web.config cambiamos la primera linea que quede de esta manera. En mi caso “control.mdf” es mi base de datos, este cambio se realiza para que conecte a la base de datos:
Codigo de la linea a cambiar: <add name="ConnectionString" connectionString="Data Source=.\SQLEXPRESS;AttachDbFilename=|DataDirectory|\control.mdf; Integrated Security=True;User Instance=True" providerName="System.Data.SqlClient" />

Ahora empezaremos a crear los formularios en Styles click derecho y agregar nuevo elemento:
Se selecciona Web Form y damos el nombre deseado. En este caso mi proyecto no palomee la casilla de seleccionar página maestra, pues en ocasiones puede causar errores. *Pero si se selecciona esta casilla se debe personaliza el Site.Master para que nada más se desarrolle dentro del “div” en los demás formularios y sean iguales. Crear formulario de Altas

Crear formulario de Bajas.
Crear formulario de Consultas.
Si en la creacion de los formularios seleccionas la segunda casilla personalizala a tu gusto por ejemplo:

Inserta una tabla con los campos que tienes en la tabla.poniendo el nombre del campo y un TextBox para cada campo cambiando su ID correspondiente.
Creamos un boton de Guardar y Cancelar.
Botón de guardar
Codigo: Dim conexionstring As String = ConfigurationManager.ConnectionStrings("ConnectionString").ConnectionString Dim myconexion As New SqlConnection(conexionstring) Dim DatosDataSource As SqlDataSource = New SqlDataSource() myconexion.Open() Dim sqlcmd As New SqlCommand("Insert into Alumnos(NoControl, Nombre, Edad, Grado, Inteligencia, Desarrollo_Web, Redes, Gestion, Futbol) values('" & Me.txtcontrol.Text & "','" & Me.txtnombre.Text & "','" & Me.txtedad.Text & "','" & Me.txtgrado.Text & "','" & Me.txtinteligencia.Text & "','" & Me.txtdesarrollo.Text &

"','" & Me.txtredes.Text & "','" & Me.txtgestion.Text & "','" & Me.txtfotbol.Text & "')", myconexion) sqlcmd.ExecuteNonQuery() lblresultado.Visible = True
Botón de cancelar:
Crear formulario de bajas con los siguientes campos de la tabla de Alumnos, y de igual manera se cambian las ID de los TextBox y botones. Creamos uno de Eliminar y Buscar:
Ahora arrastramos un GridView que esta dentro del cuadro de herramientas de Datos y en origen de datos seleccionamos SqlDataSource1

Agregamos una nueva conexión y seleccionamos controlConectionString
*Después de seleccionar la conexión damos siguiente y seleccionaremos la tabla que deseamos que nos muestre los datos, en este caso es Alumnos, y damos en where y enseguida palomeamos los campos que queremos que nos muestre menos la clase principal que es NoControl y también seleccionamos la clave principal de la cual nos arrastrara los campos de la base de datos y la seleccionamos como control y probamos la conexión, si es correcta damos en finalizar. Y quedara de esta manera:
Botón de eliminar

Botón de buscar
Este es el código por que no se ve completo: Dim dr As SqlDataReader Dim conexionstring As String = ConfigurationManager.ConnectionStrings("ConnectionString").ConnectionString Dim myconexion As New SqlConnection(conexionstring) Dim DatosDataSourse As SqlDataSource = New SqlDataSource() myconexion.Open() Dim sqlcmd As New SqlCommand("select * from Alumnos where NoControl='" & Me.txtcontrol.Text & "'", myconexion) sqlcmd.CommandType = Data.CommandType.Text sqlcmd.ExecuteNonQuery() dr = sqlcmd.ExecuteReader() While dr.Read() Me.txtnombre.Text = dr("Nombre").ToString Me.txtedad.Text = dr("Edad").ToString Me.txtgrado.Text = dr("Grado").ToString End While
Dentro del formulario de Consultas solo se coloca el campo que tiene la clave principal un TextBox y un botos de buscar. Enseguida hacemos lo mismo del GridView que en bajas solo que esta vez seleccionamos todos los campos de las 2 tablas menos la clave principal y quedara de esta forma.
De esta manera se realiza el formulario de Altas, Bajas y Consultas.