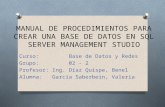Crear una Base Datos
-
Upload
concepcion-huesca -
Category
Documents
-
view
215 -
download
2
description
Transcript of Crear una Base Datos

Crear una base de datos en blanco
1. Inicie Access.
2. En la página Introducción a Microsoft Office Access,
haga clic en Base de datos en blanco.
3. En el panel Base de datos en blanco, escriba un
nombre de archivo en el cuadro Nombre de archivo.
Si no especifica ninguna extensión, Access la agregará.
La ubicación predeterminada es una de las siguientes:
Microsoft Windows Vista c:\Users\nombre de
usuario\Documents
Microsoft Windows Server 2010 o Microsoft
Windows XP c:\Documents and Settings\nombre
de usuario\Mis documentos.
Para cambiar la ubicación del archivo, haga clic en
Examinar , situado junto al cuadro Nombre de
archivo, busque la nueva ubicación y, a continuación,
haga clic en Aceptar.

4. Haga clic en Crear.
Access crea la base de datos y, a continuación, abre
una tabla vacía (denominada Tabla1) en la vista Hoja
de datos.
5. Access sitúa el cursor en la primera celda vacía de la
columna Agregar nuevo campo.
Para agregar datos, comience a escribir, o bien, pegue
datos de otro origen tal y como se describe en la
sección Pegar datos de otro origen en una tabla de
Access, más adelante en este artículo.

Agregar una tabla
Puede agregar una nueva tabla a una base de datos existente
mediante las herramientas del grupo Tablas en la ficha
Crear.
Haga clic en Tabla para crear una tabla en blanco en la vista
Hoja de datos. Puede usar la vista Hoja de datos para
comenzar a escribir datos inmediatamente y para que Access
cree la estructura de tabla, o bien, puede usar la Vista Diseño
para crear primero la estructura de tabla y, a continuación,
cambiar a la vista Hoja de datos para escribir los datos.
Independientemente de la vista en la que comience a
trabajar, siempre puede cambiar a la otra vista mediante los
botones Ver en la barra de estado de la ventana Access.
Insertar una tabla, empezando en la vista Hoja de
datos En la vista Hoja de datos, puede escribir los datos
inmediatamente y dejar que Access cree la estructura de
tabla en segundo plano. Los nombres de los campos se
asignan por números (Campo1, Campo2, etc.) y Access define
el tipo de datos basándose en el tipo de los datos que se
escriben.

1. En la ficha Crear, en el grupo Tablas, haga clic en
Tabla.
2. Access crea la tabla y coloca el cursor en la primera
celda vacía de la columna Agregar nuevo campo.
NOTA Si no ve una columna denominada Agregar
nuevo campo, puede que se encuentre en la vista
Diseño en lugar de la vista Hoja de datos. Para cambiar
a la vista Hoja de datos, haga doble clic en la tabla
situada en el panel de exploración. Access pide un
nombre para la nueva tabla y, a continuación, pasa a la
vista Hoja de datos.
3. En la ficha Hoja de datos, en el grupo Campos y
columnas, haga clic en Nuevo campo.
Access muestra el panel Plantillas de campos, que
contiene una lista de los tipos de campos más comunes.
Si arrastra uno de estos campos hasta la hoja de datos,
Access agregará un campo con ese nombre y
establecerá sus propiedades en un valor apropiado para
ese tipo de campo. Las propiedades se pueden cambiar
más adelante. Debe arrastrar el campo hasta el área de
la hoja de datos que contiene datos. Aparece una barra
de inserción vertical, que muestra dónde se va a ubicar
el campo.

4. Para agregar datos, comience a escribir en la primera
celda vacía, o bien, pegue datos de otro origen tal y
como se describe más adelante en este artículo.
Para cambiar el nombre de una columna (o campo),
haga doble clic en su encabezado y escriba el nuevo
nombre. Se recomienda asignar a cada campo un
nombre significativo de modo que sepa lo que
contiene cuando lo vea en el panel Lista de
campos.
Para mover una columna, selecciónela haciendo clic
en su encabezado y, a continuación, arrástrela hasta
la ubicación que desee. También puede seleccionar
varias columnas contiguas y arrastrarlas juntas
hasta una nueva ubicación.
Insertar una tabla, empezando en la vista Diseño En la
vista Diseño, cree primero la estructura de la nueva tabla. A
continuación, cambie a la vista Hoja de datos para escribir los
datos, o bien, introduzca los datos con algún otro método,
como una operación de pegar o anexar datos.
1. En la ficha Crear, en el grupo Tablas, haga clic en
Diseño de tabla.

2. Para cada campo de la tabla, escriba un nombre en la
columna Nombre de campo y, a continuación,
seleccione un tipo de datos en la lista Tipo de datos.
NOTA Si no ve las columnas Nombre de campo y
Tipo de datos, puede que se encuentre en la vista
Hoja de datos en lugar de la vista Diseño. Para cambiar
a la vista Diseño, haga clic en el botón Vista Diseño
situado en la barra de estado de la ventana de Access.
Access pide un nombre para la nueva tabla y, a
continuación, cambia a la vista Diseño.
3. Si lo desea, puede escribir una descripción para cada
campo en la columna Descripción. Esa descripción se
muestra en la barra de estado cuando el punto de
inserción se encuentra en ese campo y se utiliza como
texto de la barra de estado para todos los controles que
cree arrastrando el campo desde el panel Lista de
campos hasta un formulario o informe, así como todos
los controles creados para ese campo por el Asistente
para formularios o el Asistente para informes.
4. Tras agregar todos los campos, guarde la tabla :
Haga clic en el Botón Microsoft Office y, a
continuación, haga clic en Guardar.

5. Puede comenzar a escribir datos en la tabla en cualquier
momento. Para ello, cambie a la vista Hoja de datos,
haga clic en la primera celda vacía y comience a
escribir. Asimismo, puede pegar datos de otro origen tal
y como se describe en la siguiente sección.
Si, tras escribir algunos datos, desea agregar uno o varios
campos a la tabla, comience a escribir en la columna Agregar
nuevo campo en la vista Hoja de datos, o bien, agregue los
nuevos campos mediante los comandos del grupo Campos y
columnas en la ficha Hoja de datos.
Para obtener más información sobre la creación de tablas,
incluido el uso de plantillas de tabla, vea el artículo Crear
tablas en una base de datos.