Cuadernillo 1
-
Upload
nacho-benitez -
Category
Documents
-
view
217 -
download
0
description
Transcript of Cuadernillo 1
-
Aplicacin AdobePhotoshop Tercer Ao ES
Pgina 1/11
Concepto y Funcin:
ADOBE PHOTOSHOP es un programa de edicin de imgenes, una aplicacin
especialmente creada para las tareas relacionadas con el arte grfico por computadora. Permite el
tratamiento integral de imgenes, es decir todo aquello que involucra su manipulacin, desde
retocar y restaurar una fotografa hasta la obtencin de numerosas, creativas y originales
composiciones.
Entre las mltiples posibilidades que ofrece este programa podemos citar, a manera de ejemplo, la
de mezclar colores y aplicarlos mediante recursos que producen efectos similares a los de las
tcnicas al leo, la acuarela y el lpiz, tambin se puede trabajar de manera muy eficaz las luces y
sombras, desde distintos ngulos.
Para poder trabajar con imgenes, (por ejemplo, una foto), esta debe ser transferida o capturada,
para as poder ingresar al sistema, y trabajar con ella. Este proceso se conoce como digitalizacin
de imgenes. Esta informacin puede ser interpretada y manipulada por una computadora. Los
archivos trabajados en Photoshop, utilizan la extensin PSD, es un formato muy completo, pero
tambin utiliza mucho espacio en el disco o en la memoria. El formato ideal para trabajar con
imgenes es el JPG, porque graba y comprime a la vez, las imgenes por lo tanto son ms livianas.
Es el formato ms utilizado en la Web.
Entorno de trabajo:
BARRA DE ESTADO
PALETAS FLOTANTES
PALETA OPCIONES
PALETA
HERRAMIENTAS
PESTAA DE LOS DOCUMENTOS
BARRA DE APLICACIN
-
Aplicacin AdobePhotoshop Tercer Ao ES
Pgina 2/11
Presenta las principales opciones disponibles. Al realizar clic sobre un comando de sta barra, ste se activa
y se despliega el men de opciones correspondientes
Existen 14 paletas flotantes. Se deben utilizar de acuerdo a la tarea realizada (sera difcil trabajar con todas a
la vez, por el espacio que ocupa). Las paletas HERRAMIENTAS y OPCIONES, generalmente permanecen
activas e independientes del resto. Las dems permiten reagruparse (HISTORIA CANALES - COLOR
ETC).
Aparece por defecto cuando iniciamos el programa. Es
fundamental para trabajar, porque nos permite acceder en forma rpida, a los comandos.
Algunos botones poseen una pequea flecha, la cual nos indica un submen del botn.
Ejemplo:
Se activa de acuerdo a la tarea que estemos realizando.
Ejemplo: Al activar el botn TEXTO, tendremos en nuestra paleta de opciones los botones
necesarios, para colocar formato a los caracteres.
Esta barra permite monitorear el progreso de nuestro trabajo. Podemos citar a modo de ejemplo:
tamao de imagen, duracin de procesos, consumo de memoria, sugerencias de la herramienta
activa.
Cuando hay abiertos varios documentos (imgenes), estos se muestran en pestaas. Desde all
podemos seleccionarlos, cambiar su posicin o acceder a sus propiedades.
Manejo bsico de archivos de imgenes: Con las imgenes podemos trabajar de dos formas posibles. Si la tarea es disear o dibujar
una imagen, entonces debemos CREARLA. Si en cambio la tarea es modificar o retocar una imagen
creada (puede ser escaneada o proveniente de Internet), debemos RECUPERARLA. El producto
logrado se debe ALMACENAR y luego si es necesario, IMPRIMIR.
a. Para crear una imagen se debe realizar ARCHIVO>NUEVO.
b. Completar el cuadro de dilogo NUEVO.
c. Se generar una imagen vaca o en blanco, la cual se llama LIENZO. En dicha
imagen se comenzar a trabajar, haciendo uso de las herramientas disponibles.
a. Para cargar en la memoria una imagen ya creada y almacenada en un soporte.
realizar ARCHIVO>ABRIR. Se visualizar un cuadro de dilogo relacionado con los
distintos formatos de las imgenes relacionadas.
b. Una vez ubicada la imagen, realizar clic en ABRIR.
Una de las caractersticas que se aadi en las versiones CS Photoshop es Adobe Bridge. Esta
aplicacin permite navegar por tus carpetas y organizar las imgenes de forma ms eficiente,
pudiendo aadir informacin sobre la imagen (llamada metadatos) como su autor, una nueva
-
Aplicacin AdobePhotoshop Tercer Ao ES
Pgina 3/11
descripcin o incluso darle un ttulo, adems de otro tipo de datos tcnicos y sobre derechos de
autor. Esta vez se mantiene e incluso se ha mejorado para la versin CS4 (es la que trabajamos). Se
puede abrir haciendo clic en Archivo>Buscar en Bridge o desde el icono correspondiente sobre la
barra de aplicacin.
3.
El almacenamiento consiste en guardarla en un archivo que la contenga, para lo cual
seleccionamos ARCHIVO>GUARDAR o GUARDAR COMO. La extensin que genera el
programa es PSD.
La impresin consiste en resguardar en papel una copia del trabajo realizado. Photoshop
posee una opcin muy interesante para poder imprimir, porque nos permite visualizar la
imagen y realizar ajustes.
Cuadro de Dilogo Nuevo.
Los de color determinan el nmero de colores que aparecern en la composicin de una
imagen e influyen en la cantidad de canales y en el tamao que tendr el archivo que la contiene.
Cuando comenzamos un trabajo nuevo debemos observar modo. De esto depender entonces
nuestra cantidad de colores.
LAB: Es un modelo que no depende ni de la impresora, ni del monitor. Utiliza luminosidad y dos
componentes de color: variantes entre verde y rojo y variantes entre azul y amarillo.
RGB: Modelo de color, basado en luz roja, verde y azul, con la combinacin de estos se logra todos
los colores del espectro. Se utiliza para producir en pantalla hasta 16 millones de colores. Estos 3
colores generan el BLANCO. Es el modo que Photoshop utiliza por defecto.
CMYK: Modelo de color mediante el cual es posible representar la gama de colores imprimible a
travs de mezclas de tinta de color cian, magenta y amarillo. En este caso los 3 colores forman el
NEGRO.
El se relaciona exclusivamente con el fondo que tendr nuestra imagen. Podemos
encontrar: BLANCO: El fondo es totalmente blanco.
COLOR DE FONDO: Toma el color de fondo, que en ese momento est utilizando el usuario.
TRANSPARENTE: No hay color de fondo.
Modo
Contenido
Ancho y alto
del Archivo
-
Aplicacin AdobePhotoshop Tercer Ao ES
Pgina 4/11
Herramientas bsicas a utilizar:
El color: En la Paleta Herramientas encontramos el botn color que posee 4 funciones especficas.
Este botn nos derivar al Cuadro de Dilogo selector de color.
Podemos asociar tambin la Paleta Flotante color, quien posee 3 elementos muy
diferenciados: Color Muestras y Estilo.
Pinceles
El pincel es una herramienta que se utiliza teniendo en cuenta el tamao del mismo. Se
puede utilizar para contornear y/o pintar. Hay distintos motivos.
Botn Selector
Tamaos
Tipos y Motivos
Color frontal o primer plano
Color de fondo Lleva a los colores
predeterminados
Permite realizar el cambio entre
color frontal y de fondo
Ejemplos de Diseos
Observar!
-
Aplicacin AdobePhotoshop Tercer Ao ES
Pgina 5/11
Degradado Esta herramienta utiliza los colores frontal y de fondo actuales. Los degradados
toman como base un segmento cuyos extremos INICIAL y FINAL generan un efecto
diferente segn el tipo de degradado que se encuentre activo. El botn degradado se
encuentra con el bote de pintura.
: Ensombrece desde el punto inicial al punto final.
Ensombrece desde el punto inicial al punto final con motivo circular.
: Ensombrece con un barrido en sentido contrario al de las agujas del
reloj alrededor del punto inicial.
: Ensombrece con degradados lineales simtricos a izquierda y
derecha del punto inicial.
: Ensombrece con un motivo de diamante a partir del punto inicial; el
punto final define el vrtice de dicho diamante.
Texto Con esta herramienta incluimos TEXTO en nuestro trabajo de imagen. Es un trabajo
totalmente intuitivo, debemos seleccionar la herramienta, desplegar sobre la imagen y escribir.
Posee las caractersticas simples de un trabajo con texto comn (Tamao- Color Estilo Tipos
Alineacin). Una caracterstica interesante es la opcin Deformar Texto.
Botn Selector
Motivos
-
Aplicacin AdobePhotoshop Tercer Ao ES
Pgina 6/11
Herramientas de forma.
Las herramientas de forma crean trazados, basados en formas geomtricas. En Photoshop
existen cinco herramientas bien definidas o simples y otra que engloba formas personalizadas. Las
primeras son rectngulo, rectngulo redondeado, elipse, polgono y lnea. La otra, llamada
genricamente 'forma personalizada', es un conjunto de formas diversas, como flechas, iconos,
smbolos, etc.
Tampn de clonar
Es una herramienta utilizada para eliminar y/o colocar elementos de una imagen
Para ello permite tomar una muestra en una zona de la imagen y reproducirla en otra zona.
Se utiliza como un pincel. Se puede clonar toda la imagen o una seleccin.
Cuadro que surge de la Herramienta Forma
Botn Selector y Motivos
-
Aplicacin AdobePhotoshop Tercer Ao ES
Pgina 7/11
Aclaracin de trminos tcnicos:
1. ESCNER: El escner es un perifrico (o dispositivo) de ENTRADA para ordenador o
computadora que utiliza un haz luminoso para detectar los patrones de luz y oscuridad (o los
colores) de la superficie del papel. Convierte la imagen en seales digitales que se pueden manipular
por medio de un software de TRATAMIENTO DE IMGENES (en caso de imgenes) o con
RECONOCIMIENTO PTICO DE CARACTERES (en caso de texto). Un tipo de escner utilizado
con frecuencia es el flatbed, que significa que el dispositivo de barrido se desplaza a lo largo de un
documento fijo (similar a las fotocopiadoras), los objetos se colocan boca abajo sobre una superficie
lisa de cristal y son barridos por un mecanismo que pasa por debajo de ellos. Hay otros que utilizan
el mismo sistema, pero encima del documento. Otro tipo de escneres funcionan pasando las hojas
de papel sobre un dispositivo fijo de barrido, como las mquinas de fax convencionales. Hay
tambin los que utilizan una cmara de video, captan la imagen y luego esta se convierte en seales
digitales.
Para poder escanear (en este caso imgenes), debemos utilizar el programa AdobePhotoshop, como
medio para importar el programa propio del escner.
2. PIXELES: Puntos que forman una imagen. El conjunto de estos puntos forman una TRAMA.
3. SEALES DIGITALES: Es un proceso de conversin de cualquier tipo de informacin ya sea
sonido, imagen o texto, al lenguaje (cdigo binario, ceros y unos) que las computadoras pueden
reconocer y emplear para realizar operaciones complejas. Este proceso se conoce como
digitalizacin.
4. MANIPULAR: Trabajar, modificar, editar, grabar, imprimir etc. datos o informacin.
5. EDITAR: Transformar, modificar, tanto texto como imagen.
6. COMPRESIN DE ARCHIVOS: Los archivos de mapa de bits ocupan una gran cantidad de
memoria, es decir son archivos muy grandes. Una solucin para este problema es la compresin de
datos. Una imagen ocupa como mnimo tantos bytes como pixeles posea. Al comprimir una imagen
se realiza un recuento de los datos repetidos y se incorpora ese registro con su color, es decir se
guarda la informacin con la cantidad de pixeles y el color que corresponda.
7. RASTERIZAR: Es un trmino muy utilizado en todo aquello relacionado con el diseo grfico.
Significa rastrillar. El programa, en este caso Photoshop, prepara aquellos sectores, que por tener
distintas caractersticas no pueden ser trabajados de la misma forma. Ejemplo: El texto no puede ser
tratado de la misma forma que una imagen, es por ello que se hace necesario realizar la conversin.
8. CANALES: Los canales de una imagen representan las distintas intensidades de los colores
primarios que lo componen (rojo-azul-amarillo).
-
Aplicacin AdobePhotoshop Tercer Ao ES
Pgina 8/11
(*) Captura de imgenes en pantalla: 1. Ubicar la imagen. 2. Pulsar 1 vez la tecla: Imprimir
Pantalla. 3. En la aplicacin Microsoft Word,
realizar pegar. 4. Seleccionar la imagen y recortar el
sobrante. 5. Desajustar la imagen.
Actividades
Tericas (Realizar las actividades en el Programa M. Word) Actividad N 1 Contestar el siguiente cuestionario:
1. Qu significa editar una imagen?.
2. Explicar digitalizacin de imgenes.
3. Capturar (*) la barra de herramientas.
a. Elegir 5 botones y colocar nombre (puedes
utilizar rectngulos pequeos).
b. Explicar.
4. Explicar funcin y colocar ejemplo de:
a. Paleta opciones.
b. Paleta historia.
5. Nombrar las aplicaciones o la forma en que fueron generados los siguientes
archivos de imgenes. (Puedes buscar en la WEB)
a. JPG
b. BMP
c. TIFF
d. PSD
e. PNG
f. GIF
6. Con tus palabras, colocar la diferencia entre CONTENIDO y MODO de color.
7. Con tus palabras, colocar la diferencia entre LIENZO e IMAGEN.
8. Nombrar dos herramientas que trabajen con el color de fondo, y dos que trabajen
con el color frontal.
Actividad N 2:
Realizar un MAPA CONCEPTUAL, relacionando e integrando los conceptos dados
en el cuadernillo 1.
Actividad N 3: Confeccionar una tabla (ver el modelo) y completar relacionando ACTIVIDADES y
HERRAMIENTAS utilizadas.
ACTIVIDAD 1: Caras Herramientas:
Formas Lpiz Pincel - Color.
ACTIVIDAD 2: Florcita
ACTIVIDAD 3: Delfn
ACTIVIDAD 4: Mezquita
ACTIVIDAD 5: Hojas
-
Aplicacin AdobePhotoshop Tercer Ao ES
Pgina 9/11
Prcticas. (Realizar las actividades en los programas Adobe Photoshop y M. Word)
Los archivos que pertenecen a cada actividad deben ubicarse en subcarpetas. La subcarpeta debe tener el nombre de la actividad que corresponde.
Actividad N 1: Uso herramientas pincelesHerramientas vectoriales-Color y color de Fondo. Creacin de
imgenes.
TAREA A REALIZAR PASOS A SEGUIR
1. Cambiar color de fondo.
2. Crear una imagen con las dimensiones solicitadas:
Selector de Color. Herramientas Cuentagotas. Panel Muestras. Color de Fondo. Archivo: Nuevo Anchura: 10 cm. Altura: 7 cm. Modo: Color RGB Contenido de Fondo: Color de Fondo.
3. Agrandar la imagen: Herramienta: Zoom
4. Colocar en el rea de trabajo las paletas COLOR e HISTORIA:
Ventana: Historia. Ventana: Color Muestras.
5. Tomar otra muestra de color y disear 4 caras de distintos tamaos (Si utilizas la tecla Shift al mismo tiempo, se mantiene la dimensin del objeto).
Herramientas: Cuentagotas. Paleta color: Muestras. Botn herramientas vectoriales. Seleccionar elipse. Crear 4 caras.
6. Tomar otra muestra de color y disear ojos, nariz y boca con distintas expresiones.
Tomar muestra de color. Seleccionar Pincel/Lpiz. Variar Tamao y Grosor.
7. Colocar nombres y apellidos al trabajo:
Herramienta Texto. Color Negro-Deformar texto.
8. Guardar como CARAS. Extensin PSD:
Archivo: Guardar Como. Nombre: Caras
Actividad N 2: Uso paleta de herramientas Recuperacin de imgenes- Diferencia entre tamao de imagen y
tamao de lienzo.
TAREA A REALIZAR PASOS A SEGUIR
1. Buscar en red florcita: Observar extensin.
2. Aumentar tamao de lienzo: a. (12 cm. alto X 10 cm. de
ancho)
Imagen-Tamao de lienzo-Colocar dimensiones. Tener en cuenta color de fondo del lienzo. En este caso debe ser blanco. Observar Botn Ancla. Realizar cambios si se desea.
3. Realizar la copia de la imagen 3 veces, armando una composicin.
Herramienta Tampn de Clonar. Ubicar el cursor + Tecla ALT. Posicionar en el centro de la imagen-Soltar. Pintar. RECORDAR: SI HAY SECTORES QUE NO NOS AGRADA, PODEMOS RECURRIR AL BOTN GOMA. TOMA EL COLOR DE FONDO.
4. Colocar color verde. a. Utilizar pincel con diseo.
Paleta Ventana-Color-Muestras-Verde. Herramientas: Pincel Diseo.
5. Colocar nombres- Deformar texto y colocar color. Trabajar con tamao.
Herramienta texto- Muestra de color-Deformar texto -Tamao.
6. Grabar en la carpeta de trabajo: Extensin PSD
Archivo-guardar como. Nombre: Florcita.
-
Aplicacin AdobePhotoshop Tercer Ao ES
Pgina 10/11
Actividad N 3: Bsqueda de imgenes en internet- Uso paleta de herramientas Recuperacin de imgenes-
Degradado -Microsoft Word-Barra de dibujo.
TAREA A REALIZAR PASOS A SEGUIR
1- Buscar en Internet la imagen de un DELFIN.
Buscador Google- Imgenes- Delfn. Guardar imagen como JPG.
2- Abrirla desde Photoshop y duplicar la misma 5 veces.
3- Guardar cada copia como un a. trabajo independiente:
Imagen-Duplicar imagen. Realizarlo 5 veces. Guardar cada archivo como delfn copia 1- delfn copia 2 etc. Restaurar las copias y trabajar con todas
las imgenes en el entorno de trabajo.
4- Aplicar herramienta degradado (probar sobre la foto distintas direcciones).
a. Los motivos de degradado son 5.
b. Se debe utilizar 1 por imagen.
Degradado-Motivos de ruido- ltima opcin. Utilizar los 5 motivos, pero en cada archivo por separado. Colocar como nivel de opacidad 82%. Grabar nuevamente cada imagen. Extensin JPG (porque vamos a trabajar con el programa Word). Cerrar Photoshop.
5- En Microsoft Word. Crear 5 cuadros de texto y colocar dentro, cada imagen. Con los cuadros armar una composicin.
IMPORTANTE: Cada cuadro debe tener como epgrafe la
descripcin del motivo utilizado.
Tener en cuenta a medida que se trabaja.
Colocar ttulo, nombre y apellido, Fecha.
Guardar en tu carpeta de trabajo.
Abrir Microsoft Word-Crear 1 cuadro de texto (barra de dibujo) Seleccionar y copiar-Pegar 4 cuadros ms. Insertar imagen Desde archivo. Ttulo: Utilizar Word Art. Nombre y apellido: Encabezado Fecha: Pie de Pgina. Nombre del Archivo: Delfn
Actividad N 4:
Uso paleta de herramientas Recuperacin de imgenes- Men filtro Organizar y Mover imgenes
TAREA A REALIZAR PASOS A SEGUIR
1- Recuperar la imagen Mezquita Archivo>Abrir
2- Abrir la imagen desde Photoshop y duplicar la misma 5 veces.
Guardar cada copia como un trabajo independiente:
Imagen-Duplicar imagen. Realizarlo 5 veces. Guardar cada archivo como corresponde. Restaurar las copias.
3- Aplicar un Filtro a cada imagen (eleccin del alumno).
Se debe utilizar un filtro por imagen. RECORDAR EL FILTRO UTILIZADO.
Men Filtro. Grabar nuevamente cada imagen. Extensin JPG
4- Crear un archivo nuevo en Photoshop y colocar las imgenes editadas.
5- Crear un ttulo relacionado. 6- Acoplar Capas.
Archivo>Nuevo. Ventana>Organizar>Segmentar (Permite visualizar en pantalla todas las imgenes, para poder crear una nueva composicin). Utilizar Herramienta Mover. Capa>Acoplar imagen,
7- Grabar el archivo en tu carpeta de trabajo.
Nombre del Archivo: Mezquita.
-
Aplicacin AdobePhotoshop Tercer Ao ES
Pgina 11/11
Actividad N 5:
Uso paleta de herramientas Recuperacin de imgenes- Herramienta Seleccionar - Men filtro
TAREA A REALIZAR PASOS A SEGUIR
1- Recuperar la imagen Hojas. Archivo>Abrir
2- Abrir la imagen desde Photoshop. Seleccionar cada hoja.
Herramienta Seleccin.
3- Aplicar un Filtro a cada seleccin realizada (eleccin del alumno).
RECORDAR EL FILTRO UTILIZADO.
Men Filtro. Grabar el archivo. Extensin JPG
4- Crear un archivo nuevo en M. Word. y colocar la imagen editada.
5- Colocar flecha a cada hoja y en un cuadro de texto, coloca el nombre del filtro utilizado.
6- Crear un ttulo relacionado.
Archivo>Nuevo. Insertar Formas.
7- Grabar el archivo en tu carpeta de trabajo.
Nombre del Archivo: Hojas.




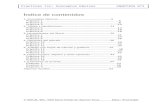


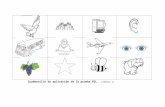

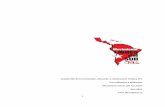
![Cuadernillo[1] lenguaje](https://static.fdocuments.co/doc/165x107/55c01d9bbb61ebba3e8b47fc/cuadernillo1-lenguaje.jpg)









