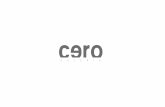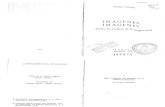Cuando tienes imágenes con un fondo de color blanco
-
Upload
milton-guillen-torres -
Category
Education
-
view
98 -
download
2
description
Transcript of Cuando tienes imágenes con un fondo de color blanco

-(Cuando tienes imagenes con un fondo de color Blanco, Negro o cualquier color solido sigue estos pasos) 1er Paso: Colocas la imagen que deseas quitar el fondo (Recuerda este paso es solo para las imagenes que tienen el fondo blanco, negro o cualquier otro color solido)
2do Paso: Seleccionas el Borrador y le das click Izquierdo y seleccionas "Borrador Magico" y se borrara el fondo
¡Listo ya tienes la imagen sin fondo!
-(Cuando tienes imagenes con fondo de colores por ejemplo: Arboles, Playa, Agua, Etc. Sigue estos pasos) 1er Paso: Colocas la imagen que deseas quitarle el fondo (Recuerda este paso es para imagenes con fondo de colores y tambien funciona para imagenes con fondo de un color solido)
2do Paso: Seleccionas la herramienta de Pluma y empiezas a seleccionar el borde de la persona o objeto que deseas quitarle el fondo.
3er Paso: Cuando ya hayas terminado de seleccionar el borde Sigue con la Herramienta de Pluma y haz Clic Derecho sobre la imagen Y seleccionas "Hacer Seleccion" y donde dice "Radio de Desvanecer" Colocas el numero "2" y le haz clic en "OK" .
4to Paso: Ahora Seleccionas la "Herramienta de marco rectangular" das clic derecho sobre la imagen y seleccionas "Seleccionar Inverso" y presionas la Tecla "Suprimir" del teclado y ya se elimino el fondo!, ahora presiona CTRL + D.
5to Paso: Seleccionas de nuevo la "Herramienta de borrador magico" y das click en el fondo blanco y se eliminara!!!.
(Si te quedo una parte mal la puedes arreglar con la herramienta de borrador normal)
Aqui esta el video del tutorial por si no lo entendiste escrito.
link: http://www.youtube.com/watch?v=MbpLb85LJ0Y