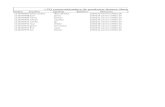Cuarta practica
-
Upload
adriana-guerrero -
Category
Documents
-
view
267 -
download
7
Transcript of Cuarta practica
CÓMO REDIMENSIONAR Y RECORTAR IMÁGENES
Redimensionar el documento Guardo la imagen con la que he estado
trabajando, con un nombre nuevo.
Selecciono el menú Vista y elijo Tamaño de impresión.
Seleccione el menú Imagen y elija Tamaño de imagen
me aseguro de que la opción de Remuestrear la imagen no esté seleccionada
Cambio los valores para la Anchura, la Altura o la Resolución
Observo que los otros dos números cambiaran de manera correspondiente.
Hago clic en OK para aplicar los cambios y cerrar el cuadro de diálogo
Nos damos cuenta que dependiendo de las medidas dadas nuestra imagen aumenta o se reduce en mi casa aumenta
Reducción del tamaño de una imagen (dimensiones en pixeles)
Para reducir la dimensión en pixeles de una imagen
Teniendo abierta la imagen que utilice en el ejercicio anterior Selecciono el menú Imagen y elijo Tamaño de
imagen
Habilito la casilla Remuestrear la imagen y Observe que los menús de Cambiar escala de etilos y la opción Restringir proporciones se activan
Para mantener el radio de altura y anchura de la imagen, selecciono Restringir proporciones.
Selecciono Bicúbica mas Enfocada de la lista desplegable de Remuestrear la imagen. Esta opción es óptima para reducciones
En el cuadro de Anchura de Dimensiones en pixeles, introduzco la anchura que deseo en pixeles.
También puedo seleccionar un porcentaje al cambiar de pixeles a porcentaje en el cuadro de Anchura
Hago clic en OK para cambiar las dimensiones en pixeles de la imagen.
Según los cambios que le e dado a las medidas mi imagen a disminuido
Una vez que estoy satisfecha con el área recortada, presiono Enter
Vuelvo a recortar para quitar los espacios en blanco sobrantes
Cómo utilizar las herramientas de selección
USO DE LA HERRAMIENTA VARITA MÁGICA
Abro una imagen Hago clic en la herramienta Varita
Mágica hago clic en un área de un color
uniforme
Mantengo presionada la tecla Shift Para seleccionar toda el área
Una vez que tengo seleccionado toda el área, puedo hacerle cambios, como por ejemplo, aplicar el filtro Retazos.
Para aplicar el filtro Retazos selecciono el menú Filtro, elijo Textura y hago clic en Retazos
Hago clic en OK y después hago clic afuera de la imagen para ver los cambios
Uso de las herramientas MarcoUso de la herramienta Marco Rectangular
Abro una imagen Hago clic en la herramienta Marco Rectangular en la barra de herramientas. El puntero cambiará a una cruz
Hago clic y arrastro el puntero a lo largo del área que quiero seleccionar
Cuando tengo completo la selección, suelto el botón del mouse. El área permanecerá seleccionad
Alijo Ajustes y hago clic en Filtro de fotografía para aplicar un matiz del color que deseo al área seleccionada ene este caso rosado
Mi imagen esta con un matiz rosado
Uso de las herramientas Lazo
Uso del Lazo Poligonal para copiar la imagen a un Nuevo fondo
Abro una imagen
Hago clic y mantengo presionado el Lazo en la barra de herramientas y selecciono la herramienta Lazo Poligonal del menú
En la barra de herramientas Opciones, me aseguro de que Añadir a Selección esté seleccionado y Desvanecer esté configurado en 3 pixeles
Hago clic en el borde del objeto que deseo seleccionar ,a continuación, muevo el puntero a una distancia corta del borde del objeto y haga clic de nuevo
Voy creando un segmento unido con extremos
Con la capa del objeto (la capa original) seleccionada, hago clic en Edición y seleccione Copiar.
Seleccione la nueva capa y haga clic en Edición y elija Pegar para pegar la selección en la nueva capa.
Hago clic en la capa con el fondo para agregar un nuevo color de fondo
Con el fondo de la capa aun seleccionada, hago clic en la herramienta Bote de pintura.