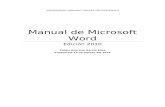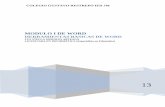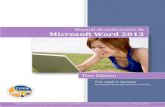Curso Básico de Word 2013 - Parte III
-
Upload
abcursos-online -
Category
Education
-
view
34 -
download
0
Transcript of Curso Básico de Word 2013 - Parte III

Curso Básico de Word 2013 - Parte III

Formatação: Tipo, Cor e Tamanho da Fonte
Vamos trabalhar agora com outras opções de formatação existentes no grupo Fonte, da guia Página Inicial.
Podemos alterar a cor do texto através do botão Cor da Fonte. Após selecionar o trecho que deseja alterar a cor, clique no botão drop- down em Cor da fonte, na guia Início.
Após o clique, será exibida uma Paleta de cores, passe o mouse sobre as cores e note que o texto vai se alterando. Ao encontrar a cor desejada, clique sobre ela.

Formatação: Tipo, Cor e Tamanho da Fonte
Existe no Word uma maneira de destacar o texto como se utilizasse uma caneta marca-texto, é a chamada Cor do Realce do texto. Existem duas maneiras de realçar um texto, selecionar a parte do texto a ser formatada e depois ativar o comando, ou ativar o comando e depois selecionar. Vamos ver como aplicar a primeira opção.
Com o trecho do texto selecionado, clique sobre o drop-down do botão Cor do Realce do Texto e veja as opções de cores. Escolha a que desejar.

Quando falamos em Tipo de Fonte, estamos lidando com o tipo de letra que você pode escolher para configurar seu texto. Alguns exemplos de fontes: Arial, Calibri, Times New Roman, Verdana, etc.
Selecione o trecho que deseja alterar, clique na “setinha” do campo Fonte, veja as opções e escolha a que desejar.
Formatação: Tipo, Cor e Tamanho da Fonte

da letra, para isso, “setinha” do botão
Também é possível alterar o tamanho selecione o trecho que deseja alterar, clique na Tamanho da Fonte e escolha o tamanho que deseja.
Formatação: Tipo, Cor e Tamanho da Fonte

Ortografia e Gramática
É normal que durante a digitação de um texto ocorra erros de datilografia, para reduzir ao máximo esses erros o Word 2013 possui a ferramenta de verificação ortográfica e gramatical.
Se o Word entender que tenha erro gramatical em um texto, este será sublinhado para que depois possa ser corrigido. O texto pode ser sublinhado de verde, quando o Word 2013 entender que houve algum erro gramatical. Exemplo: excesso de espaços em uma frase.
Ou o texto será sublinhado de vermelho, caso houver um erro ortográfico, ou seja, de escrita. Exemplo: "Aprnda Mais", onde a palavra "Aprnda" na verdade deveria ser "Aprenda".

Ortografia e Gramática
Observe no texto acima as palavras grifadas em vermelho que estão incorretas.
Na guia Revisão, grupo Revisão de Texto, encontramos a opçãoOrtografia e Gramática.

Ortografia e Gramática

Copiar, Colar, Recortar e Formatar Pincel
A opção Copiar e Colar, que estão localizadas na guia Página Inicial, tem como função copiar uma palavra, parágrafo ou texto e colar os mesmos no local onde o usuário desejar, podendo ser no mesmo documento ou em um novo documento.
Para copiar, o usuário deverá selecionar o item desejado e ativar a opção Copiar, este item ficará guardado na memória do computador aguardando o usuário escolher o local desejado para colá-lo.

Copiar, Colar, Recortar e Formatar Pincel
Após selecionar o trecho do texto que deseja COPIAR, utilize as teclas de atalho (CTRL + C) ou clique no botão copiar que está na guia Página Inicial, grupo Área de Transferência.
Escolha o local que deseja colar o trecho, seja no mesmo texto ou em um novo documento, e pressione as teclas (CTRL) + V. Ou se preferir, clique na opção Colar da Página Inicial.
A diferença entre Copiar e Recortar é que, ao fazer uma cópia o texto original permanece e, ao Recortar, o texto original some e retorna quando o usuário ativar o comando Colar.

Copiar, Colar, Recortar e Formatar Pincel
Atalho para Recortar: (CTRL + X).

Desfazendo e Refazendo Ações
Executar uma tarefa errada pode causar transtornos para o usuário, apagar uma parte de um texto, por exemplo, pode comprometer um trabalho. E para que isso não ocorra, o Word 2013 possui duas ferramentas muito úteis: Desfazer e Refazer.
Após cometer um erro de digitação ou formatação, clique uma vez na opção Desfazer, através da Barra de Ferramentas de Acesso Rápido ou pressione as teclas de atalho (CTRL) + Z.

Desfazendo e Refazendo Ações
Caso deseja REFAZER uma ação, clique no botão Refazer da Barra de Ferramentas de Acesso Rápido ou pressione as teclas de atalho (CTRL) + R.

Quebra de Página
Muitas vezes queremos que um texto desça ou suba para um determinado ponto da página, e para realizar essa tarefa normalmente usamos a tecla ENTER para descer e a BACKSPACE para subir.
O problema de se utilizar este recurso é que na verdade estamos inserindo várias linhas em branco no texto, e se forem incluídas novas linhas, aquele local que foi escolhido para pular de página poderá ser alterado automaticamente. Para que não ocorra este problema existe a Quebra de Página, pois assim definiremos onde será o final de uma página.
As teclas de atalho para inserir uma quebra de página são (CTRL)+ ENTER.

Quebra de Página

Inserindo Folha de Rosto
O Word 2013 oferece recursos muito interessantes, um deles é a inserção de uma galeria de Folha de Rosto predefinidas que sempre será inserida no início de um documento. Esta ferramenta insere uma folha de rosto completamente formatada, podendo substituir o texto existente pelo o que você desejar.
Com o documento que desejar inserir uma Folha de Rosto aberto, clique na guia Inserir, opção Folha de Rosto e, em seguida irá aparecer algumas opções de folha para serem usadas, para ativar qualquer uma delas é só clicar em cima da opção desejada.

Inserindo Folha de Rosto
Você pode alterar sua Folha de Rosto da maneira que desejar, observe um exemplo: