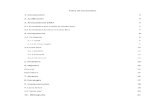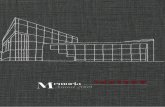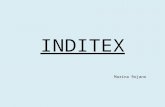Curso de formación - Universidad de Leónbibliotecas.unileon.es/ciencias-economicas... · Busca en...
Transcript of Curso de formación - Universidad de Leónbibliotecas.unileon.es/ciencias-economicas... · Busca en...

Biblioteca Universitaria Facultad de Ciencias Económicas y Empresariales
Curso de formación Nivel básico
Mª del Mar García Casado (987 291706 / [email protected])
Creación de una cuenta RefWorks no requiere instalación al tratarse de un programa en línea que funciona a través de la red. Sólo es necesario tener acceso a Internet y haber creado una cuenta de usuario. Una vez creada nos permitirá utilizar RefWorks desde cualquier ordenador. Para crear una cuenta sigue los siguientes pasos:
• Accede a RefWorks a través de la página web de la Biblioteca, apartado “Ayuda y formación/Gestores bibliográficos/ RefWorks /Acceso a RefWorks” http://biblioteca.unileon.es/ayuda-formacion/gestores-bibliograficos/refworks
• En la pantalla de inicio del programa pincha en “Registrarse y crear una nueva cuenta”. Rellena el formulario. Importante: sólo podrás crear tu cuenta desde un ordenador de la ULE (obligatorio) y con un correo-e de la ULE (recomendable).
• Si lo deseas, puedes crear más de una cuenta. • Recibirás un correo de confirmación en la cuenta de
correo utilizada para el registro en el que se recuerdan el nombre de usuario y la contraseña elegidos
• Una vez creada la cuenta el acceso se hace mediante usuario y contraseña.
Biblioteca Universitaria Biblioteca de la Facultad de CC. Económicas y Empresariales
Página 1

Personalización inicial del gestor bibliográfico
En la opción “Personalizar” hay que adecuar RefWorks a nuestro perfil personal haciendo las siguientes modificaciones iniciales. Para el resto dejar las opciones predeterminadas:
1. Bloque “Opciones de la lista de referencias” - Bibliography format (drag and drop): Cuando se utilice la opción de generar un
listado bibliográfico arrastrando referencias hasta la opción “Crear bibliografía” del menú de acceso rápido se generará un documento del tipo elegido en el desplegable. Seleccionar Word para Windows (97 o posterior)
2. Bloque “Opciones de inicio”
- Idioma/región: Spanish (Modern Sort). La ordenación alfabética seguirá las normas establecidas en español (artículos, preposiciones en nombres de autores, etc.)
3. Bloque “Opciones de importación”
- Tipo de fuente predeterminada para las referencias importadas: Electrónico
4. Bloque “Vínculos de RefWorks” - Mostrar PubMed: Si (dependiendo del perfil del usuario) - Mostrar Scopus: Si
El hecho de activar estos vínculos permite identificar en RefWorks las referencias bibliográficas que proceden de estas bases de datos. Aparecerán precedidas de un icono con el logo de Scopus o PubMed.
5. Bloque “Opciones de referencias” - Idioma de salida predeterminado: Español
Al finalizar pinchar en . A lo largo de la formación modificaremos algunas otras opciones. Elección de formatos favoritos Desde el menú “Bibiografía / Gestor de los formatos bibliográficos” comprueba que en la lista de Formatos favoritos aparecen los más habituales : Tipo autor-fecha (CC. Sociales y Humanidades): APA, Chicago, Harvard, ISO 690, MLA, Turabian. Tipo numérico (Medicina, Matemáticas, Ingeniería): ISO 690 numérico, Uniform, Vancouver, IEEE.
1
2 3
4 5
6
Biblioteca Universitaria Biblioteca de la Facultad de CC. Económicas y Empresariales
Página 2

Si no aparecen, búscalos en el listado de la izquierda y añádelos con la flecha verde
EJERCICIOS
I. Añadir referencias
1. Creación de carpetas y subcarpetas Carpetas: Botón “Nueva carpeta”
EJERCICIO Crea las siguientes carpetas y subcarpetas: - Artículos en inglés - Artículos en español - Libros - Páginas web
2. Añadir referencias manualmente en RefWorks Vamos a empezar por lo más laborioso para que después veas la enorme ventaja de integrar referencias de forma directa. Vete al Menú “Referencias / Añadir nueva” o pincha en el botón “Nueva referencia”
En su estructura interna RefWorks es una base de datos y funciona como tal. Cuando creas una referencia manual puedes ver la estructura de sus campos, que se corresponden con los elementos que componen una referencia bibliográfica y que sirven para identificar un documento. Tendrás que cumplimentar estos campos con la información que corresponda en cada caso. Observa que los campos visibles pueden variar en función del formato bibliográfico que elijas o del tipo de referencia (artículo de revista, libro, capítulo de libro, página web, mapa, etc.)
Biblioteca Universitaria Biblioteca de la Facultad de CC. Económicas y Empresariales
Página 3

EJERCICIO Introduce manualmente las siguientes referencias - Badía, Enrique : “Zara y sus hermanas”. 4ª ed. Madrid : LID, 2008. ISBN 978-84-8356-
026-6. Guardarla en la carpeta Libros - Pascual Pérez, Paloma: “Inditex, cada vez más líder”. Distribución actualidad, n. 424,
2011, pp. 10-11. Guardarla en la carpeta Artículos en español.
* Guardar referencias en carpetas Si creas la referencia manualmente existe una opción en el formulario que te permite seleccionar la carpeta en la que quieres guardarla.
1 - Elige tu formato bibliográfico
2 - Elige el tipo de referencia (documento) que vas a citar
Observa cómo los campos cambian si cambias el tipo de referencia
Biblioteca Universitaria Biblioteca de la Facultad de CC. Económicas y Empresariales
Página 4

Para referencias ya creadas hay distintas formas de colocarlas en carpetas.
• Seleccionar la/s referencia/s de una en una o utilizando los
botones . [Una página son 25 referencias. Todo en la lista son referencias de varias páginas]. Desplegar la opción “Agregar a” de la pestaña “Referencias” (carpeta con círculo verde) y pinchar en el nombre de la carpeta en la que se quieren guardar.
• O arrastrar los botones y dejarlos caer en la carpeta correspondiente del Menú “Carpetas” de la derecha
3. Importación directa de referencias desde bases de datos y colecciones de revistas electrónicas (Dialnet, ABI/Inform Complete, Web of Knowledge, Scopus, etc.) Muchas bases de datos permiten la integración de registros en RefWorks de forma directa. El proceso es muy simple y basta con seleccionar las referencias de interés en la base de datos y pinchar en la opción “Exportar a RefWorks” o similar presente en la mayoría de las bases de datos y colecciones de revistas electrónicas. Los registros se incorporarán directamente en RefWorks.
Para facilitar a los usuarios el proceso de integración directa de referencias desde cualquier base de datos a RefWorks la Biblioteca ha elaborado unas detalladas “Guías de importación” donde podrás encontrar, paso a paso, la forma de proceder. Están disponibles en el apartado “Aprendizaje e investigación / Gestores bibliográficos” del Portal de la Biblioteca Universitaria.
http://biblioteca.unileon.es/ayuda-formacion/gestores-bibliograficos
Biblioteca Universitaria Biblioteca de la Facultad de CC. Económicas y Empresariales
Página 5

Importante En ocasiones los mecanismos de seguridad de los navegadores bloquean la información procedente de algunos sitios web. Las referencias que llegan a RefWorks por el método de exportación directa pueden ser consideradas elementos peligrosos y bloqueadas. Para evitarlo te aconsejamos realizar los siguientes ajustes:
• En Mozilla Firefox: Ir a la opción “Herramientas / Opciones / Contenido” y desactivar la opción “Bloquear ventanas emergentes”
• En Internet Explorer: Ir a la opción “Herramientas / Opciones de Internet / Privacidad” y desactivar la opción “Activar el bloqueador de elementos emergentes”
• En Chrome: Ir a “Configuración / Privacidad / Configuración de contenido / Pop-ups / Permitir”
3.1. Dialnet Proyecto colaborativo iniciado por la Universidad de La Rioja en el que participan más de 70 Universidades españolas e hispanoamericanas. La base de datos contiene cientos de revistas científicas en español y es de acceso libre y gratuito a través de Internet (http://dialnet.unirioja.es/). Proporciona la referencia bibliográfica y el resumen de millones de artículos de revistas y otras obras colaborativas (congresos, homenajes, recopilaciones) y también el texto completo de algunos títulos alojados en sus servidores o accesibles a través de un enlace a su sitio web correspondiente. Se puede consultar también el texto completo de miles de tesis doctorales de diversas Universidades españolas. Al ser la Universidad de León una institución colaboradora en el Proyecto Dialnet, los usuarios que acceden desde los ordenadores de la red local de la ULE (cableada o Wi-Fi) tienen acceso a múltiples utilidades sin necesidad de registro. No obstante, para acceder a servicios añadidos como recibir alertas o guardar búsquedas es necesario registrarse. Importante: Si vas a acceder a Dialnet desde casa para importar referencias a RefWorks deberás registrarte previamente en la base de datos. Los usuarios no registrados que acceden desde fuera de la ULE no pueden seleccionar registros de interés tras una búsqueda. Te recomendamos que hagas el registro desde un ordenador de la ULE y que utilices tu cuenta de correo institucional. EJERCICIO. Busca en Dialnet artículos que contengan los términos “Zara” o “Inditex“. Sigue las instrucciones que aparecen en la “Guía de importación” elaborada por la Biblioteca para enviarlas a RefWorks. Guarda las referencias en la carpeta “Artículos en español”. 3.2. ABI/Inform Complete El productor de esta Base de datos es ProQuest, empresa propietaria de RefWorks. La importación de registros es siempre directa. Acceso a ABI/Inform Complete:
- Desde el catálogo de la Biblioteca de la ULE (http://catoute.unileon.es), haz una búsqueda por título ABI/Inform Complete y entra en el recurso. También puedes acceder desde el apartado “Recursos-e / Bases de datos” de la página web de la Biblioteca (http://biblioteca.unileon.es)
- Para acceder desde casa hay dos formas: - Accede previamente a la base de datos desde un ordenador de la ULE y créate
una cuenta personal desde el apartado “Área personal” ó
Biblioteca Universitaria Biblioteca de la Facultad de CC. Económicas y Empresariales
Página 6

- Accede a través de RedIris identificándote con los datos de tu correo-e
institucional (usuario y contraseña). Más info en la web de la Biblioteca “Ayuda y formación/Guías de recursos-e”: http://biblioteca.unileon.es/files/PROQUEST_0.pdf#overlay-context=ayuda-formacion/guias-de-recusos-e
EJERCICIO Busca artículos publicados en los periódicos Expansión o Cinco días que contengan en el campo “título del documento” los términos “Zara” o “Inditex”. Importa algunas referencias a RefWorks y guárdalas en la carpeta “Artículos en español”.
4. Importación indirecta de referencias (Bases de datos del CSIC -ISOC) Algunas bases de datos o colecciones de revistas electrónicas no permiten la integración directa de referencias bibliográficas en RefWorks. No siempre ProQuest (empresa propietaria del gestor bibliográfico) ha alcanzado acuerdos con los productores. Cuando esto sucede, los registros seleccionados en la base de datos no se integran directamente en RefWorks. Es necesario forzar su integración, “ir a buscarlos”, que se hará desde el Menú “Referencias / Importar”.
La incorporación de registros de forma indirecta puede hacerse de dos formas, bien a través de un archivo guardado o bien desde un texto con el formato adecuado (normalmente .txt o .ris)
• Desde un archivo guardado Una vez hecha la búsqueda, el archivo con las referencias que se desean importar a RefWorks se guarda en un lugar accesible de nuestro ordenador, por ejemplo el escritorio si trabajamos con Internet Explorer. Si se utiliza Mozilla Firefox el navegador las guarda en la carpeta “Descargas”.
RefWorks recuperará las referencias desde la opción “Importar desde archivo de texto” del menú “Referencias”. Es necesario indicar en este caso el filtro de importación, la
Biblioteca Universitaria Biblioteca de la Facultad de CC. Económicas y Empresariales
Página 7

base de datos de la que proceden las referencias y la ruta o el texto del archivo guardado.
• Desde un texto (Opción Abrir)
Una vez hecha la búsqueda hay que abrir el archivo con las referencias seleccionadas que se desean importar a RefWorks
Es necesario seleccionar el texto tal y como aparece (etiquetado), copiarlo y pegarlo en el recuadro disponible en la opción “Importar desde texto”. Al igual que en la opción a), hay que indicar el filtro de importación y la base de datos de la que proceden las referencias.
Se trata de dos procedimientos paralelos cuyos resultados son similares. La única dificultad consiste en seleccionar el filtro de importación correcto y el nombre de la base de datos. Para ello es imprescindible que consultes las Guías de importación realizadas por la Biblioteca. La importación indirecta puede hacerse desde todas las bases de datos existentes. La directa desde la mayoría.
4.1 Bases de datos del CSIC – ISOC (Incorporación de registros desde un archivo guardado) Acceso a ISOC:
Pegar aquí el contenido del archivo
Biblioteca Universitaria Biblioteca de la Facultad de CC. Económicas y Empresariales
Página 8

- Desde el catálogo de la Biblioteca de la ULE (http://catoute.unileon.es), haz una
búsqueda por título ISOC y entra en el recurso. También puedes acceder desde el apartado “Recursos-e / Bases de datos” de la página web de la Biblioteca (http://biblioteca.unileon.es)
- Para acceder desde casa es imprescindible que te identifiques con los datos del carnet universitario (apellidos + nombre y número de código de barras) EJERCICIO Busca documentos sobre “Inditex” y guárdalos en la carpeta “Artículos en español”. Consulta la Guía de importación para documentar el proceso. Una vez generado el archivo que contiene las referencias utliza la opción “Save / Guardar”.
Desde la opción “Referencias / Importar desde archivo de texto” de RefWorks, busca el archivo guardado en tu ordenador mediante la opción “Examinar” y añade la ruta en el recuadro “Seleccionar archivo de texto”. El filtro de importación es “RIS format” y la Base de datos “CSIC”. Finalmente, pincha en “Importar” y las referencias se integrarán en RefWorks.
5. Integrar registros desde catálogos de Bibliotecas. Las bases de datos proporcionan básicamente referencias de artículos de revistas. Si necesitas incorporar referencias bibliográficas de libros es conveniente que busques en catálogos de Bibliotecas. Cada vez son más las Bibliotecas que, al modo de las bases de datos, incorporan en sus catálogos la opción de “Exportar a RefWorks”. Por ejemplo, el catálogo bibliográfico de la ULE http://catoute.unileon.es. Basta con seleccionar los registros de interés y pinchar en el
botón presente en la parte inferior derecha de cada registro para que las referencias se añadan directamente a tu cuenta de RefWorks
Biblioteca Universitaria Biblioteca de la Facultad de CC. Económicas y Empresariales
Página 9

Pero si necesitas guardar en RefWorks la referencia bibliográfica de un libro que no está en nuestra Biblioteca (que has consultado, por ejemplo, a través de préstamo interbibliotecario o en la Biblioteca Pública), el propio programa incorpora una opción que permite la conexión con múltiples catálogos de Bibliotecas de todo el mundo a través del protocolo de Internet Z39-50. Esta utilidad está disponible en la opción “Buscar / Catálogo o base de datos en línea”. Desde aquí puedes acceder igualmente a bases de datos gratuitas como “PuMed” y “Agricola”. Se pueden realizar búsquedas simples o avanzadas. Los registros encontrados no se integran directamente en RefWorks sino que es necesario que selecciones previamente los que te interesan y después tendrás que importarlos a RefWorks pinchando en el botón
que aparece en la parte inferior derecha de la pantalla de búsqueda.
EJERCICIO
- Busca en el catálogo de la Biblioteca de la Universidad de León libros sobre “Inditex” e incorpora una selección a RefWorks. Guarda las referencias en la carpeta “Libros”
- Repite la búsqueda en el catálogo de la Library of Congress y guarda las referencias que encuentres en la carpeta “Libros”.
6. Importar registros desde Google Académico Google académico es un buscador de Google especializado en localizar artículos de revistas científicas, dirigido al mundo académico, y soportado por una base de datos disponible libremente en Internet que almacena un amplio conjunto de trabajos de investigación
Biblioteca Universitaria Biblioteca de la Facultad de CC. Económicas y Empresariales
Página 10

científica de distintas disciplinas y en distintos formatos de publicación. Fue lanzado al público en versión Beta el 18 de noviembre de 2004. Accede a Google Académico en http://scholar.google.es o desde Google.es / Más / Mucho más / Académico
Para poder integrar referencias en RefWorks es necesario que accedas a “Configuración” y en la opción “Administrador de bibliografía” selecciones “Mostrar enlaces para importar citas a RefWorks”. Finalmente “Guardar preferencias”. Esta acción hay que hacerla en cada ordenador que utilices. Te permitirá integrar registros en RefWorks de uno en uno con sólo pinchar en la opción “Importar al RefWorks” que aparece debajo de cada referencia localizada.
EJERCICIO Busca en Google Académico documentos sobre “Zara” o “Inditex”. Integra dos referencias en RefWorks y guárdalas en la carpeta que corresponda en función de su tipología.
7. Importar referencias de páginas web mediante RefGrab-It Si buscas información en la web general (a través de Google) verás que las páginas de Internet carecen de opciones para poder exportar información a RefWorks. No obstante, a través del aplicativo RefGrab-It, RefWorks es capaz de extraer la referencia bibliográfica de cualquier página web incluso si no contiene datos bibliográficos. RefGrab-It rastrea una web y recolecta en primera instancia información que contenga números normalizados como DOIs (Digital Object Identifier) ISBNs (Amazon) o PubMed IDs (PubMed) y la convierte en referencias bibliográficas. Si no localiza información bibliográfica propiamente dicha, incorpora la referencia bibliográfica de la propia página web. Esta opción es muy útil cuando quieras añadir a un trabajo referencias de sitios web visitados para la elaboración del mismo y que, por lo tanto, han de ser incluidos en la bibliografía final. Por otra parte, RefGrab-It salva la dificultad de tener que importar registros de uno en uno en Google Académico.
Biblioteca Universitaria Biblioteca de la Facultad de CC. Económicas y Empresariales
Página 11

Instalación de RefGrab-It Para poder acceder a esta utilidad es necesario instalar RefGrab-It desde “Herramientas / RefGrab-It”. Con el botón derecho del ratón añade RefGrab-It a los marcadores (si utilizas Mozilla Firefox) o a los favoritos (si trabajas con Internet Explorer). Una vez añadido te permitiré integrar en RefWorks referencias bibliográficas procedentes de cualquier página web, aunque no disponga de la opción de importar referencias a RefWorks.
¿Cómo funciona RefGrab-It? Vete a la página web que desees rastrear y haz una búsqueda. Cuando tengas visibles los resultados de la búsqueda “llama” a RefGrab-It pinchando en Marcadores / Favoritos “RefGrab-It”.
Pincha con el botón derecho del ratón y selecciona la opción “Agregar a favoritos” si trabajas con Internet Explorer o a “Marcadores” si trabajas con Firefox (recomendable). No funciona con Google Chrome
Biblioteca Universitaria Biblioteca de la Facultad de CC. Económicas y Empresariales
Página 12

El aplicativo rastreará los resultados visibles en la web y recolectará, en primera instancia, referencias que contengan números normalizados como DOIs (Digital Object Identifier) ISBNs (Amazon) o PubMed IDs (PubMed). En la pantalla de RefGrab-It aparecerán todas las referencias localizadas. Selecciona las que te interesen y pincha en “Importar a RefWorks”. Las referencias llegarán a la carpeta “Última importación” de RefWorks.
Si RefGrab-It no localiza referencias bibliográficas, en la pantalla sólo aparecerá la referencia bibliográfica de la propia página web. Por ello esta opción es muy útil cuando se quieren
Biblioteca Universitaria Biblioteca de la Facultad de CC. Económicas y Empresariales
Página 13

añadir a un trabajo referencias de sitios web visitados para la elaboración del mismo y que, por lo tanto, han de ser incluidos en la bibliografía final. ¡RefGrab-It tiene limitaciones! Esta aplicación recolecta la información de los metadatos o la cabecera de la página web correspondiente y éstos pueden ser insuficientes o incorrectos. Hay que tener en cuenta que la información en la web no está organizada como en una base de datos comercial. Por este motivo te recomendamos editar siempre las referencias importadas con RefGrab-It para comprobar que todos los datos figuran correctamente, especialmente los campos autor y título. En la mayor parte de los formatos bibliográficos la referencia de una página web debe incluir obligatoriamente además la URL del sitio web y la fecha en la que se ha realizado la consulta. Comprueba siempre que estos datos figuran y ten en cuenta que, a veces, la fecha de consulta se expresa en formato americano. Puedes cambiarla también si lo deseas. En ocasiones, las modificaciones a realizar son tantas que es preferible añadir la referencia manualmente mediante la opción “Nueva referencia” que vimos en el ejercicio 2. No incorpores documentos en PDF a través de RrefGrab-It . Siempre que sea posible intenta localizar la información en una base de datos como Dialnet. La calidad de la referencia bibliográfica incorporada será infinitamente mejor.
EJERCICIO
- Busca en la Wikipedia la biografía de Amancio Ortega e integra su referencia en RefWorks mediante RefGrab-It. Guarda la referencia en la carpeta “Páginas web”. Edita su contenido y haz las modificaciones oportunas.
- Repite la búsqueda sobre Inditex que realizaste en Google Académico e incorpora todas las referencias de una página mediante RefGrab-It.
II. Trabajar con referencias IMPORTANTE: Todas las acciones que se indican a continuación se ejecutarán sobre el grupo de referencias visible en ese momento. Es decir, la lista completa de las referencias, el contenido de una determinada carpeta, las referencias que no están en ninguna carpeta, el resultado de haber buscado referencias en nuestra cuenta de RefWorks, etc., etc. Esta información aparece en la barra gris del tercio superior de la pantalla con un texto en color naranja precedido por la palabra “Referencias”. Para salir del contenido de una carpeta y ver todas las referencias de tu cuenta tienes que ir al Menú “Ver/Todas las referencias”.
8. Seleccionar referencias Las referencias se pueden seleccionar de una en una pinchando en el recuadro a la izquierda de cada una de ellas. Se activa automáticamente la opción “Seleccionado” de la pestaña “Referencias” También se pueden seleccionar en bloque utilizando las opciones “Página” o “Todo en a lista”. Estos recuadros pueden ser arrastrados para añadir su contenido a una de las carpetas del Menú emergente de la derecha o realizar diversas acciones pinchando sobre ellas con el
Biblioteca Universitaria Biblioteca de la Facultad de CC. Económicas y Empresariales
Página 14

botón derecho del ratón como imprimir, crear bibliografías, añadir a “Mi lista” etc, que veremos más adelante.
9. Visualizar, editar, ordenar, imprimir y borrar referencias. Poner y quitar referencias de carpetas.
Las referencias seleccionadas de cualquiera de las formas anteriores se pueden editar, ordenar, imprimir, borrar y añadir o sacar de sus carpetas
Añadir a una carpeta Borrar Imprimir Sacar de una carpeta
Además, hay opciones que afectan sólo a las referencias individuales y que figuran en la barra gris que identifica cada referencia (ID Ref). Desde aquí se puede editar una referencia concreta para modificarla o añadirle archivos adjuntos.
Editar Borrar Visualizar
EJERCICIO - Visualiza la lista completa de referencias y ordénala por fecha comenzando por
la más antigua (ascendente). - Saca tres referencias de la carpeta “Libros”. - Saca dos referencias de la carpeta “Artículos en español” y añadelas a la carpeta
“Artículos en inglés”. - Borra dos referencias de la carpeta “Libros” - Añade las referencias que no están en ninguna carpeta a la carpeta “Artículos en
inglés”.
Biblioteca Universitaria Biblioteca de la Facultad de CC. Económicas y Empresariales
Página 15

- Imprime las referencias de la carpeta “Artículos en español” en formato APA
ordenadas de la más reciente a la más antigua (fecha de publicación descendente).
10. Recuperar referencias borradas Desde el Menú “Ver / Referencias eliminadas” podrás acceder a las referencias que hayas
borrado y recuperarlas. Éstas se almacenan durante 30 días en los servidores de RefWorks antes de ser definitivamente eliminadas por ProQuest. Se reintegran en tu cuenta de RefWorks pinchando en la doble flecha verde. Si en el momento de ser borradas estaban en una carpeta concreta, vuelven a esa carpeta. Si la carpeta se ha borrado, el sistema la restaura.
EJERCICIO Recupera las referencias que fueron borradas en el ejercicio 10.
11. Crear una vista personalizada de las referencias RefWorks tiene tres opciones de visualización de las referencias por defecto : uniforme, una línea/vista de cita y completa. No obstante, puedes definir otras tres opciones adicionales de visualización en el menú “Personalizar / Opciones de formato bibliográfico para la vista de las referencias”
EJERCICIO Visualizar la lista completa de referencias en los formatos “ISO 690-2010 (First element date)”, “APA” y “Harvard”
12. Adjuntar archivos a una referencia RefWorks permite adjuntar todo tipo de archivos a una referencia bibliográfica : documentos de texto, imágenes, vídeos, presentaciones de PowerPoint, PDFs, etc. Es necesario editar la referencia y seleccionar el campo “Adjuntos”, buscar el archivo en nuestro ordenador y pinchar en “Agregar adjunto”. Esta opción te permite almacenar el texto completo de un documento junto con su referencia bibliográfica y acceder al él en cualquier momento. Cada cuenta de RefWorks tiene una capacidad de almacenamiento de 5GB. El tamaño máximo por documento adjunto es de 20MB.
Biblioteca Universitaria Biblioteca de la Facultad de CC. Económicas y Empresariales
Página 16

EJERCICIO Accede de nuevo a Dialnet, busca el artículo titulado “Tintorerías de posguerra”. Abre el archivo que contiene su texto completo y guárdalo en el Escritorio con tu nombre. Edita cualquier referencia (o la titulada “Tintorerías de posguerra” ) y añádele este documento como archivo adjunto. Verás que RefWorks añade a la referencia el símbolo de un clip que indica que tiene un archivo adjunto asociado.
13. Búsqueda de referencias en RefWorks RefWorks permite dos tipos de búsqueda : simple y avanzada. A través de la búsqueda simple o rápida puedes buscar por un uno o varios términos sobre los que aplica por defecto el operador “or”. Está siempre visible en la parte superior derecha y permite buscar incluso los archivos adjuntos por cualquier término contenido en su nombre.
Por defecto RefWorks aplica truncamientos a los términos de búsqueda. ¡Ojo, es sensible a los acentos!. A la búsqueda avanzada se accede en “Buscar / Búsqueda avanzada” y permite combinar distintos términos de búsqueda mediante operadores booleanos (Y, O, NO) y especificar la parte de la referencia sobre el que realizar la búsqueda (autores, título del artículo, título de la revista, etc.). ¡Ojo, también es sensible a los acentos!. Las búsquedas pueden ser guardadas para ser ejecutadas en cualquier momento. El programa permite además la búsqueda en los índices de autores, descriptores y revistas, que son generados de forma automática. Desde los índices (opción “Editar”) se pueden hacer modificaciones en bloque que ayudan a la limpieza y mantenimiento de la base de datos.
Biblioteca Universitaria Biblioteca de la Facultad de CC. Económicas y Empresariales
Página 17

EJERCICIO - Busca referencias que contengan el término “Inditex” y guárdalas en una nueva
carpeta llamada “Trabajo de fin de grado”. - Busca referencias en cuyo título aparezcan las palabras “Amancio Ortega” - Busca referencias de artículos de revista académica que no tengan número de
página inicial. Guarda la búsqueda - Busca cuál es la revista / autor / materia de los que tienes más artículos en
RefWorks. - Busca algún autor cuyo nombre aparezca de dos formas diferentes y unifica las
entradas en una sola.
14. Detectar y eliminar referencias duplicadas Con la finalidad de mantener limpia la base de datos es importante que no haya referencias duplicadas. RefWorks dispone de una herramienta a la que se accede en “Ver / Duplicados / Duplicados exactos – Casi exactos” y permite eliminar estos duplicados.
EJERCICIO Chequea la base de datos en busca de duplicados y elimínalos si los hubiera.
III. Trabajar con carpetas
15. Organizar carpetas Como vimos en el Ejercicio 1, RefWorks permite organizar la información en carpetas y subcarpetas. Se puede acceder a su contenido desde el menú emergente a la derecha de la pantalla principal en la opción “Carpetas”.
Biblioteca Universitaria Biblioteca de la Facultad de CC. Económicas y Empresariales
Página 18

Desde la pestaña “Organizar y compartir carpetas” podrás gestionar tus carpetas. Basta situarse encima del nombre de cualquiera de ellas y pulsar el botón derecho del ratón para abrir todas las opciones de las carpetas: Crear subcarpetas, cambiarles el nombre, vaciarlas, borrarlas, chequear duplicados dentro de ellas o compartirlas con otros usuarios. Recientemente se ha añadido además una opción que permite crear desde aquí una lista de referencias bibliográficas con su contenido. Importante: Ni vaciar (desocupar) una carpeta, ni borrarla implica borrar las referencias que contenga. Éstas van a parar a “Referencias que no están en ninguna carpeta”
IV. Elaborar bibliografías. 16. Generar listados simples de referencias RefWorks permite elaborar listados de bibliografía con las referencias de toda la base de datos, de una carpeta, de “Mi lista”, etc. Se puede escoger entre cientos de formatos bibliográficos disponibles y crear documentos en Word, RTF, HTML, etc. para guardar, imprimir o enviar por e-mail.
Existen diversas formas de generar un listado bibliográfico:
- Mediante la opción “Imprimir” (ejercicio 9). Permite seleccionar un formato
bibliográfico para la impresión y tiene la ventaja de poder ordenar las referencias por el campo que se desee (título del artículo o de la revista, fecha ascendente o descendente, etc.). Los formatos bibliográficos por el contrario utilizan por defecto la ordenación alfabética por autores.
- Con el botón derecho del ratón sobre las opciones “Seleccionado”, “Página” o
“Todo en la lista”. Pinchando en la opción “Crear bibliografía” se puede crear un listado bibliográfico en el formato que se elija. Añada más formatos a la lista desde la opción “Gestor de los formatos bibliográficos” del Menú “Bibliografía”
Biblioteca Universitaria Biblioteca de la Facultad de CC. Económicas y Empresariales
Página 19

- Opción arrastrar y soltar: Pinchando sobre el recuadro de las opciones “Seleccionado”, “Página” o “Todo en la lista”, arrastrándolo hasta el Menú emergente de la parte derecha de la pantalla y dejándolo caer en el botón “Crear bibliografía” del apartado “Acceso rápido”. El documento creado será del tipo elegido en la Personalización, Bloque “Opciones de la lista de las referencias” Bibliography format – Drag and drop (formato de la bibliografía al arrastrar y soltar)
- Con el botón derecho del ratón pinchar sobre el contenido de una carpeta, bien en la pestaña “Organizar y compartir carpetas” o bien sobre el nombre de la carpeta en el Menú emergente de la parte derecha.
Biblioteca Universitaria Biblioteca de la Facultad de CC. Económicas y Empresariales
Página 20

- La forma clásica desde el Menú “Bibliografía / Crear” o desde el botón “Crear
bibliografía”. Hay que desplegar el listado para elegir el formato deseado, hay que seleccionar las referencias que se desean incluir en el listado y el tipo de documento que se quiere generar (Word, HTML, RTF, OpenOffice, etc.)
La opción “Gestor de los formatos bibliográficos” del Menú “Bibliografía” permite al usuario diseñar una lista de formatos favoritos para generar bibliografías. Es necesario haber personalizado esta lista de favoritos para poder seleccionar un formato concreto de salida. Mediante la opción “Editor de formato bibliográfico” se puede copiar uno de los formatos existentes y modificarlo según las necesidades propias de cada usuario. Se trata de un proceso muy minucioso por la gran variedad de ajustes que se pueden realizar y por los numerosos tipos documentales sobre los que pueden hacerse los cambios. Por este procedimiento la Biblioteca Universitaria ha traducido al español el formato APA 6th. La opción “Visualizar formatos bibliográficos” permite conocer la apariencia final de un formato antes de aplicarlo a una bibliografía.
EJERCICIO Generar por cualquiera de los métodos descritos un listado bibliográfico simple en Word y en formato APA de las referencias incluidas en la carpeta “Artículos en español”.
17.Crear una bibliografía utilizando Write-N-Cite La lista de referencias obtenida por cualquiera de las formas anteriores puede ser copiada y pegada al final de un trabajo precedida del término “Referencias”. Con ello se daría cuenta de la bibliografía utilizada salvaguardando los derechos de autor y evitando su uso indebido por plagio.
No obstante, RefWorks te ayuda a presentar la bibliografía de una forma más académica gracias a una herramienta integrada en el programa llamada Write-N-Cite. WNC (“escribir y citar”) es una utilidad perfectamente integrada en Word que permite insertar las citas almacenadas en tu cuenta de RefWorks en un documento a medida que lo escribes y generar la bibliografía final con todas ellas en el formato deseado. Esta es la forma en la que se ha de referenciar la bibliografía en un artículo enviado para su publicación a cualquier revista
Biblioteca Universitaria Biblioteca de la Facultad de CC. Económicas y Empresariales
Página 21

científica, en la Tesis Doctoral o en el Trabajo de Fin de Grado. La utilización de Write-N-Cite te supondrá un enorme ahorro de tiempo y esfuerzo al automatizar el proceso. Para poder utilizar Write-N-Cite tendrás que instalarlo en tu ordenador personal. Se accede a la página de descargas de Write-N-Cite desde el Menú “Herramientas” de RefWorks.
Importante: Write-N-Cite 4 está instalado en todos los ordenadores fijos y portátiles de la Biblioteca de la Facultad de Económicas así como en los ordenadores de las Aulas de Informática 13 y 14 Si descargas WNC-4 en tu ordenador ten en cuenta que la versión 4 está disponible para Microsoft Word 2007, 2010 y 2013 y es compatible con Windows XP (desactualizado), Vista y Windows 7 y 8. También permite trabajar con Mac. Una vez instalado, podrás acceder a WNC en la barra de menús de Word, en la pestaña “RefWorks”(esta pestaña se llama “ProQuest” en la última actualización). WNC se instala como un complemento de Word que permite al procesador de textos trabajar con información (referencias) procedente de tu cuenta de RefWorks). Para abrir la aplicación lo primero será necesario “Iniciar sesión”.
Hay dos formas alternativas de iniciar sesión (elegir una de ellas):
- Introduciendo el código de inicio de sesión que aparece en la pantalla de
descargas de Write-N-Cite en RefWorks (Ir a RefWorks, opción “Herramientas / Write-N-Cite”). Copiarlo y pegarlo en el recuadro.
o bien
- Introduciendo el nombre de usuario y contraseña de tu cuenta personal de RefWorks
Biblioteca Universitaria Biblioteca de la Facultad de CC. Económicas y Empresariales
Página 22

Para utilizar Write-N-Cite, sigue los sigiuentes pasos:
EJERCICIO Escribe el siguiente texto:
Este documento te ayudará a comprender cómo crear una bibliografía de forma rápida y eficaz utilizando Write-N-Cite. Cómo insertar citas, tanto una como varias, y cómo crear una bibliografía final con todas las citas utilizadas.
a) Escoge el formato para la bibliografía en la opción “Formato”. Las citas se irán
insertando dentro del texto en la forma que determine el formato (autor-fecha o numérico). La bibliografía final aparecerá ordenada alfabéticamente (formatos autor-fecha) o por orden de aparición en el texto (formatos numéricos). No obstante, el formato no es definitivo y podrás cambiarlo tantas veces como desees.
b) Inserta las referencias: Sitúa el cursor en tu documento de Word donde quieras insertar una cita y vete a la opción “Insertar cita / Insertar nuevo”. La referencia se puede escoger de una determinada carpeta, del listado general de referencias o incluso, buscarse por cualquier término presente en la misma. Podrás insertar de la misma forma tantas citas como desees tanto en el mismo lugar como en distintas partes del documento. Para eliminar una cita no utilices el botón Supr. del teclado
sobre la cita en el texto del documento, sino los recuadros o de la cita editada.
Desde la lista de las referencias de una carpeta se puede ver el contenido íntegro de la cita en RefWorks pinchando sobre ella con el botón derecho del ratón.
Biblioteca Universitaria Biblioteca de la Facultad de CC. Económicas y Empresariales
Página 23

Una vez insertada la cita en el texto es posible editarla haciendo doble click sobre ella para: - Ocultar el año o el nombre del autor si esta información forma parte de la redacción del texto. - Hacer que la cita aparezca como nota a pie de página (no recomendable) - Ocultar la cita completa en el texto para que aparezca sólo en la bibliografía. - Añadir un texto delante o detrás de la cita, por ejemplo, los números de página detrás como sufijo (recomendable para referencias de libros).
c) Coloca el cursor al final del texto y genera la bibliografía desde “Opciones de
bibliografía / Insertar bibliografía”. Write-N-Cite creará una lista con todas referencias bibliográficas que hayas utilizado en el documento. Esta lista tendrá el formato que hayas elegido en el apartado a).
Si una vez generada la bibliografía añades alguna nueva referencia en el texto tendrás que eliminarla desde “Opciones de bibliografía / Eliminar bibliografía” y volver a generarla de nuevo para que las nuevas referencias aparezcan. Desde la opción “Aplicar formato a la bibliografía” podrás modificar ciertas cuestiones de apariencia determinadas por el formato como la ordenación, los márgenes, la sangría o el interlineado de las referencias del listado.
Biblioteca Universitaria Biblioteca de la Facultad de CC. Económicas y Empresariales
Página 24

Recuerda que podrás volver sobre el documento guardado tantas veces como sea necesario y seguir añadiendo nuevas referencias. Importante: Si trabajas en un ordenador fijo de la Biblioteca recuerda salir siempre de WNC con la opción “Cerrar sesión”. De lo contrario, la sesión quedará abierta y el próximo usuario que lo utilice puede entrar en tu cuenta de RefWorks.
V. Tutoriales Si quieres saber más sobre RefWorks puedes consultar un video tutorial subtitulado en inglés disponible en el Menú “Ayuda / Tutorial”
Además, desde el Menú desplegable de la derecha podrás acceder a un conjunto de sesiones grabadas en español desde “Recursos / Webinars” y a los Manuales básico y avanzado en inglés “Recursos / Centro de asistencia / Browse / Refworks 2.0 / Traininig materials”.
La guía rápida en español está disponible en http://www.refworks-cos.com/refworks/international/es/docs/QSG-Spanish-NC.pdf
Más info: En el canal de RefWorks en Youtube, http://www.youtube.com/proquestrefworks
En la web del servicio de Biblioteca Universitaria http://biblioteca.unileon.es en el apartado “Ayuda y formación / Gestores bibliográficos / RefWorks”
Biblioteca Universitaria Biblioteca de la Facultad de CC. Económicas y Empresariales
Página 25

…. y por supuesto en la Biblioteca de la Facultad. No dudes en consultarnos todo aquello que necesites. Ven a vernos (Horario: mañanas de 8:00 a 15:00), llámanos por teléfono (987 291706) o envía un correo-e a [email protected]
Biblioteca Universitaria Biblioteca de la Facultad de CC. Económicas y Empresariales
Página 26