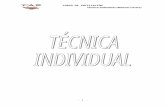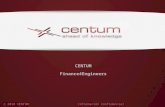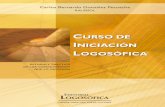Curso de Iniciación a Internet
-
Upload
conecta-alcobendas -
Category
Technology
-
view
1.328 -
download
6
Transcript of Curso de Iniciación a Internet
C/ Matilde Hernández, 50 | 28019 Madrid - SpainTel. +34 915 261 349 Fax. +34 914 727 271 Web www.aebia.com
CURSO DE
INICIACIÓN
A
INTERNET
Manual del Curso
Mayo de 2011
Versión: Versión 2.02
Archivo: Curso de Introducción a Internet - Manual v2.02.doc
Fecha: 31 de Mayo de 2011
C/ Matilde Hernández, 50 | 28019 Madrid - SpainTel. +34 915 261 349 Fax. +34 914 727 271 Web www.aebia.com
TABLA DE CONTENIDO
1. HISTORIA DE INTERNET....................................................................................................................4
2. Conceptos básicos.............................................................................................................................7
2.1. Protocolos de comunicación:................................................................................................7
2.2. Direcciones IP y Dominios:...................................................................................................8
2.3. ¿Que es una URL (dirección web)?:..................................................................................10
3. Proveedores de servicios de internet:...........................................................................................12
4. Navegadores:....................................................................................................................................13
4.1. Funcionamiento de los navegadores:.................................................................................13
4.2. Internet Explorer..................................................................................................................14
5. Buscadores .....................................................................................................................................28
5.1.Google.................................................................................................................................29
6. Correo electrónico:..........................................................................................................................42
6.1.Proveedores de correo.......................................................................................................43
6.2.Escritura del mensaje.........................................................................................................45
6.3.Adjuntar archivos al enviar un correo electrónico...............................................................49
6.4.Problemas:..........................................................................................................................50
7. CHAT.................................................................................................................................................52
7.1.Aplicaciones de mensajería instantánea:...........................................................................53
03
1. HISTORIA DE INTERNET
Sus orígenes se remontan a la década de 1960, dentro de ARPA (hoy DARPA), como respuesta a la necesidad de esta organización de buscar mejores maneras de usar los computadores de ese entonces, pero enfrentados al problema de que los principales investigadores y laboratorios deseaban tener sus propios computadores, lo que no sólo era más costoso, sino que provocaba una duplicación de esfuerzos y recursos. Así nace ARPANet (Advanced Research Projects Agency Network o Red de la Agencia para los Proyectos de Investigación Avanzada de los Estados Unidos), que nos legó el trazado de una red inicial de comunicaciones de alta velocidad a la cual fueron integrándose otras instituciones gubernamentales y redes académicas durante los años 70.
Investigadores, científicos, profesores y estudiantes se beneficiaron de la comunicación con otras instituciones y colegas en su rama, así como de la posibilidad de consultar la información disponible en otros centros académicos y de investigación. De igual manera, disfrutaron de la nueva habilidad para publicar y hacer disponible a otros la información generada en sus actividades.
En el mes de julio de 1961 Leonard Kleinrock publicó desde el MIT el primer documento sobre la teoría de conmutación de paquetes. Kleinrock convenció a Lawrence Roberts de la factibilidad teórica de las comunicaciones vía paquetes en lugar de circuitos, lo cual resultó ser un gran avance en el camino hacia el trabajo informático en red. El otro paso fundamental fue hacer dialogar a los ordenadores entre sí. Para explorar este terreno, en 1965, Roberts conectó una computadora TX2 en Massachusetts con un Q-32 en California a través de una línea telefónica conmutada de baja velocidad, creando así la primera (aunque reducida) red de computadoras de área amplia jamás construida.
04
• 1969: La primera red interconectada nace el 21 de noviembre de 1969, cuando se crea el primer enlace entre las universidades de UCLA y Stanford por medio de la línea telefónica conmutada, y gracias a los trabajos y estudios anteriores de varios científicos y organizaciones desde 1959 (ver: Arpanet). El mito de que ARPANET, la primera red, se construyó simplemente para sobrevivir a ataques nucleares sigue siendo muy popular. Sin embargo, este no fue el único motivo. Si bien es cierto que ARPANET fue diseñada para sobrevivir a fallos en la red, la verdadera razón para ello era que los nodos de conmutación eran poco fiables, tal y como se atestigua en la siguiente cita:
A raíz de un estudio de RAND, se extendió el falso rumor de que ARPANET fue diseñada para resistir un ataque nuclear. Esto nunca fue cierto, solamente un estudio de RAND, no relacionado con ARPANET, consideraba la guerra nuclear en la transmisión segura de comunicaciones de voz. Sin embargo, trabajos posteriores enfatizaron la robustez y capacidad de supervivencia de grandes porciones de las redes subyacentes. (Internet Society, A Brief History of the Internet)
• 1972: Se realizó la Primera demostración pública de ARPANET, una nueva red de comunicaciones financiada por la DARPA que funcionaba de forma distribuida sobre la red telefónica conmutada. El éxito de ésta nueva arquitectura sirvió para que, en 1973, la DARPA iniciara un programa de investigación sobre posibles técnicas para interconectar redes (orientadas al tráfico de paquetes) de distintas clases. Para este fin, desarrollaron nuevos protocolos de comunicaciones que permitiesen este intercambio de información de forma "transparente" para las computadoras conectadas. De la filosofía del proyecto surgió el nombre de "Internet", que se aplicó al sistema de redes interconectadas mediante los protocolos TCP e IP.
• 1983: La red ARPANET cambió el protocolo NCP por TCP/IP. Ese mismo año, se creó el IAB con el fin de estandarizar el protocolo TCP/IP y de proporcionar recursos de investigación a Internet. Por otra parte, se centró la función de asignación de identificadores en la IANA que, más tarde, delegó parte de sus funciones en el Internet registry que, a su vez, proporciona servicios a los DNS.
• 1986: La NSF comenzó el desarrollo de NSFNET que se convirtió en la principal Red en árbol de Internet, complementada después con las redes NSINET y ESNET, todas ellas en Estados Unidos. Paralelamente, otras redes troncales en Europa, tanto públicas como comerciales, junto con las americanas formaban el esqueleto básico ("backbone") de Internet.
• 1989: Con la integración de los protocolos OSI en la arquitectura de Internet, se inició la tendencia actual de permitir no sólo la interconexión de redes de estructuras dispares, sino también la de facilitar el uso de distintos protocolos de comunicaciones.
05
En el CERN de Ginebra, un grupo de físicos encabezado por Tim Berners-Lee creó el lenguaje HTML, basado en el SGML. El SGML a su vez deriva del lenguaje GML (Generalized Markup Language) de IBM desarrollado por Charles Goldfarb, Edward Mosher y Raymond Lorie en los años 60. En 1990 el equipo de Tim Berners-Lee construyó el primer cliente Web, llamado WorldWideWeb (WWW), y el primer servidor web.
En 1992 comenzó el desarrollo del popular navegador MOSAIC del NCSA por un equipo liderado por Marc Andreessen. Mosaic posteriormente sería renombrado Netscape Navigator. Nestcape Navigator es la semilla del actual proyecto de software libre Mozilla Firefox. El nombre en clave interno de Netscape Navigator siempre fue “Mozilla”.
A inicios de los 90, con la introducción de nuevas facilidades de interconexión y herramientas gráficas simples para el uso de la red, se inició el auge que actualmente le conocemos al Internet. Este crecimiento masivo trajo consigo el surgimiento de un nuevo perfil de usuarios, en su mayoría de personas comunes no ligadas a los sectores académicos, científicos y gubernamentales.
Esto ponía en cuestionamiento la subvención del gobierno estadounidense al sostenimiento y la administración de la red, así como la prohibición existente al uso comercial del Internet. Los hechos se sucedieron rápidamente y para 1993 ya se había levantado la prohibición al uso comercial del Internet y definido la transición hacia un modelo de administración no gubernamental que permitiese, a su vez, la integración de redes y proveedores de acceso privados.
• 2006: El 3 de enero, Internet alcanzó los mil cien millones de usuarios. Se prevé que en diez años, la cantidad de navegantes de la Red aumentará a 2.000 millones.
El resultado de todo esto es lo que experimentamos hoy en día: la transformación de lo que fue una enorme red de comunicaciones para uso gubernamental, planificada y construida con fondos estatales, que ha evolucionado en una mirada de redes privadas interconectadas entre sí. Actualmente la red experimenta cada día la integración de nuevas redes y usuarios, extendiendo su amplitud y dominio, al tiempo que surgen nuevos mercados, tecnologías, instituciones y empresas que aprovechan este nuevo medio, cuyo potencial apenas comenzamos a descubrir.
06
2. CONCEPTOS BÁSICOS
Internet es un conjunto descentralizado de redes de comunicación interconectadas que utilizan la familia de protocolos TCP/IP, garantizando que las redes físicas heterogéneas que la componen funcionen como una red lógica única, de alcance mundial. Sus orígenes se remontan a 1969, cuando se estableció la primera conexión de computadoras, conocida como ARPANET, entre tres universidades en California y una en Utah, Estados Unidos.
Uno de los servicios que más éxito ha tenido en Internet ha sido la World Wide Web (WWW, o "la Web"), hasta tal punto que es habitual la confusión entre ambos términos. La WWW es un conjunto de protocolos que permite, de forma sencilla, la consulta remota de archivos de hipertexto. Ésta fue un desarrollo posterior (1990) y utiliza Internet como medio de transmisión.
Existen, por tanto, muchos otros servicios y protocolos en Internet, aparte de la Web: el envío de correo electrónico (SMTP), la transmisión de archivos (FTP y P2P), las conversaciones en línea (IRC), la mensajería instantánea y presencia, la transmisión de contenido y comunicación multimedia -telefonía (VoIP), televisión (IPTV)-, los boletines electrónicos (NNTP), el acceso remoto a otros dispositivos (SSH y Telnet) o los juegos en línea.
2.1. Protocolos de comunicación:
En informática, un protocolo es un conjunto de reglas usadas por computadoras para comunicarse unas con otras a través de una red. Un protocolo es una regla o estándar que controla o permite la comunicación en su forma más simple, un protocolo puede ser definido como las reglas que dominan la sintaxis, semántica y sincronización de la comunicación. Los protocolos pueden ser implementados por hardware, software, o una combinación de ambos. A su más bajo nivel, un protocolo define el comportamiento de una conexión de hardware.
Los protocolos son reglas de comunicación que permiten el flujo de información entre equipos que manejan lenguajes distintos, por ejemplo, dos computadores conectados en la misma red pero con protocolos diferentes no podrían comunicarse jamás, para ello, es necesario que ambas "hablen" el mismo idioma. El protocolo TCP/IP fue creado para las comunicaciones en Internet. Para que cualquier computador se conecte a Internet es necesario que tenga instalado este protocolo de comunicación.
• Estrategias para mejorar la seguridad (autenticación, cifrado).
• Cómo se construye una red física.
• Cómo los computadores se conectan a la red.
07
2.1.1. Características Tipicas
Si bien los protocolos pueden variar mucho en propósito y sofisticación, la mayoría especifica una o más de las siguientes propiedades:
• Detección de la conexión física subyacente (con cable o inalámbrica), o la existencia de otro punto final o nodo.
• Handshaking (apretón de manos en castellano), es un proceso automatizado de negociación que establece de forma dinámica los parámetros de un canal de comunicaciones establecido entre dos entidades antes de que comience la comunicación normal por el canal. De ello se desprende la creación física del canal y precede a la transferencia de información normal. Cuando un ordenador se comunica con otro dispositivo como un módem o una impresora que necesita realizar un handshaking con él para establecer una conexión.
• Negociación de varias características de la conexión.
• Cómo iniciar y finalizar un mensaje.
• Procedimientos en el formateo de un mensaje.
• Qué hacer con mensajes corruptos o formateados incorrectamente (corrección de errores).
• Cómo detectar una pérdida inesperada de la conexión, y qué hacer entonces.
• Terminación de la sesión y/o conexión.
2.2. Direcciones IP y Dominios:
2.2.1. Dirección IP
Una dirección IP es una etiqueta numérica que identifica, de manera lógica y jerárquica, a un interfaz (elemento de comunicación/conexión) de un dispositivo (habitualmente una computadora) dentro de una red que utilice el protocolo IP (Internet Protocol), que corresponde al nivel de red del protocolo TCP/IP. Dicho número no se ha de confundir con la dirección MAC que es un número hexadecimal fijo que es asignado a la tarjeta o dispositivo de red por el fabricante, mientras que la dirección IP se puede cambiar. A esta forma de asignación de dirección IP se denomina dirección IP dinámica (normalmente se abrevia como IP dinámica).
Los sitios de Internet que por su naturaleza necesitan estar permanentemente conectados, generalmente tienen una dirección IP fija (comúnmente, IP fija o IP estática), esta, no cambia con el tiempo. Los servidores de correo, DNS, FTP públicos y servidores de páginas web necesariamente deben contar con una dirección IP fija o estática, ya que de esta forma se permite su localización en la red.
A través de Internet, los ordenadores se conectan entre sí mediante sus respectivas direcciones IP. Sin embargo, a los seres humanos nos es más cómodo utilizar otra notación más fácil de recordar, como los nombres de dominio; la traducción entre unos y otros se resuelve mediante los servidores de nombres de dominio DNS.
Existe un protocolo para asignar direcciones IP dinámicas llamado DHCP (Dynamic Host Configuration Protocol).
08
-IP dinámica
Una dirección IP dinámica es una IP asignada mediante un servidor DHCP (Dynamic Host Configuration Protocol) al usuario. La IP que se obtiene tiene una duración máxima determinada. El servidor DHCP provee parámetros de configuración específicos para cada cliente que desee participar en la red IP. Entre estos parámetros se encuentra la dirección IP del cliente.
DHCP apareció como protocolo estándar en octubre de 1993. El estándar RFC 2131 especifica la última definición de DHCP (marzo de 1997). DHCP sustituye al protocolo BOOTP, que es más antiguo. Debido a la compatibilidad retroactiva de DHCP, muy pocas redes continúan usando BOOTP puro.
Las IP dinámicas son las que actualmente ofrecen la mayoría de operadores. Éstas suelen cambiar cada vez que el usuario reconecta por cualquier causa.
Ventajas
• Reduce los costos de operación a los proveedores de servicios de Internet (ISP).
• Reduce la cantidad de IP asignadas (de forma fija) inactivas.
Desventajas
• Obliga a depender de servicios que redirigen un host a una IP.
Formato de las direcciones IP v4
Las direcciones IP correspondientes a la versión 4 del protocolo IP (la versión actualmente más extendida) se componen de cuatro números pertencientes al rango 0 .. 255 separados por puntos.
Ejemplo: 192.168.1.1
El Internet Protocol version 4 (IPv4) (en español: Protocolo de Internet versión 4) es la cuarta versión del protocolo Internet Protocol (IP), y la primera en ser implementada a gran escala.
IPv4 usa direcciones de 32 bits (8bits.8bits.8bits.8bits), limitándola a 232 = 4.294.967.296 direcciones únicas, muchas de las cuales están dedicadas a redes locales (LANs)[cita requerida]. Por el crecimiento enorme que ha tenido Internet (mucho más de lo que esperaba, cuando se diseñó IPv4), combinado con el hecho de que hay desperdicio de direcciones en muchos casos (ver abajo), ya hace varios años se vio que escaseaban las direcciones IPv4.
Esta limitación ayudó a estimular el impulso hacia IPv6, que está actualmente en las primeras fases de implantación, y se espera que termine reemplazando a Ipv4 en algunos años.
Las direcciones disponibles en la reserva global de IANA pertenecientes al protocolo IPv4 se agotaron el jueves 3 de Febrero de 2011 oficialmente. Los Registros Regionales de Internet deben, desde ahora, manejarse con sus propias reservas, que se estima, alcanzaran hasta Septiembre de 2011
Actualmente no quedan direcciones IPv4 disponibles para compra, por ende se está en la forzosa y prioritaria obligacion de migrar a IPv6, Los sistemas operativos Windows Vista, 7, Unix/like (Gnu/linux, Unix, Mac OSX), BSD entre otros, tienen soporte nato para IPv6, mientras que Windows XP requiere de una actualización e instalación adicional para poder soportar ipv6. Los sistemas operativos de la familia Windows anteriores al XP no soportan IPv6.
El desperdicio de direcciones IPv4 se debe a varios factores.
• Uno de los principales es que inicialmente no se consideró el enorme crecimiento que iba a tener Internet; se asignaron bloques de direcciones grandes (de 16,271 millones de direcciones) a países, e incluso a empresas.
09
• Otro motivo de desperdicio es que en la mayoría de las redes, exceptuando las más pequeñas, resulta conveniente dividir la red en subredes. Dentro de cada subred, la primera y la última dirección no son utilizables; de todos modos no siempre se utilizan todas las direcciones restantes. Por ejemplo, si en una subred se quieren acomodar 80 hosts, se necesita una subred de 128 direcciones (se tiene que redondear a la siguiente potencia de base 2); en este ejemplo, las 48 direcciones restantes ya no se utilizan.
Asignación de direcciones IP
Dependiendo de la implementación concreta, el servidor DHCP tiene tres métodos para asignar las direcciones IP:
• manualmente, cuando el servidor tiene a su disposición una tabla que empareja direcciones MAC con direcciones IP, creada manualmente por el administrador de la red. Sólo clientes con una dirección MAC válida recibirán una dirección IP del servidor.
• automáticamente, donde el servidor DHCP asigna permanentemente una dirección IP libre, tomada de un rango prefijado por el administrador, a cualquier cliente que solicite una.
• dinámicamente, el único método que permite la reutilización de direcciones IP. El administrador de la red asigna un rango de direcciones IP para el DHCP y cada ordenador cliente de la LAN tiene su software de comunicación TCP/IP configurado para solicitar una dirección IP del servidor DHCP cuando su tarjeta de interfaz de red se inicie. El proceso es transparente para el usuario y tiene un periodo de validez limitado.
-IP fija
Una dirección IP fija es una direccón IP asignada por el usuario de manera manual (Que en algunos casos el ISP o servidor de la red no lo permite), o por el servidor de la red (ISP en el caso de internet, router o switch en caso de LAN) en base a la Dirección MAC del cliente. Mucha gente confunde IP Fija con IP Pública e IP Dinámica con IP Privada.
Una IP puede ser Privada ya sea dinámica o fija como puede ser IP Pública Dinámica o Fija.
Una IP Pública se utiliza generalmente para montar servidores en internet y necesariamente se desea que la IP no cambie por eso siempre la IP Pública se la configura de manera Fija y no Dinámica, aunque si se podría.
En el caso de la IP Privada generalmente es dinámica asignada por un servidor DHCP, pero en algunos casos se configura IP Privada Fija para poder controlar el acceso a internet o a la red local, otorgando ciertos privilegios dependiendo del número de IP que tenemos, si esta cambiara (fuera dinámica) sería más complicado controlar estos privilegios (pero no imposible).
Las IP Públicas fijas actualmente en el mercado de acceso a Internet tienen un costo adicional mensual. Estas IP son asignadas por el usuario después de haber recibido la información del proveedor o bien asignadas por el proveedor en el momento de la primera conexión.
Esto permite al usuario montar servidores web, correo, FTP, etc. y dirigir un nombre de dominio a esta IP sin tener que mantener actualizado el servidor DNS cada vez que cambie la IP como ocurre con las IP Públicas dinámicas.
010
2.2.2. Dominios
Un dominio de Internet es una red de identificación asociada a un grupo de dispositivos o equipos conectados a la red Internet.
El propósito principal de los nombres de dominio en Internet y del sistema de nombres de dominio (DNS), es traducir las direcciones IP de cada nodo activo en la red, a términos memorizables y fáciles de encontrar. Esta abstracción hace posible que cualquier servicio (de red) pueda moverse de un lugar geográfico a otro en la red Internet, aun cuando el cambio implique que tendrá una dirección IP diferente.
Sin la ayuda del sistema de nombres de dominio, los usuarios de Internet tendrían que acceder a cada servicio web utilizando la dirección IP del nodo (por ejemplo, sería necesario utilizar http://192.0.32.10 en vez de http://example.com).
Dominios de nivel superior:
Cuando se creó el Sistema de Nombres de Dominio en los años 80, el espacio de nombres se dividió en dos grandes grupos. El primero incluye los dominios, basados en los dos caracteres de identificación de cada territorio de acuerdo a las abreviaciones del ISO-3166. (Ej. *.do, *.mx) y se denomina ccTLD (Dominio de nivel superior de código de país ó Country Code Top level Domain), los segundos, incluyen un grupo de siete dominios de primer nivel genéricos, (gTLD), que representan una serie de nombres y multi-organizaciones: GOV, EDU, COM, MIL, ORG, NET e INT.
Los dominios basados en ccTLD son administrados por organizaciones sin fines de lucro en cada país, delegada por la IANA y o ICANN para la administración de los dominios territoriales
El crecimiento de Internet ha implicado la creación de nuevos dominios gTLD. A junio de 2009, existen 20 gTLD y 248 ccTLD.
Ejemplos de nombres de dominio:
• .es, para servicios de España• .gt, para servicios de Guatemala• .eu, la región de Europa• .cr, para servicios de Costa Rica• .ru, para servicios de Rusia• .fr, para servicios de Francia• .do, para servicios de República Dominicana• .hn, para servicios de Honduras• .mx, para servicios de México• .sv, para servicios de El Salvador• .cl, para servicios de Chile• .co, para servicios de Colombia• .cn, para servicios de China• .ar, para servicios de Argentina• .bo, para servicios de Bolivia• .ec, para servicios de Ecuador• .py, para servicios de Paraguay• .pe, para páginas de Perú• .uy, para servicios de Uruguay• .ve, para servicios de Venezuela• .asia, la región de Asia• .lat, la región de Latinoamérica• .edu, para servicios de Educación• .gov y .gob, para Gobierno y Entidades Públicas• .info, para Información• .xxx, para industria pornografica• .int, para Entidades Internacionales, organizaciones
como la ONU• .jobs, para Departamentos de empleo y recursos
humanos en empresas
• .mil, para el Departamento de Defensa de los Estados Unidos (Único país con dominio de primer nivel para el ejército)
• .mobi, para empresas de telefonía móvil o servicios para móvil.
• .museum, para los Museos• .name, para Nombres de personas• .net, para Infraestructura de red• .org, para organizaciones• .pro, para profesionales con una titulación
universitaria.• .tel, para servicios de comunicación por Internet• .travel, para páginas de la industria de viajes y
turismo.• .fm, para páginas del país Estados Federados de
Micronesia, pero usado también para estaciones de radio de frecuencia modulada
• .tv, para páginas del país Tuvalu, pero usado también para estaciones de televisión
• .tk, para páginas del país Tokelau; sin embargo se usan también como dominio y servidor propio ( "Autónomas" ). Actualmente pueden obtenerse de forma gratuita.
• .com, son los dominios más extendidos en el mundo. Sirven para cualquier tipo de página web, temática, persona o entidad.
• .biz prevista para ser usado por negocios.• .web es un dominio de internet de nivel superior, no
oficial, que lleva propuesto desde 1995.•
011
Organizaciones relacionadas con los dominios de Internet
IANA
IANA es la Autoridad para la Asignación de Números de Internet (del Inglés: Internet Assigned Numbers Authority), responsable de la coordinación global de los protocolos de Raíz DNS, direccionamiento IP y otros recursos del Protocolo de Internet [1]
ICANN y la asignación oficial
La Corporación de Internet para la Asignación de nombres y números de Dominios (del Inglés: Internet Corporation for Assigned Names and Numbers) es una organización sin fines de lucro que opera a nivel de asignar espacio de direcciones numéricas de protocolo de Internet (IP), identificadores de protocolo y de las administración del sistema de servidores raíz. Aunque en un principio estos servicios los desempeñaba Internet Assigned Numbers Authority (IANA) y otras entidades bajo contrato con el gobierno de EE.UU., actualmente son responsabilidad de ICANN. [2]
LATINOAMERICANN
LatinoamerICANN es una organización para la difusión de información y diálogo en temas de Nombres de Dominio, Números IP y Gobierno o Gobernanza de Internet en América Latina y el Caribe. Su misión asimismo es la de colocar información en español, portugués y francés de acceso para todos, considerando que la información en los idiomas de la región resulta siendo un elemento para poder comprender los fenómenos propios del Internet, desde una perspectiva regional en el contexto global[3]
LACLTD
LACTLD es una organización sin fines de lucro que busca agrupar a los administradores de los ccTLDs de América Latina y el Caribe, con el objeto de Coordinar políticas en conjunto, así como estrategias de desarrollo de los nombres de dominio a nivel regional; representar los intereses conjuntos de sus miembros ante organismos pertinentes; promover el desarrollo de los ccTLDs de la región; fomentar la cooperación y el intercambio de experiencia entre sus miembros, en todos los aspectos necesarios para el adecuado funcionamiento de los ccTLDs y establecer lazos de colaboración con las organizaciones análogas de otras regiones del mundo.
INTERNIC
InterNIC es un servicio y marca registrada del Ministerio de Comercio de los Estados Unidos de América y licenciado a IANA para la gestión de disputas públicas relacionadas con el registro de nombres de dominios.
LACNIC
LACNIC es la organización para el Registro de Direcciones de Internet para América Latina y el Caribe. Su objetivo es la construcción y articulación de esfuerzos colaborativos para el desarrollo y estabilidad de Internet en América Latina y el Caribe. [4]. Si bien no tiene relación directa con los dominios, sí es la organización regional a cargo de los recursos de Internet como Direcciones IP y ASNs.
012
Dominios de segundo nivel
Existen muchos países que tienen dominios de segundo nivel cómo .com. .co. .org. .net. .mil. .info. :
Austria Bosnia y Herzegovina Botsuana Corea del Sur Costa Rica Cuba Estonia Guernsey
Hungría India Indonesia Irán Islas Cook Israel Japón Kenia
México Montenegro Mozambique Nauru Nueva Zelanda Países Bajos Reino Unido Serbia
Sudáfrica Surinam Tailandia Tanzania Trinidad y Tobago Venezuela Zambia Zimbabue
2.3. ¿Que es una URL (dirección web)?:
Una dirección web es un localizador uniforme de recursos, más comúnmente denominado URL (sigla en inglés de uniform resource locator), es una secuencia de caracteres, de acuerdo a un formato modélico y estándar, que se usa para nombrar recursos en Internet para su localización o identificación, como por ejemplo documentos textuales, imágenes, vídeos, presentaciones digitales, etc.
Los localizadores uniformes de recursos fueron una innovación fundamental en la historia de la Internet. Fueron usadas por primera vez por Tim Berners-Lee en 1991, para permitir a los autores de documentos establecer hiperenlaces en la World Wide Web. Desde 1994, en los estándares de la Internet, el concepto de URL ha sido incorporado dentro del más general de URI (uniform resource identifier, en español identificador uniforme de recurso), pero el término URL aún se utiliza ampliamente.
Aunque nunca fueron mencionadas como tal en ningún estándar, mucha gente cree que las iniciales URL significan universal resource locator (localizador universal de recursos). Esta interpretación puede ser debida al hecho de que, aunque la U en URL siempre ha significado "uniforme", la U de URI significó en un principio "universal", antes de la publicación del RFC 2396.
El URL es la cadena de caracteres con la cual se asigna una dirección única a cada uno de los recursos de información disponibles en la Internet. Existe un URL único para cada página de cada uno de los documentos de la World Wide Web, para todos los elementos de Gopher y todos los grupos de debate USENET, y así sucesivamente.
El URL de un recurso de información es su dirección en Internet, la cual permite que el navegador la encuentre y la muestre de forma adecuada. Por ello el URL combina el nombre del ordenador que proporciona la información, el directorio donde se encuentra, el nombre del archivo, y el protocolo a usar para recuperar los datos.
El formato general de una URL es:
esquema://máquina/directorio/archivo
También pueden añadirse otros datos:
esquema://usuario:contraseña@máquina:puerto/directorio/archivo
Por ejemplo: http://es.Wikipedia.org/
013
Esquema de una URL:
Un URL se clasifica por su esquema, que generalmente indica el protocolo de red que se usa para recuperar, a través de la red, la información del recurso identificado. Un URL comienza con el nombre de su esquema, seguido por dos puntos, seguido por una parte específica del esquema'.
Algunos ejemplos de esquemas URL:
• http - recursos HTTP • https - HTTP sobre SSL • ftp - File Transfer Protocol • mailto - direcciones de • ldap - búsquedas LDAP Lightweight Directory Access Protocol • file - recursos disponibles en el sistema local, o en una red local • news - grupos de noticias Usenet (newsgroup) • gopher - el protocolo Gopher (ya en desuso) • telnet - el protocolo telnet • data - el esquema para insertar pequeños trozos de contenido en los documentos Data: URL
014
3. PROVEEDORES DE SERVICIOS DE INTERNET:
Un proveedor de servicios de Internet (o ISP, por la sigla en inglés de Internet Service Provider) es una empresa que brinda conexión a Internet a sus clientes. Un ISP conecta a sus usuarios a Internet a través de diferentes tecnologías como DSL, Cablemódem, GSM, Dial-up, Wifi, entre otros. Muchos ISP también ofrecen servicios relacionados con Internet, como el correo electrónico, alojamiento web, registro de dominios, servidores de noticias, etc.
Los ISP involucran a un gran número de tecnologías para permitir al usuario conectarse a sus redes.
Para los usuarios comunes y empresas pequeñas, las opciones más populares incluyen dial-up, DSL (frecuentemente Asymmetric Digital Subscriber Line o ADSL), banda ancha inalámbrica, cable módem, Fiber To The Home (FTTH), y la Red Digital de Servicios Integrados (ISDN). Para clientes con requerimientos mayores, como medianas o grandes empresas, se ofrece DSL (SHDSL o ADSL), Ethernet, Metro Ethernet, Gigabit Ethernet, Frame Relay, ISDN (BRI o PRI), ATM, Internet satelital y la Red Óptica Sincrona (SONET), las mas usadas, entre otras.
Conexiones típicas para usuarios comunes:
• Banda ancha inalámbrica • Internet por cable • Dial-up
• ISDN • Modem
• DSL • FTTH
• Wi-Fi
Conexiones típicas para empresas medianas o grandes:
• DSL • Tecnologías Ethernet • Líneas especializadas
• SHDSL
Algunos de los proveedores de servicios de Internet en España son: Telefónica, Ono, Jazztel, Orange, etc.
015
4. NAVEGADORES:
Un navegador o navegador web (del inglés, web browser) es un programa que permite ver la información que contiene una página web, (ya se encuentre ésta alojada en un servidor dentro de la World Wide Web o en un servidor local).
El navegador interpreta el código, HTML generalmente, en el que está escrita la página web y lo presenta en pantalla permitiendo al usuario interactuar con su contenido y navegar hacia otros lugares de la red mediante enlaces o hipervínculos.
La funcionalidad básica de un navegador web es permitir la visualización de documentos de texto, posiblemente con recursos multimedia incrustados. Los documentos pueden estar ubicados en la computadora en donde está el usuario, pero también pueden estar en cualquier otro dispositivo que esté conectado a la computadora del usuario o a través de Internet, y que tenga los recursos necesarios para la transmisión de los documentos (un software servidor web).
Tales documentos, comúnmente denominados, poseen hipervínculos que enlazan una porción de texto o una imagen a otro documento, normalmente relacionado con el texto o la imagen.
El seguimiento de enlaces de una página a otra, ubicada en cualquier computadora conectada a la Internet, se llama navegación, de donde se origina el nombre navegador (aplicado tanto para el programa como para la persona que lo utiliza, a la cual también se le llama cibernauta). Por otro lado, ojeador es una traducción literal del original en inglés, browser, aunque su uso es minoritario.
4.1. Funcionamiento de los navegadores:
La comunicación entre el servidor web y el navegador se realiza mediante el protocolo HTTP, aunque la mayoría de los ojeadores soportan otros protocolos como FTP, Gopher, y HTTPS (una versión cifrada de HTTP basada en Secure Socket Layer o Capa de Conexión Segura (SSL).
La función principal del navegador es descargar documentos HTML y mostrarlos en pantalla. En la actualidad, no solamente descargan este tipo de documentos sino que muestran con el documento sus imágenes, sonidos e incluso vídeos streaming en diferentes formatos y protocolos. Además, permiten almacenar la información en el disco o crear marcadores (bookmarks) de las páginas más visitadas.
Algunos de los navegadores web más populares se incluyen en lo que se denomina una Suite. Estas Suite disponen de varios programas integrados para leer noticias de Usenet y correo electrónico mediante los protocolos NNTP, IMAP y POP.
Los primeros navegadores web sólo soportaban una versión muy simple de HTML. El rápido desarrollo de los navegadores web propietarios condujo al desarrollo de dialectos no estándares de HTML y a problemas de interoperabilidad en la web. Los más modernos (como Google Chrome, Safari, Mozilla, Netscape, Opera e Internet Explorer) soportan los estándares HTML y XHTML (comenzando con HTML 4.01, los cuales deberían visualizarse de la misma manera en todos ellos).
Los estándares web son publicados por el World Wide Web Consortium.
016
4.2. Internet Explorer
Elementos básicos de la pantalla inicial.
Como ya sabe Internet Explorer (IE) es el navegador de Microsoft y viene junto con los sistemas operativos de Microsoft, Windows XP, Windows Vista y anteriores. Por lo tanto si tiene uno de estos sistemas no habrá necesitado instalar IE porque se instala junto con el sistema operativo.
En este curso hemos utilizado la versión 8 de IE, sobre Windows Vista ó Windows 7.
Al arrancar IE aparece una pantalla como esta, para que conozcas los nombres de los diferentes elementos los hemos puesto en color rojo y los vamos a ir describiendo en orden.
Así podrás saber, en el resto del curso, a qué nos referimos cuando hablemos de la Barra de herramientas o de la Barra de direcciones.
Seguramente también conocerás el manejo más elemental de un navegador, arrancarlo, avanzar, retroceder, volver atrás, pero si no es así se lo explicaremos con detalle y le daremos algunos consejos de navegación aquí.
017
Al hacerlo se desplegará una lista con las últimas páginas que has visitado. Sólo tienes que hacer clic en el elemento de la lista para ir a esa página.
Por ejemplo, en esta imagen puedes ver que la última página visitada fue www.alcobendas.org, la página del ayuntamiento de Alcobendas. Si hacemos clic en cualquiera de ellas, iremos directamente a esa página.
También disponemos del icono Historial en la barra estándar que muestra los últimos sitios web que se han visitado durante ésta semana ó mes, así como la barra de direcciones que
019
también conserva información relativa a las direcciones visitadas. Estas herramientas las iremos viendo a lo largo de este apartado.
• Estado de carga de las páginas:
Al hacer clic en un hiperenlace puede que la página tarde un tiempo en cargarse. Hay que tener un poco de paciencia. Si se vuelve a hacer clic en el hiperenlace, la descarga termina y vuelve a comenzar desde el principio por lo cual finalmente la página tardará más en cargarse.
Para saber si una página se está cargando hay que fijarse en el cursor, si toma la forma de un reloj de arena quiere decir que está cargándose. En ocasiones hay que colocar el cursor sobre la barra de herramientas para que el cursor cambie de forma. También resulta útil fijarse en la barra de estado, que se encuentra en la parte inferior del navegador. Durante la carga de una página suele mostrar una barra que se va rellenando según avanza la carga.
4.2.2. Barra de Herramientas
A continuación vamos a explicar uno a uno los iconos de esta barra. Son los más utilizados y conviene conocerlos bien.
• Botón de Inicio :
Su efecto consiste en cargar la página inicial ó “Home Page” en inglés. Ésta es también la página que se abrirá al arrancar el navegador.
Mediante el menú Herramientas → Opciones de Internet se determina cuál es la página inicial, como veremos más adelante.
Para las páginas que contengan enlaces sindicados (RSS, Atom, XML, etc...) se podrá utilizar este botón para añadirlos rápidamente al lista de de fuentes RSS que veremos más adelante.
• Botón Imprimir:
Utiliza éste botón para imprimir la página que se está visualizando actualmente.
Si se despliega el menú de la derecha verás que puede o bien acceder a la Vista previa de impresión de la página o Configurar la página para establecer las opciones de impresión.
• Botón Página:
Desde este menú se podrán ver todas las opciones relativas a la página que se está visualizando.
Seleccione “Nueva ventana” para abrir una nueva nueva ventana el navegador.
Los comandos “Cortar (Ctrl-X)”, “Copiar (Ctrl-C)” y “Pegar (Ctrl-V)” funcionan del mismo modo que en el resto de aplicaciones de Windows.
“Guardar como”... le permitirá guardar una copia de la página web en su disco duro, para poder verla más adelante sin estar conectado a internet y/o modificarla trabajando sobre su código HTML más adelante.
Con las opciones de “Enviar la página por correo electrónico” y “Enviar vínculo por correo electrónico” se abrirá automáticamente Outlook Express, MS-Outlook, Thunderbird (o el programa de correo que tenga predeterminado) para enviar o bien la página o un enlace a ésta a la dirección que Ud. elija.
Las opciones de “Zoom”, “Tamaño del texto” y “Codificación” cambian la forma en la que se visualiza la página.
Con “Estilo” podemos cambiar la hoja de estilo utilizada por la página (si hay otra alernativa) o desactivarla.
Si se hace clic en la opción “Ver código fuente” podrás examinar y estudiar el código HTML correspondiente a la página ó marco actual. Esta función es muy útil si se está aprendiendo a diseñar páginas web. Claro, para ello se necesitan conocimientos del lenguaje HTML (Hypertext Markup Language).
• Botón Herramientas:
Desde este desplegable podrás acceder a muchas de las opciones de Internet Explorer.
Veremos sus opciones más adelante.
021
• Botón Favoritos :
Lo veremos con detalle en el siguiente punto.
• Controles de Pestañas:
Finalmente encontramos los controles de pestañas que te permitirán trabajar con más de una página web en una sola ventana. Antiguamente era necesario abrir varias copias del navegador para conseguir un efecto similar.
Utiliza el botón derecho para seleccionar los hiperenlaces de las páginas web y selecciona “Abrir en una nueva pestaña” para poder ver la página en una pestaña aparte. Si tu ratón dispone de una ruedecilla, alternativamente puede hacer clic con ella sobre un enlace para abrirlo en una nueva pestaña.
4.2.3. Navegación por pestañas
Cuando tengas más de una pestaña abierta, la navegación se te hará mucho más rápida pues tendrás todo organizado en una pestaña.
Este tipo de organización fue adoptada hace mucho tiempo por otros navegadores, Internet Explorer la incorporó en su versión 7.
Para pasar de una pestaña a otra sólo tendrás que hacer clic sobre su título.
Es posible que si tu ventana es demasiado pequeña, las pestañas no quedan. en ese caso sólo se mostrarán unas cuantas y un par de botones que te permitirán moverte a izquierda y derecha te mostrarán el resto:
También puedes usar el desplegable para ir directamente a una de las pestañas abiertas. De esta forma no tendrás que hacer clic sobre su título:
022
Aunque existe una opción mucho más visual que te permitirá seleccionar la pestaña que quieres ver de una forma mucho más fácil.
Para ello, primero haz clic en el botón , entonces, en la ventana verás todas las miniaturas de las pestañas abiertas en ese momento:
4.2.4. Favoritos
Para visitar una página web puedes teclear su dirección en la barra de direcciones, llegar a ella través de un hiperenlace o desde un buscador. Cuando encontramos una página que nos interesa podemos apuntarnos en algún lugar su dirección, o el modo en que llegamos a ella. Aunque lo más sencillo es agregarla a nuestros Favoritos. Es decir, guardarnos su dirección utilizando las facilidades que nos proporciona el propio navegador IE.
Cuando queramos visitar esa página sólo tendremos que buscarla en nuestros Favoritos y hacer clic.
Al principio sólo tendremos unas pocas páginas en Favoritos por lo que de un vistazo las veremos todas. Pero poco a poco iremos añadiendo más y más páginas hasta que ya sea un poco más difícil encontrar la que buscamos. Afortunadamente podemos organizar nuestros favoritos en carpetas y subcarpetas, igual que hacemos en el disco duro. De esta forma nos resultará más fácil la búsqueda dentro de Favoritos.
A continuación vamos a ver con detalle cómo acceder a Favoritos, agregar y organizar Favoritos.
En otros navegadores, como Firefox y Chrome, los favoritos se denominan Marcadores.
• Acceso a Favoritos:
Se puede acceder a Favoritos de dos formas:
1. La forma clásica es haciendo clic en el botón
.
2. La nueva forma es a través de la barra de favoritos y el botón xx.
Vamos a explicar ambas formas con más detalle.
1. Haciendo clic en el botón se abrirá el panel que puedes ver a la derecha.
Para visitar un página hacer clic sobre ella.
023
Haciendo clic en este botón acoplarás el panel a la parte derecha de la ventana, así aunque estés navegando por Internet seguirás viendo tus favoritos en todo momento.
Para cerrar los Favoritos hacer clic en el icono cerrar (x) de la primera línea, si está acoplado.
El comandos Agregar a favoritos... añade a la lista la página actual. Si pulsamos en su pestaña, encontramos Organizar favoritos... una opción muy útil para poder clasificar nuestros favoritos en carpetas, cambiarles el nombre, etc.
Para salir sin visitar ninguna página hacer clic fuera de la lista de favoritos.
Desde este panel también podrás acceder al Historial del navegador y al listado de Fuentes instaladas.
2. La barra de favoritos.
Esta barra muestra directamente los iconos de los favoritos que caben en ella. Para visitar un favorito sólo hay que hacer clic sobré su icono. Esta forma es más rápida de acceder a los favoritos que la forma clásica.
Para añadir un favorito basta con hacer clic en el botón xx; cuando ya no caben más iconos en la barra, en la parte derecha de la barra, aparece el icono >> , hacienco clic en este icono veremos el resto de favoritos, y también aparece la opción Personalizar el ancho de títulos, con las opciones: mostar los nombres largos, nombres cortos o iconos.
Para mover los iconos de la barra de favoritos sólo tienes que pinchar y arrastrar. Para eliminar un favorito de la bara, haz clic sobre él con el botón derecho y selecciona Eliminar.
Por todo esto, vemos que la barra de favoritos es más útil que los favoritos clásicos, el inconveniente es que sólo es manejable para unos pocos favoritos, para gestionar muchos favoritos hay que utilizar los favoritos clásicos.
• Acceso a Favoritos:
Para añadir una dirección más a la lista de favoritos, una vez estamos situados en la página web que
queremos añadir y hacemos clic en el botón Agregar a favoritos... del panel Favoritos y seleccionamos la opción Agregar a favoritos, aunque resulta más cómodo emplear la combinación de teclas Ctrl + D, común para todos los navegadores. Nos aparece un cuadro de diálogo como éste.
Lo que escribamos en el campo Nombre será lo que veremos al desplegar la lista de favoritos. Inicialmente aparece el título de la página web, pero podemos cambiarlo.
Podemos agregar en la lista a primer nivel o agregarlo dentro de una carpeta, también podemos crear una carpeta nueva.
Para agregarlo a una carpeta de las que se nos muestran basta hacer clic sobre ella para seleccionarla. Si queremos agregarlo a la carpeta de primer nivel seleccionar la carpeta Favoritos.
024
- Mover... Sirve para mover carpetas completas o favoritos a otro lugar. Seleccionar la carpeta o el favorito y al hacer clic en este botón se abrirá una ventana con la estructura actual de los favoritos para que selecciones la carpeta o posición donde deseas dejar lo que tienes seleccionado.
- Eliminar. Selecciona la carpeta o favorito que quieres borrar y haz clic en el botón Eliminar.
4.2.5. Búsquedas
Internet Explorer viene con un par de características que te permitirán realizar búsquedas directamente desde el navegador.
• Buscar en Internet:
Desde la caja de búsqueda (situada en la parte superior derecha de la ventana) podrás buscar directamente en Internet simplemente escribiendo las palabras tal y como lo harís en Google o en otro buscador online.
Pulsando el botón de Buscar se abrirá una página web con los resultados de la búsqueda detallados.
Por defecto el buscador utilizado es Google, pero podemos cambiarlo desplegando el menú y seleccionando la opción Buscar más proveedores.
En la opción Cambiar opciones predeterminadas de búsqueda podrás ajustar la configuración del comportamiento de esta característica.
• Buscar en la página actual:
Si en el desplegable seleccionásemos la opción Buscar en esta página podremos buscar una palabra o frase dentro del texto de la página web que estamos visitando.
Podemos acceder a esta opción directamente pulsando las teclas Ctrl + F.
Es útil si quieres buscar, por ejemplo, un nombre concreto dentro de una página que contiene una lista de nombres.
A medida que escribamos, se irán resaltando las coincidencias en la página, y se seleccionará la primera ocurrencia. Si quieres seleccionar la siguiente, puedes pulsar la tecla Intro, o pulsar los botones Anterior y Siguiente para navegar por ellas.
026
• Menú conextual:
También podemos realizar otras operaciones sobre la página web a través del menú contextual que se abre al hacer clic con el botón derecho del ratón.
El menú contextual será diferente según el lugar donde esté situado el cursor. Según cada caso tendrá opciones diferentes.
Por ejemplo, el menú contextual de esta imagen se abre al colocar el cursor sobre un gráfico que contiene un hiperenlace y hacer clic con el botón derecho del ratón.
El primer grupo de opciones del menú contextual se refiere a cuando estamos sobre un hiperenlace.
Abrir vínculo, nos permite abrir la página en la misma ventana o en una nueva ventana. Si no queremos perder la pista de la página en la que estamos conviene abrir la página en una ventana nueva con Abrir vínculo en una ventana nueva. También podemos guardar o imprimir la dirección del hiperenlace con los dos comandos siguientes.
El segundo grupo de opciones tiene sentido cuando estamos sobre una imagen.
La opción Guardar imagen como ... es muy utilizada ya que te permite copiar en tu disco duro la mayoría de las imágenes que veas en Internet. Sólo tienes que colocarte encima de la imagen, pulsar el botón derecho, elegir esta opción y aparecerá un cuadro de diálogo para que elijas la carpeta donde guardar la imagen.
Con los otros comandos puedes establecer la imagen como fondo de escritorio., imprimirla, etc...
Las otras opciones del menú contextual te permiten Copiar, Copiar acceso directo, Agregar a favoritos.
La opción Propiedades nos proporciona diferente tipo de información dependiendo del objeto sobre el que se ha hecho clic. Por ejemplo, en el caso de una imagen, nos informa del nombre de la imagen y el tamaño que ocupa.
4.2.6. Opciones de Internet
Al hacer clic en Opciones de Internet del botón Herramientas se nos mostrará un cuadro de diálogo donde encontraremos muchas de las opciones más importantes a la hora de trabajar con Internet Explorer.
027
• Pestaña General:
Tiene cinco bloques. Página principal, Historial de exploración, Búsqueda, Pestañas y Apariencia.
1. Página principal.
Cuando arrancamos el explorador se abrirá con las páginas que le indiquemos aquí.
Hay cuatro formas de especificar la página de inicio.
• Tecleándola directamente. • Con el botón Usar actual, que hace que se
copie la dirección de la página en la que estemos.
• Con el botón Usar predeterminada, que copia la dirección de Microsoft.
• Con el botón Usar Página en blanco, que muestra una página en blanco llamada about:blank.
2. Historial de Exploración.
Como ya vimos, cada vez que visitamos una página, IE se la guarda en el disco de tu ordenador. Al intentar visitarla una segunda vez, primero mira a ver si la tiene almacenada. Si es así la toma del disco y sino va a buscarla a Internet.
Así las páginas se cargan antes. Esto tiene la contrapartida de que las páginas puede que no estén actualizadas y además estamos ocupando espacio en el disco duro.
A esto se le llaman Archivos Temporales de Internet.
Luego también encontramos el Historial, que es una lista de las direcciones de los sitios que hemos visitado últimamente.
IE la construye automáticamente y nosotros la podemos consultar cuando queramos mostrando el panel Historial.
Desde este panel podemos hacer varias cosas:
• Con el botón Eliminar abrimos el cuadro de diálogo de Eliminación del Historial de exploración.
• Con el botón Configuración podemos entrar en la Configuración del Historial de exploración.
4.2.7. Ventanas Emergentes
028
Uno de los recursos utilizados en Internet, sobre todo hace algunos años, para hacer la web más dinámica son las ventanas emergentes. Éstas son ventanas que se abren por orden de la página que estás visitando.
Una de las grandes ventajas de estos elementos es que causan una navegación más cómoda y organizada. Muchas de las páginas existentes usan este método para mostrar vídeos, fotos, o simplemente para resaltar información importante. De hecho, Conect@ utiliza las ventanas emergentes para mostrar los tutoriales animados.
El problema surge cuando se abusa de las ventanas emergentes o pop-ups (en inglés). Muchos sitios hacen un uso excesivo de esta técnica y abren un sinfín de publicidad aprovechándose de este recurso. Es por esto que los principales navegadores hayan incluido bloqueadores de ventanas emergentes (o anti pop-ups) en sus últimas versiones.
Cuando se produce uno de estos bloqueos, el navegador muestra este aviso para hacerte saber que está bloqueando una ventana emergente:
Si tenemos el bloqueador activado es posible que veamos este aviso bastante a menudo, si quisiéramos abrir la ventana existe un modo rápido para saltar el bloqueo. Basta con hacer clic con el botón derecho del ratón sobre la advertencia y elegir entre Permitir elementos emergentes temporalmente, y abrir la nueva ventana sólo una vez, o Permitir siempre elementos emergentes de este sitio... y permitir siempre el uso de ventanas emergentes al sitio que estás visitando.
Este recurso es fácil y rápido, y puedes utilizarlo cuantas veces quieras. Pero, ¿qué debemos hacer para no bloquear las ventanas emergentes de nuestros sitios más visitados?
Como configurar el bloqueador:
Una vez abierto Internet Explorer haz clic en Herramientas y se mostrará una lista de opciones, si eliges Bloqueador de elementos emergentes se abrirá un menú desplegable con dos opciones: la primera desactiva el bloqueador de elementos emergentes (en este caso darás permiso a todas las páginas para que puedan abrir ventanas emergentes), la segunda, Configuración del bloqueador de elementos emergentes abrirá la ventana de configuración del bloqueador.
029
5. BUSCADORES
Un buscador se define como el sistema informático que indexa archivos almacenados en servidores web cuando se solicita información sobre algún tema. Por medio de palabras clave, se realiza la exploración y el buscador muestra una lista de direcciones con los temas relacionados. Existen diferentes formas de clasificar los buscadores según el proceso de sondeo que realizan. La clasificación más frecuente los divide en: índices o directorios temáticos, motores de búsqueda y meta-buscadores.
Índices o directorios temáticos:
Los índices o buscadores temáticos son sistemas creados con la finalidad de diseñar un catálogo por temas, definiendo las clasificación por lo que se puede considerar que los contenidos ofrecidos en estas páginas tienes ya cierto orden y calidad.
La función de este tipo de sistemas es presentar algunos de los datos de las páginas más importantes, desde el punto de vista del tema y no de lo que se contiene. Los resultados de la búsqueda de esta de estos índices pueden ser muy limitados ya que los directorios temáticos, las bases de datos de direcciones son muy pequeñas, además de que puede ser posible que el contenido de las páginas no esté completamente al día.
Motores de búsqueda:
Este tipo de buscadores son los de uso más común, basados en aplicaciones llamadas spiders ("arañas") o robots, que buscan la información con base en las palabras escritas, haciendo una recopilación sobre el contenido de las páginas y mostrando como resultado aquéllas que contengan la palabra o frase en alguna parte del texto.
Meta-buscadores:
Los meta-buscadores son sistemas que localizan información en los motores de búsqueda más utilizados, realizan un análisis y seleccionan sus propios resultados. No tienen una base de datos, por lo que no almacenan páginas web y realizan una búsqueda automática en las bases de datos de otros buscadores, tomando un determinado rango de registros con los resultados más relevantes.
Hay numerosos buscadores en Internet, lo más conocidos son: Google, Yahoo, Lycos, Ozú, Hispavista, Terra, etc.
Vamos a ir viendo las características y manejo de los buscadores a partir de un ejemplo. Espero que así resulte más claro.
Empezaremos por el buscador más utilizado, google.com,
031
5.1.Google.
Para arrancarlo haz clic aquí o teclea http://www.google.com en la barra de direcciones de tu navegador. O simplemente teclea "google" en la barra de direcciones, se arrancará el buscador de tu navegador y, probablemente, aparecerá la dirección del buscador Google en la primera posición.
Teclea librerías en la caja de búsqueda y haz clic en el botón Buscar con Google.
Aparecerá una pantalla como la que puedes ver en la página siguiente. Si haces lo mismo en tu ordenador el resultado puede ser diferente ya que la base de datos de Google va cambiando cada cierto tiempo.
5.1.1.Preferencias de Google.com
Google te permite fijar algunas características de su interfaz, para ello debes hacer clic en el enlace Configuración de la búsuqueda que se encuentra en la esquina superior derecha de la página de resultados o de la página inicial de Google. Aparecerá una pantalla similar a la que ves aquí y que vamos a explicar a continuación.
Lo primero que vemos es el aviso de que las preferencias que establezcamos en esta pantalla son globales, es decir, que se aplicarán a todos los servicios de Google que utilices. Por ejemplo, si utilizas el correo de Google, Gmail, las modificaciones que realices aquí también le afectarán.
− Idioma de la interfaz. Se refiere al idioma de las pantallas que mostrará Google, puedes elegir uno de los idiomas que se muestran en el desplegable.
− Idioma de Búsqueda. Se refiere al idioma de las páginas en las que buscará. Si eliges la primera opción Buscar en la web páginas escritas en cualquier idioma, Google buscará de forma automática según las palabras de búsqueda que introduzcamos, si la palabra está en español buscará páginas en español y si introducimos una palabra en inglés buscará páginas en inglés.
Si eliges la segunda opción Buscar sólo en los idiomas seleccionados, a continuación deberás marcar los idiomas que desees.
- Filtro SafeSearch. Te permite configurar el filtro que se aplicará respecto a los sitios que contienen material sexual de una manera explícita. Marca la opción que se ajuste más a tus necesidades.
- Número de resultados. Aquí puedes decidir cuántos resultados por página quieres que te muestre Google. En el desplegable puedes seleccionar hasta 100, pero a mayor número de resultados, más tiempo tardará en mostrarte la página. Aunque tampoco tardará mucho más, por ejemplo, puede tardar 0,12 sg. en mostrar 10 resultados, y 0,45 sg. en mostrar 100 resultados.
- Ventana de resultados. Si marcas la casilla Mostar los resultados de la búsqueda en una nueva ventana del navegador, al hacer clic en un resultado se abrirá una nueva ventana, y los resultados permanecerán en la ventana que estaban, si haces clic en otro resultado, se mostrará en la ventana que se acaba de abrir, no abrirá una nueva ventana cada vez que hagas clic en un resultado. Sólo tendrás dos ventanas.
Una vez establecidas las preferencias hay que hacer clic en el botón Guardar Preferencias. Si no tienes activadas las cookies no podrás guardar las preferencias y se utilizará la configuración por defecto de Google para tu sistema.
033
5.1.2.Pantalla de Google.com
Aparecerá una pantalla similar a la que ves aquí. Primero explicaremos con detalle las diferentes partes de la pantalla de Google que hemos marcado con un círculo rojo y un número, luego pasaremos a interpretar los resultados.
� Partes de la pantalla de Google
1.- Entorno de búsqueda. Esta primera línea nos indica que hemos buscado en La Web, pero también es posible buscar en Imágenes, Grupos y Noticias. Además podemos acceder a otros servicios de Google, como Gmail, Maps y muchos otros que encontramos al desplegar Más. Sobre algunos de ellos hablaremos más adelante.
2.- La caja de búsqueda es donde escribimos las palabras que queremos buscar. A continuación aparece el botón Búsqueda. Un pequeño truco: en lugar de hacer clic en el botón Búsqueda es más rápido pulsar la tecla INTRO o ENTER.
A medida que escribamos, en esta caja nos irán apareciendo sugerencias de búsqueda, que podemos elegir con un clic.
034
3.- En esta línea podemos elegir entre realizar la búsqueda en toda la web, en páginas en español, o en páginas de España. La opción por defecto es en la Web, si estamos buscando desde www.google.es, y escribimos palabras en español, suelen aparecer páginas en español, pero si queremos asegurarnos más podemos marcar páginas en español. Con la última opción Google busca en páginas del dominio .es o que tengan otras características que hagan suponer que la página es de España. Estas opciones, variarán según la pantalla de búsqueda de cada país.
4.- Datos del resultado. En esta línea nos recuerda que hemos buscado en la Web. Nos dice que se está mostrando el intervalo de resultados del 1-10 (aunque nosotros hemos recortado la imagen y sólo se ven cuatro) a continuación nos da el número de páginas que ha encontrado, 11.500.000 relacionadas con librerías y el tiempo que ha tardado en realizar la búsqueda. Aunque parezca mentira ha tardado 0,14 segundos en encontrar las diez primeras páginas que contienen la palabra librerías entre más del billón (1.000.000.000.000) de páginas únicas que tenía indexadas en 2008.
5.- Enlaces patrocinados. Esta primera línea no es un resultado de la búsqueda, sino un enlace de alguien que ha pagado para que su publicidad aparezca ahí. Google nos advierte de ello con el color de fondo en amarillo claro y un letrero en la parte derecha que dice Enlace patrocinado.
En la parte derecha de la página también pueden aparecer más enlaces patrocinados separados del resto por una línea vertical y con el letrero en la parte superior derecha que dice Enlaces patrocinados.
Según el interés comercial de la palabra que busquemos aparecerán más o menos enlaces patrocinados, por ejemplo, para la palabra hosting aparecerán muchos enlaces patrocinados y para albaricoques aparecerán pocos.
6. - Líneas de Resultados. Cada resultado está compuesto por varias líneas, en la primera aparece el título de la página web encontrada. Si nos fijamos en el primer resultado aparece Comprar libros en casa del Libro, si hacemos clic sobre él, visitaremos esa página.
A continuación aparecen dos líneas que normalmente contienen fragmentos del texto de la página, Acercarte a Casa del Libro, tu espacio de venta de libros. Podrás comprar libros en la librería online de una de las mayores librerías de Europa.
En la última línea, en color verde, aparece la dirección o URL de la página encontrada www.casadellibro.com, que es donde iremos al pulsar sobre el título. A continuación aparece un enlace que dice En caché que contiene la página tal cual la encontró el robot de Google cuando indexó la página por última vez, y otro enlace a Páginas similares, que te lleva a una página con resultados del mismo tema. En caché es útil cuando la página ya no existe, pero aún así queremos poder leer lo que Google indexó.
7. -Resultados de otros tipos de búsquedas. A veces Google intercala otro tipo de resultados que no son páginas. Por ejemplo, en este caso vemos los primeros resultados que aparecen si hubiésemos buscado imágenes en vez de web. Es frecuente que aparezcan negocios localizados en Google Maps cercanos a nuestra ubicación, y resultados en noticias que contienen las palabras clave.
035
Para abrir la búsqueda avanzada tienes que ir a la búsqueda normal de Google y a la derecha del cuadro de búsqueda verás un enlace que pone Búsqueda avanzada.
Primero vamos a explicar la propia búsqueda avanzada y a continuación veremos la zona de la parte inferior de la pantalla de título Búsqueda específica de una página y que no tiene nada que ver con el resto de la pantalla.
La búsqueda avanzada propiamente dicha tiene una primera parte sobre fondo azul claro, Buscar resultados, que permite introducir las palabras de búsqueda con diferentes condiciones de existencia: todas, frase exacta, algunas y sin. La segunda parte tiene cuadros desplegables que aplican nuevas condiciones adicionales que restringen la búsqueda anterior: idioma, formato, fecha, presencia, dominios, derechos de uso y SafeSearch.
En la parte inferior puedes ver una opción nueva, muy útil para programadores, que te permite buscar código fuente: Google Code Search.
Esta segunda parte es opcional, mientras que es obligatorio introducir alguna palabra en los campos de Buscar resultados.
Una vez introducidas las palabras y seleccionados los desplegables que nos interesen debemos hacer clic en el botón Búsqueda en Google. Vamos a explicar un poco más en detalle todo esto.
5.1.5.Buscar resultados.
- "Con todas las palabras".
Indica que busque páginas que contengan todas las palabras que escribamos en la caja de búsqueda. Por ejemplo, si introducimos tres palabras, buscaría páginas que contengan la Palabra1 y la Palabra2 y la Palabra3.
Desde el punto de vista de la lógica equivale a Palabra1 AND Palabra2 AND Palabra3.
Es la búsqueda normal.
- "Con la frase exacta" indica que busque páginas que contengan la frase exactamente tal y como la hemos escrito en la caja de búsqueda. Si no seleccionamos esta opción al realizar la búsqueda habrá ciertas palabras que aunque las escribamos en la caja de búsqueda no se tendrán en cuenta, como los artículos, preposiciones, plurales, etc.
Por ejemplo si escribimos El arco del triunfo omitirá El y del y buscará arco y triunfo. Si queremos que busque exactamente El arco del triunfo deberemos elegir la opción con la frase exacta.
Es lo mismo que poner el texto entre comillas dobles.
- "Con alguna de las palabras" indica que busque páginas que contengan alguna de las palabras que escribamos en la caja de búsqueda. Buscaría páginas que contengan la Palabra1 o la Palabra2 o la Palabra3.
Desde el punto de vista de la lógica equivale a Palabra1 OR Palabra2 OR Palabra3.
- "Sin las palabras" indica que las palabras que escribamos en la caja de búsqueda no aparezcan en las páginas de resultados. Para que esta condición tenga sentido es obligatorio haber escrito alguna palabra en los campos anteriores. Es decir, en las páginas que había encontrado elimina aquellas que contengan lo que escribamos aquí.
038
página web se realizará la búsqueda. Tenemos el desplegable que ves a la derecha para elegir la parte de la página que quieras. Por ejemplo, podríamos buscar Producir resultados en los que mis términos estén presentes en el título de la página.
El título de una página web es lo que aparece en la barra de título del navegador que esta en la parte superior del navegador. El contenido de la página web se refiere al propio texto de la página. La dirección de la página es la URL que aparece en la barra de dirección del navegador. Por ejemplo, http://conecta.alcobendas.org/Internet/index.htm.
- Dominios. Esta condición es muy útil porque nos permite buscar sólo en un dominio o sitio web. También permite excluir un dominio de la búsqueda si en el desplegable elegimos No en lugar de Solamente.
Por ejemplo, si escribimos conecta.alcobendas.org en el cuadro de texto, formaremos la frase: Solamente producir resultados del dominio o sitio web conecta.alcobendas.org, con lo cual sólo buscará en las páginas de Conect@.
También podemos restringir la búsqueda a un subdominio o una carpeta del sitio web, por ejemplo, si escribimos conecta.alcobendas.org/photoshop-cs4en el cuadro de texto, sólo buscará en el curso de Photoshop CS4 de Conect@, no en todo Conect@.
- Derechos de uso. Utilizando este desplegable podrás encontrar contenido que pueda ser copiado o modificado, incluso sin ningún tipo de restricción.
039
G oogle Desktop es un programa gratuito que se descarga desde Internet y se instala en tu ordenador. Una vez instalado el programa necesita leer todo nuestro disco duro para indexar los archivos y poder realizar las búsquedas posteriormente. Este proceso puede tardar bastantes minutos, incluso horas, dependiendo del número de archivos que haya en el disco duro. El proceso se realiza en segundo plano, es decir, se puede seguir trabajando normalmente mientras se realiza la indexación. Una vez realizada esta primera indexación, cada vez que se conecta el equipo se añaden los nuevos archivos al índice de forma automática y en pocos segundos.
La forma de realizar las búsquedas con Google Desktop es muy similar a como las realizamos en Google, apenas hay diferencias, salvo que debemos indicar si queremos realizar la búsqueda en la web o en nuestro ordenador. La página de resultados es también muy similar.
Google Desktop busca una gran variedad de tipos de archivos, puede buscar documentos de Word, Excel, PowerPoint, PDF, Outlook, Música, Imágenes, Vídeo e incluso en las conversaciones de chat de AOL Instant Messenger. También busca en los archivos temporales de Internet, es decir, en las páginas web que hemos visitado.
044
6. CORREO ELECTRÓNICO:
El correo electrónico antecede a la Internet, y de hecho, para que ésta pudiera ser creada, fue una herramienta crucial. En una demostración del MIT (Massachusetts Institute of Technology) de 1961, se exhibió un sistema que permitía a varios usuarios ingresar a una IBM 7094 desde terminales remotas, y así guardar archivos en el disco. Esto hizo posible nuevas formas de compartir información. El correo electrónico comenzó a utilizarse en 1965 en una supercomputadora de tiempo compartido y, para 1966, se había extendido rápidamente para utilizarse en las redes de computadoras.
En 1971, Ray Tomlinson incorporó el uso de la arroba (@). Eligió la arroba como divisor entre el usuario y la computadora en la que se aloja la casilla de correo porque no existía la arroba en ningún nombre ni apellido. En inglés la arroba se lee «at» (en). Así, fulano@máquina.com se lee fulano en máquina punto com.
El nombre correo electrónico proviene de la analogía con el correo postal: ambos sirven para enviar y recibir mensajes, y se utilizan "buzones" intermedios (servidores), en donde los mensajes se guardan temporalmente antes de dirigirse a su destino, y antes de que el destinatario los revise.
Correo electrónico (correo-e, conocido también como e-mail), es un servicio de red que permite a los usuarios enviar y recibir mensajes rápidamente (también denominados mensajes electrónicos o cartas electrónicas) mediante sistemas de comunicación electrónicos. Principalmente se usa este nombre para denominar al sistema que provee este servicio en Internet, mediante el protocolo SMTP, aunque por extensión también puede verse aplicado a sistemas análogos que usen otras tecnologías. Por medio de mensajes de correo electrónico se puede enviar, no solamente texto, sino todo tipo de documentos digitales. Su eficiencia, conveniencia y bajo coste están logrando que el correo electrónico desplace al correo ordinario para muchos usos habituales.
Para que una persona pueda enviar un correo a otra, ambas han de tener una dirección de correo electrónico. Esta dirección la tiene que dar un proveedor de correo, que son quienes ofrecen el servicio de envío y recepción. Es posible utilizar un programa específico de correo electrónico o una interfaz web, a la que se ingresa con un navegador web.
Una dirección de correo electrónico es un conjunto de palabras que identifican a una persona que puede enviar y recibir correo. Cada dirección es única y pertenece siempre a la misma persona.
Un ejemplo es [email protected], que se lee persona arroba servicio punto com. El signo @ (llamado arroba) siempre está en cada dirección de correo, y la divide en dos partes: el nombre de usuario (a la izquierda de la arroba; en este caso, persona), y el dominio en el que está (lo de la derecha de la arroba; en este caso, servicio.com). La arroba también se puede leer "en", ya que [email protected] identifica al usuario persona que está en el servidor servicio.com (indica una relación de pertenencia).
045
Una dirección de correo se reconoce fácilmente porque siempre tiene la @, donde la @ significa "pertenece a..."; en cambio, una dirección de página web no. Por ejemplo, mientras que http://www.servicio.com/ puede ser una página web en donde hay información (como en un libro), [email protected] es la dirección de un correo: un buzón a donde se puede escribir.
Lo que hay a la derecha de la arroba es precisamente el nombre del proveedor que da el correo, y por tanto es algo que el usuario no puede cambiar. Por otro lado, lo que hay a la izquierda depende normalmente de la elección del usuario, y es un identificador cualquiera, que puede tener letras, números, y algunos signos.
Es aconsejable elegir en lo posible una dirección fácil de memorizar para así facilitar la transmisión correcta de ésta a quien desee escribir un correo al propietario, puesto que es necesario transmitirla de forma exacta, letra por letra. Un solo error hará que no lleguen los mensajes al destino.
.
6.1.Proveedores de correo
Para poder enviar y recibir correo electrónico, generalmente hay que estar registrado en alguna empresa que ofrezca este servicio (gratuito o de pago). El registro permite tener una dirección de correo personal única y duradera, a la que se puede acceder mediante un nombre de Usuario y una Contraseña.
Hay varios tipos de proveedores de correo, que se diferencian sobre todo por la calidad del servicio que ofrecen. Básicamente, se pueden dividir en dos tipos: los correos gratuitos y los de pago.
Gratuitos:
Los correos gratuitos son los más usados, aunque incluyen algo de publicidad: unos incrustada en cada mensaje, y otros en la interfaz que se usa para leer el correo.
Muchos sólo permiten ver el correo desde un sitio web propio del proveedor, para asegurarse de que los usuarios reciben la publicidad que se encuentra ahí. En cambio, otros permiten también usar un programa de correo configurado para que se descargue el correo de forma automática.
Una desventaja de estos correos es que en cada dirección, la parte que hay a la derecha de la @ muestra el nombre del proveedor; por ejemplo, el usuario gapa puede acabar teniendo [email protected]. Este tipo de direcciones desagradan a algunos (sobre todo, a empresas y por eso es común comprar o registrar gratuitamente (en ciertos países) un dominio propio, para dar un aspecto más profesional.
Los proveedores de correo gratuitos más comunes son: Hotmail, Gmail, Yahoo.
046
De pago:
Los correos de pago normalmente ofrecen todos los servicios disponibles. Es el tipo de correo que un proveedor de Internet da cuando se contrata la conexión. También es muy común que una empresa registradora de dominios venda, junto con el dominio, varias cuentas de correo para usar junto con ese dominio (normalmente, más de 1).
Una registradora de Dominios es una empresa que vende dominios de Internet. Permiten que un individuo o empresa pueda pagar una cuota anual a cambio de tener un nombre de dominio, como .com, .es, .mx, org, .edu, .net y muchos otros. Se cuenta con una lista de dominios de nivel superior geográfico, en la que aparecen los países y territorios con la asignación del dominio.
Algunos de los proveedores de correo de pago son: Hotmail Max, MDaemon: Windows, Mercury Mail Server: Windows, Unix, GNU/Linux, Lotus Domino: GNU/Linux, OS400, Windows.
Correo web:
Casi todos los proveedores de correo dan el servicio de correo web: permiten enviar y recibir correos mediante un sitio web diseñado para ello, y por tanto usando sólo un navegador web. La alternativa es usar un programa de correo especializado.
El correo web es cómodo para mucha gente, porque permite ver y almacenar los mensajes desde cualquier sitio (en un servidor remoto, accesible por el sitio web) en vez de en un ordenador personal concreto.
Cliente de correo:
También están los clientes de correo electrónico, que son programas para gestionar los mensajes recibidos y poder escribir nuevos.
Suelen incorporar muchas más funcionalidades que el correo web, ya que todo el control del correo pasa a estar en el ordenador del usuario. Por ejemplo, algunos incorporan potentes filtros anti-correo no deseado.
Por el contrario, necesitan que el proveedor de correo ofrezca este servicio, ya que no todos permiten usar un programa especializado (algunos sólo dan correo web). En caso de que sí lo permita, el proveedor tiene que explicar detalladamente cómo hay que configurar el programa de correo. Esta información siempre está en su sitio web, ya que es imprescindible para poder hacer funcionar el programa, y es distinta en cada proveedor. Entre los datos necesarios están: tipo de conexión (POP o IMAP), dirección del servidor de correo, nombre de usuario y contraseña. Con estos datos, el programa ya es capaz de obtener y descargar nuestro correo.
El funcionamiento de un programa de correo es muy diferente al de un correo web, ya que un programa de correo descarga de golpe todos los mensajes que tenemos disponibles, y luego pueden ser leídos sin estar conectados a Internet (además, se quedan grabados en el ordenador). En cambio, en un sitio web se leen de uno en uno, y hay que estar conectado a la red todo el tiempo.
Algunos ejemplos de programas que realizan las funciones de cliente de correo electrónico son Mozilla Thunderbird, Outlook Express y Eudora.
047
6.2.Escritura del mensaje
Se pueden mandar mensajes entre computadores personales o entre dos terminales de una computadora central. Los mensajes se archivan en un buzón (una manera rápida de mandar mensajes). Cuando una persona decide escribir un correo electrónico, su programa (o correo web) le pedirá como mínimo tres cosas:
• Destinatario: una o varias direcciones de correo a las que ha de llegar el mensaje • Asunto: una descripción corta que verá la persona que lo reciba antes de abrir el correo
• El propio mensaje. Puede ser sólo texto, o incluir formato, y no hay límite de tamaño
Además, se suele dar la opción de incluir archivos adjuntos al mensaje. Esto permite traspasar datos informáticos de cualquier tipo mediante el correo electrónico.
Para especificar el destinatario del mensaje, se escribe su dirección de correo en el campo llamado Para dentro de la interfaz (ver imagen de arriba). Si el destino son varias personas, normalmente se puede usar una lista con todas las direcciones, separadas por comas o punto y coma.
Además del campo Para existen los campos CC y CCO, que son opcionales y sirven para hacer llegar copias del mensaje a otras personas:
• Campo CC (Copia de Carbón): quienes estén en esta lista recibirán también el mensaje, pero verán que no va dirigido a ellos, sino a quien esté puesto en el campo Para. Como el campo CC lo ven todos los que reciben el mensaje, tanto el destinatario principal como los del campo CC pueden ver la lista completa.
• Campo CCO (Copia de Carbón Oculta): una variante del CC, que hace que los destinatarios reciban el mensaje sin aparecer en ninguna lista. Por tanto, el campo CCO nunca lo ve ningún destinatario.
Un ejemplo: Ana escribe un correo electrónico a Beatriz (su profesora), para enviarle un trabajo. Sus compañeros de grupo, Carlos y David, quieren recibir una copia del mensaje como comprobante de que se ha enviado correctamente, así que les incluye en el campo CC. Por último, sabe que a su
048
2. El servidor SMTP ve que ha de entregar un correo a alguien del dominio b.com, pero no sabe con qué ordenador tiene que contactar. Por eso consulta a su servidor DNS (usando el protocolo DNS), y le pregunta quién es el encargado de gestionar el correo del dominio b.com. Técnicamente, le está preguntando el registro MX asociado a ese dominio.
3. Como respuesta a esta petición, el servidor DNS contesta con el nombre de dominio del servidor de correo de Bea. En este caso es mx.b.com; es un ordenador gestionado por el proveedor de Internet de Bea.
4. El servidor SMTP (smtp.a.org) ya puede contactar con mx.b.com y transferirle el mensaje, que quedará guardado en este ordenador. Se usa otra vez el protocolo SMTP.
5. Más adelante (quizás días después), Bea aprieta el botón "Recibir nuevo correo" en su programa cliente de correo. Esto empieza una conexión, mediante el protocolo POP3 o IMAP, al ordenador que está guardando los correos nuevos que le han llegado. Este ordenador (pop3.b.com) es el mismo que el del paso anterior (mx.b.com), ya que se encarga tanto de recibir correos del exterior como de entregárselos a sus usuarios. En el esquema, Bea recibe el mensaje de Ana mediante el protocolo POP3.
Ésta es la secuencia básica, pero pueden darse varios casos especiales:
• Si ambas personas están en la misma red (una Intranet de una empresa, por ejemplo), entonces no se pasa por Internet. También es posible que el servidor de correo de Ana y el de Bea sean el mismo ordenador.
• Ana podría tener instalado un servidor SMTP en su ordenador, de forma que el paso 1 se haría en su mismo ordenador. De la misma forma, Bea podría tener su servidor de correo en el propio ordenador.
• Una persona puede no usar un programa de correo electrónico, sino un webmail. El proceso es casi el mismo, pero se usan conexiones HTTP al webmail de cada usuario en vez de usar SMTP o IMAP/POP3.
• Normalmente existe más de un servidor de correo (MX) disponible, para que aunque uno falle, se siga pudiendo recibir correo.
Si el usuario quiere puede almacenar los mensajes que envía, bien de forma automática (con la opción correspondiente), bien sólo para los mensajes que así lo desee. Estos mensajes quedan guardados en la carpeta "Enviados".
6.2.2.Recepción de un correo electrónico:
Cuando una persona recibe un mensaje de correo electrónico puede verse en la bandeja de entrada un resumen de él:
050
• Remitente (o De o De: o From o From: -en inglés-): esta casilla indica quién envía el mensaje. Puede aparecer el nombre de la persona o entidad que nos lo envía (o su apodo o lo que desee el remitente). Si quien envía el mensaje no ha configurado su programa o correo web al respecto aparecerá su dirección de email
• Asunto: en este campo se ve el tema que trata el mensaje (o lo que el remitente de él desee). Si quien envía el mensaje ha dejado esta casilla en blanco se lee [ninguno] o [sin asunto]
• Si el mensaje es una respuesta el asunto suele empezar por RE: o Re: (abreviatura de responder o reply -en inglés-, seguida de dos puntos). Aunque según de dónde proceda el mensaje pueden aparecer An: (del alemán antwort), Sv: (del sueco svar), etc.
• Cuando el mensaje procede de un reenvío el asunto suele comenzar por RV: (abreviatura de reenviar) o Fwd: (del inglés forward), aunque a veces empieza por Rm: (abreviatura de remitir)
• Fecha: esta casilla indica cuándo fue enviado el mensaje o cuándo ha llegado a la bandeja de entrada del receptor. Puede haber dos casillas que sustituyan a este campo, una para indicar la fecha y hora de expedición del mensaje y otra para expresar el momento de su recepción
Además pueden aparecer otras casillas como:
• Tamaño: indica el espacio que ocupa el mensaje y, en su caso, fichero(s) adjunto(s) • Destinatarios (o Para o Para: o To o To: -en inglés-): muestra a quiénes se envió el mensaje • Datos adjuntos: si aparece una marca (habitualmente un clip) significa que el mensaje viene
con uno o varios ficheros anexos • Prioridad: expresa la importancia o urgencia del mensaje según el remitente (alta -se suele
indicar con un signo de exclamación-, normal -no suele llevar marca alguna- o baja -suele indicarse con una flecha apuntando para abajo-)
• Marca (de seguimiento): si está activada (p.e. mostrando una bandera) indica que hay que tener en cuenta este mensaje (previamente lo ha marcado la persona que lo ha recibido)
• Inspeccionar u omitir: pinchando en esta casilla se puede marcar el mensaje para inspeccionarlo (suelen aparecer unas gafas en la casilla y ponerse de color llamativo -normalmente rojo- las letras de los demás campos). Pinchando otra vez se puede marcar para omitirlo (suele aparecer el símbolo de "prohibido el paso" en este campo y ponerse en un tono suave -normalmente gris- las letras de las demás casillas). Pinchando una vez más volvemos a dejar el mensaje sin ninguna de las dos marcas mencionadas
• Cuenta: Si utilizamos un cliente de correo electrónico configurado con varias cuentas de correo esta casilla indica a cuál de ellas ha llegado el mensaje en cuestión
• Primeras palabras del (cuerpo del) mensaje
Los mensajes recibidos pero sin haber sido leídos aún suelen mostrar su resumen en negrita. Después de su lectura figuran con letra normal. A veces si seleccionamos estos mensajes sin abrirlos podemos ver abajo una previsualización de su contenido.
Si el destinatario desea leer el mensaje tiene que abrirlo (normalmente haciendo (doble) clic sobre el contenido de su asunto con el puntero del ratón). Entonces el receptor puede ver un encabezado arriba seguido por el cuerpo del mensaje. En la cabecera del mensaje aparecen varias o todas las casillas arriba mencionadas (salvo las primeras palabras del cuerpo del mensaje). Los ficheros adjuntos, si existen, pueden aparecer en el encabezado o debajo del cuerpo del mensaje.
Una vez que el destinatario ha recibido (y, normalmente, leído) el mensaje puede hacer varias cosas con él. Normalmente los sistemas de correo (tanto programas como correo web) ofrecen opciones como:
• Responder: escribir un mensaje a la persona que ha mandado el correo (que es sólo una). Existe la variante Responder a todos, que pone como destinatarios tanto al que lo envía como a quienes estaban en el campo CC
• Reenviar (o remitir): pasar este correo a una tercera persona, que verá quién era el origen y destinatario original, junto con el cuerpo del mensaje. Opcionalmente se le puede añadir más
051
texto al mensaje o borrar los encabezados e incluso el cuerpo (o parte de él) de anteriores envíos del mensaje.
• Marcar como spam: separar el correo y esconderlo para que no moleste, de paso instruyendo al programa para que intente detectar mejor mensajes parecidos a éste. Se usa para evitar la publicidad no solicitada (spam)
• Archivar: guardar el mensaje en el ordenador, pero sin borrarlo, de forma que se pueda consultar más adelante. Esta opción no está en forma explícita, ya que estos programas guardan los mensajes automáticamente.
• Borrar: Se envía el mensaje a una carpeta Elementos eliminados que puede ser vaciada posteriormente.
• Mover a carpeta o Añadir etiquetas: algunos sistemas permiten catalogar los mensajes en distintos apartados según el tema del que traten. Otros permiten añadir marcas definidas por el usuario (ej: "trabajo", "casa", etc.).
Se llama spam, correo basura o mensaje basura a los mensajes no solicitados, no deseados o de remitente no conocido, habitualmente de tipo publicitario, enviados en grandes cantidades (incluso masivos) que perjudican de alguna o varias maneras al receptor. La acción de enviar dichos mensajes se denomina spamming.
6.3.Adjuntar archivos al enviar un correo electrónico
Cuando envíes un mail puedes adjuntar uno o varios archivos al mismo que le llegarán al destinatario junto con el correo. Es lo mismo que si escribieras una carta hablando de tus vacaciones y en el sobre metieras unas fotos.
Normalmente hay un límite para el tamaño (total e individual) de los archivos a adjuntar y que gira entorno a los 10 megas. Además, cuanto mayor sea el tamaño de un archivo, más tiempo tardará el servicio de correo en adjuntarlo por lo que olvídate de adjuntar películas de 600 megas, para eso hay otros sistemas.
Más normal es que queramos adjuntar por ejemplo, cinco fotos de nuestras vacaciones. Si vas a adjuntar varios archivos, mejor que ir de uno en uno es crear un archivo comprimido que los incluya todos y adjuntar ese archivo.
Simplemente haz click en adjuntar y luego en examinar para indicarle al servicio de correo dónde está el archivo.
052
Cuando seas tú el que recibe un mail con un archivo adjunto, el servicio de correo le pasará un antivirus para comprobar que no es inseguro pero aún así hay que ir con cuidado.
La mayoría de los virus se distribuyen como archivos adjuntos y si ves que en el mail no te hacen ninguna referencia al archivo o que tiene un nombre o extensión extraño desconfía y no lo descargues a tu ordenador.
Principales programas para leer y organizar correo:
• Windows Live Mail: Windows. • Evolution: GNU/Linux. • Mail: Mac OS X e iOS. • Outlook Express: Windows.
• Thunderbird: Windows, GNU/Linux, Mac OS X.
6.4.Problemas:
El principal problema actual es el correo no deseado, que se refiere a la recepción de correos no solicitados, normalmente de publicidad engañosa, y en grandes cantidades, promoviendo pornografía y otros productos y servicios de calidad sospechosa.
Usualmente los mensajes indican como remitente del correo una dirección falsa. Por esta razón, es más difícil localizar a los verdaderos remitentes, y no sirve de nada contestar a los mensajes de correo no deseado: las respuestas serán recibidas por usuarios que nada tienen que ver con ellos. Por ahora, el servicio de correo electrónico no puede identificar los mensajes de forma que se pueda discriminar la verdadera dirección de correo electrónico del remitente, de una falsa. Esta situación que puede resultar chocante en un primer momento, es semejante por ejemplo a la que ocurre con el correo postal ordinario: nada impide poner en una carta o postal una dirección de remitente aleatoria: el correo llegará en cualquier caso. No obstante, hay tecnologías desarrolladas en esta dirección: por ejemplo el remitente puede firmar sus mensajes mediante criptografía de clave pública.
Además del correo no deseado, existen otros problemas que afectan a la seguridad y veracidad de este medio de comunicación:
• los virus informáticos, que se propagan mediante ficheros adjuntos infectando el ordenador de quien los abre
• la suplantación de identidad, que es correo fraudulento que generalmente intenta conseguir información bancaria
• los bulos (bromas, burlas, o hoax), que difunden noticias falsas masivamente
• las cadenas de correo electrónico, que consisten en reenviar un mensaje a mucha gente; aunque parece inofensivo, la publicación de listas de direcciones de correo contribuye a la propagación a gran escala del 'correo no deseado y de mensajes con virus, suplantadores de identidad y 'engaños.
053
7. CHAT
El chat (término proveniente del inglés que en español equivale a charla), también conocido como cibercharla, designa una comunicación escrita realizada de manera instantánea a través de Internet entre dos o más personas ya sea de manera pública a través de los llamados chats públicos (mediante los cuales cualquier usuario puede tener acceso a la conversación) o privada, en los que se comunican sólo 2 personas a la vez.
Son muchas las acepciones de la palabra chat, y por lo general agrupa a todos los protocolos que cumplen la función de comunicar a dos o más personas, dentro de éstos los clientes de chat (como, por ejemplo, X-Chat, ChatZilla (el cliente de Mozilla/SeaMonkey o el mIRC); éstos usan el protocolo IRC, cuyas siglas significan Internet Relay Chat. Otros son protocolos distintos pero agrupados en la mensajería instantánea, tales como Windows Live Messenger, Yahoo! Messenger, Jabber/XMPP o ICQ, entre los más conocidos, o también el servicio SMS de telefonía móvil. Actualmente Orkut de Google cuenta con un servicio de Chat en línea. También se puede incluir aquí el peer-to-peer. Es muy usado, además, el método webchat, que no es otra cosa que enviar y recibir mensajes a través de una página dinámica de Internet, o usando el protocolo "IRC" si se trata de un applet de Java.
Es común que los usuarios del chat (que suelen denominarse chaters) utilicen seudónimos o alias llamados nick. Entre los usuarios de este tipo de medios destacan los usuarios que en chats, foros y otros medios escriben utilizando un lenguaje saturado de palabras muy cortas (short words), simplificando palabras y en general sin respetar las reglas de ortografía.
El videochat no es más que una evolución o mezcla entre la videoconferencia y el chat tradicional, dotando al usuario de tres modos de comunicación sobre el mismo canal. Existen igualmente servicios de videochat de multidifusión o de mensajería instantánea uno a uno. Distintos sitios web ofrecen servicios de videochat en línea, si bien también existen programas de cómputo especializados como Paltalk. Así mismo, los programas de mensajería instantánea más famosos, como Windows Live Messenger o Yahoo Messenger, también permiten el uso de audio y vídeo en sus comunicaciones.
Algunos de los programas y protocolos más utilizados son los siguientes:
055
• AOL Instant Messenger (AIM) • Connecta 2000 • Gadu-Gadu • Google Talk • IRC • ICQ (OSCAR) • Internet Relay Chat (IRC) • XMPP (Jabber) • Meetro • MUD • Pichat • SILC • Skype • TeamSpeak (TS) • Windows Live Messenger
• Yahoo! Messenger
7.1.Aplicaciones de mensajería instantánea:
Una aplicación de mensajería instantánea multiprotocolo es un software cliente de una aplicación de mensajería instantánea que puede conectarse a múltiples redes de mensajería instantánea. Algunas redes con soporte son: AOL Instant Messenger, ICQ, Jabber/XMPP (incluyendo Google Talk, Gizmo5, y a otras redes basadas en XMPP), MSN Messenger, QQ, Yahoo! Messenger, así como las redes especializadas, tales como Novell GroupWise y Zephyr. Algunos ofrecen una interfaz de mensajería instantánea, IRC.
La mensajería instantánea es la evolución del Webchat y los clientes IRC, tienen la ventaja de que son mucho más sencillos de utilizar que el IRC y tienen muchas más funciones incorporadas que el simple Webchat.
Existen muchos clientes de mensajería instantánea, algunos de los más importantes son Windows Live Messenger, Yahoo Messenger, Google Talk, AOM EXpress (AOL) o ICQ.
Como ya vimos en la unidad anterior, casi todos estos programas permiten enviar y recibir mensajes de forma instantánea, puedes establecer una conversación escrita en tiempo real como en un chat, y también permite tener una lista de conocidos y saber si están conectados o no en cada momento.
La mensajería instantánea cubre las funciones del chat y del IRC, y además es fácil de utilizar. Además suelen estar integrados con los programas de correo web del mismo proveedor y permite seguir utilizando el correo cómodamente desde la misma pantalla. Por todo esto es comprensible el auge que está teniendo.
Para disfrutar de la mensajería instantánea hay que instalarse un programa que puede bajarse desde Internet y que se ejecuta en segundo plano de modo permanente. Este programa permite la comunicación entre tu ordenador y el servidor central, de esta forma el servidor sabe qué ordenadores están conectados en cada instante.
El programa de mensajería hace que se abra una pequeña ventana cada vez que se recibe un mensaje, el usuario puede optar por leerlo en ese momento o dejarlo para más tarde.
056
Sólo tendrás que hacer doble clic sobre el nombre de la persona conectada con la que quieras chatear en el panel Contactos rápidos.
Se abrirá una ventana como la de la derecha desde la que podrás iniciar una conversación de chat que, como ya comentamos en el tema anterior, quedará almacenada en tu cuenta de Gmail por si quisieses recurrir a ella más adelante.
De hecho, cualquier conversación de chat que realices, ya sea por Gmail o por Google Talk, quedará almacenada de esta forma
058