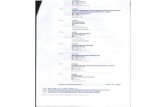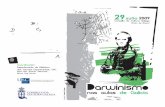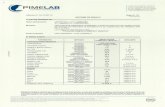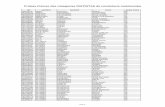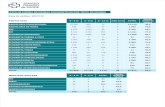CURSO DE SISTEMAS OPERATIVOS E BUSCA DE … · de e participado no curso, non superen...
Transcript of CURSO DE SISTEMAS OPERATIVOS E BUSCA DE … · de e participado no curso, non superen...
CURSO DE SISTEMAS OPERATIVOS E BUSCA DE INFORMACIÓN: CURSO DE SISTEMAS OPERATIVOS E BUSCA DE INFORMACIÓN: INTERNET/INTRANET E CORREO ELECTRÓNICO INTERNET/INTRANET E CORREO ELECTRÓNICO -- WINDOWS ´7WINDOWS ´7
EQUIPO DOCENTE
• Roberto Domínguez Vázquez. Enxeñeiro Técnico Superior en Telecomunicacións. Xefe de Estudos de Postal Escuela de Negocios. Formador do Plan AFD e do FEDAP.
DIPLOMAS E CERTIFICADOS DE ASISTENCIA
Outorgaráselle o correspondente diploma de aproveitamento expedido de xeito conxunto entre a EGAP e a Deputación de Ourense aos alumnos que asistan e partici-pen con regularidade no desenvolvemento do curso e que superen satisfactoriamente as probas de avaliación do curso. Aqueles alumnos, que tendo asistido con regularida-de e participado no curso, non superen satisfactoriamente as probas de avaliación, ob-terán un certificado que acreditará a súa asistencia á acción formativa. É obrigatoria a asistencia e a puntualidade a tódalas sesións do curso. Toda inasistencia a clase deberá ser debidamente xustificada polo interesado sen exceder endexamais o 10% das horas lectivas do curso; unha inasistencia superior ao 10% da duración da ac-ción formativa, aínda que sexa xustificada, impedirá a expedición do certificado de asistencia ou do diploma de aproveitamento correspondente. INFORMACIÓN E INSCRICIÓNS
Deputación Provincial de Ourense SECCIÓN DE FORMACIÓN, CALIDADE
E AVALIACIÓN DO DESEMPEÑO Rúa do Progreso, 30-2º. 32003 Ourense Teléfono: 988 385 142 Fax: 988 385 215
E-mail: [email protected] www.depourense.es
CURSO DE SISTEMAS OPERATIVOS CURSO DE SISTEMAS OPERATIVOS
E BUSCA DE INFORMACIÓN:E BUSCA DE INFORMACIÓN:
INTERNETINTERNET--INTRANET E INTRANET E
CORREO ELECTRÓNICO CORREO ELECTRÓNICO -- WINDOWS ´7WINDOWS ´7
PROGRAMA DE FORMACIÓN CONTINUA – 2013
Ourense, do 16 ao 26 de setembro de 2013
Aulas de Postal Escuela de Negocios Rúa Reza, 3. Ourense
Programa Provincial de Formación Continua Programa Provincial de Formación Continua -- 20132013
PRESENTACIÓN
A Deputación Provincial de Ourense, no marco do Acordo de Formación para o Emprego das Administracións Públicas, deseñou para o ano 2013 un novo Programa provincial de formación continua, de carácter agrupado, destinado á realización de accións formativas dirixidas ao persoal da Administración local. No citado plan de formación profesional aprobado pola Comi-sión de Formación para o Emprego da Administración Local (CFDAL) na súa sesión do 13 de marzo de 2013 e subvencionado polo Ministerio de Facenda e Administracións Públicas, segun-do a Resolución do 10 de xuño de 2013 do Instituto Nacional de Administración Pública, con-templouse un ano máis a Área de Informática e Novas Tecnoloxías. Dentro das actividades de formación continua programadas nesta área convocouse o “CURSO DE SISTEMAS OPERATIVOS E BUSCA DE INFORMACIÓN: INTERNET/INTRANET E CORREO ELECTRÓNI-CO - WINDOWS ´7”, publicado no BOP n.º 161, do 15 de xullo de 2013 e realizado no marco do Convenio de Colaboración asinado pola Deputación de Ourense coa Escola Galega de Admi-nistración Pública (EGAP) o 30 de xaneiro de 2013 para o desenvolvemento de actividades de formación dirixidas aos traballadores das entidades locais da provincia.
DESTINATARIOS DO CURSO
• Persoal ao servizo da Administración local que teña que empregar o ordenador para incre-mentar a eficacia e a produtividade do seu traballo.
• Persoal das entidades locais de tódolos grupos de titulación, especialmente C1 e C2, que deba realizar labores administrativos con mecanización informática.
OBXECTIVOS DO CURSO
• Coñecer o funcionamento básico dos elementos que conforman o equipo informático dispoñible no desenvolvemento da actividade administrativa, co fin de garantir a súa operatividade.
• Identificar o hardware do equipo informático sinalando funcións básicas; diferenciar software e hardware e definir que é o software distinguindo entre software de sistema e software de aplicación.
• Empregar as ferramentas de procura, recuperación e organización da información dentro do sistema, e na rede –intranet ou internet–, de forma precisa e eficiente.
• Distinguir entre un navegador e un buscador de rede –internet e/ou intranet– relacionando as súas utilidades e características.
• Empregar as funcións das aplicacións de correo en procesos tipo de recepción, emisión e rexistro de información.
• Identificar as prestacións, procedementos e asistentes das aplicacións de correo electrónico e de axendas electrónicas distinguindo a súa utilidade nos procesos de recepción, emisión e rexistro de información.
• Explicar a importancia de respectar as normas de seguridade e protección de datos na xestión do correo electrónico, describindo as consecuencias da infección do sistema mediante virus, vermes, u outros elementos.
DESENVOLVEMENTO DO CURSO
Duración do curso: 30 horas lectivas. Datas de realización: do 16 ao 26 de setembro de 2013. Horario das clases: de 17:00 a 20:45 horas; de luns a xoves. Lugar: Aulas de Postal Escuela de Negocios. Rúa Reza, 3. Ourense.
CURSO DE SISTEMAS OPERATIVOS E BUSCA DE INFORMACIÓN: CURSO DE SISTEMAS OPERATIVOS E BUSCA DE INFORMACIÓN: INTERNET/INTRANET E CORREO ELECTRÓNICO INTERNET/INTRANET E CORREO ELECTRÓNICO -- WINDOWS ´7WINDOWS ´7
PROGRAMA 1. INTRODUCIÓN AO ORDENADOR (HARDWARE, SOFTWARE).
1.1. Hardware. 1.1.1. Tipoloxía e clasificacións. 1.1.2. Arquitectura dun equipo informático básico. 1.1.3. Compoñentes: Unidade Central de Proceso (CPU), memoria central e tipos de memoria. 1.1.4. Periféricos: Dispositivos de entrada e saída, dispositivos de almacenamento e dispositivos multimedia.
1.2. Software. 1.2.1. Definición e tipos de software. 1.2.2. Sistemas operativos: obxectivos, composición e operación.
2. EMPREGO BÁSICO DOS SISTEMAS OPERATIVOS HABITUAIS. 2.1. Sistema operativo. 2.2. Interface.
2.2.1. Partes do contorno de traballo. 2.2.2. Desprazamento polo contorno de traballo. 2.2.3. Configuración do contorno de traballo.
2.3. Carpetas, directorios, operacións con eles. 2.3.1. Definición. 2.3.2. Creación. 2.3.3. Acción de renomear. 2.3.4. Acción de abrir. 2.3.5. Acción de copiar. 2.3.6. Acción de mover. 2.3.7. Eliminación.
2.4. Ficheiros, operacións con eles. 2.4.1. Definición. 2.4.2. Crear. 2.4.3. Acción de renomear. 2.4.4. Acción de abrir. 2.4.5. Gardado. 2.4.6. Acción de copiar. 2.4.7. Acción de mover. 2.4.8. Eliminación.
2.5. Aplicacións e ferramentas do sistema operativo. 2.6. Exploración/navegación polo sistema operativo. 2.7. Configuración de elementos do sistema operativo. 2.8. Emprego de contas de usuario. 2.9. Creación de backup. 2.10. Soportes para a realización dun backup.
2.10.1 Realización de operacións básicas nun entorno de rede. 2.10.2. Acceso. 2.10.3. Busca de recursos de rede. 2.10.4. Operacións con recursos de rede.
3. INTRODUCIÓN Á BÚSQUEDA DE INFORMACIÓN EN INTERNET. 3.1. Que é internet. 3.2. Aplicacións de internet dentro da empresa. 3.3. Historia de internet. 3.4. Terminoloxía relacionada. 3.5. Protocolo TCP/IP. 3.6. Direccionamento. 3.7. Acceso a internet.
3.7.1. Provedores. 3.7.2. Tipos. 3.7.3. Software.
3.8. Seguridade e ética en internet. 3.8.1. Ética. 3.8.2. Seguridade. 3.8.3. Contidos.
4. NAVEGACIÓN POLA WORLD WIDE WEB. 4.1. Definicións e termos. 4.2. Navegación. 4.3. Histórico. 4.4. Manexar imaxes. 4.5. Gardado. 4.6. Busca. 4.7. Vínculos. 4.8. Favoritos. 4.9. Impresión. 4.10. Caché. 4.11. Cookies. 4.12. Niveis de seguridade.
5. EMPREGO E CONFIGURACIÓN DE CORREO ELECTRÓNICO COMO INTERCAMBIO DE INFORMACIÓN. 5.1. Introdución. 5.2. Definicións e termos. 5.3. Funcionamento. 5.4. Xestores de correo electrónico.
5.4.1. Ventás. 5.4.2. Redacción e envío dunha mensaxe. 5.4.3. Lectura do correo. 5.4.4. Resposta do correo. 5.4.5. Organización de mensaxes. 5.4.6. Impresión de correos. 5.4.7. Caderno de direccións. 5.4.8. Filtrado de mensaxes.
5.5. Correo Web. 6. TRANSFERENCIA DE FICHEIROS FTP.
6.1. Introdución. 6.2. Definicións e termos relacionados.
CURSO DE SISTEMAS OPERATIVOS E BUSCA DE INFORMACIÓN: CURSO DE SISTEMAS OPERATIVOS E BUSCA DE INFORMACIÓN: INTERNET/INTRANET E CORREO ELECTRÓNICO INTERNET/INTRANET E CORREO ELECTRÓNICO -- WINDOWS ´7WINDOWS ´7
EQUIPO DOCENTE
• Roberto Domínguez Vázquez. Enxeñeiro Técnico Superior en Telecomunicacións. Xefe de Estudos de Postal Escuela de Negocios. Formador do Plan AFD e do FEDAP.
DIPLOMAS E CERTIFICADOS DE ASISTENCIA
Outorgaráselle o correspondente diploma de aproveitamento expedido de xeito conxunto entre a EGAP e a Deputación de Ourense aos alumnos que asistan e partici-pen con regularidade no desenvolvemento do curso e que superen satisfactoriamente as probas de avaliación do curso. Aqueles alumnos, que tendo asistido con regularida-de e participado no curso, non superen satisfactoriamente as probas de avaliación, ob-terán un certificado que acreditará a súa asistencia á acción formativa. É obrigatoria a asistencia e a puntualidade a tódalas sesións do curso. Toda inasistencia a clase deberá ser debidamente xustificada polo interesado sen exceder endexamais o 10% das horas lectivas do curso; unha inasistencia superior ao 10% da duración da ac-ción formativa, aínda que sexa xustificada, impedirá a expedición do certificado de asistencia ou do diploma de aproveitamento correspondente. INFORMACIÓN E INSCRICIÓNS
Deputación Provincial de Ourense SECCIÓN DE FORMACIÓN, CALIDADE
E AVALIACIÓN DO DESEMPEÑO Rúa do Progreso, 30-2º. 32003 Ourense Teléfono: 988 385 142 Fax: 988 385 215
E-mail: [email protected] www.depourense.es
CURSO DE SISTEMAS OPERATIVOS CURSO DE SISTEMAS OPERATIVOS
E BUSCA DE INFORMACIÓN:E BUSCA DE INFORMACIÓN:
INTERNETINTERNET--INTRANET E INTRANET E
CORREO ELECTRÓNICO CORREO ELECTRÓNICO -- WINDOWS ´7WINDOWS ´7
PROGRAMA DE FORMACIÓN CONTINUA – 2013
Ourense, do 16 ao 26 de setembro de 2013
Aulas de Postal Escuela de Negocios Rúa Reza, 3. Ourense
COMPETENCIAS DIGITALES EN OFIMÁTICA
SISTEMA OPERATIVO, BÚSQUEDA DE INFORMACIÓN:
INTERNET/INTRANET Y CORREO‐E
Ourense ‐ Vigo ‐ Santiago ‐ A Coruña ‐ Lugo ‐ Pontevedra ‐ Ferrol ‐ Valladolid – Madrid
Dirección de la Editorial:
Francisco Nóvoa Rodríguez Javier Nóvoa de Manuel
http://formacion.academiapostal.es
© 2012 Servipost Editores Servipost EDITORES Rúa Progreso, 85 Local 55 – Ourense- tel: 988 254 426 www.academiapostal.es [email protected]
ISBN: 978-84-92566-54-9
Dep. Legal: OU 144-2012 Septiembre 2012
IMPRESO EN GALICIA (ESPAÑA) - PRINTED IN GALICIAN (SPAIN)
IMPRIME: Tórculo Artes Gráficas, S.A.
Será perseguida de acuerdo con la legislación vigente la reproducción total o parcial de esta obra por cualquier medio, existente o de próxima invención, incluido el tratamiento informático, transformación, plagio, distribución, fotocopia o comunicación de cualquier forma, ya sea por método electrónico, mecánico o por registro, sin el permiso previo y por escrito de los editores y titulares del ©. No está permitida cualquier otra forma de cesión de uso del ejemplar.
© Servipost Editores
Anagrama LUCHA
CONTRA LA PIRATERÍA
Propiedad de Unión
Internacional de Escritores
CONCEJO DE REDACCIÓN Y COORDINACIÓN
Francisco NÓVOA RODRÍGUEZ
Javier NÓVOA DE MANUEL
Marta María NOVOA DE MANUEL
Ángeles FERNÁNDEZ NIETO
Esther MÉNDEZ CID
Manuel Ángel FERNÁNDEZ RODRÍGUEZ
María José BORRAJO PAZOS
René LÓPEZ FERNÁNDEZ
Ricardo RODRÍGUEZ VELOSO
PRESENTACIÓN
El Certificado de Profesionalidad es el instrumento de acreditación, en el
ámbito de la Administración laboral, de las cualificaciones profesionales del
Catálogo Nacional de Cualificaciones Profesionales adquiridas a través de
procesos formativos o del proceso de reconocimiento de la experiencia laboral
y de vías no formales de formación.
Una Unidad de Competencia se define como una agrupación de tareas
productivas específica que realiza el profesional. Las diferentes unidades de
competencia de un certificado de profesionalidad conforman la Competencia
General, definiendo el conjunto de conocimientos y capacidades que permiten
el ejercicio de una actividad profesional determinada. En concreto, la normativa
vigente establece:
“En el caso de la Administración, este sistema permitirá simplificar
el acceso y promoción a la función pública, eliminado pruebas para
comprobar los conocimientos en esta materia, tanto de funcionarios
como de OPOSITORES. Además, contribuirá a fomentar el uso
eficiente y eficaz de las tecnologías de información y de las
comunicaciones en la ciudadanía y en el personal de las
administraciones públicas”
“La Certificación podrá valorarse como mérito o establecerse como
requisito de participación en los procesos de provisión de puestos
de trabajo y en la selección de personal y como base objetiva para
la promoción profesional, en los términos que establece la
normativa reguladora de la función pública. El desarrollo normativo
abre la posibilidad de establecer pruebas de acceso libres a la
ciudadanía para obtener el certificado”
Preparación completa de las aplicaciones de Microsoft Office 2007 (Word,
Excel, Access, PowerPoint, Internet/Intranet y correo-e). El alumno-opositor
dispondrá de una preparación completa de las cinco Unidades formativas, para
obtener los conocimientos teórico-prácticos necesarios para superar con éxito
las pruebas exigidas para la obtención del Certificado de Competencias
digitales de “Ofimática”, o de los exámenes del ejercicio práctico de informática,
en la respectiva oposición de acceso a la Administración.
La certificación de Competencias Digitales en Ofimática podrá eximir a los
opositores de la realización del examen práctico de informática, exigido
tradicionalmente por las Administraciones, para los exámenes de acceso a
determinadas oposiciones.
Igualmente se puede acceder a formación complementaria a través de
Internet, en modalidad on-line desde nuestro Portal de Formación Virtual:
http://formacion.academiapostal.es
Nos gustaría finalizar esta presentación haciendo referencia a nuestros
deseos iniciales: "haber cumplido con el objetivo propuesto". Mientras tanto
expresamos al alumno nuestros mejores deseos de éxito.
ServiPost EDITORES
PRÓLOGO
"Pregunta quien puede, responde quien sabe", afirmaba el profesor Álvaro D´Ors.
Al publicar este temario cumplimos el deber básico de un profesor, RESPONDER.
Servipost- Editores - que publica este nuevo temario, lo hace con la seguridad de que la experiencia acumulada por nuestro equipo de profesores, en los más de 40 años que llevamos dedicados a la preparación de opositores para ingreso en el Sector Público, responde, no sólo a las dudas o consultas de nuestros alumnos, sino, lo que es más importante, a las ilusiones y experiencias, de los más de veintiún mil funcionarios formados en nuestras aulas.
El presente manual desarrolla la Unidad formativa UF0319: Sistema Operativo, Búsqueda de la Información: lnternet/lntranet y Correo Electrónico.
Actualmente, en el mundo empresarial, el sistema operativo de mayor relevancia es Windows y el software dedicado al correo electrónico y al sistema de redes, tanto internet como intranet es el propio de Windows. Los/as alumnos/as profundizarán en el conocimiento de las técnicas de Windows y podrán manejar las herramientas más básicas y las más elaboradas para la mejor gestión de las funciones del ordenador.
Para finalizar, queremos poner a tu disposición este manual, elaborado, con el apoyo y el MÉTODO del centro líder, para que, sumado a tu esfuerzo y dedicación, permita que tus ilusiones y esperanzas también se hagan realidad.
Con nuestros mejores deseos de éxito
Francisco Nóvoa Rodríguez,
Director
ÍNDICE TEMA 1 INTRODUCCIÓN AL ORDENADOR (HARDWARE Y SOFTWARE)
TEMA 2 UTILIZACIÓN BÁSICA DE LOS SISTEMAS OPERATIVOS
TEMA 3 INTRODUCCIÓN A LA BÚSQUEDA DE INFORMACIÓN EN INTERNET
TEMA 4 NAVEGACIÓN POR LA WORLD WIDE WEB
TEMA 5 UTILIZACIÓN Y CONFIGURACIÓN DEL CORREO ELECTRÓNICO COMO INTERCAMBIO DE
INFORMACIÓN
TEMA 6 TRANSFERENCIA DE ARCHIVOS FTP
CCCD01SO.12T1
120615 TEMA 1INTRODUCCIÓN AL ORDENADOR (HARDWARE Y
SOFTWARE)
1. INTRODUCCIÓN
2. HARDWARE
3. SOFTWARE
4. RESUMEN
TEMA 1: INTRODUCCIÓN AL ORDENADOR
CCCD01SO.12T1 © Servipost - Editores
13
TEMA 1INTRODUCCIÓN AL ORDENADOR (HARDWARE Y
SOFTWARE)
1. INTRODUCCIÓN
La palabra informática proviene del francés informatique, acuñada por el ingeniero Philippe
Dreyfus en 1962, como acrónimo de los vocablos information y automatique.
Según el Diccionario de la Real Academia Española, la informática es el "Conjunto de
conocimientos científicos y técnicas que hacen posible el trata-miento automático de la
información por medio de ordenadores".
Aunque no existe una definición exacta de qué es un ordenador, debido a la complejidad del
término, se puede entender por ordenador una máquina electrónica que recibe y procesa datos
para convertirlos en información útil. Las dos características principales de éste son que
responde a un sistema específico de instrucciones de una manera bien definida, y que puede
ejecutar una lista de instrucciones pregrabadas.
Hay dos partes básicas para entender el funcionamiento de un ordenador: el Hardware y el
Software.
2. HARDWARE
Cuando se habla de Hardware, se hace referencia a todas las partes físicas y tangibles de un
ordenador, esto es, todos los componentes eléctricos, electrónicos, mecánicos y
electromecánicos del mismo.
CERTIFICACIÓN COMPETENCIAS DIGITALES EN OFIMÁTICA
© Servipost - Editores CCCD01SO.12T1 14
Este término ha trascendido ya los límites de las computadoras y también se usa para
designar las partes físicas que componen otros elementos tecnológicos, como los robots.
2.1. TIPOLOGÍA Y CLASIFICACIONES
Se puede clasificar el Hardware de un ordenador en dos categorías principales:
Hardware básico: formado por aquellos elementos fundamentales e imprescindibles
para que la computadora funcione. En este grupo se encuentran la placa base, el
monitor, el teclado, etc.
Hardware complementario: formado por todos los dispositivos adicionales que no son
necesarios para el funcionamiento del ordenador. En este grupo están la impresora, el
escáner, la webcam, etc.
Atendiendo a las funciones que realizan, los elementos que componen el Hardware de una
máquina computadora se dividen en varios grupos:
Dispositivos de entrada.
Chipset (Circuito integrado auxiliar).
Unidad Central de Procesamiento (CPU).
Unidad de Control.
Unidad Aritmético-Lógica.
Unidad de Almacenamiento.
Memoria Principal o Primaria (RAM-ROM).
Memoria Secundaria o Auxiliar (Disco Duro, flexible, etc.).
Dispositivos de salida.
2.2. ARQUITECTURA DE UN EQUIPO INFORMÁTICO BÁSICO
A pesar de que el uso de materiales y elementos ha evolucionado de una manera constante
desde que aparecieron los primeros modelos en los años 40, la mayoría de los computadores
utilizan la Arquitectura de Von Neumann, llamada así por su creador, John Von Neumann. Ésta
se caracteriza por utilizar el mismo dispositivo de almacenamiento tanto para las instrucciones
como para los datos.
El nacimiento de este tipo de arquitectura se debe a la colaboración que Neumann,
matemático de origen húngaro, hizo en el proyecto ENIAC, donde se interesó por el problema
de la necesidad de "recablear" la máquina para cada nueva tarea. En 1949 había encontrado y
desarrollado la solución a este problema, consistente en poner la información sobre las
TEMA 1: INTRODUCCIÓN AL ORDENADOR
CCCD01SO.12T1 © Servipost - Editores
15
operaciones a realizar en la misma memoria utilizada para los datos, escribiéndola de la misma
forma, en decir, en código binario.
El primer computador comercial que se construyó siguiendo la idea de
Neumann se llamó UNIVA 1, y fue fabricado por la Sperry-Rand Corporation
y comprado por la Oficina del Censo de Estados Unidos.
Los ordenadores fabricados con esta arquitectura constan de cinco partes fundamentales,
que son: la unidad aritmético-lógica o ALU, la unidad de control, la memoria, un dispositivo de
entrada/salida y el bus de datos, que proporciona un medio de transporte de los datos entre las
distintas partes.
En la siguiente imagen se puede ver cómo interactúan las partes que componen la
arquitectura de un ordenador de estas características.
Esquema de operaciones de un equipo informático básico
2.3. COMPONENTES: UNIDAD CENTRAL DE PROCESO (CPU), MEMORIA CENTRAL Y TIPOS DE MEMORIA
La Unidad Central de Procesamiento, conocida más comúnmente como CPU, es el elemento
fundamental de una máquina computadora, en la medida en que se encarga de interpretar y
ejecutar instrucciones y del procesamiento de los datos.
CERTIFICACIÓN COMPETENCIAS DIGITALES EN OFIMÁTICA
© Servipost - Editores CCCD01SO.12T1 16
En los equipos con los que se trabaja actualmente, esta función es realizada por uno o un
grupo de microprocesadores, que no es más que un complejo circuito integrado. Este microchip
está formado por millones de transistores integrados, diseñados para realizar las instrucciones
que se le dan a la máquina a muy bajo nivel, haciendo operaciones lógicas simples como
sumar, restar, multiplicar y dividir. Su "velocidad" es medida por la cantidad de operaciones que
puede hacer en un segundo, y se conoce como "frecuencia de reloj". Sus unidades de medición
son los Megahercios (Mhz) o los Gigahercios (Ghz).
La velocidad del microprocesador es muy importante a la hora de llevar a cabo la compra de
un ordenador.
CONSEJO
Si se va a trabajar básicamente con programas de ofimática
(procesadores de texto, hojas de cálculo, etc.) no es necesario adquirir una
computadora con un procesador muy potente. En cambio, si se realiza un
trabajo con vídeo (renderización) o imágenes, un procesador lento será
insuficiente para satisfacer estas necesidades.
En el mercado, a nivel de usuario, se puede ver cómo la mayoría de los equipos informáticos
tienen montados procesadores de dos tipos: Pentium y Ath Ion.
Intel Pentium es una variedad de micros (microprocesadores) de quinta generación,
producidos por Intel Corporation; mientras que Athlon es el nombre de toda una gama de
procesadores diseñados por la compañía Advanced Micro Devices, In. (AMD), fundada en
Sunnyvale, California.
El microprocesador va insertado en una compleja tarjeta de circuito impreso, conocida como
placa base, placa madre o motherboard. Esta placa base va instalada dentro de una caja que,
TEMA 1: INTRODUCCIÓN AL ORDENADOR
CCCD01SO.12T1 © Servipost - Editores
17
por lo general, está hecha de chapa, la cual posee un panel de conexión de dispositivos
externos, así como de conectores externos y zócalos para instalar otro tipo de componentes
dentro de la caja.
Además, incluye un programa conocido como BIOS, que realiza funciones básicas como
diagnosis de dispositivos, carga del sistema operativo, etc.
La memoria primaria o memoria central de un ordenador es una unidad dividida en celdas y
formada por bloques de circuitos integrados, capaces de almacenar o memorizar información
digital. Esta memoria se comunica con el microprocesador gracias al bus de direcciones. Posee
una menor capacidad de almacenamiento que la memoria secundaria, pero una velocidad
mucho mayor.
En las computadoras destacan dos tipos de memoria:
Memoria ROM o memoria sólo de lectura (Read Only Memory), que viene grabada de
fábrica con una serie de programas, entre los que se encuentra la BIOS o Sistema
Básico de Entrada-Salida, que permanece activa mientras el ordenador está en uso,
permitiendo la activación de los periféricos como el teclado, el monitor, etc.
Memoria RAM o memoria de acceso aleatorio, que es aquella que contiene de forma
temporal los programas, datos y resultados que están siendo utilizados por el usuario.
Al bloque de memoria principal se suele llamar comúnmente memoria RAM. Su
calificativo de "principal" la distingue de otros tipos de memorias auxiliares y de
almacenamiento masivo, como pueden ser los discos duros, las cintas magnéticas, las
memorias flash, etc. Se caracterizan fundamentalmente porque la información que
contienen es volátil, es decir, se pierde al interrumpir su alimentación eléctrica.
CERTIFICACIÓN COMPETENCIAS DIGITALES EN OFIMÁTICA
© Servipost - Editores CCCD01SO.12T1 18
Actualmente, la mayoría de las memorias que se encuentran en los equipos son conocidas
como memorias "dinámicas", DRAM, que necesitan de un circuito electrónico específico para
proveer de energía y para mantener su información, ya que tienden a perder los datos que
almacenan en breves instantes de tiempo.
La memoria RAM de un ordenador se fabrica e instala en forma de circuitos integrados,
conocidos como módulos.
En la siguiente imagen se pueden ver instalados algunos módulos de la memoria RAM.
2.4. PERIFÉRICOS: DISPOSITIVOS DE ENTRADA Y SALIDA, DISPOSITIVOS DE ALMACENAMIENTO Y DISPOSITIVOS MULTIMEDIA
Se entiende por periférico el dispositivo que permite la comunicación de la computadora con
el exterior. Esta comunicación incluye el ingreso de datos a la computadora y la exteriorización
de los mismos. Los periféricos se conocen también como dispositivos Input/Output, es decir, de
entrada y salida.
Aunque pueden ser tratados como accesorios no esenciales para el funcionamiento del
ordenador, algunos de ellos pasan a ser indispensables en la computación moderna, como el
teclado, el disco duro y el monitor. Otros, sin embargo, pueden ser menos imprescindibles (un
plóter, un escáner o una impresora).
Los periféricos se pueden clasificar en tres categorías:
Periféricos de entrada: permiten ingresar información en la computadora desde
alguna fuente externa. Son el teclado, el ratón, el escáner, un micrófono, una cámara
web, un lector de CD o DVD, etc.
TEMA 1: INTRODUCCIÓN AL ORDENADOR
CCCD01SO.12T1 © Servipost - Editores
19
Periféricos de salida: permiten dar salida a la información generada en la CPU.
Destacan los monitores, las impresoras y los altavoces.
Periféricos mixtos: funcionan tanto de entrada como de salida, por ejemplo, los
lectores-grabadores de CD/DVD, las memorias de almacenamiento, los módems y
routers, etc.
Los dispositivos de almacenamiento de datos son unidades que leen o escriben en
medios o soportes de almacenamiento físicos. Entre estos soportes, se pueden encontrar los
discos magnéticos, como los disquetes o los discos duros, las cintas magnéticas, los discos
magneto-ópticos, las tarjetas de memoria, etc.
El fin de estos dispositivos es almacenar y recuperar la información digital de forma
automática y eficiente. Su evolución ha sido notable a lo largo de los últimos años, pero el disco
rígido sigue siendo el principal contenedor de la información en una computadora.
CERTIFICACIÓN COMPETENCIAS DIGITALES EN OFIMÁTICA
© Servipost - Editores CCCD01SO.12T1 20
Un dispositivo multimedia es toda unidad que sirve para reproducir música, imágenes,
vídeos, etc., y que permite la conectividad a una computadora como un periférico más.
La informática, en los últimos tiempos, ha ido de la mano de la evolución de estos
dispositivos, que permiten que cualquier persona, con unos mínimos conocimientos, sea capaz
de disfrutar de imágenes, vídeos y música.
Entre los más populares están los reproductores de mp3 y mp4, las cámaras fotográficas
digitales, las cámaras de vídeo digitales, etc.
3. SOFTWARE
3.1. DEFINICIÓN Y TIPOS DE SOFTWARE
El Software de un ordenador es el conjunto de componentes lógicos que hacen posible la
realización de tareas específicas. Tales componentes incluyen las aplicaciones informáticas o
programas: procesadores de texto, hojas de cálculo, visores de imágenes, etc.; o el sistema
TEMA 1: INTRODUCCIÓN AL ORDENADOR
CCCD01SO.12T1 © Servipost - Editores
21
operativo, que es un programa que permite al resto funcionar de forma correcta, facilitando la
interacción con los componentes físicos (Hardware) y el resto de aplicaciones.
Este término fue introducido por primera vez por John W. Tukey, estadístico que trabajó con
John Von Neumann en los primeros diseños de computadoras, en 1957.
La clasificación, si bien a veces es confusa, se puede establecer en tres grandes grupos:
Software de sistema: es aquel que aporta herramientas y utilidades de apoyo para el
mantenimiento del equipo, entre los que se encuentran el sistema operativo, los
controladores de dispositivos (pequeños programas que permiten la conexión
satisfactoria de la computadora con dispositivos de entrada y salida), etc.
Software de programación: conjunto de programas que permiten a los
desarrolladores de programas la creación de estos, usando diferentes lenguajes. Entre
ellos, destacan los depuradores, enlazadores, etc.
Software de aplicación: es el que permite a los usuarios llevar a cabo diferentes
tareas en cualquier campo que pueda ser automatizado. Este grupo abarca las
aplicaciones ofimáticas (procesadores de texto, bases de datos, etc.), el software
educativo y empresarial, los videojuegos, etc.
CERTIFICACIÓN COMPETENCIAS DIGITALES EN OFIMÁTICA
© Servipost - Editores CCCD01SO.12T1 22
Complete la tabla clasificando los siguientes elementos en Hardware o Software: Ratón – Teclado - Placa base - BIOS – Videojuego
– Pantalla TFT – Depurador - Controlador de dispositivos.
3.2. SISTEMAS OPERATIVOS: OBJETIVOS, COMPOSICIÓN Y OPERACIÓN
El Sistema Operativo (SO) es el software responsable de la gestión, coordinación de las
actividades e intercambio de los recursos. Desarrolla su actividad entre los dispositivos de
hardware y los programas usados por el usuario para utilizar una computadora.
Para que otros programas funcionen, cada máquina debe tener instalado un sistema
operativo, que se encarga de las tareas básicas. Los sistemas operativos proporcionan una
plataforma de software, encima de la cual otros programas, llamados "aplicaciones", pueden
funcionar. Las aplicaciones se programan para que funcionen encima de un sistema operativo
particular, por tanto, la elección del sistema operativo determina, en gran medida, las
aplicaciones que se pueden utilizar.
Entre los más usados actualmente, hay que citar los SO Microsoft Windows, desarrollados
desde 1981, y entre los que destacan Windows XP, que apareció en octubre de 2001; Windows
Vista, en enero de 2007; y Windows Z en octubre de 2009.
TEMA 1: INTRODUCCIÓN AL ORDENADOR
CCCD01SO.12T1 © Servipost - Editores
23
Todos estos sistemas destacan por su popularidad, de hecho, en octubre de 2009 se estima
que Windows poseía el 91% de la cuota de mercado de sistemas operativos.
Hoy en día, también se deben tener presentes los sistemas operativos basados en el núcleo
Linux, que conforman las distribuciones de software libre GNU/Linux (Ubuntu, RedHat,
Fedora...), que destacan por ser muy estables y seguras, así como los sistemas operativos Mac
OS, propios de los equipos de la empresa Apple, entre los que destaca Mac Os X Snow
Leopard.
4. RESUMEN
Se denomina Hardware a todas las partes físicas y tangibles de un ordenador, es decir,
todos los componentes eléctricos, electrónicos, mecánicos y electromecánicos que lo forman.
El hardware de un ordenador se puede clasificar en dos categorías principales:
Hardware básico: formado por aquellos elementos fundamentales e im-prescindibles
para que la computadora funcione (placa base, monitor, teclado, etc.).
Hardware complementario: formado por todos los dispositivos adicionales que no son
necesarios para el funcionamiento del ordenador (impresora, escáner, webcam, etc.).
El Software de un ordenador es el conjunto de componentes lógicos que hacen posible la
realización de tareas específicas. Se incluyen las aplicaciones informáticas o programas:
CERTIFICACIÓN COMPETENCIAS DIGITALES EN OFIMÁTICA
© Servipost - Editores CCCD01SO.12T1 24
procesadores de texto, hojas de cálculo, visores de imágenes, etc.; y el sistema operativo, que
es el programa que permite al resto funcionar de forma correcta, facilitando la interacción con
los componentes físicos (hardware) y el resto de aplicaciones.
En el software pueden determinarse tres tipos:
Software de sistema: aporta herramientas y utilidades de apoyo para el mantenimiento
del equipo.
Software de programación: conjunto de programas que permiten a los creadores de
programas el desarrollo de estos, usando diferentes lenguajes.
Software de aplicación: permite a los usuarios llevar a cabo diferentes tareas en
cualquier campo que pueda ser automatizado.
CCCD02SO.12T1
120621 TEMA 2UTILIZACIÓN BÁSICA DE LOS SISTEMAS
OPERATIVOS
1. INTRODUCCIÓN
2. INTERFACE
3. CARPETAS, DIRECTORIOS, OPERACIONES CON ELLOS
4. FICHEROS, OPERACIONES CON ELLOS
5. APLICACIONES Y HERRAMIENTAS DEL SISTEMA OPERATIVO
6. EXPLORACIÓN/NAVEGACIÓN POR EL SISTEMA OPERATIVO
7. CONFIGURACIÓN DE ELEMENTOS DEL SISTEMA operativo
8. UTILIZACIÓN DE CUENTAS DEL USUARIO
9. CREACIÓN DE UN BACKUP
10. SOPORTES PARA LA CRERACIÓN DE UN BACKUP
11. REALIZACIÓN DE OPERACIONES BÁSICAS EN UN ENTORNO DE RED
12. RESUMEN
TEMA2: UTILIZACIÓN BÁSICA DE LOS SISTEMAS OPERATIVOS
CCCD02SO.12T1 © Servipost - Editores
27
TEMA 2UTILIZACIÓN BÁSICA DE LOS SISTEMAS
OPERATIVOS
1. INTRODUCCIÓN
Nos disponemos ahora a iniciarnos en el entorno de trabajo de una computadora. Como
anteriormente se ha explicado, para que un equipo informático pueda ponerse en
funcionamiento y para su uso como usuario, es necesario que tenga instalado un Sistema
operativo.
Por su sencillez, versatilidad y extensiones a versiones posteriores, vamos a trabajar con dos
sistemas operativos comunes como son Windows XP y Ubuntu (distribución GNU/Linux).
Una vez que conozca cómo "moverse" por estos sistemas, observará que el trabajo con
otros sistemas operativos es muy parecido.
2. INTERFACE
2.1. PARTES DEL ENTORNO DE TRABAJO
Windows XP
Cuando se pone en funcionamiento un equipo con SO Windows XP, aparece siempre la
misma pantalla, en la que habitualmente puede observarse una imagen panorámica, algunos
dibujos con nombres bajo los mismos y una barra con contenidos en la parte inferior.
CERTIFICACIÓN COMPETENCIAS DIGITALES EN OFIMÁTICA
© Servipost - Editores CCCD02SO.12T1 28
Esta pantalla, conocida como Escritorio, es la base de todo trabajo que rea-licemos.
Además, como posteriormente se verá, podemos modificar este escritorio a gusto de cada
usuario (cambiar la imagen de fondo, la tipografía, etc.).
Se puede decir que el Escritorio es la mesa de trabajo sobre la que se so-portarán todos los
elementos con los que el usuario esté trabajando. Para ello, cuenta con elementos que facilitan
el acceso a los distintos programas que tenemos en nuestro ordenador.
Así, en éste distinguimos:
Una serie de dibujos, conocidos como iconos, que no son más que caminos directos a
programas o aplicaciones. Si hace doble clic sobre cualquiera de ellos, verá cómo
accede de forma inmediata al programa representado.
Aunque el entorno puede estar personalizado, en Windows lo más común es que
encuentre un icono llamado Mi PC, que permite acceder a cualquier ubicación del
ordenador.
Un icono llamado Papelera de reciclaje, en donde quedarán situados los documentos
que usted elimine de su ordenador; y un icono que da acceso a Internet mediante el
uso del navegador Internet Explorer.
Una barra situada en la parte inferior de la pantalla, llamada Barra de tareas, que
informa de las aplicaciones que se tienen en funcionamiento en cada momento,
facilitando el movimiento rápido a través de ellas.
TEMA2: UTILIZACIÓN BÁSICA DE LOS SISTEMAS OPERATIVOS
CCCD02SO.12T1 © Servipost - Editores
29
La Barra de tareas incluye tres elementos:
El Botón del menú Inicio, que permite desplegar un menú para seleccionar diferentes
elementos y carpetas que conforman los programas.
El Área de notificación, situada en la parte inferior derecha, donde encontrará el reloj, que ofrece la hora actual. Si hace doble clic sobre éste, observará que también
aparece la fecha actual y una ventana de configuración de ésta.
La Barra de herramientas, situada a lo largo de toda la parte central e inferior de la
pantalla, que posibilita tener un acceso rápido a diferentes elementos del sistema.
CERTIFICACIÓN COMPETENCIAS DIGITALES EN OFIMÁTICA
© Servipost - Editores CCCD02SO.12T1 30
Habrá detectado que la Barra de herramientas de la última imagen es diferente a las
anteriores. En ésta está activada la Barra de Inicio Rápido, que permite situar accesos
directos a los programas que más usemos.
La configuración del escritorio de Windows es una tarea que, con fines es-téticos y
organizativos, permite multitud de variantes. Así, a medida que usted se vaya familiarizando con
el entorno, irá personalizando su escritorio para que le sea más cómodo y agradable. Con toda
seguridad, un buen escritorio repercutirá en un mayor rendimiento del usuario.
Ubuntu
Ubuntu es una distribución Linux, que proporciona un Sistema operativo actualizado y
estable para el usuario medio, con un fuerte enfoque en la facilidad de uso y de instalación del
sistema. Al igual que otras distribuciones, se compone de múltiples paquetes de software,
normalmente distribuidos bajo una licencia libre o de código abierto.
Si observamos el escritorio que aparece cuando arrancamos un ordenador en el que se
encuentra preinstalada esta distribución de Linux, vemos que aparecen dos Barras de herramientas, con características semejantes a las que aparecen en Windows XP, una situada
en la parte superior y otra en la parte inferior.
En la Barra de Tareas Superior encontramos, de derecha a izquierda, los siguientes
elementos:
El menú Aplicaciones, que equivale al menú Inicio de Windows, y que aporta un
acceso directo a las aplicaciones que están instaladas en nuestra computadora.
TEMA2: UTILIZACIÓN BÁSICA DE LOS SISTEMAS OPERATIVOS
CCCD02SO.12T1 © Servipost - Editores
31
El menú Lugares, que nos permitirá acceder a nuestra carpeta personal de
documentos, al escritorio y a las diferentes unidades de almacenamiento (discos duros,
pendrives, memory cards, etc.).
El menú Sistema, que nos va a permitir ajustar diversos parámetros del sistema, tanto
de apariencia (modificación de tipografías, fondos de escritorio, etc.) como
administración del sistema (ajustes de pantalla, ajustes de red, contraseñas,
información personal, etc.).
CERTIFICACIÓN COMPETENCIAS DIGITALES EN OFIMÁTICA
© Servipost - Editores CCCD02SO.12T1 32
A continuación, podemos ver varios iconos de programas que, al igual que en
Windows, haciendo clic en ellos nos permiten un acceso directo a estos programas. En
concreto, encontramos el icono del navegador de Internet Firefox, y un icono que
representa un sobre que nos permite el acceso al gestor de correo electrónico
Evolution.
El siguiente icono, que representa un signo de interrogación, es el botón de Ayuda de Ubuntu, al cual podremos acudir para solucionar problemas de carácter técnico.
Finalmente, a la derecha nos encontraremos con otros iconos: En primer lugar, el icono
de configuración de sonidos del equipo, equivalente al que encontramos en Windows
XP en la barra de herramientas de abajo a la izquierda.
A continuación, el reloj, que ofrece más información que el de Windows y que despliega un
calendario si pulsamos sobre él.
Por último y en rojo, encontramos un icono que nos permite realizar tareas como apagar el
equipo, dejarlo en reposo o cambiar de usuario.
En la Barra de Tareas Inferior, podemos diferenciar tres áreas:
El botón que vemos más a la izquierda nos permitirá despejar el escritorio, es decir,
minimizará todas las ventanas del escritorio.
TEMA2: UTILIZACIÓN BÁSICA DE LOS SISTEMAS OPERATIVOS
CCCD02SO.12T1 © Servipost - Editores
33
La zona central contiene los botones que representan las ventanas abiertas, y
podemos usarlos como en Windows.
Si nos desplazamos a la derecha, encontramos unos elementos que me-recen una atención
especial. Por defecto, aparecerán dos cuadrados grises que representan dos escritorios. Usted
puede configurar tantos escritorios como necesite, de hecho puede observar cómo en la imagen
puede ver cuatro cuadrados, que representan a los cuatro escritorios definidos y que puede
intercambiar simplemente haciendo clic sobre ellos. Linux, a diferencia de Windows, trabaja con
varios escritorios.
CONSEJO
Puede configurar un escritorio con todos los accesos a programas que
usted use en el trabajo, con un aspecto profesional; y otro con las
aplicaciones que usted use en casa de forma asidua, con un aspecto más
personal.
Por último, la Papelera de reciclaje, que tiene unas características de funcionamiento
similares a las de Windows XP.
2.2. DESPLAZAMIENTO POR EL ENTORNO DE TRABAJO
Windows XP
Uno de los motivos por los que Windows ha tenido una evolución tan rápida en la cuota de
mercado de los sistemas operativos, es que propuso una interfaz simple y efectiva, para que
cualquier usuario pudiese acceder de forma rápida y ordenada a la información digital. Esta
interfaz está basada en el concepto de Ventana.
Una ventana es un entorno que nuestro sistema operativo crea en pantalla cada vez que
realizamos una actividad. Así, si usted va a escribir una carta con un programa adecuado, al
"llamar" a éste, se abre una ventana de contenidos en la que está incluido este programa.
Cada ventana es específica y se relaciona con una tarea concreta del ordenador, por lo que,
con fines organizativos, cuando tenga abierta una ventana, ésta estará reflejada además en la
Barra de Herramientas.
CERTIFICACIÓN COMPETENCIAS DIGITALES EN OFIMÁTICA
© Servipost - Editores CCCD02SO.12T1 34
Veamos un ejemplo. En el escritorio que aparece a continuación encontrará abiertas dos
ventanas, una que contiene el Visor de Imágenes de Windows, que es un programa específico
para ver fotografías; y otra con el Bloc de Notas de Windows, en el que usted podrá escribir y
guardar anotaciones.
Observe, como anteriormente se ha comentado, que la Barra de Herramientas contiene
ahora dos elementos nuevos, que podemos considerar como el reflejo de las dos ventanas que
tenemos abiertas en este momento.
Ejecutar aplicaciones
1. Sitúe el puntero del ratón sobre el botón Inicio de la Barra de Tareas de Windows XP
y haga clic con el botón izquierdo del ratón.
2. Ahora, haga clic en el diálogo Todos los programas. Aparecerá un submenú donde
puede apreciar un listado con programas que usted tiene disponible en el equipo.
3. Haga clic sobre el icono del programa.
TEMA2: UTILIZACIÓN BÁSICA DE LOS SISTEMAS OPERATIVOS
CCCD02SO.12T1 © Servipost - Editores
35
Ejemplo de los programas que aparecen en Todos los programas de un equipo.
Desplazarse a través de una ventana
1. Haga doble clic con el botón izquierdo del ratón en el icono Mi PC.
CERTIFICACIÓN COMPETENCIAS DIGITALES EN OFIMÁTICA
© Servipost - Editores CCCD02SO.12T1 36
2. Ahora, haga doble clic sobre el icono llamado Disco local (C:) (la denominación Disco local puede haber sido modificada).
3. Para regresar a la ventana de exploración correspondiente a la carpeta
inmediatamente superior a la carpeta actualmente seleccionada, haga clic sobre el
botón Arriba de la Barra de herramientas.
4. Para regresar a la ventana anterior a la ventana de exploración actualmente
seleccionada, haga clic sobre el botón Atrás de la Barra de Herramientas.
5. Para volver a la ventana siguiente a la ventana de exploración actualmente
seleccionada, haga clic sobre el botón Adelante de la Barra de herramientas.
TEMA2: UTILIZACIÓN BÁSICA DE LOS SISTEMAS OPERATIVOS
CCCD02SO.12T1 © Servipost - Editores
37
Minimizar, maximizar y restaurar ventanas
1. Suponga que tiene una ventana abierta en el escritorio. Observará tres viñetas en su
parte superior derecha.
2. La primera de ellas permite minimizar la ventana, esto es, dejar solamente su
representació en forma de botón en la Barra de Tareas.
3. La segunda permite maximizar la ventana, esto es, hacer que ésta ocupe toda la
superficie disponible en el área de trabajo.
CERTIFICACIÓN COMPETENCIAS DIGITALES EN OFIMÁTICA
© Servipost - Editores CCCD02SO.12T1 38
4. La tercera cierra la ventana.
2.3. CONFIGURACIÓN DEL ENTORNO DE TRABAJO
1. Sobre la Barra de Herramientas, pulse el botón Inicio y, a continuación, en el menú
desplegable haga clic en la opción Panel de Control. Aparecerá una ventana como la
siguiente:
TEMA2: UTILIZACIÓN BÁSICA DE LOS SISTEMAS OPERATIVOS
CCCD02SO.12T1 © Servipost - Editores
39
2. Haga clic en Apariencias y temas.
Se vuelve a abrir una ventana, en la que encontrará diferentes opciones que le permiten
adaptar la apariencia de su entorno de trabajo, a fin de que le sea más cómoda y agradable.
Aparecen diferentes opciones:
a. b. c.
a. Un Tema de Escritorio, formado por un fondo de pantalla, una colección de iconos,
una colección de sonidos, una colección de tipografías, etc. predeterminadas.
Modifique el Tema de Escritorio actual siguiendo las indicaciones de la viñeta y
pulsando el botón Aplicar. Observará que el entorno general se ha visto modificado.
CERTIFICACIÓN COMPETENCIAS DIGITALES EN OFIMÁTICA
© Servipost - Editores CCCD02SO.12T1 40
b. Si usted modifica el Fondo de Escritorio, cambiará la imagen de fondo que aparece
en su Escritorio.
Modifique el Fondo de Escritorio actual siguiendo las indicaciones de la viñeta y
pulsando el botón Aplicar.
c. Si usted no pulsa ninguna tecla ni mueve el ratón en un período preestablecido, y el
Protector de pantalla está en acción, verá cómo de repente algo cambia en el
escritorio de su equipo.
Modifique las opciones de su Protector de pantalla actual siguiendo las indicaciones
de la viñeta y pulsando el botón Aplicar.
TEMA2: UTILIZACIÓN BÁSICA DE LOS SISTEMAS OPERATIVOS
CCCD02SO.12T1 © Servipost - Editores
41
Un Protector de pantalla es un programa de ordenador diseñado para
conservar la calidad de imagen del monitor, dejando imágenes en
movimiento cuando la computadora no está siendo usada. Hoy en día, los
protectores de pantalla son utilizados principalmente con propósitos de
diversión o seguridad.
A partir de ahora, por su sencillez y semejanza con el resto, vamos a centrarnos en el
Sistema Operativo Windows XP.
3. CARPETAS, DIRECTORIOS, OPERACIONES CON ELLOS
3.1. DEFINICIÓN
Seguro que, en alguna ocasión, usted ha revelado una colección de fotos y ha comprado un
álbum o una caja para guardarlas; o, para no perder las facturas de la luz de su domicilio, ha
decidido clasificarlas y guardarlas en una carpeta. Pues bien, ése es el mismo concepto de
Carpeta en un Sistema operativo.
Se puede definir una Carpeta como un conjunto, un almacén de archivos (fotos, música,
documentos escritos, etc.). Cada carpeta llevará un nombre que permitirá identificarla.
3.2. CREACIÓN
Cuando instalamos el Sistema operativo, ya existen creadas algunas carpetas por defecto,
que nos ayudarán a organizar la información de una forma eficiente. Una de estas carpetas es
la carpeta Mis Documentos.
Aunque usted puede trabajar con ella o no, Microsoft Windows XP nos propone almacenar
toda nuestra información personal dentro de ella.
A continuación, vamos a crear una carpeta llamada "Prueba" dentro de la carpeta Mis Documentos.
1. Haga clic en el botón Inicio para acceder a la carpeta Mis Documentos.
CERTIFICACIÓN COMPETENCIAS DIGITALES EN OFIMÁTICA
© Servipost - Editores CCCD02SO.12T1 42
2. Haga clic en ella.
3. Ya está usted en el interior de la carpeta Mis Documentos.
4. Para crear una carpeta dentro llamada "Prueba", haga clic en: Archivo -> Nuevo -> Carpeta
TEMA2: UTILIZACIÓN BÁSICA DE LOS SISTEMAS OPERATIVOS
CCCD02SO.12T1 © Servipost - Editores
43
5. Observará cómo se ha creado una Nueva Carpeta. Por defecto, aparecerá con el nombre
"Nueva Carpeta". Sin embargo, este nombre puede ser ahora modificado. Para ello, basta con
situar el ratón sobre el título "Nueva Carpeta", borrarlo y poner el nombre que deseemos.
3.3. ACCIÓN DE RENOMBRAR
Suponga que quiere cambiar el nombre de una carpeta determinada. Esta acción, de fácil
ejecución, se conoce como Renombrar.
Veamos cómo se realiza. Vamos a cambiar el nombre de una carpeta que tenemos creada,
llamada "Fotos de Ana".
CERTIFICACIÓN COMPETENCIAS DIGITALES EN OFIMÁTICA
© Servipost - Editores CCCD02SO.12T1 44
1. Haga un clic en ella para señalarla. La carpeta tomará una tonalidad azul.
2. Ahora, pulse: Archivo ->Cambiar nombre
TEMA2: UTILIZACIÓN BÁSICA DE LOS SISTEMAS OPERATIVOS
CCCD02SO.12T1 © Servipost - Editores
45
Verá cómo ahora el Sistema operativo permite reescribir el nombre de la carpeta que
teníamos señalada. Para ello, borre el nombre que posee.
3. Introduzca con el teclado el nuevo nombre deseado, en nuestro caso "Imágenes de Juan".
3.4. ACCIÓN DE ABRIR
Abrir una carpeta consiste en "entrar" en ella para poder acceder a su contenido.
Vamos a acceder a la carpeta conocida como Mi PC, haciendo doble clic en el icono que
encontrará en el escritorio.
CERTIFICACIÓN COMPETENCIAS DIGITALES EN OFIMÁTICA
© Servipost - Editores CCCD02SO.12T1 46
Observe que ya hemos abierto la carpeta Mi PC, que viene predeterminada en Windows XP.
Al abrirla, encontramos diferentes carpetas en su interior (subcarpetas). Vamos a abrir
alguna de ellas.
1. Haga doble clic en la carpeta llamada Disco local (C:).
2. Observe que el sistema le ha permitido acceder sin problemas a la carpeta. Si pensamos
un poco lo que hemos hecho, verá que estamos situados en:
Mi PC -> Disco local (C:)
TEMA2: UTILIZACIÓN BÁSICA DE LOS SISTEMAS OPERATIVOS
CCCD02SO.12T1 © Servipost - Editores
47
Esto significa que estamos dentro de la carpeta llamada Disco local (C:), que está, a su vez,
dentro de la carpeta Mi PC.
3.5. ACCIÓN DE COPIAR
Copiar una carpeta consiste en crear una de semejantes características (igual nombre, igual
contenido, etc.) en otra ubicación del equipo.
Vamos a crear una carpeta dentro de la carpeta Mi Música, llamada "Baladas".
Posteriormente, vamos a copiar la carpeta "Baladas" dentro de la carpeta Disco Local (C:), a la
que se accede mediante Mi PC.
1. Haga clic en el botón Inicio para acceder a la carpeta Mi Música.
2. Haga clic en ella.
3. Ya está usted en el interior de la carpeta Mi Música.
4. Para crear una carpeta dentro llamada "Baladas", haga clic en:
Archivo -> Nuevo -> Carpeta
CERTIFICACIÓN COMPETENCIAS DIGITALES EN OFIMÁTICA
© Servipost - Editores CCCD02SO.12T1 48
5. Observará cómo se ha creado una Nueva Carpeta. Modifique el nombre por defecto.
Póngale "Baladas".
TEMA2: UTILIZACIÓN BÁSICA DE LOS SISTEMAS OPERATIVOS
CCCD02SO.12T1 © Servipost - Editores
49
6. A continuación, vamos a copiar la nueva carpeta "Baladas" en la carpeta Disco Local (C:). Para mejorar la visualización, abrimos sobre el escritorio las carpetas Mi Música y Disco
Local.
7. Haga un clic en la carpeta "Baladas". Tomará un color azulado.
8. Diríjase a: Edición -> Copiar
9. A continuación, en la ventana Disco Local (C:) haga clic en: Edición -> Pegar
3.6. ACCIÓN DE MOVER
Mover una carpeta consiste en reubicar ésta en un sitio diferente del ordenador. La carpeta
simplemente pasa a estar en otro sitio.
Vamos a Mover la carpeta que habíamos creado como "Baladas", que estaba situada en la
carpeta Mi Música, al Escritorio.
CERTIFICACIÓN COMPETENCIAS DIGITALES EN OFIMÁTICA
© Servipost - Editores CCCD02SO.12T1 50
1. Haga clic en el botón Inicio para acceder a la carpeta Mi Música.
2. Haga clic en ella.
3. Ya está usted en el interior de la carpeta Mi Música.
4. A continuación, haga clic en la carpeta “Baladas”. Tomará un color azulado.
TEMA2: UTILIZACIÓN BÁSICA DE LOS SISTEMAS OPERATIVOS
CCCD02SO.12T1 © Servipost - Editores
51
5. Diríjase a: Edición -> Mover a la carpeta.
6. Al hacer clic en Mover a la carpeta, aparece el siguiente menú, en el que indicaremos la
ubicación final de nuestra carpeta. En nuestro caso, señalamos Escritorio y hacemos clic en
Mover.
CERTIFICACIÓN COMPETENCIAS DIGITALES EN OFIMÁTICA
© Servipost - Editores CCCD02SO.12T1 52
Puede comprobar que la carpeta ya no está en su ubicación inicial. Ahora se encuentra
situada en el Escritorio.
3.7. ACCIÓN DE ELIMINAR
Eliminar una carpeta consiste en borrar ésta y su contenido de nuestro equipo. La carpeta y
su contenido, mediante este procedimiento, realmente se encuentra en nuestro equipo,
pasando ahora a ubicarse en la Papelera de reciclaje, pudiéndose restaurar a su posición
inicial si fuese necesario.
vacía la Papelera de reciclaje, la recuperación de su contenido es muy
compleja
Vamos a Eliminar la carpeta que habíamos creado con el nombre de "Baladas", que estaba
situada en la carpeta Mi Música.
1. Haga clic en la carpeta "Baladas". Tomará un color azulado.
2. Diríjase a: Archivo -> Eliminar
TEMA2: UTILIZACIÓN BÁSICA DE LOS SISTEMAS OPERATIVOS
CCCD02SO.12T1 © Servipost - Editores
53
Aparecerá un mensaje de advertencia, para confirmar la eliminación de la carpeta y su
contenido.
4. FICHEROS, OPERACIONES CON ELLOS
4.1. DEFINICIÓN
Recordará que, en el ejemplo que dimos anteriormente, decíamos que una carpeta en un
Sistema operativo era como aquella caja que usted compra para guardar una colección de
fotos, un conjunto de facturas, etc.
Pues bien, un Fichero puede asemejarse a las fotos, las facturas, etc. que usted guarda en
una carpeta.
Técnicamente, un archivo o fichero informático es un conjunto de bits almacenado en un
dispositivo periférico. El archivo es identificado por un nombre y la descripción de la carpeta que
lo contiene.
Un ejemplo de fichero sería un archivo de texto que contiene su nombre, al que usted ha
llamado "nombre.txt", y que está guardado en Mis Documentos; o una foto digital que ha
hecho con su cámara y guarda en el ordenador con el nombre "fotol.jpg", y que está guardado
en la carpeta Mis Imágenes.
4.2. CREACIÓN
Existen múltiples formas de crear un archivo en un equipo. Una puede ser importarlo de un
dispositivo externo, como una cámara de fotos, un escáner, un reproductor de música, etc.
A continuación, vamos a crear un archivo de texto, que vamos a guardar en el Escritorio con
el nombre "archivol.txt".
1. Siga la secuencia:
Inicio-> Todos los programas-> Accesorios-> Bloc de notas
CERTIFICACIÓN COMPETENCIAS DIGITALES EN OFIMÁTICA
© Servipost - Editores CCCD02SO.12T1 54
2. Verá que se abre una ventana que contiene un pequeño programa de Windows XP, en
el que usted puede hacer anotaciones escritas.
3. Escriba el texto "Hoy es un buen día para aprender".
4. Vamos a guardar este fichero con el nombre "archivol.txt". Para ello, hacemos clic en:
Archivo -> Guardar como
Aparece una nueva ventana, en la que se nos da la opción de poner nombre al archivo y
guardarlo en la carpeta del equipo deseada, en este caso, en Mis documentos.
TEMA2: UTILIZACIÓN BÁSICA DE LOS SISTEMAS OPERATIVOS
CCCD02SO.12T1 © Servipost - Editores
55
Puede comprobar que este archivo está en Mis documentos, con el nombre "fuentes.txt".
4.3. ACCIÓN DE RENOMBRAR
Vamos a cambiar ahora el nombre del archivo de texto que hemos creado en el apartado
anterior.
1. Para ello, basta con buscar el fichero, que debe estar sobre el Escritorio.
2. Sobre el fichero, hacemos clic con el botón derecho.
3. En el menú desplegable que se abre, elegimos Cambiar nombre.
4. Ahora, se le da la posibilidad de poner el nombre que desee al fichero.
4.4. ACCIÓN DE ABRIR
Abrir un archivo consiste en acceder a su contenido. Para ello, hay que localizar el archivo y
hacer doble clic sobre él.
El equipo reconocerá si es una foto, un vídeo, un archivo de música, de texto, etc., y abrirá el
programa asociado para que usted pueda trabajar con él.
4.5. ACCIÓN DE COPIAR
La acción de copiar un archivo no difiere en nada de la acción de copiar una carpeta,
anteriormente explicada.
4.6. ACCIÓN DE MOVER
Mover un archivo consiste en reubicar éste en un sitio diferente del ordenador. La diferencia
con la acción copiar es que el archivo pasa de una ubicación inicial a una final, pero se elimina
de la situación de partida.
El procedimiento para Mover un archivo es semejante al de mover una carpeta.
CERTIFICACIÓN COMPETENCIAS DIGITALES EN OFIMÁTICA
© Servipost - Editores CCCD02SO.12T1 56
4.7. ACCIÓN DE ELIMINAR
Eliminar un archivo consiste en enviar éste a la Papelera de reciclaje, a la que podemos
acceder desde el Escritorio. El procedimiento para eliminar un archivo es idéntico al de eliminar
una carpeta.
Para eliminar definitivamente un archivo, hay que Vaciar la Papelera de reciclaje. Para ello,
sitúese en el icono de ésta y haga clic con el botón derecho. Aparecerá un cuadro de diálogo
que le ofrece esta opción.
5. APLICACIONES Y HERRAMIENTAS DEL SISTEMA OPERATIVO
Veamos algunas de las aplicaciones y herramientas que se instalan acompañando al SO
Windows XP. Son herramientas básicas, muy útiles, aunque seguro que en cuanto se
familiarice con el entorno, se le harán imprescindibles unas herramientas más complejas.
Para acceder a ellas:
1. Hacemos clic en la ruta:
Botón Inicio -> Todos los programas -> Accesorios
TEMA2: UTILIZACIÓN BÁSICA DE LOS SISTEMAS OPERATIVOS
CCCD02SO.12T1 © Servipost - Editores
57
2. Entre los programas más destacados y usados, encontramos:
Bloc de Notas y Bloc de notas
Como ya se ha visto, es un pequeño programa que nos permite tomar apuntes,
recordatorios, etc. Está muy limitado en cuanto a opciones de edición de texto.
WordPad WordPad
Es un editor de textos básico, esto es, un programa que nos permite escribir documentos un
poco más profesionales que el Bloc de Notas, en la medida en que permite más opciones de
edición.
CERTIFICACIÓN COMPETENCIAS DIGITALES EN OFIMÁTICA
© Servipost - Editores CCCD02SO.12T1 58
Paint Paint
Es un programa básico de dibujo que nos permite trazar líneas, circunferencias, cortar
fotografías, etc.
Calculadora Calculadora
Es una calculadora estándar, con la que puede realizar operaciones introduciendo números y
símbolos de operación mediante el teclado o pulsando con el ratón en pantalla.
Puede, además, convertirla en una calculadora científica, haciendo clic en:
Ver -> Científica
TEMA2: UTILIZACIÓN BÁSICA DE LOS SISTEMAS OPERATIVOS
CCCD02SO.12T1 © Servipost - Editores
59
Explorador de Windows al Explorador de Windows
Es un programa que permite llegar de una manera rápida a cualquier ubicación de su equipo,
y realizar tareas como crear, eliminar, copiar, pegar, mover, etc., tanto carpetas como ficheros.
Estas aplicaciones son básicas para el uso de su sistema operativo, sin embargo, no son las
únicas. Acceda a:
Botón Inicio -> Todos los programas -> Accesorios -> Accesibilidad
Aquí encontrará diferentes herramientas para adaptar el uso del ordenador a sus
necesidades personales: magnificador, opciones para zurdos, etc.
Botón Inicio -> Todos los programas -> Accesorios -> Comunicaciones
Aquí encontrará diferentes opciones de conectividad para su equipo, relacionadas con la
conexión a Internet o Intranet fundamentalmente.
CERTIFICACIÓN COMPETENCIAS DIGITALES EN OFIMÁTICA
© Servipost - Editores CCCD02SO.12T1 60
Botón Inicio -> Todos los programas -> Accesorios -> Entretenimiento
Aquí encontrará herramientas multimedia preinstaladas, como una grabadora de sonidos
(para grabar voz o cualquier sonido externo), el reproductor de películas Windows Media
Playero el control de volumen de su equipo.
Botón Inicio -> Todos los programas -> Accesorios -> Herramientas del sistema
Aquí se encuentran diferentes aplicaciones que le ayudarán a llevar un mantenimiento de su
equipo: liberar espacio innecesario, eliminar archivos obsoletos, herramientas de seguridad
relacionadas con Internet, etc.
6. EXPLORACIÓN/NAVEGACIÓN POR EL SISTEMA OPERATIVO
Ya hemos hablado anteriormente del Explorador de Windows. Hagámoslo ahora de una
forma más profunda.
El Explorador es una herramienta indispensable en un Sistema operativo, ya que con ella
podemos organizar y controlar los archivos y carpetas de los distintos sistemas de
almacenamiento de que dispongamos, como puede ser el disco duro, los dispositivos externos,
etc.
TEMA2: UTILIZACIÓN BÁSICA DE LOS SISTEMAS OPERATIVOS
CCCD02SO.12T1 © Servipost - Editores
61
Para acceder al Explorador de Windows, hacemos clic en la ruta:
Botón inicio -> Todos los programas -> Accesorios
El Explorador consta principalmente de dos secciones:
En la parte izquierda aparece el árbol de directorios, es decir, la lista de unidades y
carpetas que tenemos. Sólo aparecen unidades y carpetas, no archivos.
En la derecha encontramos la otra sección, que mostrará el contenido de la carpeta
que tenemos abierta en la sección de la izquierda. Esta sección muestra las carpetas y
los archivos.
La barra estándar contiene botones para las operaciones más utilizadas, de esta forma se
agilizan las operaciones. Anteriormente, ya se han visto cuáles son las operaciones más
comunes: copiar, cortar, mover, eliminar, etc.
7. CONFIGURACIÓN DE ELEMENTOS DEL SISTEMA OPERATIVO
El Sistema operativo Windows XP es totalmente configurable. Aparte de la personalización
de Fondo de Escritorio, Temas de Escritorio, etc., anteriormente vista, vamos a ver algún
elemento más de importancia que podrá adaptar a sus necesidades.
CERTIFICACIÓN COMPETENCIAS DIGITALES EN OFIMÁTICA
© Servipost - Editores CCCD02SO.12T1 62
Para ello, accedemos al Panel de Control:
Botón Inicio -> Panel de control
Accedemos al Centro de Seguridad de Windows XP.
TEMA2: UTILIZACIÓN BÁSICA DE LOS SISTEMAS OPERATIVOS
CCCD02SO.12T1 © Servipost - Editores
63
El Centro de Seguridad le informa y le permite activar y desactivar las siguientes
herramientas:
Firewall. Se trata de un programa que le permite limitar, cifrar o descifrar el tráfico
entre los diferentes ámbitos sobre la base de un conjunto de normas y otros criterios.
En otros términos, controla el acceso del ordenador cuando usted se conecta a
Internet, impidiendo, por ejemplo, ataques a su equipo desde el exterior.
Actualizaciones automáticas. Los sistemas operativos, en general, son imperfectos.
A medida que pasa el tiempo, se van solventando los problemas que los usuarios y las
empresas que los crean detectan, y que afectan fundamentalmente a temas de
seguridad. Para que este mantenimiento afecte a su equipo, usted debe tener una
conexión a Internet, así como las actualizaciones automáticas activadas. De vez en
cuando, el sistema le avisará de que hay una actualización pendiente de instalar y le
pedirá permiso para hacerlo.
Protección antivirus. Un virus informático es un pequeño programa que, instalado en
nuestro ordenador, puede tener efectos no deseados sobre nuestro equipo: robo de
contraseñas guardadas, ralentización del equipo, borrado de datos, etc. Por ello, es
necesaria la instalación de un programa antivirus que mantenga a salvo nuestro
equipo. Existen gran cantidad de antivirus gratuitos que, con unas características
limitadas, suelen dar buenos resultados a nivel de usuario. Desde el Centro de Seguridad de Windows, usted tiene acceso a activar o desactivar la operatividad de
este programa.
Vamos a ver cómo podemos ver una lista de los programas que tenemos instalados en
nuestro equipo y cuál sería el procedimiento para "quitarlos" del equipo, esto es, para
desinstalarlos.
Para ello, accedemos al Panel de Control:
Botón Inicio -> Panel de control
Accedemos a la opción Agregar o quitar programas.
El equipo le ofrece, tras unos instantes, un listado de las aplicaciones que en ese momento
tiene instaladas en su ordenador.
CERTIFICACIÓN COMPETENCIAS DIGITALES EN OFIMÁTICA
© Servipost - Editores CCCD02SO.12T1 64
Para desinstalar una aplicación, haga clic sobre ella.
Verá cómo aparecen a la derecha (en azul) algunos datos interesantes, como el tamaño que
ocupa la aplicación en su disco duro, si lo ha usado con frecuencia o no y la fecha de utilización
de la última vez. Además, aparece un botón con la palabra Desinstalar. Si hace clic en él, verá
cómo el equipo le pide autorización para "borrar" esa aplicación de su equipo.
Observe, además, cómo en la parte izquierda de la ventana tiene otras opciones, como son
las siguientes:
TEMA2: UTILIZACIÓN BÁSICA DE LOS SISTEMAS OPERATIVOS
CCCD02SO.12T1 © Servipost - Editores
65
Todas desarrollan actividades relacionadas con la instalación, desinstalación o ejecución
directa de programas, por lo que se debe tener cuidado con ellas, para evitar posibles
resultados indeseados.
8. UTILIZACIÓN DE CUENTAS DE USUARIO
¿Le gustaría que cada persona que use el ordenador de casa tuviese un Tema de Escritorio personalizado, una carpeta Mis Documentos propia, incluso posibilidad de
establecer contraseñas para el acceso a algunos documentos personales?
Todo esto, y mucho más, se puede conseguir con las Cuentas de usuario de Windows XP.
Para acceder a ellas, vamos inicialmente al Panel de Control:
Botón Inicio -> Panel de control
Accedemos a la opción Cuentas de usuario.
En la parte inferior sólo hay creada una cuenta de usuario, llamada "Gabriel", que tiene los
privilegios de Administrador de equipo, esto es, tiene privilegios y acceso total a todas las
opciones del equipo.
Si en esta pantalla hace clic en Crear una cuenta, puede crear tantas cuentas como sean
necesarias, que se distinguirán unas de otras por un nombre característico y una contraseña,
aunque esto es opcional.
Supongamos que hemos creado varias cuentas. Al iniciar el sistema, el equipo se detendrá
en una pantalla de similares características a ésta, donde aparecen los nombres de los usuarios, a la espera de que usted haga clic en uno de ellos para arrancar el equipo con las
características que haya predefinido. Si, además, a la hora de crear un usuario, usted le puso
CERTIFICACIÓN COMPETENCIAS DIGITALES EN OFIMÁTICA
© Servipost - Editores CCCD02SO.12T1 66
una contraseña, el equipo, al hacer clic en el nombre, esperará a que introduzca ésta, haciendo
imposible el acceso con ese nombre en otro caso.
Definida una nueva cuenta de usuario, cada uno de los usuarios puede:
• Personalizar la apariencia de Windows y del escritorio para cada usuario del equipo.
• Ayudar a proteger la configuración importante del equipo.
• Tener su propia carpeta Mis documentos y utilizar una contraseña para ayudar a
proteger los archivos privados.
• Iniciar sesión más rápidamente y cambiar velozmente entre distintos usuarios, sin
cerrar programas.
9. CREACIÓN DE UN BACKUP
Seguro que alguna vez se ha preguntado qué pasaría si en un momento determinado hay
algún tipo de desastre informático (virus, corte de luz, etc.), que afecta al Sistema operativo y
provoca la pérdida de determinados documentos, fotos, etc. que usted guarda en su equipo.
La solución a esta cuestión pasa por hacer copias de seguridad (backups) de sus datos,
para lo que existen en el mercado multitud de aplicaciones, tanto de pago como gratuitas. De
hecho, Windows XP incorpora una solución que le servirá para hacer una copia exacta de todo
lo contenido en su ordenador en un momento determinado, para que, si en algún momento
usted tiene un problema grave, pueda dejar el equipo tal y como estaba entonces. Se trata de la
creación de un Punto de Restauración.
TEMA2: UTILIZACIÓN BÁSICA DE LOS SISTEMAS OPERATIVOS
CCCD02SO.12T1 © Servipost - Editores
67
Para acceder a las opciones de creación y recuperación de Puntos de Restauración, debe
hacer clic en la ruta:
Botón inicio -> Todos los programas -> Accesorios ->
Herramientas del Sistema -> Restaurar el Sistema
En la ventana que aparece, observará dos opciones:
Crear un punto de restauración: crea una copia de todos los datos de su equipo en
un momento determinado para poder volver a este punto si fuese necesario.
Restaurar mi equipo a un estado anterior: permite que, en un momento
determinado, como consecuencia de un desastre o problema informático, pueda
devolver su equipo a cualquiera de los momentos (normalmente el último), creado
mediante la opción Crear un punto de restauración.
10. SOPORTES PARA LA CREACIÓN DE UN BACKUP
La creación de copias de seguridad de su equipo requiere un medio o soporte en el cual
realizarlas y guardarlas. En general, es una mala práctica usar el mismo disco duro de su
CERTIFICACIÓN COMPETENCIAS DIGITALES EN OFIMÁTICA
© Servipost - Editores CCCD02SO.12T1 68
equipo donde están guardados los datos originales como destino de sus backups. Piense que,
en caso de avería de éste, sería casi imposible poder recuperar los datos originales y las
copias. Así que usaremos dispositivos externos para realizar nuestras copias de seguridad.
Aunque en el mercado existen gran cantidad de soluciones, vamos a poner de manifiesto
aquellas más relevantes desde el punto de vista del usuario medio:
• Cd/Dvd. Son dispositivos externos que nos permiten grabar en uno o varios discos la
información de nuestro equipo. A favor, tenemos que son baratos y relativamente
seguros (ya que estos también se deterioran con el paso del tiempo, arañazos, etc.). Y
en contra, que tienen una capacidad muy reducida de almacenamiento en comparación
con el volumen de datos que normalmente tenemos guardados en los equipos
informáticos.
La capacidad del CD es de 700 Mb; y la capacidad del DVD es de 4,7
Gb.
Disco Duro Externo. Son dispositivos externos que normalmente se conectan al
equipo mediante un puerto USB, y que dotan a éste de una gran cantidad de
almacenamiento extra. Es un buen medio para la realización de backups, pero debe
pensar que estos tienen también, como cualquier equipo electrónico, una vida media
determinada, por lo que nunca podemos estar completamente seguros de su fiabilidad.
A nivel de usuario, es quizás la solución más barata y una de las más seguras.
Disco duro externo conectado por USB al PC paria r(
TEMA2: UTILIZACIÓN BÁSICA DE LOS SISTEMAS OPERATIVOS
CCCD02SO.12T1 © Servipost - Editores
69
Otros soportes. A un nivel más profesional, existen otras soluciones que aportan una
mayor seguridad. Entre ellas, encontramos las cintas magnéticas, las cintas DLT y las
cintas DAT.
Las cintas magnéticas de almacenamiento de datos han sido usadas para el
almacenamiento de datos durante los últimos 20 años. En este tiem-po, se han hecho
varios avances en la composición de la cinta, la envoltura y la densidad de los datos.
La principal diferencia entre el almacenamiento en cintas y en discos es que la cinta es
un medio de acceso secuencial, mientras que el disco en un medio de acceso
aleatorio.
Cinta DAT Cartucho DLT (Digital Line Tape)
Por último, si usted tiene una conexión rápida a Internet, hay que señalar que existen ya
muchas empresas que ofrecen la posibilidad de, mediante la instalación de una pequeña
aplicación, automatizar sus copias de seguridad y conservar sus datos en sus propios
servidores.
11. REALIZACIÓN DE OPERACIONES BÁSICAS EN UN ENTORNO DE RED
11.1. ACCESO
El Sistema operativo Windows XP viene provisto de herramientas que le permitirán el acceso
a diferentes redes de conectividad. Puede acceder a las opciones básicas de control de estas
herramientas, si hace clic en la ruta:
Botón inicio -> Panel de Control -> Conexiones de Red
CERTIFICACIÓN COMPETENCIAS DIGITALES EN OFIMÁTICA
© Servipost - Editores CCCD02SO.12T1 70
Aquí observará qué dispositivos tiene instalados y/o activados su equipo para conectarse a
las diferentes redes.
Si miramos con detenimiento, encontramos un icono con el nombre Conexión de área local, que le permitirá configurar las opciones para conectar su equipo a Internet, Intranet u otras
redes básicamente "por cable"; y otro icono con el nombre Conexiones de red inalámbricas,
que le permitirá acceder a las propiedades de conexión de su equipo mediante alguna
tecnología inalámbrica, como Wi-Fi.
11.2. BÚSQUEDA DE RECURSOS DE RED
Vamos a conectarnos a una red como Internet usando el dispositivo de conexión inalámbrica.
Esto es bastante frecuente, por la proliferación de equipos portátiles en los últimos años.
Para ello, en Conexiones de red inalámbricas podemos observar si el dispositivo que
permite esta conexión está Habilitado o Deshabilitado. En el último caso, puede habilitarlo
simplemente haciendo clic con el botón derecho sobre el icono, como indica la figura.
TEMA2: UTILIZACIÓN BÁSICA DE LOS SISTEMAS OPERATIVOS
CCCD02SO.12T1 © Servipost - Editores
71
Una vez activo o habilitado, hacemos un clic sobre él y observamos cómo el menú situado en
la ventana de la izquierda se ha modificado.
Haga clic en la opción Ver redes inalámbricas disponibles.
Aparecerá una ventana como ésta:
CERTIFICACIÓN COMPETENCIAS DIGITALES EN OFIMÁTICA
© Servipost - Editores CCCD02SO.12T1 72
Básicamente, es un listado de las redes inalámbricas detectadas por su equipo, a las que
usted tendría acceso de conexión. En cada una de ellas distinguirá un nombre, por ejemplo
"WLAN_D5", y una breve descripción de la red. Así, en la primera encontramos un cuadro de
diálogo que nos advierte: Red inalámbrica con seguridad habilitada. Esto nos indica que esta
red está protegida por un código alfanumérico, que debe conocer para conectarse a ella. Por
último, observará un pequeño gráfico de barras, que nos da idea de la intensidad con la que
nuestro equipo detecta la señal.
11.3. OPERACIONES CON RECURSOS DE RED
Para conectarnos a cualquiera de las anteriores redes, en el caso de que esté libre, basta
con hacer clic en el nombre la red y pulsar el botón situado en la parte de abajo:
TEMA2: UTILIZACIÓN BÁSICA DE LOS SISTEMAS OPERATIVOS
CCCD02SO.12T1 © Servipost - Editores
73
En caso de que la red esté protegida por una clave, al pulsar el botón para Conectar, el
equipo solicitará que la introduzca y comprobará la autenticidad de la misma.
CERTIFICACIÓN COMPETENCIAS DIGITALES EN OFIMÁTICA
© Servipost - Editores CCCD02SO.12T1 74
Si todo ha ido bien, en la pantalla anterior aparecerá como Conectado a la red solicitada.
Una vez que está Conectado a una red, puede Desconectarse de ella simplemente pulsando
el botón que aparece en la parte inferior de la ventana.
TEMA2: UTILIZACIÓN BÁSICA DE LOS SISTEMAS OPERATIVOS
CCCD02SO.12T1 © Servipost - Editores
75
12. RESUMEN
En este capítulo, se ha tratado todo lo relacionado con el entorno de trabajo de una
computadora. El equipo informático debe tener instalado un Sistema operativo para que pueda
ponerse en funcionamiento y para su utilización como usuario.
Hemos visto dos sistemas operativos comunes: Windows XP y Ubuntu (distribución
GNU/Linux). Sin embargo, por su facilidad de uso, la mayor parte del capítulo se ha centrado en
el manejo de las aplicaciones del sistema Windows XP, como el uso de las herramientas, las
opciones de navegación, la configuración de elementos, la utilización de cuentas de usuario,
etc.
CCCD03SO.12T1
120623 TEMA 3INTRODUCCIÓN A LA BÚSQUEDA DE
INFORMACIÓN EN INTERNET
1. INTRODUCCIÓN
2. QUÉ ES INTERNET
3. APLICACIONES DE INTERNET DENTRO DE LA EMPRESA
4. HISTORIA DE INTERNET
5. TERMINOLOGÍA RELACIONADA
6. PROTOCOLO TCP/IP
7. DIRECCIONAMIENTO
8. ACCESO A INTERNET
9. SEGURIDAD Y ÉTICA EN INTERNET
10. RESUMEN
TEMA 3: INTRODUCCIÓN A LA BÚSQUEDA DE INFORMACIÓN EN INTERNET
CCCD03SO.12T1 © Servipost - Editores
79
TEMA 3INTRODUCCIÓN A LA BÚSQUEDA DE
INFORMACIÓN EN INTERNET
1. INTRODUCCIÓN
Los orígenes de Internet se remontan a 1969, cuando se impulsaron una serie de
investigaciones para crear, con fines militares y con la colaboración de diversas universidades,
una tecnología basada en establecer redes entre ordenadores.
La creación de Internet, sin duda, ha revolucionado nuestra época, haciendo muy difícil
entender la vida cotidiana y laboral sin su ayuda.
2. QUÉ ES INTERNET
Internet es un conjunto de redes: redes de ordenadores y equipos físicamente unidos
mediante cables que conectan puntos de todo el mundo. Estos cables se presentan de muchas
formas, desde cables de red local (varias máquinas conectadas en una oficina o campus) a
cables telefónicos convencionales, digitales y canales de fibra óptica que forman las
«carreteras» principales. Esta gigantesca red se difumina en ocasiones, porque los datos
pueden transmitirse vía satélite o a través de servicios como la telefonía celular, o bien porque
no se sepa con exactitud dónde está conectada.
En cierto modo, no hay mucha diferencia entre Internet y la red telefónica convencional, ya
que sus fundamentos son parecidos. Basta saber que cualquier sistema al que se pueda
acceder a través de algún tipo de «conexión», como un ordenador personal, una base de datos
CERTIFICACIÓN COMPETENCIAS DIGITALES EN OFIMÁTICA
© Servipost - Editores CCCD03SO.12T1 80
en una universidad, un servicio electrónico de pago (como AOL), un fax, un teléfono o la
máquina expendedora de entradas de cine, pueden ser, y de hecho forman, parte de Internet.
El acceso a los diferentes ordenadores y equipos que están conectados a Internet puede ser
público o estar limitado. Los cajeros automáticos o terminales de un banco, por ejemplo, pueden
estar integrados en Internet pero no ser de acceso público, aunque formen parte teórica de la
red. Lo interesante es que cada vez más de estos recursos están disponibles a través de
Internet: fax, teléfono, radio, televisión, imágenes de satélites, cámaras de tráfico, etc.
3. APLICACIONES DE INTERNET DENTRO DE LA EMPRESA
Son muchas las ventajas que Internet ofrece, tanto en el ámbito empresarial como en el
doméstico. Las principales ventajas son las siguientes:
Acceso Global: El acceso a la red se realiza a través de una línea alquilada directa a
Internet, y el acceso a la información no posee un costo de comunicación extra para
dicha información.
Acercamiento a los clientes: Mediante Internet y el uso de herramientas como el
correo electrónico, las redes sociales, los chats o las videoconferencias, se puede
conseguir una comunicación directa con los clientes en tiempo real, algo que sería casi
imposible por otros medios.
Bajo coste: El coste es relativamente bajo si se compara con las posibilidades de
comunicación que ofrece.
Compatibilidades tecnológicas: La red se "encarga" de compatibilizar las
comunicaciones entre diferentes equipos y sistemas operativos.
Acceso: Para acceder a esta red de alcance mundial, basta con poseer una
computadora de escritorio y contratar algún tipo de conexión a un proveedor local.
Entre las aplicaciones de Internet más importantes dentro de la empresa, cabe destacar el
comercio electrónico, también conocido como e-commerce (electronic commerce), que
TEMA 3: INTRODUCCIÓN A LA BÚSQUEDA DE INFORMACIÓN EN INTERNET
CCCD03SO.12T1 © Servipost - Editores
81
consiste en la compra y venta de productos o servicios a través de medios electrónicos, tales
como Internet y otras redes informáticas.
El comercio electrónico puede utilizarse en cualquier entorno en el que se intercambien
documentos entre empresas: compras o adquisiciones, finanzas, industria, transporte, salud,
legislación y recolección de ingresos o impuestos.
Ya existen compañías que utilizan el comercio electrónico para desarrollar los siguientes
aspectos:
Creación de canales nuevos de marketing y ventas.
Acceso interactivo a catálogos de productos, listas de precios y folletos publicitarios.
Venta directa e interactiva de productos a los clientes.
Soporte técnico ininterrumpido, permitiendo que los clientes encuentren, por sí mismos
y fácilmente, respuesta a sus problemas, mediante la obtención de los archivos y
programas necesarios para resolverlos.
Mediante el comercio electrónico se intercambian los documentos de las actividades
empresariales entre socios comerciales. Los beneficios que se obtienen en ello son:
reducción del trabajo administrativo, transacciones comerciales más rápidas y precisas,
acceso más fácil y rápido a la información, y reducción de la necesidad de reescribir la
información en los sistemas de información.
Los tipos de actividad empresarial que pueden beneficiarse mayormente de la
incorporación del comercio electrónico, son:
Sistemas de reservas: Centenares de agencias dispersas utilizan una base de
datos compartida para acordar transacciones.
Stocks: Aceleración a nivel mundial de los contactos entre proveedores de
stocks.
Elaboración de pedidos: Posibilidad de referencia a distancia o verificación por
parte de una entidad neutral.
Seguros: Facilita la captura de datos.
Empresas proveedoras de materia prima a fabricantes: Ahorro de grandes
cantidades de tiempo al comunicar y presentar inmediatamente la información
que intercambian.
CERTIFICACIÓN COMPETENCIAS DIGITALES EN OFIMÁTICA
© Servipost - Editores CCCD03SO.12T1 82
Pero, más allá de los servicios que ofrece, Internet también es producto de una serie
acontecimientos históricos y de una evolución técnica permanente que vale la pena conocer.
4. HISTORIA DE INTERNET
Internet se inició en Estados Unidos. A finales de los años 60, la ARPA (Agencia de
Proyectos de Investigación Avanzados) del Departamento de Defensa definió el protocolo
TCP/IP, con intención de facilitar la conexión de diversos tipos de ordenadores, principalmente
para temas de investigación. Ahora, el TCP/IP sirve para garantizar la transmisión de los
paquetes de información entre lugares remotos, siguiendo cualquier ruta disponible.
En 1975, ARPAnet comenzó a funcionar como red, sirviendo como base para unir centros de
investigación militares y universidades; y se trabajó en desarrollar protocolos más avanzados
para diferentes tipos de ordenadores y cuestiones específicas. En 1983, se adoptó el TCP/IP
como estándar principal para todas las comunicaciones y, en 1990, desapareció ARPAnet para
dar paso, junto a otras redes TCP/IP, a Internet. Por aquel entonces también comenzaron a
operar organizaciones privadas en la red.
Poco a poco, todos los fabricantes de ordenadores personales y redes fueron incorporando
el TCP/IP en sus sistemas operativos, de modo que en la actualidad cualquier equipo está listo
para conectarse a Internet.
TEMA 3: INTRODUCCIÓN A LA BÚSQUEDA DE INFORMACIÓN EN INTERNET
CCCD03SO.12T1 © Servipost - Editores
83
Internet une muchas redes, incluyendo dentro de las más importantes la que proporciona
acceso a los grupos de noticias (Usenet), que data de 1979, y la todavía más conocida World
Wide Web, desde principios de los 90.
En España, Internet comenzó a implantarse a finales de los 80, a través del programa IRIS.
En 1990 nació RedIRIS, entidad que obtuvo la condición de red oficial de cara a los estándares
internacionales de Internet y que fue adoptando, poco a poco, cada uno de los servicios
existentes. En 1991 surgió Goya, el primer proveedor de acceso privado a Internet; y entre 1992
y 1994 se produjo la implantación de Internet en la mayor parte de las universidades y la llegada
de más servicios globales y proveedores de acceso. 1995 fue el año definitivo para la
popularización de Internet en España, el boom de los proveedores de Internet y también la
fecha de nacimiento de InfoVía, la «Internet Española» de Telefónica.
5. TERMINOLOGÍA RELACIONADA
Aunque algunos términos ya se han citado anteriormente, a continuación se van a definir
algunos de los conceptos que habitualmente aparecen relacionados con el uso de Internet:
WWW: La World Wide Web (literalmente, "telaraña de alcance mundial"), cuya
traducción podría ser Red Global Mundial o Red de Amplitud Mundial, es un sistema de
documentos enlazados y accesibles a través de Internet. Con un navegador web, un
usuario visualiza sitios web que pueden contener texto, imágenes, vídeos u otros
contenidos multimedia.
Navegador: Un navegador o navegador web (web browser) es un programa que
permite ver la información que contiene una página web. Destacan Internet Explorer,
Mozilla Firefox, Safari, Opera y Google Chrome.
CERTIFICACIÓN COMPETENCIAS DIGITALES EN OFIMÁTICA
© Servipost - Editores CCCD03SO.12T1 84
Buscador: Página web que permite encontrar sitios de Internet relacionados con una
serie de palabras clave que se introducen en ella. Los buscadores más usados son
www.google.es, www.bing.es, es.search.yahoo. com, www.ask.com.
bIng
Goog
Red social: Comunidad de personas que comparten intereses y actividades, o que
están interesados en explorar los intereses y actividades de otros a través de Internet.
Entre las redes más usadas, están www. facebook.com, www.tuenti.com,
www.twitter.com.
Correo electrónico: El correo electrónico (e-mail) es un servicio de red que permite a
los usuarios enviar y recibir mensajes rápidamente mediante sistemas de comunicación
electrónicos. Se utiliza este término para designar al sistema que provee este servicio
en Internet.
Blog: Sitio web periódicamente actualizado que recopila cronológicamente textos o
artículos de uno o varios autores, apareciendo primero el más reciente, donde el autor
conserva siempre la libertad de dejar publicado lo que crea pertinente.
6. PROTOCOLO TCP/IP
Para que dos personas puedan mantener una conversación han de hablar una misma
lengua, esto es, deben conocer las reglas que rigen la gramática y la sintaxis del idioma en que
se comunican. Partiendo de esta idea, se puede decir que el Protocolo TCP/IP está compuesto
por una serie de reglas de comunicación que permiten el flujo de información entre equipos que
manejan lenguajes distintos.
Dos computadores conectados en la misma red pero con protocolos
diferentes no podrían comunicarse jamás, para ello, es necesario que
ambos "hablen" el mismo idioma.
El Protocolo TCP/IP fue creado para las comunicaciones en Internet. Para que cualquier
computador se conecte a Internet, es necesario que tenga instalado este protocolo de
comunicación.
7. DIRECCIONAMIENTO
Para que dos sistemas se comuniquen, se deben poder identificar y localizar entre sí. Un
computador puede estar conectado a más de una red. En este caso, se debe asignar al sistema
más de una dirección. Cada dirección identificará la conexión del computador a una red
TEMA 3: INTRODUCCIÓN A LA BÚSQUEDA DE INFORMACIÓN EN INTERNET
CCCD03SO.12T1 © Servipost - Editores
85
diferente. No se suele decir que un dispositivo tiene una dirección, sino que cada uno de los
puntos de conexión (o interfaces) de dicho dispositivo tiene una dirección en una red. Esto
permite que otros computadores localicen el dispositivo en una determinada red. La
combinación de letras (dirección de red) y el número (dirección del host) crean una dirección
única para cada dispositivo conectado a la red. Cada computador conectado a una red TCP/IP
debe recibir un identificador exclusivo o una dirección IP.
¿Cuál es la dirección IP de su equipo? Siga la ruta: Botón Inicio -> Todos los programas -> Accesorios -> Símbolo del Sistema En la pantalla de color negro que aparece, escriba ipconfig. Escriba la dirección IP de su equipo. SOLUCIÓN La dirección IP de su equipo debe ser un código como el siguiente:
192.168.1.34.
8. ACCESO A INTERNET
8.1. PROVEEDORES
En la siguiente lista aparecen algunas de las principales empresas proveedoras de Internet
en España, con sus datos de contacto.
Nombre del proveedor
Arrakis
Tele2
Euskaltel
Jazztel
Openforyou
Ono
Orange
R
Superbanda
Telecable
Telefónica
Vodafone
Ya.com
Sitio web Teléfono de contacto
www.arrakis.com 902 020 040
www.tele2.es 800 790 760
www.euskaltel.com 1717
www.jazztel.com 902 946 946
www.openforyou.com 902 820 224
www.ono.es 800 400 520
www.orange.es 902 012 220
www.mundo-r.com 1445
www.superbanda.net 902 088 088
www.telecable.es 900 222 111
www.movistar.es 1004
www.vodafone.es 1444
www.ya.com 902 903 633
CERTIFICACIÓN COMPETENCIAS DIGITALES EN OFIMÁTICA
© Servipost - Editores CCCD03SO.12T1 86
Si usted desea tener acceso a Internet desde su trabajo u hogar, debe
contratar los servicios de una empresa proveedora de Internet o ISP
(Internet Service Provider). Muchos ISPtambién ofrecen servicios
relacionados con Internet, como el correo electrónico, alojamiento web,
registro de dominios, servidores de noticias, etc.
8.2. TIPOS
RTC
La Red Telefónica Conmutada (RTC), también llamada Red Telefónica Básica (RTB), es la red original y habitual (analógica).
La conexión se establece mediante una llamada telefónica al número que le asigne su proveedor de Internet. Este proceso tiene una duración mínima de 20 segundos. Puesto que este tiempo es largo, se recomienda que la programación de desconexión automática no sea inferior a 2 minutos. Su coste es de una llamada local, aunque también hay números especiales con tarifa propia.
Para acceder a la red, sólo se necesita una línea de teléfono y un módem, ya sea interno o externo.
RDSI
La Red Digital de Servicios Integrados (RDSI) envía la información codi-ficada digitalmente, por ello, necesita un adaptador de red, módem o tarjeta RDSI, que adecúa la velocidad entre el PC y la línea. Para disponer de RDSI, hay que contactar con un operador de telecomunicaciones para que instale esta conexión especial, que es más cara pero que permite una velocidad de conexión digital a 64 kbit/s, en ambos sentidos.
ADSL
ADSL (Asymmetric Digital Subscriber Line o Línea de Abonado Digital Asi-métrica) es una tecnología que, basada en el par de cobre de la línea telefónica normal, la convierte en una línea de alta velocidad. Permite transmitir simultáneamente voz y datos a través de la misma línea telefónica.
En el servicio ADSL, el envío y recepción de los datos se establece desde el ordenador del usuario a través de un módem ADSL.
Módem – Router Wi-Fi
La velocidad de transmisión también depende de la distancia del módem a la centralita, de forma que, si la distancia es mayor de 3 kilómetros, se pierde parte de la calidad y la tasa de transferencia empieza a bajar.
TEMA 3: INTRODUCCIÓN A LA BÚSQUEDA DE INFORMACIÓN EN INTERNET
CCCD03SO.12T1 © Servipost - Editores
87
Cable
Normalmente se utiliza el cable coaxial, que también es capaz de conseguir tasas elevadas de transmisión, pero utilizando una tecnología completamente distinta. En lugar de establecer una conexión directa o punto a punto, con el proveedor de acceso se utilizan conexiones multipunto, en las cuales muchos usuarios comparten el mismo cable.
Vía satélite
En los últimos años, cada vez más compañías están empleando este sistema de transmisión para distribuir contenidos de Internet o transferir ficheros entre distintas sucursales. De esta manera, se puede aliviar la congestión existente en las redes terrestres tradicionales.
El sistema de conexión que generalmente se emplea es un híbrido de satélite y teléfono. Hay que tener instalada una antena parabólica digital, un acceso telefónico a Internet (utilizando un módem RTC, RDSI, ADSL o por cable), una tarjeta receptora para PC, un software específico y una suscripción a un proveedor de satélite.
Redes inalámbricas
Las redes inalámbricas o wireless son una tecnología normalizada por el IEEE, que permite montar redes locales sin emplear ningún tipo de cableado, utilizando infrarrojos u ondas de radio a frecuencias desnormalizadas (de libre utilización).
LMDS
El LMDS (Local Multipoint Distribution System) es un sistema de comunicación de punto a multipunto que utiliza ondas radioeléctricas a altas frecuencias, en torno a 28 o 40 GHz. Las señales que se transmiten pueden consistir en VOL, datos, Internet y vídeo.
8.3. SOFTWARE
Una vez que la compañía proveedora de Internet da acceso a la red, y está preparado todo el hardware necesario para realizar la conexión, se debe contar con un navegador de Internet para poder comenzar a navegar.
Los dos navegadores más usados en la actualidad son Internet Explorer y Mozilla Firefox.
Internet Explorer
Conocido comúnmente como 1E, es un navegador web desarrollado por Microsoft para el sistema operativo Microsoft Windows desde 1995. Ha sido el navegador web más utilizado de Internet desde 1999 hasta la actualidad, con un pico máximo de cuota de utilización del 95% entre 2002 y 2003 en sus versiones 5 y 6.
CERTIFICACIÓN COMPETENCIAS DIGITALES EN OFIMÁTICA
© Servipost - Editores CCCD03SO.12T1 88
Internet Explorer ha sido diseñado para una amplia gama de páginas web y para proporcionar determinadas funciones dentro de los sistemas operativos, incluyendo Windows Update. Durante el apogeo de la guerra de navegadores, Internet Explorer sustituyó a Netscape cuando se encontraban a favor de apoyar las progresivas características tecnológicas de la época.
Puede comenzar la descarga de la última versión de este afamado navegador accediendo a la página:
http://www.microsoft.com/spain/windows/internet-explore/
Mozilla Firefox
Mozilla Firefox es un navegador web libre y de código abierto, actualmente desarrollado por la Corporación Mozilla, la Fundación Mozilla y un gran número de voluntarios externos. Mozilla Firefox es el segundo navegador más utilizado de Internet, con una cuota de mercado del 22,91% a finales de julio de 2010, según la firma Net Applications.
Firefox es un navegador multiplataforma y está disponible en varias versiones de Microsoft Windows, Mac OS X, GNU/Linux y algunos sistemas basados en Unix.
Las características que incluye Mozilla Firefox son la navegación por pestañas, corrector ortográfico, marcadores, bloqueador de ventanas emergentes, atajos del teclado, soporte para motores de búsqueda y un gestor de descargas.
Los usuarios pueden personalizar Firefox con las extensiones y temas. Mozilla mantiene los repositorios de extensiones en addons.rnozilla.org, con casi 5.000 complementos a partir de septiembre de 2007.
9. SEGURIDAD Y ÉTICA EN INTERNET
9.1. ÉTICA
Internet es quizás el más poderoso de los medios de comunicación, que, en los últimos tiempos, ha eliminado progresivamente el tiempo y el espacio como obstáculos para la comunicación entre un gran número de personas. En su uso, la persona y la comunidad de personas son el centro de la valoración ética.
Internet posee un conjunto de características que destacan sobre el resto de medios: es instantáneo, inmediato, mundial, descentralizado, interactivo. Al ser un medio capaz de extender ilimitadamente sus contenidos y su alcance, flexible y adaptable en grado notable, puede emplearse para romper el aislamiento de personas y grupos o, al contrario, para
TEMA 3: INTRODUCCIÓN A LA BÚSQUEDA DE INFORMACIÓN EN INTERNET
CCCD03SO.12T1 © Servipost - Editores
89
profundizarlo. La configuración tecnológica que implica Internet tiene una importante relación con sus aspectos éticos: la gente ha tendido a usarlo según como se había proyectado y a proyectarlo para adaptar este tipo de uso.
Internet sirve a la gente, en su ejercicio responsable de la libertad y la democracia, para ampliar la gama de opciones realizables en diversas esferas de la vida, ensanchar los horizontes educativos y culturales, superar las divisiones y promover el desarrollo humano de múltiples modos.
Los principales problemas éticos del ciberespacio, son:
La privacidad: no tanto la posibilidad (real) de fallos en los sistemas de correo que provoquen mensajes que van a lugares equivocados, sino más bien la intromisión intencional. Esta intromisión puede ser desde la del compañero de trabajo que lee nuestros documentos hasta el sistemático intervencionismo estatal.
La identidad: es posible esconder la verdadera identidad a la hora de intervenir en una conversación.
La capacidad de manipulación: que se traslada de los mecanismos habituales de la sociedad (como la posición social económica) a las habilidades de aquellos que manejan más el medio o que pueden intervenir de manera subrepticia en las comunicaciones ajenas.
9.2. SEGURIDAD
Toda persona tiene derecho a la privacidad y, cuando ésta accede a Internet, su necesidad de privacidad no desaparece. Internet ofrece a sus usuarios grandes oportunidades para explorar nuevas ideas, sin embargo, como el mundo real, el mundo de Internet también puede ser peligroso.
La seguridad informática está concebida para proteger los activos informáticos, entre los que se encuentran:
La información, que se ha convertido en uno de los activos más importantes y valiosos dentro de una organización.
La infraestructura computacional.
Los usuarios, que son las personas que gestionan la información.
Actualmente, las legislaciones nacionales de los estados obligan a las empresas e instituciones públicas a implantar una política de seguridad.
España cuenta con la Ley Orgánica de Protección de Datos, también llamada LOPD y su normativa de desarrollo.
CERTIFICACIÓN COMPETENCIAS DIGITALES EN OFIMÁTICA
© Servipost - Editores CCCD03SO.12T1 90
9.3. CONTENIDOS
La educación actual no puede entenderse alejada de las herramientas de la información y la comunicación. El potencial de Internet puede ser explotado por toda persona con unos mínimos conocimientos, sin embargo, es necesario educar a los niños y jóvenes, y acompañarlos en sus navegaciones para que sean responsables y útiles, debido a la gran cantidad de contenido inapropiado que en la red se encuentra.
A continuación, se presenta un decálogo orientado a proteger a los menores cuando se conecten a Internet.
1. Comuníquese con sus hijos. Es importante hablar francamente con ellos sobre el contenido web inadecuado, como los correos electrónicos basura pornográficos. Invítelos a que confíen en usted cuando vean texto o imágenes gráficas inadecuadas.
2. Conozca los hábitos en línea de sus hijos. Vigile sus actividades en Internet, como la mensajería instantánea, descargas de música y juegos virtuales.
3. Enseñe a sus hijos a no dar nunca información personal cuando naveguen en Internet.
4. Coloque la computadora en la sala y navegue por Internet con sus hijos. Instale un software de control para padres, para tener herramientas adicionales de protección y monitoreo.
5. Una vez que ha enseñado estas pautas a sus hijos y establecido algunas directrices, demuéstreles confianza. Asegúrese de que entiendan su preocupación y las razones por las cuales los debe vigilar. Si se sienten parte del proceso, probablemente continuarán hablando abiertamente con usted sobre los problemas de Internet. La sobreprotección a sus hijos puede alejarlo de ellos.
6. Conozca los hábitos de navegación de sus hijos. Incluso si restringe el acceso a Internet en casa, navegarán desde sitios donde no los pueda vigilar. Hable con los padres de los amigos de sus hijos y busque la forma de brindarles a los jóvenes un entorno seguro de navegación.
7. Proteja las contraseñas de sus hijos y ayúdeles a crear nombres genéricos. Asegúrese de que sus hijos no tengan nombres de pantalla o seudónimos que revelen información personal, como el nombre completo, edad, género, etc.
8. Reduzca el volumen de correo basura. Instale un software de filtrado de correo basura.
9. Dé instrucciones a sus hijos para que nunca compartan fotos de ellos y de su familia con las personas que conocen en línea.
10. Enseñe a sus hijos a no hablar nunca con extraños cuando estén en línea.
10. RESUMEN
Internet es un conjunto de redes de ordenadores y equipos físicamente unidos.
Las posibilidades que su uso ofrece y sus ventajas son innumerables, generalizándose su uso a la inmensa mayoría de las empresas y los hogares.
Es importante conocer los peligros que existen en la red y prevenir a las personas que más fácilmente pueden caer en ellos, que son los menores.
Es necesario que todas las personas se conciencien de la importancia de hacer un uso responsable y seguro de Internet.
CCCD04SO.12T1
120626 TEMA 4NAVEGACIÓN POR LA WORLD WIDE WEB
1. INTRODUCCIÓN
2. DEFINICIONES Y TÉRMINOS
3. NAVEGACIÓN
4. HISTÓRICO
5. MANEJAR IMÁGENES
6. GUARDADO
7. BÚSQUEDA
8. VÍNCULOS
9. FAVORITOS
10. IMPRESIÓN
11. CACHÉ
12. COOKIES
13. NIVELES DE SEGURIDAD
14. RESUMEN
TEMA 4: NAVEGACIÓN POR LA WORLD WIDE WEB
CCCD04SO.12T1 © Servipost - Editores
93
TEMA 4NAVEGACIÓN POR LA WORLD WIDE WEB
1. INTRODUCCIÓN
Navegar por la red es la terminología que se usa para expresar el paso del usuario de una
página web a otra, pudiendo consultar diferentes fuentes.
En la actualidad, es muy alto el porcentaje de personas que navegan diariamente por
Internet. Para poder moverse con soltura por la red es importante conocer unas pautas básicas,
que se van a explicar en este capítulo.
2. DEFINICIONES Y TÉRMINOS
Navegar. Este término ha sido definido por el Diccionario de la Lengua Española
como "desplazarse a través de una red o de un sistema informático".
Favoritos/Marcadores. Los favoritos/marcadores son una forma de alma-cenar,
clasificar y compartir enlaces en Internet o en una Intranet.
Página de inicio. Siempre que usted acceda a su navegador para navegar por
Internet, éste cargará una página web por defecto, que se puede cambiar mediante la
personalización del navegador.
CERTIFICACIÓN COMPETENCIAS DIGITALES EN OFIMÁTICA
© Servipost - Editores CCCD04SO.12T1 94
Descargar (Download). Es copiar datos (generalmente un archivo entero) de una
fuente principal a un dispositivo periférico. El término se utiliza a menudo para
describir el proceso de copiar un archivo de un servicio en línea al ordenador
personal. El término descargar puede también referirse a copiar un archivo de un
servidor de archivos de red a un ordenador en la red.
P2P. Los programas como Emule, Ares o Lphant permiten acceder a archivos de
vídeo, música, etc. de otros usuarios de estos programas. Estos programas forman
parte de una red peer-to-peer, permitiendo el intercambio directo de información, en
cualquier formato, entre los ordenadores interconectados. El hecho de que sirvan
para compartir e intercambiar información de forma directa entre dos o más usuarios
ha propiciado que hayan sido, y estén siendo, utilizados para intercambiar archivos
cuyo contenido está sujeto a las leyes de copyright, lo que ha generado una gran
polémica entre defensores y detractores de estos sistemas.
Mensajería instantánea. Messenger es una abreviatura de Microsoft Windows Live
Messenger, un programa (cliente de mensajería instantánea) que permite que dos de
sus usuarios mantengan una conversación vía texto, voz o vídeo-llamada en tiempo
real. Existe una gran cantidad de clientes de mensajería: Yahoo! Messenger, Google
Talk o Pidgin.
Si usted siempre suele visitar los mismos sitios web, lo recomendable es
que guarde un enlace directo en su navegador para que le resulte más fácil
entrar en esa página, simplemente haciendo clic en su nombre.
3. NAVEGACIÓN
Para iniciar la navegación por Internet vamos a usar el navegador Internet Explorer. Para
ello, seguimos la siguiente ruta:
Inicio -> Todos los programas -> Internet Explorer
El navegador se abre y se dirige automáticamente a la página web que está configurada por
defecto como Página de inicio.
A continuación, vamos a visitar otra página web que le será de gran utilidad. Se trata de la
página del buscador Google.
Para ello, nos situamos sobre la barra de direcciones, borramos su contenido y escribimos
www.google.es
TEMA 4: NAVEGACIÓN POR LA WORLD WIDE WEB
CCCD04SO.12T1 © Servipost - Editores
95
El resultado es el siguiente:
4. HISTÓRICO
¿Desea regresar a una página web que visitó hace dos días? El Historial quizás pueda
ayudarle.
Las direcciones de las páginas web visitadas quedan almacenadas temporalmente en una
lista llamada Historial. Esta lista se utiliza para poder volver a acceder a ellas. Hay un número
de días (20 por defecto, aunque se puede cambiar) en que permanecen accesibles los enlaces;
pasados esos, se borran automáticamente. Acceda al Historial de navegación haciendo clic en:
Menú Herramientas -> Barra de Herramientas -> Historial
Encontrará diferentes opciones muy útiles referidas al Historial: puede ordenar la lista de
varias formas para hacer más fácil la búsqueda del sitio (por el nombre, la frecuencia con que lo
visita o el orden de visita), o puede buscar por palabras clave del sitio web.
CERTIFICACIÓN COMPETENCIAS DIGITALES EN OFIMÁTICA
© Servipost - Editores CCCD04SO.12T1 96
Para Ir a una página del Historial, haga clic sobre la web y la página a visitar.
Para Eliminar una página del Historial, colóquese encima del enlace a eliminar, pulse el
botón derecho del ratón y haga clic en la opción Eliminar.
Para Borrar todas las páginas del Historial, siga la siguiente secuencia:
Menú Herramientas -> Eliminar el historial de exploración
TEMA 4: NAVEGACIÓN POR LA WORLD WIDE WEB
CCCD04SO.12T1 © Servipost - Editores
97
5. MANEJAR IMÁGENES
Cualquier página web es un cúmulo de texto, imágenes y enlaces a archivos u otras páginas
web. Es posible que en cualquier momento le interese conservar alguna de estas imágenes
para su uso posterior. Puede guardar cualquiera de las imágenes haciendo clic con el botón
derecho de su navegador y eligiendo la opción Guardar Imagen como...
Puede que lo que le interese no sea buscar una web en concreto, sino una determinada
imagen relacionada con un tema concreto. Para ello, vamos a hacer uso de páginas que
poseen un motor específico para la búsqueda de imágenes. Entre ellas, destacan:
Google Image Search (Buscador de imágenes de Google): http://images.google.com
Bing lmages (Buscador de imágenes de Bing):
http://www.bing.com/?scope=images&FORM=Z9LH
Altavista (Buscador de imágenes de Altavista): http://es.altavista.com/image/default
Yahoo! Picture Gallery (Buscador de imágenes de Yahoo!):
http://search.yahoo.com/images?&ei=UTF-8
CERTIFICACIÓN COMPETENCIAS DIGITALES EN OFIMÁTICA
© Servipost - Editores CCCD04SO.12T1 98
Si usted necesita una imagen de un perro, basta con acceder a uno de
los anteriores buscadores y escribir como palabra clave "perro".
Al pulsar sobre el botón, el motor de la página proporciona imágenes
etiquetadas con ese nombre en breves instantes.
Se debe tener en cuenta que estas imágenes poseen, en su mayoría, derechos de autor, por
lo que su uso debe ser comunicado a éste. Existen multitud de buscadores y páginas de
imágenes libres de derechos de autor, que se pueden usar directamente sin vulnerar la ley.
Entre ellas, se recomiendan las siguientes:
TEMA 4: NAVEGACIÓN POR LA WORLD WIDE WEB
CCCD04SO.12T1 © Servipost - Editores
99
• Flickrcc: flickrcc.bluemountains.net/
• Everystockphoto: http://www.everystockphoto.com
• Yotophoto: http://yotophoto.com
6. GUARDADO
Suponga que posee conexión a Internet en su trabajo pero no en su hogar, y desea visitar
una página web que ha encontrado muy interesante en su casa de una manera pormenorizada.
¿Qué se puede hacer en este caso?
Puede guardar la página web completa en su equipo, con todo su contenido en un único
fichero, con todas las imágenes, sonidos, etc.
Para ello, hay que seguir los siguientes pasos:
Abrimos el navegador, en nuestro caso Internet Explorer, y visitamos la página en cuestión.
Después, se activa la Barra de Menús del programa. Para ello, seguimos la siguiente
secuencia:
Menú Herramientas -> Barra de Menús
Verá que en la parte superior de la pantalla aparece una barra con diferentes opciones, entre
las que se encuentran: Archivo, Edición, Ver, Favoritos, Herramientas y Ayuda. Haga clic en
el menú:
Menú Herramientas -> Guardar Como
Se abrirá una nueva ventana para elegir
destino donde guardarla, generalmente se
abrirá Mis Documentos, pero se puede
modificar buscando la nueva carpeta.
CERTIFICACIÓN COMPETENCIAS DIGITALES EN OFIMÁTICA
© Servipost - Editores CCCD04SO.12T1 100
Ahora, hay que desplegar la flecha que ve en la imagen y elegir la opción Archivo Web, Archivo único (*.mht). Después, se pulsa en Guardar.
Si vamos a la carpeta que elegimos para guardarlo, veremos un archivo con el nombre que
le dimos, y extensión .mht, que contiene todo el texto, imágenes, etc. que tuviese la página
web.
El contenido de ese archivo podremos verlo desde nuestro PC sin conexión a Internet, y si lo
metemos en una llave USB o cualquier dispositivo externo podremos consultarlo en cualquier
equipo.
7. BÚSQUEDA
Las búsquedas en Internet, como anteriormente se ha comentado, se realizan usando un
buscador, que es una página de Internet que permite realizarlas en la red. Su uso es muy
sencillo, siendo suficiente la introducción de una o más palabras clave en una casilla, para que
el motor de búsqueda genere un listado de webs relacionadas con el tema solicitado. Los
buscadores permiten extender sus sencillas búsquedas a búsquedas más avanzadas, que
pueden acotar la inmensidad de resultados encontrados.
El gran tamaño de Internet y su naturaleza cambiante hacen imposible que cualquier
buscador pueda tener acceso a todas las páginas webs existentes.
Se recomienda el uso combinado de varios buscadores para optimizar
nuestra búsqueda
Algunos de los buscadores más usados actualmente en Internet, son:
www.google.es
TEMA 4: NAVEGACIÓN POR LA WORLD WIDE WEB
CCCD04SO.12T1 © Servipost - Editores
101
www.bing.com
http://es.search.yahoo.com/
Estos buscadores poseen en su parte superior unos botones para que usted delimite la
búsqueda de webs, imágenes, noticias, etc.
Si usted está buscando una noticia sobre el mundial de fútbol, visite uno
de los anteriores buscadores, pinche en Noticias y, a continuación, sitúe
como palabras clave "Mundial de fútbol" y haga clic en el botón Buscar.
CERTIFICACIÓN COMPETENCIAS DIGITALES EN OFIMÁTICA
© Servipost - Editores CCCD04SO.12T1 102
Puede realizar una búsqueda exacta de una cadena de caracteres. Para ello, abra su buscador y escriba "González García, Antonio" (no olvide las comillas). ¿Qué ha obtenido?
SOLUCIÓN
El buscador ha realizado una búsqueda inmediata de sitios en los que
aparece el nombre "González García, Antonio" de una forma exacta.
8. VÍNCULOS
Para entender qué es un vínculo o hiperenlace, vamos a acceder a una página web como,
por ejemplo, la página de la Dirección General de Tráfico:
www.dgt.es
TEMA 4: NAVEGACIÓN POR LA WORLD WIDE WEB
CCCD04SO.12T1 © Servipost - Editores
103
En la columna de la izquierda encontramos una serie de ítems con diferentes nombres: La DGT, Formación y Educación Vial, Seguridad Vial, etc.
A priori, se podría pensar que es un simple texto, pero veamos lo que ocurre al situar el ratón
encima de cualquiera de ellos:
El texto La DGT se ha subrayado al señalarlo. Esto nos indica que es un hiperenlace o
vínculo, o sea, que al hacer clic sobre este texto la página web cambiará y nos conducirá a una
sección llamada La DGT.
Observe cómo efectivamente la página web ha cambiado, ya que nos ha llevado al interior
de la sección La DGT. Además, se ha desplegado a la izquierda un menú de subsecciones
dentro de la sección La DGT, a las que usted puede acceder haciendo clic en cualquiera de sus
hiperenlaces: Bienvenida, Quiénes somos, Historia...
Si quiere abandonar esta sección y volver a donde inicialmente se encontraba, puede usar el
botón Atrás del navegador, que está representado por una flecha a la izquierda y que
encontrará en la parte superior izquierda de la ventana.
CERTIFICACIÓN COMPETENCIAS DIGITALES EN OFIMÁTICA
© Servipost - Editores CCCD04SO.12T1 104
Los vínculos no sólo llevan a posiciones concretas de una página web o a otras páginas, sino
que también permiten descargar ficheros a su equipo.
Por ejemplo, aquí encontramos una serie de hiperenlaces a documentos. Así, si hacemos
clic en el vínculo con el nombre Obtención del permiso de conducción, obtenemos un
documento en formato pdf relacionado con este permiso.
TEMA 4: NAVEGACIÓN POR LA WORLD WIDE WEB
CCCD04SO.12T1 © Servipost - Editores
105
9. FAVORITOS
Anteriormente ya se explicó qué son los Favoritos o Marcadores. Suponga que usted
consulta diariamente los principales diarios online de prensa españoles: www.elpais.com,
www.abc.es, www.elmundo.es, www.marca.com, www. as.com, etc.
Usted posee varias opciones: la primera pasa por escribir diariamente en la barra de
navegación las anteriores direcciones, lo que es largo y tedioso. La segunda pasa por usar un
buscador como www.google.es y poner palabras clave como "el país", "abc", "el mundo", etc., e
ir visitando cada una de ellas. La tercera consiste en guardar un vínculo permanente a su
navegador, de tal forma que con un simple clic usted visite la página buscada. Además, como
todos los vínculos se refieren a prensa española, se puede crear una carpeta en la que
guardarlos todos.
Para agregar una página a Favoritos, visitamos la página en cuestión, en nuestro caso
www.elpais.com.
En la barra de menú, hacemos clic en:
Favoritos -> Agregar a Favoritos
Ponemos un nombre para recordar el vínculo. Comprobará que, por defecto, el webmaster
de la página ha colocado uno. Lo modificamos para que sea más fácil de recordar y hacemos
clic en Agregar.
CERTIFICACIÓN COMPETENCIAS DIGITALES EN OFIMÁTICA
© Servipost - Editores CCCD04SO.12T1 106
Ahora, si accedemos a la barra de menú podemos comprobar que se ha creado un vínculo
con un icono y el nombre El País.com. Cuando quiera visitar esta página de nuevo, bastará con
que haga clic en él.
Además, puede crear carpetas para la organización de sus favoritos por temas de una
manera sencilla. Para ello, haga clic en la barra de menú en:
Favoritos -> Organizar Favoritos
La denominación Favoritos es característica de navegadores como
Internet Explorer; otros diseñadores de software usan para el mismo
concepto términos como Marcadores.
10. IMPRESIÓN
A veces, será necesario imprimir en papel o en formato digital el contenido de una página
web. Hoy en día, muchos sitios web poseen la función Imprimir en la propia página.
Por ejemplo, visitamos la
página cultural del diario El País
y vemos que cada entrada
contiene un pequeño icono que
representa una impresora. Basta
con hacer clic en él para que
podamos imprimir el artículo
completo.
TEMA 4: NAVEGACIÓN POR LA WORLD WIDE WEB
CCCD04SO.12T1 © Servipost - Editores
107
En caso de que esta función no esté implementada en la página, se debe hacer clic en:
Archivo -> Imprimir
Puede que en su navegador tenga activo un botón de impresión; si no es así, puede activarlo
siguiendo la siguiente ruta:
Ver -> Barra de herramientas -> Barra de comandos
Debe tener en cuenta que Internet tiene su propio estilo de formato
especial, que hace que las páginas web luzcan bien en la pantalla; sin
embargo, ese mismo formato no siempre se ve bien al ser impreso
11. CACHÉ
Aunque el concepto caché es bastante complejo, a nivel básico se puede decir que al
conectarse a una página web cualquiera, su navegador, a fin de disminuir el tráfico en la red y
aumentar los resultados, utiliza una memoria caché en su computadora, donde almacena las
páginas que usted ha visitado. De esta forma, si usted quiere regresar a una página que ya ha
consultado, su navegador va a buscarla en el disco duro de su computadora, al menos
parcialmente, lo que evita una llamada inútil a la red y permite regresar muy rápidamente a esa
página.
La clara desventaja es que los ficheros guardados en el disco duro ocupan espacio. A veces,
en la caché de Internet se ocultan virus o gusanos nocivos para nuestro equipo.
Existen varios métodos para eliminar la caché. Uno de ellos es seguir la siguiente ruta:
Menú Herramientas -> Eliminar el historial de exploración -> Archivos temporales de Internet
CERTIFICACIÓN COMPETENCIAS DIGITALES EN OFIMÁTICA
© Servipost - Editores CCCD04SO.12T1 108
12. COOKIES
Las cookies son ficheros de texto que algunos servidores piden a nuestro navegador que
escriba en nuestro disco duro, con información acerca de lo que hemos estado haciendo por
sus páginas. Son, pues, una potente herramienta empleada para almacenar y recuperar
información acerca de sus visitantes: preferencias de visualización, nombres de usuario,
productos que interesan, etc. Esto tiene un aprovechamiento fundamentalmente publicitario por
parte de las empresas que visitamos en Internet.
Debe saber que no estamos obligados a que estas cookies permanezcan
en nuestro disco duro, por lo que es muy recomendable eliminarlas,
limpiando todo rastro de navegación de nuestro equipo.
TEMA 4: NAVEGACIÓN POR LA WORLD WIDE WEB
CCCD04SO.12T1 © Servipost - Editores
109
Puede eliminar las cookies siguiendo las anteriores instrucciones de limpieza del caché, ya
que en la misma pantalla emergente tiene usted la posibilidad de eliminar estas cookies.
13. NIVELES DE SEGURIDAD
Los navegadores actuales poseen herramientas propias para evitar ataques de virus,
gusanos, descarga de archivos indeseados, etc. de una forma automática. Las opciones de
seguridad del navegador Internet Explorer son accesibles haciendo clic en:
Barra de menú -> Herramientas -> Opciones de Internet -> Seguridad
Internet Explorer incluye cinco zonas predefinidas de seguridad: Internet, lntranet local,
Sitios de confianza, Sitios restringidos y Mi PC.
• Internet. Esta zona contiene los sitios web que no están en su equipo ni en su Intranet
local, o que aún no han sido asignados a otra zona. El nivel de seguridad
predeterminado es Medio.
CERTIFICACIÓN COMPETENCIAS DIGITALES EN OFIMÁTICA
© Servipost - Editores CCCD04SO.12T1 110
• Intranet local. El nivel de seguridad predeterminado de la zona Intranet local se
establece en Medio-bajo.
• Sitios de confianza. Esta zona contiene los sitios web en los que confía como sitios
seguros, por ejemplo, los sitios web que están en la Intranet de su organización o que
provienen de compañías establecidas, en las que confía.
• Sitios restringidos. Esta zona contiene los sitios web en los que no confía. Cuando
agrega un sitio web a la zona Sitios restringidos, los archivos que descargue o ejecute
desde el sitio web pueden dañar su equipo o sus datos.
Para cambiar el nivel de seguridad predeterminado de una zona, personalice sus opciones
de seguridad o asigne un sitio web a una zona concreta. Normalmente, la configuración por
defecto de las zonas suele ser suficiente para una navegación segura.
Recuerde que, al estar navegando, usted está expuesto a microataques indeseados, por lo
que se recomienda el uso de un antivirus, un cortafuegos y un eliminador de
gusanos/troyanos/antispyware/malware.
Esto no le va a suponer un desembolso extra, ya que existen soluciones gratuitas para uso
particular que dan respuesta de una manera solvente a su seguridad.
Algunas soluciones gratuitas que puede buscar en Internet para su seguridad son las
siguientes:
• Antivirus:
avast! Free antivirus
AVG Anti-Virus Free
Avira Antivir Personal - Free antivirus
Microsoft Security Essentials
Comodo Internet Security
• Firewall (Cortafuegos):
avast! Free antivirus
Comodo Internet Security
ZoneAlarm Free Firewall
• Antispyware/antimalware:
Spybot-S&D gratuito
Ad-Aware Free
TEMA 4: NAVEGACIÓN POR LA WORLD WIDE WEB
CCCD04SO.12T1 © Servipost - Editores
111
14. RESUMEN
El navegador de Internet Explorer permite comenzar a navegar por Internet.
Son muchas las posibilidades que nos ofrece, facilitando realizar consultas a las páginas
visitadas anteriormente, guardar imágenes, documentos, imprimir, etc.
Conociendo el funcionamiento de las herramientas básicas, podremos buscar información y
navegar con confianza por la red, siempre haciendo uso de las opciones de seguridad que
ofrece el propio navegador.
CCCD05SO.12T1
120626 TEMA 5UTILIZACIÓN Y CONFIGURACIÓN DEL CORREO
ELECTRÓNICO COMO INTERCAMBIO DE INFORMACIÓN
1. INTRODUCCIÓN
2. DEFINICIONES Y TÉRMINOS
3. FUNCIONAMIENTO
4. GESTORES DE CORREO ELECTRÓNICO
5. CORREO WEB
6. RESUMEN
TEMA 5: UTILIZACIÓN Y CONFIGURACIÓN DEL CORREO ELECTRÓNICO
CCCD05SO.12T1 © Servipost - Editores
115
TEMA 5UTILIZACIÓN Y CONFIGURACIÓN DEL CORREO
ELECTRÓNICO COMO INTERCAMBIO DE INFORMACIÓN
1. INTRODUCCIÓN
El correo electrónico es un servicio de red que permite el envío y recepción de mensajes
mediante un sistema de comunicación.
Es uno de los servicios de mayor demanda en Internet. Sus ventajas son innumerables: es
inmediato, se recibe a los pocos minutos de haber sido enviado; cómodo, le permite enviarlo
desde casa (frente al correo tradicional); el coste no varía en función de la ubicación física del
destinatario, resultando realmente económico; y es dinámico, ya que le ofrece la posibilidad de
recibir su correo aunque no esté en el lugar donde lo usa habitualmente.
2. DEFINICIONES Y TÉRMINOS
Repasemos algunos términos que debe conocer en relación con el uso del correo
electrónico:
CERTIFICACIÓN COMPETENCIAS DIGITALES EN OFIMÁTICA
© Servipost - Editores CCCD05SO.12T1 116
E-mail: este término es la traducción al inglés de correo electrónico.
Arroba: representado por @, es un símbolo que representa a la palabra at (en
castellano, en). Las direcciones de correo electrónico se componen de un nombre de
usuario, el símbolo arroba y el nombre o dirección del servidor o proveedor del
servicio de correo. Ejemplos: minombre@ servidordecorreol.es,
[email protected], laurayvero@ servidordecorreo3.com,
[email protected], etc.
Correo web: sitio de Internet diseñado específicamente para el envío y recepción de
correo electrónico. Ejemplos: www.hotmail.com, www. gmail.com, es.mail.yahoo.com,
etc.
Cliente de correo: aplicación informática que, una vez instalada en un equipo,
permite enviar y recibir correo sin hacer uso del correo web.
Spam: son mensajes de correo que usted no ha solicitado, no deseados o que
poseen un remitente desconocido, habitualmente de tipo publicitario, enviados en
grandes cantidades (incluso masivos), que perjudican de alguna o varias maneras al
receptor.
3. FUNCIONAMIENTO
Para que usted pueda enviar un correo electrónico a otra persona, ambas han de tener una
dirección de correo electrónico, que la tiene que dar un proveedor de correo, que son
quienes ofrecen el servicio de envío y recepción. Una dirección de correo es un conjunto de
palabras que identifican a una persona que puede enviar y recibir correo. Cada dirección es
única, y se reconoce fácilmente porque posee la @, donde @ significa pertenece a.
Vamos a crear una dirección de correo electrónico mediante uno de los proveedores de
correo más usuales: Yahoo!
Para ello, accedemos a la página: www.yahoo.es
TEMA 5: UTILIZACIÓN Y CONFIGURACIÓN DEL CORREO ELECTRÓNICO
CCCD05SO.12T1 © Servipost - Editores
117
A la izquierda, hacemos clic en:
Correo -> Abrir aplicación
Hacemos clic en el botón Regístrate ahora.
Rellenamos el formulario que aparece a continuación, teniendo especial cuidado en los
campos ID de Yahoo!, en el que usted elige el nombre para su dirección de correo; y
Contraseña, que nunca debe olvidar porque será su pasaporte para el acceso a su buzón de
correo.
CERTIFICACIÓN COMPETENCIAS DIGITALES EN OFIMÁTICA
© Servipost - Editores CCCD05SO.12T1 118
Tenga en cuenta que, como mucha gente usa estos servicios, es
probable que el ID de Yahoo! que usted elija esté ocupado, por lo que
deberá elegir otro alternativo.
Hacemos clic en el botón Crear mi cuenta, y se nos informa de la creación satisfactoria de
nuestra dirección de correo:
4. GESTORES DE CORREO ELECTRÓNICO
Vamos a configurar un gestor de correo electrónico, que nos permitirá recibir y enviar correos
electrónicos, entre muchas otras cosas. Aunque existen magníficas propuestas gratuitas en
Internet, entre las que destacaremos Thunderbird (http://www.mozillamessaging.com/es-
ES/thunderbird/), PostBox (http://www.postbox-inc.com/), etc., vamos a trabajar con Microsoft
Outlook en su versión 2007, por ser el gestor de correo más usado. Sepa que, una vez que
aprenda a configurar éste, el resto de propuestas no presentarán ningún problema para usted,
puesto que su uso se asemeja mucho al de esta aplicación.
TEMA 5: UTILIZACIÓN Y CONFIGURACIÓN DEL CORREO ELECTRÓNICO
CCCD05SO.12T1 © Servipost - Editores
119
Para arrancar la aplicación, hacemos clic en:
Inicio -> Todos los programas -> Microsoft Office -> Microsoft Office Outlook 2007
4.1. VENTANAS
Al arrancar el programa, nos encontramos con la siguiente pantalla:
A la izquierda encontramos el Panel de Exploración, que nos permite acceder a las distintas
opciones de Outlook. En él, diferenciamos en la parte superior una lista de accesos directos a
carpetas personales, y en la parte inferior una zona de accesos directos a modo de botones
para las diferentes utilidades de Outlook (correo, calendario, contactos, tareas, notas, etc.).
La recepción de los correos se hace, por defecto, en la carpeta Bandeja de entrada, y la
lista de correos que usted ha enviado se conserva en la carpeta Elementos enviados.
Dirijámonos a la primera (Bandeja de entrada) haciendo clic en la carpeta que lleva su
nombre, que está ubicada en la parte inferior, dentro de la carpeta Carpetas Personales.
Nos encontramos la siguiente situación:
CERTIFICACIÓN COMPETENCIAS DIGITALES EN OFIMÁTICA
© Servipost - Editores CCCD05SO.12T1 120
Observe que no hay ningún correo, puesto que usted no ha configurado el programa para
que se puedan recibir y enviar correos.
4.2. REDACCIÓN Y ENVÍO DE UN MENSAJE
CONFIGURACIÓN DE LA APLICACIÓN
Configuremos nuestro gestor para poder recibir y enviar correos, con la dirección que
anteriormente nos hicimos en el servicio de correo electrónico de Yahoo!
Inicialmente, debemos autorizar a nuestro servicio de correo el uso de un gestor de correo.
Abrimos para ello el navegador Internet Explorer, y en la barra de direcciones accedemos a:
es.mail.yahoo.es
Entramos en la aplicación poniendo nuestro identificador y nuestra contraseña.
TEMA 5: UTILIZACIÓN Y CONFIGURACIÓN DEL CORREO ELECTRÓNICO
CCCD05SO.12T1 © Servipost - Editores
121
Accedemos a nuestro gestor online de correo y, en la parte superior derecha, hacemos clic
en:
Opciones -> Más opciones
Ahora, en el menú de la izquierda hacemos clic en Acceso POP y reenvío y, en la parte
central, activamos la opción Permitir el acceso POP de tu Correo Yahoo!
Por último, hacemos clic en el botón Guardar cambios y cerramos el navegador.
CERTIFICACIÓN COMPETENCIAS DIGITALES EN OFIMÁTICA
© Servipost - Editores CCCD05SO.12T1 122
Ya hemos autorizado a nuestro servicio de correo al acceso a él mediante una aplicación
específica para ello.
Ahora, configuremos nuestro programa Microsoft Outlook 2007. Para ello, vuelva a abrirlo y
haga clic en:
Herramientas -> Configuración de la cuenta
Ahora, en la ventana emergente que aparece, hacemos clic en Nuevo.
TEMA 5: UTILIZACIÓN Y CONFIGURACIÓN DEL CORREO ELECTRÓNICO
CCCD05SO.12T1 © Servipost - Editores
123
Rellenamos los campos que aparecen y hacemos clic en Siguiente.
El programa conectará automáticamente con el servidor de correo para hacer las
comprobaciones oportunas.
Haga clic en Finalizar y comprobará que ha conseguido configurar satisfactoriamente el
programa.
REDACCIÓN Y ENVÍO
Vamos a enviar un correo a un amigo, cuya dirección es: usuario2@mixmail. com
Hacemos clic en la siguiente ruta:
Archivo -> Nuevo -> Mensaje
CERTIFICACIÓN COMPETENCIAS DIGITALES EN OFIMÁTICA
© Servipost - Editores CCCD05SO.12T1 124
Rellenamos los siguientes campos:
Para: Usted debe escribir la dirección de envío del correo electrónico. Debe tener
mucho cuidado con la escritura, porque el 'más mínimo error provocaría que el
mensaje no llegase al destinatario.
En nuestro caso: [email protected]
CC: Este campo (copia carbón) tiene una utilidad parecida al campo anterior, pero el
concepto es distinto. Veamos los siguientes casos:
o Suponga que usted quiere quedar con dos amigos. En este caso, en el campo
Para debe poner las direcciones de sus dos amigos, separadas por punto y
coma.
TEMA 5: UTILIZACIÓN Y CONFIGURACIÓN DEL CORREO ELECTRÓNICO
CCCD05SO.12T1 © Servipost - Editores
125
o Suponga que usted quiere tratar un asunto con su compañera de trabajo, y
desea que su jefe también esté al tanto. En este caso, en el campo Para debe
escribir la dirección de su compañera; y en el campo CC la de su jefe, que no
es destinatario directo del correo, pero también lo recibirá "como copia",
Asunto: Aquí debe indicar un titular para el mensaje.
Cuerpo del mensaje: En la parte inferior encontrará un espacio en blanco, donde
puede escribir el texto que desee enviar.
La situación final, antes de pulsar el botón Enviar, sería:
Por último, hacemos clic en el botón Enviar, y el mensaje llegará en unos instantes al
destinatario.
4.3. LECTURA DEL CORREO
Suponga que un amigo le ha enviado un correo electrónico, y usted quiere comprobar que le
ha llegado y leerlo.
Para ello, en el Panel de exploración situado a la izquierda, haga clic en la Bandeja de entrada.
Puede comprobar si ha recibido el correo y puede optar por leerlo.
Lo primero que puede comprobar es que el título Bandeja de entrada indica, lo que nos
informa de que hay un mensaje de correo sin leer.
El Encabezamiento del mensaje está en la parte central, y está formado por:
CERTIFICACIÓN COMPETENCIAS DIGITALES EN OFIMÁTICA
© Servipost - Editores CCCD05SO.12T1 126
Remitente (persona que envía el mensaje):
EMPRESA. Centro de estudios
Asunto (breve descripción del contenido del mensaje):
Saludos desde Chiclana
Fecha y hora de envío:
Lunes 30/08/2010, 14:30
Tamaño del mensaje:
9 Kb
Si hace clic en el Encabezamiento del mensaje, podrá ver el contenido del correo.
4.4. RESPUESTA DEL CORREO
Ahora queremos responder a la persona que nos ha enviado un correo. Comprobará que
esto es más fácil.
En la situación anterior, en la que usted tiene señalado el mensaje en cuestión, pulse el
botón Responder que encontrará en la parte superior.
TEMA 5: UTILIZACIÓN Y CONFIGURACIÓN DEL CORREO ELECTRÓNICO
CCCD05SO.12T1 © Servipost - Editores
127
Automáticamente se abrirá un mensaje para ser enviado, con las siguientes características:
el destinatario del mensaje (campo Para), que es la persona que le ha enviado a usted el
mensaje anterior; en Asunto, verá que aparece el mismo que en el mensaje inicial, precedido
de la abreviatura Re: (respuesta). Además, en el Cuerpo del mensaje se ha copiado el
mensaje que a usted le llegó, para que la persona que lo reciba conozca el asunto al que usted
está respondiendo.
CERTIFICACIÓN COMPETENCIAS DIGITALES EN OFIMÁTICA
© Servipost - Editores CCCD05SO.12T1 128
Observe la imagen anterior y escriba el mensaje donde indica el cursor. Después, haga clic
en el botón Enviar.
4.5. ORGANIZACIÓN DE MENSAJES
Si usted usa mucho el correo electrónico, comprobará que es necesaria la organización de
los mensajes, de forma que en cualquier momento pueda encontrar cualquiera de ellos. Por
este motivo, los gestores de correo implementan la opción de creación de carpetas.
Vamos a crear una carpeta con el nombre Trabajo dentro de la carpeta Bandeja de Entrada, que nos ayudará a que, cada vez que nos llegue un mensaje de algún compañero de
trabajo, lo guardemos en ella.
Sobre la carpeta Bandeja de Entrada, hacemos clic con el botón derecho.
Aparece la siguiente ventana, en la que tenemos que poner el nombre que deseemos (en
nuestro caso, Trabajo), y la ubicación en la que queramos crear la carpeta (en este caso,
dentro de la carpeta Bandeja de Entrada).
TEMA 5: UTILIZACIÓN Y CONFIGURACIÓN DEL CORREO ELECTRÓNICO
CCCD05SO.12T1 © Servipost - Editores
129
Vemos cómo se ha creado la carpeta:
Ya puede guardar los correos de sus compañeros de trabajo en esta carpeta que acaba de
crear. Para ello, simplemente arrástrelos de la Bandeja de Entrada a la carpeta deseada. Haga
clic de forma continua en el mensaje y, sin dejar de pulsar el ratón, arrástrelo hasta la carpeta
recién creada.
4.6. IMPRESIÓN DE CORREOS
Aunque la función del correo electrónico es poseer un medio que permita una comunicación
directa en la que, a diferencia del correo postal, no hay un medio físico en el que se plasme la
comunicación, a veces será imprescindible la impresión en papel de un correo electrónico. Para
ello, haga clic en el correo deseado dos veces, para que se abra una ventana emergente con el
contenido.
CERTIFICACIÓN COMPETENCIAS DIGITALES EN OFIMÁTICA
© Servipost - Editores CCCD05SO.12T1 130
En la nueva ventana, haga clic en:
Botón Windows -> Imprimir -> Imprimir
4.7. LIBRETA DE DIRECCIONES
Básicamente es una agenda en la que usted conserva el nombre, la dirección de correo, los
teléfonos, la dirección postal, etc. de sus contactos.
Normalmente, cuando llamamos a un amigo desde el teléfono móvil, no
nos sabemos su número de teléfono. Basta con usar la agenda y buscar su
nombre. Ésta es la función de la Libreta de direcciones.
Para acceder a ella, haga clic en el botón Contactos, que encontrará en la parte izquierda
de la pantalla.
TEMA 5: UTILIZACIÓN Y CONFIGURACIÓN DEL CORREO ELECTRÓNICO
CCCD05SO.12T1 © Servipost - Editores
131
Una vez hecho esto, puede insertar un nuevo contacto siguiendo la ruta que encontrará en la
parte superior izquierda de su pantalla:
Nuevo -> Contacto
Al realizar esta operación, se abrirá una nueva ventana, en la que usted debe insertar los
datos de su contacto.
CERTIFICACIÓN COMPETENCIAS DIGITALES EN OFIMÁTICA
© Servipost - Editores CCCD05SO.12T1 132
A partir de ahora, ya no es necesario que recuerde la dirección de correo electrónico de sus
contactos. Al enviar un mensaje, pulse el botón Para de la ventana de envío y se abrirá la lista
de sus contactos. Haga clic en el/los destinatario/s del mensaje y, tras escribirlo, envíelo.
Cree un contacto en su gestor de correo Microsoft Office 2007, con los siguientes datos:
• Nombre: Javier Apellido Apellido • Organización: Telefónica • Cargo: Director de Marketing • Correo electrónico: [email protected] • Página web: www.movistar.com • Messenger: [email protected] • Teléfono de trabajo: 600 000 000 • Teléfono particular: 611 111 111 • Dirección del trabajo: Calle Avenida, 22222 (Málaga)
TEMA 5: UTILIZACIÓN Y CONFIGURACIÓN DEL CORREO ELECTRÓNICO
CCCD05SO.12T1 © Servipost - Editores
133
SOLUCIÓN
4.8. FILTRADO DE MENSAJES
La mayoría de gestores de correo incorporan Reglas o Filtros, que permiten opciones como
mover un mensaje automáticamente a una carpeta al llegar a su buzón, responder
automáticamente a un mensaje en concreto, destacar un mensaje a su llegada, etc.
La gestión del filtro de mensajes se realiza haciendo clic en la ruta:
Herramientas -> Reglas y alertas…
CERTIFICACIÓN COMPETENCIAS DIGITALES EN OFIMÁTICA
© Servipost - Editores CCCD05SO.12T1 134
5. CORREO WEB
Aunque el uso de gestores de correo es muy recomendable, la tendencia, gracias al
desarrollo de las aplicaciones web de correo que cada vez implementan más funcional idades
(calendario, contactos, organización de mensajes, extensiones, firmas, etc.), pasa por el uso de
éstas.
Algunas ventajas son claras, como el hecho de que la recepción de mensajes no ocupa
espacio en ningún equipo propio y sí en un servidor externo.
Anteriormente se vio cómo se accedía a estas aplicaciones web. En concreto, vimos el
acceso al correo Yahoo! Si volvemos a entrar, podemos observar que la disposición de
elementos es casi idéntica a la de una aplicación de gestión de correo como Microsoft Outlook
2007.
A la izquierda, encontramos la Bandeja de entrada, los Borradores, la carpeta de
Elementos Enviados, etc.
Uno de los elementos que se encuentra menos desarrollado es la gestión de filtros, aunque a
alguno de ellos sí se puede tener acceso mediante el botón Opciones, situado en la parte
superior derecha de la ventana.
Además, el correo online de Yahoo! incorpora un chat interno, mediante el cual se pueden
mantener conversaciones privadas con personas conectadas a diversos protocolos, como el de
Yahoo!, Hotmail, etc.
TEMA 5: UTILIZACIÓN Y CONFIGURACIÓN DEL CORREO ELECTRÓNICO
CCCD05SO.12T1 © Servipost - Editores
135
6. RESUMEN
El correo electrónico permite el envío y la recepción de mensajes mediante un sistema de
comunicación telemático.
El primer requisito para poder usarlo es poseer una dirección de correo electrónico, que nos
identificará como emisores y destinatarios de los mensajes.
Son numerosos los gestores de correos electrónicos, con sus particularidades, aunque todos
permiten almacenar direcciones de correo, escribir, enviar, guardar y leer mensajes, como
principales posibilidades.
CCCD06SO.12T1
120627 TEMA 6TRANSFERENCIA DE ARCHIVOS FTP
1. INTRODUCCIÓN
2. SERVIDORES FTP
3. DEFINICIONES Y TÉRMINOS RELACIONADOS
4. RESUMEN
TEMA 6: TRANSFERENCIA DE ARCHIVOS FTP
CCCD06SO.12T1 © Servipost - Editores
139
TEMA 6TRANSFERENCIA DE ARCHIVOS FTP
1. INTRODUCCIÓN
El Protocolo de Transferencia de Archivos (FTP, File Transfer Protocol) es un protocolo que
sirve para transferir archivos a través de Internet. Por lo general, FTP se usa para poner
archivos a disposición de otras personas para que puedan descargarlos, pero también se puede
usar para cargar páginas web durante la creación de un sitio web o para poner fotografías
digitales en un sitio de uso compartido de fotografías.
En 1985, quince años después de la primera propuesta, se termina el desarrollo del aún
vigente protocolo para la transmisión de archivos en Internet, basado en la filosofía de cliente-
servidor.
El gran boom de Internet se produce en 1995. Este año puede ser considerado como el
nacimiento de las redes comerciales. Desde ese momento, su crecimiento ha superado todas
las expectativas. En este año World Wide Web supera a FTP, transformándose en el servicio
preferido de la red, después de que el año anterior superase en popularidad a Telnet.
Con la llegada de World Wide Web y los navegadores, ya no es necesario conocer los
complejos comandos de FTP.
Este protocolo se puede utilizar escribiendo la URL del servidor al que se quiera conectar en
el navegador web, indicando (con ftp://) que se va a contactar con un servidor FTP y no con un
servidor web (que sería http://).
CERTIFICACIÓN COMPETENCIAS DIGITALES EN OFIMÁTICA
© Servipost - Editores CCCD06SO.12T1 140
2. SERVIDORES FTP
Aunque los usuarios hayan encontrado formas más sencillas para acceder a diversos
contenidos, ya sea a través de la propia Web, de programas P2P de intercambio o de servicios
web (Flickr, YouTube, etc.), todavía hoy en día existen servidores FTP abiertos (cuyo acceso no
se restringe con ningún tipo de contraseña) y que funcionan como repositorios de diversos
contenidos, entre ellos programas de ordenador.
De esta manera, los usuarios disponen de una alternativa a las descargas directas vía web,
sobre todo en el caso de programas de código libre. Entre los servidores FTP españoles en
abierto, se encuentran el del Centro Superior de Investigaciones Científicas, los de diversas
universidades o el de RedIRIS; mientras que entre los numerosos extranjeros, se puede
mencionar el de la Fundación Mozilla o los de las distribuciones de GNU/Linux.
PROGRAMAS PARA UTILIZAR FTP
Filelilla
Gratuito, de código libre y, de momento, con versión estable y oficial sólo para Windows,
aunque se están desarrollando versiones para otros sistemas operativos. Se trata de un
programa traducido a varios idiomas, entre ellos el castellano, y destaca por su facilidad de uso.
CrossFTP
Funciona con Java y es gratuito en su versión básica. Trabaja en diversos sistemas
operativos.
GFTP
Se trata de una alternativa válida para Linux y Macintosh.
3. DEFINICIONES Y TÉRMINOS RELACIONADOS
Servidor: Es una computadora que, formando parte de una red, provee servicios a otras
computadoras, denominadas "clientes".
Un servidor web almacena documentos HTML, imágenes, archivos de
texto, escrituras, y demás material web compuesto por datos (conocidos
colectivamente como "contenido"), y distribuye este contenido a los clientes
que lo piden en la red.
TEMA 6: TRANSFERENCIA DE ARCHIVOS FTP
CCCD06SO.12T1 © Servipost - Editores
141
Red de equipos conectados a un servidor
Servidor FTP: Un servidor FTP es un programa especial que se ejecuta en un servidor
conectado normalmente en Internet, aunque puede estar conectado en otros tipos de redes
(LAN, MAN, etc.). La función del mismo es permitir el desplazamiento de datos entre diferentes
servidores / ordenadores.
Cliente FTP: Un cliente FTP emplea el protocolo FTP para conectarse a un servidor FTP
para transferir archivos.
Upload: Consiste en llevar un archivo desde nuestro ordenador a un servidor. También se
dice "subir un archivo".
Download: Consiste en traer un archivo a nuestro ordenador desde un servidor remoto.
También se dice "bajar un archivo".
Máquina local: Es aquella desde donde nos conectamos para hacer la transferencia, es
decir, donde ejecutamos FTP.
Máquina remota: Es aquella a la que nos conectamos para transferir información.
CERTIFICACIÓN COMPETENCIAS DIGITALES EN OFIMÁTICA
© Servipost - Editores CCCD06SO.12T1 142
Lleve a cabo la descarga (Download) de la aplicación Filelilla. Para
ello, escriba en su navegador:
http://filezilla-projectorg/
En la página web que aparece, seleccione Download Filelilla Client.
SOLUCIÓN
Seleccione su Sistema operativo.
Su navegador le pedirá permiso para Bajar la aplicación.
En su pantalla, aparecerá una página como la siguiente:
4. RESUMEN
El Protocolo de Transferencia de Archivos (FTP) se usa para transferir archivos a través de
Internet. Su principal utilidad es facilitar la disposición de archivos para que otras personas
puedan descargarlos.
Existen servidores gratuitos de FTP y variados programas para utilizar estos servidores.