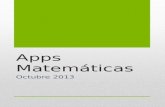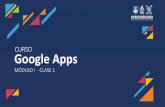Curso PNTE APPS
-
Upload
luisa-luisa -
Category
Documents
-
view
218 -
download
0
description
Transcript of Curso PNTE APPS

Unidad 01El servicio de correo
electrónico en PntE APPs
CONTENIDO
INTRODUCCIÓN ............................................................................................................. 4
EL SERVICIO DE CORREO ELECTRÓNICO EN PNTE APPS ............................................ 4
TU CUENTA DE CORREO ................................................................................................ 5
ETIQUETAS .............................................................................................................. 6
REGLAS DE MENSAJE............................................................................................. 7
INFORMACIÓN DE LA CUENTA. CONFIGURACIÓN .................................................. 8
PESTAÑA CONFIGURACIÓN: ETIQUETAS .............................................................. 10
PESTAÑA CONFIGURACIÓN: RECIBIDOS .............................................................. 10
PESTAÑA CONFIGURACIÓN: CUENTAS ................................................................ 10
PESTAÑA CONFIGURACIÓN: FILTROS .................................................................. 11
PESTAÑA CONFIGURACIÓN DE REENVIO Y CORREO POP IMAP .......................... 12
PESTAÑA CONFIGURACIÓN DE CHAT ................................................................... 12
PESTAÑA CONFIGURACIÓN DE CLIPS DE LA WEB ............................................... 13
PESTAÑA CONFIGURACIÓN DE LABS ................................................................... 13
PESTAÑA CONFIGURACIÓN SIN CONEXIÓN ......................................................... 13
PESTAÑA CONFIGURACIÓN DE TEMAS ................................................................ 13
TUS MENSAJES ..................................................................................................... 13
TUS CONTACTOS ................................................................................................... 17
tiempo estimado: 4 horas
3
EL CORREO ES LA PUERTA DE ENTRADA AL RESTO DE HERRAMIENTAS. EN ESTA UNIDAD CONOCERáS LAS OPERACIONES BáSICAS PARA REDACTAR, ENVIAR Y RECIBIR MENSAJES,
APRENDERáS A ORGANIzAR LOS MENSAJES DE CORREO CON ETIQUETAS, A CREAR REGLAS Y TENDRáS TODA LA INFORMACIÓN PARA CONFIGURAR ADECUADAMENTE TU
CUENTA Y APROVECHAR AL MáXIMO SUS MúLTIPLES FUNCIONALIDADES.

Unidad 01El servicio de correo electrónico en PntE APPs
4
INTRODUCCIÓNEl objetivo de este curso es enseñar a utilizar las herramientas más importantes de PNTE Apps: el correo electrónico, el calendario-dietario Calendar y la suite ofimática a la que puedes acceder desde Drive, una potente he-rramienta de almacenamiento “en la nube”. También vamos a presentar algunas herra-mientas que pueden ser de mucha utilidad en nuestro trabajo diario: Google Maps, Grupos Google, Picassa, Google Sites, Google Talk y Google Books. Todas estas herramientas son gratuitas, fáciles de usar y aprovechan toda la potencia de la tecnología desarrollada por Google.
Especialmente vamos a profundizar en el servicio de correo, en Google Drive y Google Docs, ese grupo de aplicaciones que nos per-miten disponer de una completa suite ofimá-tica en cualquier sitio que nos encontremos y de los documentos que hayamos guardado en la plataforma de Google. Las ventajas que ofrecen las aplicaciones de PNTE Apps fren-te al software tradicional son principalmente estas cuatro:
Son servicios que tenemos a nuestra •disposición en todo momento en el que dispongamos de acceso a internet con cualquier navegador web.Permiten el trabajo de varias personas •en el mismo documento, es decir, son herramientas colaborativasNo hay que instalar ni mantener nada en •el ordenador (Aunque el trabajo se faci-lita mucho instalando una pequeña apli-cación).Son accesibles a través de dispositivos •móviles.
Como te decía, para acceder a todos estos servicios web solamente hace falta el nave-gador, una conexión a Internet y recordar el usuario y contraseña de la cuenta que te han facilitado en el PNTE.
EL SERVICIO DE CORREO ELECTRÓNICO EN PNTE APPS
El servicio de correo electró-nico incluido en PNTE Apps es el servicio de correo ofrecido habitualmente por la compañía Google, conocido
como GMail y personalizado para el Depar-tamento de Educación del Gobierno de Nava-rra. Este servicio puede ser utilizado desde el navegador de internet y en clientes de correo como Thunderbird, Outlook Express o Apple Mail. También es accesible desde teléfonos móviles.
Las principales características de este servi-cio de correo son:
Ofrece una gran capacidad de almacena-•miento (25 Gb)Sistema de etiquetas en sustitución de •las carpetas tradicionales.Excelente filtro anti-spam.•Disponible para teléfonos móviles.•Soportado por la mayoría de los navega-•dores.
Al servicio de correo de PNTE Apps puedes acceder de varias maneras. La más habitual será desde la dirección URL http://mail.edu-cacion.navarra.es , e identificándote en la pá-gina que aparece a continuación.
En la parte de la izquierda deberás de intro-ducir el nombre de usuario y la contraseña que te hayan facilitado en el PNTE. Debajo de estos dos campos se encuentra un control que puedes marcar si accedes desde tu pro-pio ordenador y no deseas cerrar la sesión cuando cierres el navegador. Al pulsar el bo-tón “Iniciar sesión” y si los datos introducidos son los correctos, aparecerá una nueva ven-tana con la bandeja de entrada del programa de correo.

El servicio de correo electrónico en PntE APPs Unidad 01
5
Si marcas el cuadro “No cerrar sesión”, la próxima vez que intentes acceder a tu cuenta de correo, irás directamente a ella.
Ni que decir tiene, que esta opción no es re-comendable activarla cuando estés en un or-denador de uso compartido o público.
Si ya estabas identificado en cualquier otra de las aplicaciones de PNTE Apps bastará con hacer clic en el enlace Correo que se en-cuentra en el menú de la parte superior de la aplicación.
TU CUENTA DE CORREOSi ya has utilizado una cuenta de correo de GMail, el aspecto del servicio de correo de PNTE Apps te va a resultar muy familiar.
En la parte superior, sobre un fondo negro, una barra de herramientas te va a permitir acceder rápidamente a otras aplicaciones con sólo hacer clic sobre el nombre de la aplicación que quieras.
Un poco más abajo, junto al logotipo del PNTE hay una segunda barra de herramientas.
En la derecha verás tu dirección de correo electrónico y junto a él una flecha hacia aba-jo. Pulsando sobre ella aparecen varias op-ciones.
Pulsar en el enlace Configuración de cuenta te permitirá modificar algunos de los pará-metros de la cuenta, como cambiar la contra-seña, conectar o desconectar otras cuentas de correo, ver la actividad de la cuenta o ver las aplicaciones a las que tienes acceso con esa cuenta.
Con los botones de la parte inferior de este desplegable podrás añadir otra cuenta o ce-rrar la sesión en el servicio de correo. Hacer esto es importante si has accedido al servicio de correo desde un ordenador de acceso pú-blico y no quieres que nadie más pueda acce-der a tu servicio de correo. También tendrás que cerrar la sesión si quieres acceder a otra cuenta de correo.
En la parte central se encuentra la herra-mienta de búsqueda con muchas funciones a las que puedes acceder haciendo clic en la flecha hacia abajo.
Un poco más abajo se encuentra la barra de herramientas de mensajes. Si seleccionas al-gún mensaje la podrás ver tal y como aparece aquí. Si no tienes seleccionado algún mensa-je puede que algunos elementos aparezcan desactivados.
Junto a la palabra correo hay una flecha hacia abajo. Desplegándola puedes acceder a tus contactos, o a la opción Tareas, una sencilla herramienta con la que puedes incluir algún recordatorio o tarea pendiente.
Pasando el ratón por encima de los iconos tienes una ayuda rápida en forma de nota emergente sobre las acciones que se pueden realizar con cada uno de ellos.
Estos iconos representan acciones que te ayudarán a administrar tu cuenta de correo. Desde aquí puedes archivar mensajes de co-rreo, marcar los mensajes de correo no de-seado como spam, eliminar un mensaje que no te interesa, moverlo a alguna etiqueta que le corresponda o bien crear las etiquetas que necesites para organizar los mensajes. El úl-timo de los iconos con la palabra Más y una flecha hacia abajo contiene otras opciones

Unidad 01El servicio de correo electrónico en PntE APPs
6
que no son muy utilizadas (marcar como leí-do o no leído, marcar como importante, aña-dir a tareas, etc.) En el extremo derecho de esta barra puedes avanzar o retroceder por la secuencia de mensajes y en el icono con forma de rueda estrellada puedes acceder a las diversas vistas del servicio y a su confi-guración. Todo esto lo veremos un poco más adelante.
ETIQUETAS
A la izquierda de la pan-talla aparece una colum-na lateral con dos zonas bien definidas.
Debajo del botón REDAC-TAR, aparecen una serie de enlaces (Recibidos, destacados, Importante, etc.) que los creadores de este servicio de correo denominan Etiquetas. Tienen la misma fun-ción que las carpetas del sistema operativo y nos ayudarán a mantener or-ganizados y asequibles nuestros mensajes de correo.
En la parte inferior se encuentra la herramien-ta de Chat. Bajo ella apa-recerá una lista con tus contactos de correo y con un código de colores podrás ver su estado. Si un contacto aparece en color verde quiere de-cir que está disponible y haciendo clic sobre su
nombre podrás iniciar una conversación, bien con mensajes es-critos, bien con mensajes de audio o con vi-deoconferencia, en función de los accesorios que tenga el equipo.
Como en la mayoría de los programas de co-rreo, los mensajes no leídos aparecen en ne-grita. Haciendo clic sobre el mensaje se abre en la misma ventana y lo puedes leer. Para volver a la bandeja de entrada solamente tie-nes que hacer clic sobre el enlace Recibidos del menú que hay en la barra lateral a la iz-quierda de la ventana.
Desde el botón Redactar, que se encuentra en la co-lumna de la izquierda, po-drás crear un mensaje nue-vo.
Debajo de ese botón puedes ver resaltada la etiqueta Re-cibidos, es decir la bandeja de entrada de la herramien-ta de correo.
Más abajo hay otras eti-quetas que se utilizan para clasificar los mensajes de correo.
Teniendo en cuenta que este servicio de correo ofrece una gran capacidad de almace-namiento, la tendencia va a ser la de no borrar nada. De modo que cuando tengas muchos mensajes de correo y quieras buscar algún men-saje en concreto deberás de pensar en alguna manera de organizar los mensajes.
En este punto entran en jue-go las etiquetas. Las etique-tas funcionan igual que las carpetas del sis-tema operativo o las tradicionales carpetas de cartón que se usan en las oficinas.
Por defecto, el sistema tiene creadas una serie de etiquetas (Importante, Enviados, Borradores, etc.) pero tú puedes crear todas las etiquetas que te interese. Para crear una etiqueta nueva coloca el cursor cerca de la lista de etiquetas existentes en la columna de la izquierda y haz clic sobre el enlace Más. Se desplegarán todas las etiquetas y en la parte inferior aparecen dos enlaces muy interesan-tes, el de más abajo es Crear etiqueta nueva.
Haz clic sobre él y aparece la ventana de crear etiqueta.

El servicio de correo electrónico en PntE APPs Unidad 01
7
En la caja de texto de la parte superior tienes que escribir el nombre de la etiqueta que vas a crear. La casilla de verificación que hay un poco más abajo te per-mite anidar esa etiqueta dentro de otra. Es como si colocaras una carpe-ta dentro de otra. Por ejemplo, estás organi-zando un viaje y quieres tener todos los men-sajes relacionados con ese viaje agrupados en un solo sitio para poder consultarlos cuando lo necesites. En ese caso vas a crear una etique-ta con el nombre Viaje. Pero además quieres tener una etiqueta para guardar todo lo relacio-
nado con los pagos de ese viaje. Como las dos cosas están relacionadas, lo mejor es crear una nueva etiqueta anidada en la etiqueta Viaje, que puedes llamar Fac-turas. Así, dentro de la etiqueta Viaje encon-trarás la etiqueta Facturas, en la que encon-trarás todo lo relacionado con los pagos del viaje.
Si colocas el cursor junto a una etiqueta ya creada verás que aparece una flecha hacia abajo. Al hacer clic sobre ella aparece esta otra ventana.
Aquí puedes elegir un color para la etiqueta, puedes cambiar algunos parámetros e inclu-so puedes modificar la etiqueta, eliminarla o añadir una etiqueta anidada en la etiqueta en la que has posado el cursor.
Esto te abre una amplia gama de posibilida-des de organización y personalización de los mensajes.
Cada vez que hagas clic en el nombre de una etiqueta, en la ventana de correo te aparece-rán todos los mensajes a los que hayas asig-nado esa etiqueta.
Una posibilidad rápida de destacar mensa-jes es la estrella que aparece junto al nom-bre del remitente del mensaje y el icono en forma de carpeta. Los mensajes marcados con la estrella van a la etiqueta Destacados y los marcados con el icono de la carpeta van
a la etiqueta Importante, dos etiquetas que el servicio trae activas por defecto.
Cuando haces clic en el botón Archivar de la barra superior con un mensaje seleccionado, el mensaje desaparece de la etiqueta Recibidos y pasa a la Etiqueta Todos.
La etiqueta Todos no se mues-tra por defecto, por lo que cuan-do quieras ver el contenido de esa carpeta tendrás que hacer clic en la etiqueta X más que aparece al final de la lista.
Al hacer clic en esa etiqueta se muestran todas las etiquetas que no se muestran.
Si crees que necesitas que alguna de esas etiquetas se muestre permanentemente en la parte de arriba, basta con que la arrastres hasta el sitio deseado.
REGLAS DE MENSAJE
Junto a las etiquetas, las reglas de mensaje son otra herramienta básica para mantener los mensajes de correo bien organizados.
Mediante las reglas de mensajes puedes ha-cer que determinados mensajes que cum-plan unas condiciones concretas se etiqueten automáticamente.
Para crear una regla de mensaje tienes que seleccionar un mensaje de la etiqueta Recibi-dos y hacer clic en el icono Más.
En el menú desplegable tienes que seleccio-nar la opción Filtrar mensajes similares.

Unidad 01El servicio de correo electrónico en PntE APPs
8
Aparece esta ventana:
En ella puedes insertar varios criterios de búsqueda de mensaje. Por defecto aparecerá completo el campo del remitente del mensa-je. Pero podemos añadir todas las condicio-nes que deseemos.
Seguidamente tienes que pulsar el enlace Crear un filtro con estos criterios.
En la nueva ventana que aparece puedes se-leccionar las decisiones que quieres que el servicio de correo tome en relación con las condiciones que has introducido en la ventana anterior. Es decir, puedes etiquetar todos los mensajes con una etiqueta que puedes se-leccionar del desplegable Elige una etiqueta o bien puedes borrar, archivar, marcar como importante, etc. Incluso puedes, haciendo clic en la casilla de verificación de la parte in-ferior, aplicar esos criterios a todos los men-sajes que tienes en la etiqueta de Recibidos y que coinciden con los criterios de búsqueda.
Finalmente, para que el filtro quede creado debes pulsar el botón Crear filtro.
INFORMACIÓN DE LA CUENTA. CONFIGURACIÓN
La personalización de la cuenta de correo se realiza a través del icono que tiene forma de rueda que hay bajo tu dirección de correo y después hacer clic en Configuración.
La pantalla de configuración tiene varias pes-tañas desde las que se puede acceder a las diferentes secciones.
En la pestaña General puedes cambiar diver-sos parámetros, la mayoría de ellos bastante obvios:
Las preferencias de idioma•
Tamaño máximo de la página: muestra el •número de mensajes por página
Combinaciones de teclas: permiten la •

El servicio de correo electrónico en PntE APPs Unidad 01
9
gestión de mensajes sin tener que usar el ratón. Para activar o desactivar estas combinaciones de teclas haz click en Configuración y selecciona la opción que desees junto a la combinación de teclas. Solamente funcionan con teclados es-tándar de 101/102 teclas y con teclados PS/2
Mi imagen: permite mostrar una imagen •(fotografía o avatar) que el usuario verá cuando se desplace con el ratón por en-cima de un mensaje tuyo.
Para insertar o cambiar una imagen hay •que seguir los siguientes pasos:
En la sección Mi imagen haz click en »Seleccionar una imagen, Aparecerá la ventana subir una imagen
Al hacer clic en Examinar puedes »desplazarte hasta el archivo que de-sees utilizar, tiene que ser un archi-vo .jpg, .gif o .png
Haz clic en el botón Abrir»
Utiliza el ratón para mover el marco »de selección a la parte de la imagen que te interese. Puedes arrastrar desde la esquinas para aumentar la selección.
Finalmente, haz clic en aplicar los »cambios.
Puedes mostrar esa imagen a todos »los usuarios a los que envíes correo o solamente a aquellos que con los que puedes chatear.
Mostrar imágenes de los contactos: te •permite ver o no las imágenes de tus
contactos.
Firma: te permite poner una firma al pie •de todos tus mensajes. La firma pue-de consistir en un fragmento de texto a modo de tarjeta de visita en el que inclu-yas números de teléfono, direcciones de correo alternativas, departamento en el que estás ubicado dentro de la organiza-ción, etc.
Indicadores de nivel personal: por defec-•to está desactivado pero permite mostrar una serie de indicadores junto a los men-sajes enviados a una cuenta personal o a una lista de distribución.
Fragmentos: si está activado se mues-•tran fragmentos del mensaje como en la búsqueda web de Google.
Respuesta automática: permite enviar •una respuesta automática a los men-sajes entrantes. Si un contacto te envía varios mensajes, esa respuesta se envía una vez cada cuatro días.
Codificación de los mensajes salientes: •esto solamente tienes que activarlo en el caso de que tus contactos no vean bien tus mensajes. Es recomendable utilizar “UTF-8” (Unicode) para todos los mensa-jes salientes. Se trata de un sistema de codificación estándar aceptado por mu-chos clientes de correo electrónico.
Archivos adjuntos: permite seleccionar •el modo en el que se adjuntan archivos a un mensaje: de uno en uno o varios al mismo tiempo.
Si has realizado algún cambio tienes que ha-cer click en el botón guardar cambios, para que los cambios tengan efecto.

Unidad 01El servicio de correo electrónico en PntE APPs
10
PESTAÑA CONFIGURACIÓN: ETIQUETASEn esta pestaña podemos gestionar tanto las etiquetas que vienen predefinidas por Goo-gle, como las que creemos mientras usamos el programa. También se pueden crear eti-quetas desde esta pestaña.
Las etiquetas sirven para organizar la bandeja de recibidos. Su uso no afecta a los mensajes y si eliminamos una etiqueta no se suprimen los mensajes que hayan sido etiquetados.
En la parte de arriba se muestran las eti-quetas que el sistema tiene predefinidas y haciendo clic en el enlace que aparece acti-vo las puedes mostrar en el menú lateral u ocultarlas.
En la parte de abajo aparecen las etiquetas que tú hayas creado y se gestionan del mis-mo modo que las de arriba. Para modificar una etiqueta tienes que hacer clic en el en-lace Modificar que aparece a la derecha de la línea descriptiva de la etiqueta y hacer los cambios que necesites en la ventana que aparece.
Como es habitual, para mantener los cam-bios tienes que pulsar Guardar.
PESTAÑA CONFIGURACIÓN: RECIBIDOSEn la pestaña Recibidos puedes modificar al-gunos parámetros relacionados con el modo como el servicio de correo trata los elemen-tos recibidos.
En primer lugar, puedes elegir el modo como se presenta la bandeja de entrada. El modo que el sistema tiene activo por defecto es el que llama bandeja Clásica que presenta los mensajes ordenados por fecha de recepción. Pero este modo lo puedes cambiar aquí y presentar primero los mensajes no leídos, los marcados como importantes o los marca-dos como prioritarios.
El sistema analiza el modo cómo has etique-tado los precedentes y trata de predecir cómo vas a etiquetar los sucesivos.
En esta pestaña también puedes cancelar los filtros de correo que hayas creado.
PESTAÑA CONFIGURACIÓN: CUENTAS
En esta pestaña podemos cambiar nuestra información personal a la hora de enviar mensajes como el nombre que aparece, re-cibir mensajes de otras cuentas, información sobre el espacio disponible y cambiar la con-traseña y la pregunta de seguridad.
Desde el primer apartado puedes cambiar la contraseña, cambiar las opciones de recupe-ración de contraseña (pregunta de seguridad,

El servicio de correo electrónico en PntE APPs Unidad 01
11
recibir contraseña por SMS, añadir cuenta, etc.)
En el segundo apartado puedes importar tus mensajes desde otra cuenta de correo.
Seguidamente puedes cambiar las opciones de envío de correo, como cambiar el nombre que aparece en los mensajes o seleccionar otra cuenta para enviar los mensajes.
En el tercer apartado puedes añadir otra cuenta de correo tuya para recibir los men-sajes en este servicio de correo.
¿Se puede cambiar el nombre de usuario?
No se puede cambiar el nombre de usua-rio pero existen varias formas de cambiar el modo en el que se muestra el nombre de usuario. Los aspectos que puedes modifi-car en este sentido los tienes en el segundo apartado de esta pestaña.
PESTAÑA CONFIGURACIÓN: FILTROS
En esta pestaña se muestran los filtros que hayas creado y desde ella puedes modificar-los. Al principio se mostrará vacía de conte-nido, pero a medida que vayas creando filtros o reglas de correo se irá llenando.
Los filtros en GMail permiten administrar los flujos de mensajes entrantes. Mediante un filtro puedes etiquetar, archivar, elimi-nar, destacar o reenviar automáticamente un mensaje, en función de cualquier combina-ción de palabras clave, remitente, destinata-rio, etc.
Desde los enlaces Editar o Suprimir puedes modificar o eliminar el filtro correspondien-te.
Puedes acceder a filtros desde cualquier pá-gina del servicio de correo haciendo clic en el Más y seleccionando la opción Filtrar men-sajes similares, o bien desde esta pestaña.
En esta ventana puedes establecer los cri-terios que ha de reunir el mensaje. Puedes hacer una búsqueda de pruebas para ver que mensajes de tu bandeja de recibidos con-cuerdan con el/los criterio elegido. Cuando tengas los criterios que necesites haz Crear un filtro con estos criterios de búsqueda que te lleva al paso siguiente en el que aparece una ventana que ya te debe resultar familiar.
En esta ventana puedes seleccionar una o varias opciones de la lista. Estas acciones se aplicaran a los mensajes cuyos criterios de filtrado coincidan con los criterios que has introducido en la ventana anterior en el orden en que se muestran las acciones. Por ejemplo, puedes reenviar un mensaje deter-minado a una cuenta de correo y después su-primirlo.
Si quieres aplicar el filtro a los mensajes que ya tienes en Recibidos tienes que marcar la casilla Aplicar a las X conversaciones si-guientes.
Para finalizar haz clic en Crear un filtro.
También se puede crear un filtro a partir de un mensaje en la etiqueta Recibidos.
Para ello abre el mensaje y haz clic en el menú desplegable junto a Responder.
Selecciona la opción Filtrar mensajes como éste y se abrirá la ventana de criterios de fil-trado.

Unidad 01El servicio de correo electrónico en PntE APPs
12
Las siguientes ventanas que te aparecerán son las mismas que hemos visto anterior-mente.
Puedes crear tantos filtros como quieras, pero solamente puedes crear 20 filtros que reenvíen correo a otras direcciones.
PESTAÑA CONFIGURACIÓN DE REENVIO Y CORREO POP IMAP
Esta opción nos sirve para recibir los men-sajes de esta cuenta en nuestro cliente de correo habitual como Apple Mail, Thunder-bird o Outlook Express. Si lo habilitas puedes tener una copia de los mensajes en tu propio ordenador y tener una copia en los servido-res dedicados de Google al Departamento de Educación.
Las opciones que están disponibles en esta ventana son bastante intuitivas. En el apar-tado Reenvío, el botón Añadir dirección de reenvío permite añadir una cuenta de correo para reenviar los mensajes desde este servi-cio de correo. Esta opción reenvía todos los mensajes, por lo que si solamente quieres reenviar algunos mensajes es más intere-sante crear un filtro de correo.
En el apartado Descargar correo POP (Post Office Protocol) tienes la opción de descargar los mensajes de correo a un cliente de correo (Apple Mail, Thunderbird, Outlook Express,
etc.) Por defecto esta opción está Habilitada por lo que solamente tienes que configurar tu cliente de correo. Los datos para la con-figuración del cliente de correo los puedes obtener haciendo clic en el enlace Más infor-mación y seleccionando el cliente de correo de tu interés de la lista que te muestra.
Más abajo tienes la opción Acceso IMAP (In-ternet Message Access Protocol) que ofrece una funcionalidad similar al correo POP pero que permite la bidireccionalidad de comuni-caciones entre el cliente de correo y el ser-vicio de correo de PNTE Apps, de modo que las acciones que implementes en el cliente de correo se transmiten al servicio de correo de PNTE Apps, por ejemplo, si en el cliente de correo envías un mensaje a una carpeta llamada Viajes, PNTE Apps etiquetará ese mensaje con la etiqueta Viajes.
PESTAÑA CONFIGURACIÓN DE CHAT
Las funciones de chat de PNTE Apps te per-miten chatear, hablar y hacer video confe-rencias con personas desde tu cuenta, ya que estás conectado a Google Talk, red constitui-da por usuarios de Google que pueden usar el servicio de mensajería instantánea Google Talk.
En esta pestaña puedes ver la configuración de los dispositivos que PNTE Apps ha detec-tado en el ordenador desde el que estás co-nectado. Si quieres y dispones de otros dis-positivos, puedes modificarlos en el apartado Chat de voz y video.

El servicio de correo electrónico en PntE APPs Unidad 01
13
PESTAÑA CONFIGURACIÓN DE CLIPS DE LA WEBLos Clips en la Web muestran titulares de noticias, entradas de blogs, RSS, enlaces pa-trocinados (publicidad), etc. y se pueden ver justo encima de Recibidos.
Recuadrado en rojo, puedes ver que cada clip muestra el origen, cuando se publicó y un en-lace para acceder a la noticia completa o a la página que lo contiene. Puedes desplazarte por los clips haciendo clic en la flecha que apunta hacia la derecha o hacia la izquierda.
Si no te interesa este tipo de publicidad pue-des desactivarlo desde la pestaña de configu-ración de Clips haciendo clic en la correspon-diente casilla e verificación.
PESTAÑA CONFIGURACIÓN DE LABS
En esta pestaña puedes probar algunas fun-ciones experimentales de GMail. Son funcio-nalidades que aún no están implantadas y están ahí simplemente para que las pruebes si te apetece. Si lo vas a hacer es interesante que sepas que:
Pueden presentar problemas en cual-•quier momento
De la misma manera, puede que desapa-•rezcan temporalmente
O puede que funcionen tan bien que se •conviertan en funciones habituales.
PESTAÑA CONFIGURACIÓN SIN CONEXIÓN
Desde esta pestaña puedes configurar el servicio de correo para poder revisar y admi-nistrar los mensajes sin necesidad de estar conectado a internet.
Para hacerlo debes de utilizar el navegador de Chrome de Google, hacer clic en el enlace Instalar GMail sin conexión y seguir las ins-trucciones que vayan apareciendo.
PESTAÑA CONFIGURACIÓN DE TEMASLos temas te permiten personalizar el as-pecto de tu cuenta de correo.
Para seleccionar un tema solamente tienes que hacer clic en la miniatura del que más te guste.
TUS MENSAJES
Una vez que has visto cómo configurar el servicio de correo de PNTE Apps, vas a ver cómo utilizar las funciones básicas de este servicio, que son las habituales en cualquier programa de correo.
Una vez que te hayas identificado y accedido al programa de corre tendrás en la ventana

Unidad 01El servicio de correo electrónico en PntE APPs
14
de tu navegador la ventana principal del ser-vicio de correo de PNTE Apps.
Si ya estás familiarizado con el correo de GMail comprobarás que el servicio de correo de PNTE Apps funciona exactamente igual.
REDACTAR MENSAJE1. Cuando haces clic en el botón Redactar apa-rece la ventana de redacción de mensajes.
En la parte superior se encuentran las herra-mientas de gestión y administración de men-sajes. Con ellas puedes enviar el mensaje, guardarlo para seguir editando más tarde, descartarlo y añadir las etiquetas que creas necesario.
Un poco más abajo se encuentran los cam-pos típicos de cualquier programa de correo electrónico: Para, Añadir CC, Añadir CCO y Asunto, además de un icono para Adjuntar un archivo. Las opciones Añadir CC y Añadir CCO envían una copia del mensaje a otro des-tinatario de correo electrónico; la diferencia es que con la opción Añadir CC el destinata-rio del campo Para puede ver la dirección de correo del que recibe la copia y con la opción Añadir CCO el destinatario del campo Para no puede ver la dirección del que recibe la copia.
Justo encima del cuerpo de mensaje se en-cuentran los iconos que te permiten dar for-mato al texto del mensaje.
ENVIAR MENSAJES2. Cuando hayas terminado el mensaje al hacer clic en Enviar y el servicio de correo enviará el mensaje a su destinatario o destinatarios.
En el caso de que no hayas escrito o seleccio-nado un destinatario te advertirá de ello.
Los mensajes que hayas guardado para 3. seguir editando más tarde los recupe-rarás haciendo clic en Borradores, en el lateral izquierdo de cualquier página del servicio de correo. Si quieres eliminar un borrador tienes que hacer clic en Des-cartar.
RESPONDER MENSAJES4. Cuando respondes a un mensaje que te han enviado, la respuesta se queda junto al men-saje respondido. Al conjunto de mensajes recibidos y sus respuestas correspondientes y el servicio de correo lo considera una con-versación.
Para responder a un mensaje tienes que hacer clic en el icono Responder que se en-cuentra en la parte superior del mensaje.
REENVIAR MENSAJES.5. Para reenviar un mensaje tienes que abrir la conversación correspondiente y seleccio-nar el mensaje que deseas reenviar. Después haces clic sobre la flecha hacia abajo junto al icono Responder y seleccionar la opción Reenviar.
En el campo Para tienes que introducir, al menos una dirección de correo electrónico. El reenvío de mensajes se puede hacer a va-rias direcciones de correo electrónico utili-zando las opciones Añadir CC y Añadir CCO. Si el mensaje contiene archivos adjuntos y no quieres reenviarlos, tienes que desmarcar la casilla de verificación que hay debajo del campo Asunto. Una vez que hayas comple-tado estos pasos deberás de pulsar el botón Enviar. Si lo que quieres es enviar una con-versación completa, debes de abrir la con-versación y haciendo clic en la flecha que hay junto a responder abrir el menú desplegable

El servicio de correo electrónico en PntE APPs Unidad 01
15
y seleccionar de este menú la opción Reen-viar.
Si envías una conversación completa se aña-dirán todos los mensajes que contenga en un solo mensaje. Cada uno de ellos se marcará claramente y se clasificarán por orden cro-nológico.
LÍMITE DE ENVIOS6. Para evitar el uso inadecuado del correo y luchar contra el spam, GMail deshabilitará la cuenta si envías un mensaje a más de 500 destinatarios o una gran cantidad de mensa-jes no se pueden entregar. La cuenta se reha-bilitará en 24 horas.
ENVÍO DE ARCHIVOS ADJUNTOS7. Para añadir un archivo adjunto a un mensaje que estás redactando tienes que seguir los siguientes pasos:
Hacer clic en 1. Adjuntar un archivo debajo del campo del asunto.
Examinar tus archivos y seleccionar el o 2. los archivos que quieres adjuntar.
Hacer clic en abrir.3.
Para eliminar un archivo que has adjuntado tienes que desmarcar la casilla de verifica-ción al lado del archivo.
No es posible enviar archivos ejecutables (.exe) ni mensajes superiores a 20 Mb.
LECTURA8.
El servicio de correo electrónico muestra el total de mensajes sin leer junto a la etiqueta Recibidos y en la barra de título del navega-dor. El servicio comprueba si hay mensajes nuevos cada dos minutos y actualiza el re-cuento si es necesario. CONVERSACIONES
El servicio de correo electrónico de PNTE Apps agrupa todas las respuestas con sus respectivos mensajes originales para for-mar una conversación. En otros sistemas de correo electrónico las respuestas apare-cen como nuevos mensajes de correo, lo que obliga a revisar todo el correo para seguir una conversación.
En la imagen puedes ver una conversación que tiene 6 mensajes en total.
Al abrir una conversación los mensajes se muestran estructurados uno encima de otro. Para ver todos los mensajes de una conver-sación simplemente haz clic en Mostrar to-dos que se encuentra en la parte superior derecha de la conversación.
ELIMINAR EL SPAM9.
El spam es el correo no deseado. El servicio de correo de PNTE Apps tiene un excelente filtro anti-spam pero en ocasiones hay que “ayudarle” a distinguir los mensajes no de-seados.
Para eliminar mensajes de correo no desea-dos de Recibidos tienes que seleccionar los mensajes no deseados y hacer clic en Marcar como spam. El mensaje o mensajes selec-cionados son automáticamente etiquetados como spam.
Para eliminar permanentemente el spam tie-nes que hacer clic sobre la etiqueta Spam de la barra lateral en la izquierda y seleccionar los mensajes que quieres eliminar. Después clic en Suprimir definitivamente. También puedes eliminar todos los mensajes de spam haciendo clic en Suprimir todos los mensa-jes spam ahora.
Si al abrir la etiqueta spam encuentras algún mensaje que no es spam tienes que seleccio-narlo y hacer clic en el botón No es spam en la parte superior del mensaje. y el mensaje se vuelve automáticamente a mensajes reci-bidos.
Si observas que reiteradamente algunos mensajes son clasificados como spam pue-des evitarlo añadiendo a tu libreta de direc-ciones los remitentes de esos mensajes.
ARCHIVOS ADJUNTOS10.
En el servicio de coreo de PNRE Apps puedes enviar y recibir archivos adjuntos de hasta 20 Megabytes (20 MB) de tamaño.
Los archivos adjuntos pueden visualizarse de diferentes maneras.

Unidad 01El servicio de correo electrónico en PntE APPs
16
Puedes verlos en su formato original 1. abriendo:
El mensaje que contiene el adjunto.1.
Haz clic en 2. Descargar en la parte in-ferior del mensaje.
Puedes elegir entre Abrir o Guardar.3.
Si seleccionas la opción Abrir, el ar-4. chivo se abre en una ventana nueva, si seleccionas Guardar se abre una ventana del administrador de archi-vos para que selecciones el lugar en el que vas a guardar el archivo.
También puedes hacer clic en 2. Ver, una alternativa rápida y sencilla sin tener que instalar ningún programa para ver deter-minados archivos. Los tipos de archivos que GMail permite visualizar son: .pdf, .doc, .xls, ..ppt, .rtf, .sxw, .sxc, .sxi, .sdw, .sdc, .sdd y .wml
Cuando un mensaje contiene varios archivos adjuntos, GMail nos ofrece la posibilidad de descargarlos o visualizarlos todos juntos.
Descargar todos los archivos adjuntos nos permite descargar todos los archivos adjun-tos en un solo archivo .zip que más tarde po-demos descomprimir en nuestro ordenador, o Ver todas las imágenes nos permite ver las imágenes en una nueva ventana del navega-dor.
Cuando el contenido de un mensaje es un ar-chivo .mp3, GMail nos da la opción de repro-ducirlo sin necesidad de descargarlo.
Al hacer clic en Reproducir, se abre un repro-ductor en una ventana nueva.
Algunos archivos adjuntos pueden ser blo-queados por el servicio de correo para im-pedir la posible ejecución de virus. Por este motivo no se pueden enviar archivos ejecuta-bles, incluso si van comprimidos, los devuel-ve automáticamente.
ELIMINAR CORREO11.
Desde cualquiera de las etiquetas del servicio de correo puedes suprimir un mensaje único o una conversación completa. En cualquier caso, si suprimes un mensaje, éste va a la papelera. Una vez allí, podrás suprimirlo de forma permanente o espera a que se supri-ma automáticamente transcurridos 30 días.
Si desear conservar un mensaje o una con-versación completa fuera de Recibidos, lo mejor que puedes hacer es Archivarla. Los mensajes archivados van a la etiqueta To-dos,
Para suprimir una conversación completa, selecciona o abre el mensaje y haz clic en Eliminar este mensaje.
Para suprimir un solo mensaje de una con-versación, tienes que abrir la conversación y buscar el mensaje que quieres suprimir. Des-pués haces clic sobre la flecha que despliega el menú junto a Responder.
Selecciona la opción Eliminar este mensaje.
Si eliminas un mensaje o una conversación e inmediatamente te das cuenta de que real-

El servicio de correo electrónico en PntE APPs Unidad 01
17
mente lo querías conservar, solamente tienes que hacer clic en Deshacer enla barra amari-lla que te indicar la operación realizada.
BÚSQUEDA12.
Cuando tengas muchos mensajes en Recibi-dos y tengas que buscar un mensaje concre-to, podrás usar la búsqueda de mensajes de la misma manera que utilizas la búsqueda en Google, introduciendo una o varias palabras que aparezcan en cualquier parte del men-saje.
También puedes hacer clic en la flecha hacia abajo junto al cuadro de búsqueda y desple-gar las opciones de búsqueda avanzada.
Por ejemplo, si queremos que nos muestre todos los mensajes que contengan la palabra “facturas” escribimos la palabra en el cam-po de búsqueda y hacemos clic en Buscar. Se mostrarán todos los mensajes que reúnan la condición de búsqueda y al abrir el mensa-je mostrará las coincidencias resaltadas en amarillo.
Se pueden incluir tantos criterios de búsque-da como creas conveniente.
TUS CONTACTOS
Mis contactos es un sitio en el que guardar, importar o ver toda la información de tus contactos que sea relevante para ti. También puedes crear tus propios grupos de contactos para enviar mensajes de correo electrónico a varias personas al mismo tiempo.
Para crear un contacto solamente tienes ha-cer clic en el botón Contacto nuevo y comple-tar los campos que creas conveniente.
Desde este enlace se accede a la ventana principal de contactos.
Puedes crear contactos desde un mensaje de correo o bien desde esta ventana haciendo clic en el botón Contacto nuevo.
Para añadir a un remitente de correo a tus contactos debes de hacer clic en el icono de flecha hacia abajo junto a responder y selec-cionar la opción Añadir … a la lista de con-tactos.
Si quieres crear un contacto nuevo desde la pantalla de contactos aparece la ventana con los campos correspondientes.

Unidad 01El servicio de correo electrónico en PntE APPs
18
Lo completas y haces clic en el botón Aña-dir.
Para eliminar el contacto tienes que selec-cionar el contacto y desde el botón Más se-leccionar la opción Eliminar contacto.
Los grupos de contactos son muy interesan-tes para tener organizados los contactos por afinidades y enviar correo a todos los partici-pantes de un grupo.
Crear un grupo es tan sencillo como hacer clic en el enlace Grupo nuevo que aparece al desplegar el icono de Grupos.
Para agregar un contacto a un grupo tienes que seleccionarlo, hacer clic en la flecha jun-to a icono Grupo para desplegar el menú y hacer clic en la casilla del grupo al que quie-ras enviar el contacto. Un contacto puede es-tar en varios grupos al mismo tiempo.
En el ejemplo de arriba, el contacto señala-do está en el grupo Mis contactos y Depar-tamento.
Para eliminar un contacto de un grupo hay que desmarcar la casilla del grupo del que lo quieras eliminar.
El correo de PNTE Apps permite importar contactos desde otros programas de correo como Yahoo, Hotmail o la libreta de direc-ciones de Outlook. Importar contacto no es
difícil, pero tienes que seguir una serie de pasos.
Exportar los contactos en formato .CSV, 1. la mayoría de las libretas de direcciones se pueden exportar de esta manera.
Cuando dispongas de un archivo .CSV 2. puedes importarlo al servicio de correo de PNTE Apps haciendo clic sobre el bo-tón Más y seleccionar el enlace importar
y seleccionando el archivo .CSV que has crea-do anteriormente en el campo correspon-diente.
BUENAS PRÁCTICAS EN EL CORREO 13. ELECTRÓNICO
A la hora de utilizar el correo electrónico hay que tener siempre en cuenta una serie de consideraciones, lo que llamaríamos “buenas prácticas” que nos permitan trabajar de ma-nera más eficiente con el correo electrónico. En realidad se trata de utilizar racionalmente esta plataforma. Entre lo que consideramos “buenas prácticas” tendríamos:
Evitar escribir todo el mensaje con letras 1.

El servicio de correo electrónico en PntE APPs Unidad 01
19
mayúsculas. Igual que cuando hablamos por teléfono no lo hacemos gritando, es-cribir todo el mensaje con letras mayús-culas, además de hacerlo menos legible, en Internet se interpreta como si estuvie-ses gritando a una persona.
Contestar todos los mensajes. Nos he-2. mos acostumbrado a no contestar los mensajes de correo electrónico. No se trata de contestar simplemente con un gracias, que es algo que solamente ge-nera ruido, se trata de dar a entender a nuestro interlocutor que hemos recibido su mensaje. GMail no cuenta con un sis-tema que permita saber si un destinata-rio ha recibido un mensaje que se ha en-viado, por lo que responder es una opción interesante.
No poner las direcciones de todos los 3. destinatarios en el campo “Para” del mensaje. Si vamos a enviar un mensaje a varios destinatarios es preferible colo-car un destinatario en el campo “Para” y poner al resto en el campo CC o CCO. Es muy probable que todas esas direcciones de correo electrónico acaben en alguna base de datos de spammer y con lo mo-lesto que resulta el correo electrónico no deseado lo menos que podemos hacer es ponérselo difícil a los que lo propagan.
Utilizar los emoticonos para matizar 4. nuestros mensajes. Ya que en el lengua-je escrito resulta bastante complicado transmitir al interlocutor nuestro esta-do de ánimo, resulta interesante utilizar estos elementos gráficos para matizar nuestras palabras.
Utilizar el corrector ortográfico. Parece 5. bastante obvio, pero un mensaje de co-rreo electrónico no debe de contener fal-tas de ortografía. GMail facilita un buen corrector ortográfico que nos ayuda en esa tarea.
No utilizar demasiadas abreviaturas ni 6. el lenguaje de los mensajes de móviles. GMail va guardando regularmente los mensajes que escribimos, por lo que en el caso de un mensaje muy largo po-demos guardarlo y volver a editarlo en cualquier momento. Así nos aseguramos siempre de enviar un mensaje perfecto.
Además de estos consejos, cualquier 7. otro que te dicte tu sentido común de
modo que tu comunicación con el correo electrónico sea lo más correcta y amiga-ble que sea posible.