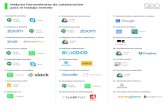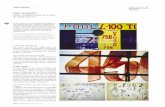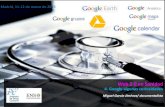D6 - Google Sites (Power Point)
-
Upload
momartours -
Category
Documents
-
view
1.993 -
download
2
Transcript of D6 - Google Sites (Power Point)

GOOGLE SITES
PRESENTACIÓN REALIZADA POR:
RAÚL ABAD SÁNCHEZ
OSCAR COFRADE MARTÍN
LUIS JORRETO PARDO

� Es una aplicación online que permite crear un sitio webde grupo de una forma tan sencilla como editar undocumento.
� Los usuarios pueden reunir en un único lugar y de unaforma rápida información variada, incluidos vídeos,calendarios, presentaciones, archivos adjuntos y texto.
� Además, pueden compartirla con facilidad para verla yeditarla con un grupo reducido, con toda su organizacióno con el mundo.
¿QUÉ ES GOOGLE SITES?

� Personaliza el sitio para que tenga una apariencia similar a lade tu grupo o proyecto.
� Crea una nueva subpágina haciendo clic en un botón.� Elige de entre una lista creciente de tipos de página: página
web, anuncios, archivador.� Centraliza información compartida: incrusta contenido
multimedia en cualquier página (vídeos; documentos, hojas decálculo y presentaciones de Google Docs; presentaciones defotos de Picasa; gadgets de iGoogle) y sube archivos adjuntos.
� Administra la configuración de permisos para que el sitio seatan privado o se pueda modificar tanto como tú desees.
� Busca en el contenido de Google Sites con la tecnología debúsqueda de Google.
¿QUÉ CARACTERÍSTICAS TIENE?

¿QUÉ CAPACIDAD TIENE?� No hay límite en la cantidad de páginas que puedes crear
en Google Sites.
� Puedes almacenar hasta 100 MB en el sitio.
� Para ver qué capacidad de almacenamiento te queda libreen el sitio, ve a "Configuración del sitio" -> "Otras cosas".
� Los archivos adjuntos y las imágenes subidas tienenactualmente un límite de 10 MB.

� Sobre todo la eliminación de apuntes de papel y uso depen drives (portadores de virus habituales) al tener elmaterial almacenado en la web.
� Ya no tendrás que llevar y traer a clase esa gran carpetacon apuntes, libros, etc, porque todo tu trabajo está ensitio web almacenado y organizado a tu antojo.
APLICACIÓN DE GOOGLE SITESA LA DOCENCIA

PASOS A SEGUIR PARA CREARLO
� ENTRA EN WWW.GOOGLE.ES
� ESCRIBE “SITES” Y PINCHA BUSCAR CON GOOGLE
� PINCHA GOOGLE SITES
� SI DISPONES DE UNA CUENTA EN GOOGLE, INTRODUCE TU CORREO ELECTRÓNICO Y CONTRASEÑA Y PINCHA ACCEDER
� SI NO DISPONES DE UNA CUENTA, TIENES QUE CREARLA

PARA CREAR UNA CUENTA (I)� PINCHA EN CREAR UNA
CUENTA Y RELLENA EL FORMULARIO QUE APARECE. NO ES NECESARIO QUE DISPONGAS DE UNA DIRECCIÓN DE CORREO ELECTRÓNICO EN GOOGLE, INTRODUCE LA QUE TENGAS.
� EN EL APARTADO ZONA HORARIA, ESCOGE (GMT +01:00 MADRID)
� RELLENA LA VERIFICACIÓN CON LA PALABRA QUE APARECE EN LA IMAGEN

� PINCHA EN ACEPTO.
CREAR MI CUENTA
VE A TU CORREO ELECTRÓNICO Y SIGUE LAS INSTRUCCIONES DEL CORREO QUE TE HA LLEGADO DE GOOGLEYA TIENES TU CUENTA ACTIVADA Y PODEMOS COMENZAR
PARA CREAR UNA CUENTA (II)

� MIRA A LA PARTE SUPERIOR DERECHA DE LA PANTALLA. SI APARECE TU DIRECCIÓN DE CORREO ELECTRÓNICO, ¡¡ENHORABUENA!!, YA HAS CREADO TU SITIO. ¿A QUÉ HA SIDO SENCILLO?...
� AHORA PINCHA EN CREAR UN SITIO NUEVO.
YA ESTAMOS EN NUESTRA PÁGINA DE GOOGLE SITES

CREAR UN SITIO NUEVO
� RELLENA EL FORMULARIO Y HAZ CLICK EN CREAR SITIO.
� PUEDES ELEGIR EL NOMBRE DE TU SITIO, LA PARIENCIA (TEMA) Y CON QUIÉN LO QUIERES COMPARTIR (NOSOTROS LO DEJAREMOS ABIERTO A TODO EL MUNDO).

PÁGINA PRINCIPAL DE MI SITIO
• DESDE LA PÁGINA PRINCIPAL DE MI SITIO PUEDO GESTIONAR ABSOLUTAMENTE TODO.• PODEMOS COMENZAR SUBIENDO ARCHIVOS AL SITIO: HAZ CLICK EN “ARCHIVOS ADJUNTOS” Y SELECCIONA EXAMINAR

EDITAR LA PÁGINA PRINCIPAL (I)
• PINCHA SOBRE “EDITAR PÁGINA”.• AHORA PUEDES CAMBIAR EL NOMBRE DE PÁGINA PRINCIPAL POR AULQUIER OTRO, ASÍ COMO AÑADIR UN CIMENTARIO DESCRIPTIVO.• NO OLVIDES PULSAR “GUARDAR”.

� SI PINCHAS SOBRE “MÁS ACCIONES”, PODRÁS IMPRIMIR LA PÁGINA, ELIMINARLA, TENER UNA VISTA PREVIA COMO LECTOR… Y CONFIGURARLA, PINCHANDO SOBRE “CONFIGURACIÓN DE LA PÁGINA”.
� AQUÍ PUEDES ELEGIR, DE LOS ELEMENTOS QUE TIENE TU PÁGINA, CUÁLES QUIERES QUE SE VEAN Y CUÁLES NO.
MÁS ACCIONES

CONFIGURACIÓN DEL SITIO
� PINCHANDO SOBRE “CONFIGURACIÓN DEL SITIO”, PODEMOS ENTRAR EN LAS OPCIONES DE COMPARTIR EL SITIO, CAMBIAR SU ASPECTO, Y OTRAS COSAS. PINCHA SOBRE “COMPARTIR EL SITIO”. UNA VEZ DENTRO NO HACE FALTA SALIR PARA PINCHAR SOBRE LAS DEMÁS, HAY ENLACES DIRECTOS.

ASPECTO
AQUÍ PUEDES CAMBIAR TODA LA ESTÉTICA DE TU SITIO: CABECERA, BARRA LATERAL, COLORES, TIPO DE LETRA (FUENTE), EL TEMA (PODEMOS QCAMBIAR CUANDO QUERAMOS EL QUE ELEGIMOS AL CREAR EL SITIO)

DIRECCIÓN WEB� NOS MUESTRA LA DIRECCIÓN WEB DE NUESTRO SITIO. SI
QUIEREMOS HACER UN ENLACE DESDE NUESTRO BLOG,SERÁ LA URL QUE DEBEMOS COPIAR.

MÁS� ENTRANDO EN ESTA OPCIÓN, PODEMOS
CAMBIAR EL NOMBRE DE NUESTRO SITIO, PONER QUE TIENE CONTENIDO SÓLO PARA ADULTOS, ELEGIR EL IDIOMA PREDETERMINADO PARA EL CORREO ELECTRÓNICO DEL SITIO, Y SUPRIMIRLO. SI LO SUPRIMIMOS NO PODREMOS VOLVER A CREAR UN SITIO EN ESA UBICACIÓN, ASÍ QUE HAY QUE PENSÁRSELO DOS VECES.

CREAR UNA PÁGINA (I)
� PARA CREAR MÁS PÁGINAS DENTRO DE TU SITIO, PINCHA SOBRE “CREAR PÁGINA NUEVA”.

CREAR UNA PÁGINA (II)
• DALE UN NOMBRE A LA NUEVA PÁGINA, Y ELIGE SI LA QUIERES EN EL NIVEL SUPERIOR DE TU SITIO O CLASIFICADA DENTRO DE TU PÁGINA PRINCIPAL.• PINCHA EN “CREAR PÁGINA”.• AHORA TIENES UNA PÁGINA PRINCIPAL CON UNA SUBPÁGINA

� ¿QUÉ UTILIDAD TIENE CREAR SUBPÁGINAS? GOOGLE SITES NO PERMITE AGRUPAR ARCHIVOS EN CARPETAS. TODO LO QU SUBAS QUEDARÁ A LA VISTA, PERO NO LO PUEDES CLASIFICAR EN CARPETAS. SI CADA UNA DE ESAS CARPETAS LAS “TRANSFORMAMOS” EN SUBPÁGINAS, LOS ARCHIVOS QUE SUBAS ESTARÁN CLASIFICADOS A TU ANTOJO (POR EJEMPLO, APUNTES DE LA PRIMERA, SEGUNDA O TERCERA EVALUACIÓN, CREANDO TRES SUBPÁGINAS QUE NACEN DE LA PÁGINA PRINCIPAL.
CREAR UNA PÁGINA (III)

� PARA PODER ENLAZAR EL SITIO CON NUESTRO BLOG, DEBEMOS TENER LA DIRECCIÓN URL QUE YA HEMOS COMENTADO ANTES.
� PODEMOS COPIARLA DIRECTAMENTE DE LA BARRA DE BÚSQUEDAS: http://sites.google.com/site/nnttuni/
ENLAZAR NUESTRO SITIO DE GOOGLE CON NUESTRO BLOG (I)

ENLAZAR NUESTRO SITIO DE GOOGLE CON NUESTRO BLOG (II)� VE A TU BLOG Y ENTRA EN EL TABLERO
� EN EL APARTADO ENLACES, PINCHA SOBRE CREAR
� INTRODUCE EL NOMBRE Y, DONDE TE PIDE UNADIRECCIÓN DE INTERNET, INSERTA LA DIRECCIÓN QUEHAS COPIADO ANTES
� SI QUIERES QUE TU SITIO SE ABRA EN UNA NUEVAVENTANA CUANDO LO CONSULTES, BAJA HASTA DESTINO
Y SELECCIONA “_BLANK”
� PINCHA EN CREAR ENLACE

ENLAZAR NUESTRO SITIO DE GOOGLE CON NUESTRO BLOG (III)� SI TE APARECE UN CARTEL QUE DICE “ENLACE AÑADIDO”,
¡¡ENHORABUENA!! TODAVÍA NO LO HEMOS VISTO, PEROACABAMOS DE VINCULAR NUESTRO SITIO A NUESTROBLOG. AHORA CUALQUIER PERSONA QUE VISITENUESTRO BLOG TENDRÁ UN ACCESO DIRECTO A ESESITIO. PERO VAMOS A COMPROBARLO…
� PINCHA EN VER SITIO, A LA DERECHA DEL NOMBRE DE TUBLOG, PARA VER TU BLOG
� BUSCA A LA DERECHA, EN EL BLOGROLL, EL NOMBRE QUELE DISTE A TU SITIO Y PINCHA SOBRE ÉL…

ENHORABUENA A TODOS, SOIS UNOS FIGURAS
FIN





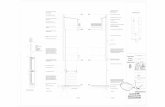



![Star Wars[D6] - Traffic](https://static.fdocuments.co/doc/165x107/577d20da1a28ab4e1e93e8c6/star-warsd6-traffic.jpg)