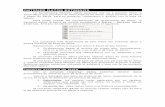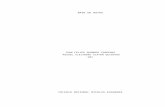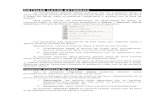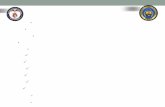Datos Externos de La Vcentana de Access
Transcript of Datos Externos de La Vcentana de Access

ING. COMERCIO EXTERIOR
FADE
ESCUELA SUPERIOR POLITÉCNICA DE CHIMBORAZO
FACULTAD DE ADMINISTRACIÓN DE EMPRESAS
CARRERA INGENIERÍA EN COMERCIO EXTERIOR
ASIGNATURA:
INFORMÁTICA APLICAD II
TEMA: Datos externos de la ventana de Access
FECHA: 21 de Noviembre del 2013
INTEGRANTES:
Paola Meneses
Mayra mora
RIOBAMBA - ECUADOR
Informática AplicadaACCESS

ING. COMERCIO EXTERIOR
FADE
LINKS EN LA WEB
Informática AplicadaACCESS
Proyecto documentoPresentaciónPresentación onlineMentefactoVideo tutorial

ING. COMERCIO EXTERIOR
FADE
INTRODUCCION
En el presente trabajo podremos encontrar el mejor método de utilización de una de las pestañas de Access denominada DATOS EXTERNOS que nos permitirá importar datos desde cualquier programa dentro de nuestra computadora así como también desde internet según las necesidades de los usuarios, también nos permite exportar datos hacia cualquier programa al que se requiera.
Además podremos utilizar de forma adecuada esta herramienta, ya que el óptimo funcionamiento de la misma nos permitirá simplificar tareas que llevarlas acabo nos tomaría más tiempo, de esta forma optimizaremos recursos de tiempo ya que por ejemplo el importar datos de una hoja de cálculo seria mucho mas rápido que transcribir los datos de forma manual, por otro lado disminuiremos gastos económicos ya que no será necesario más recurso humano para realizar estas tareas por separado que todo está al alcance de un clic.
Access es de gran funcionalidad ya que existe diversas opciones de poder importar y exportar datos en diferentes extensiones permitiendo así mayor funcionalidad y logrando que nuestra base de datos funcione en cualquier parte del mundo además que garantiza que la información no será cambiada o manipulada o que se omita algún dato por error d3nto de la misma.
En conclusión podemos decir que la pestaña de DATOS EXTERNOS de acces no solo nos permite trabaja con datos grabados en nuestro ordenados sino que también permite importar y exportar datos desde sitios web según sean nuestras necesidades, es ahí donde nos podremos dar cuenta de lo muy útil que es esta pestaña dentro de Access, ya que no solo nos permite trabajar de forma interna en nuestro ordenador si no que también facilota la publicación en sitios web a todo el mundo.
Informática AplicadaACCESS

ING. COMERCIO EXTERIOR
FADE
DATOS EXTERNOS DE LA VENTANA DE ACCESS
Una de las características más útiles de Access es la capacidad de interactuar con datos de muchos otros programas.
En muchos programas, se usa el comando Guardar como para guardar un documento en otro formato a fin de poder abrirlo en otro programa. En Access, en cambio, el comando Guardar como no se usa de la misma forma. Se pueden guardar objetos de Access como otros objetos de Access y se pueden guardar bases de datos de Access como versiones anteriores de bases de datos de Access. No obstante, no se puede guardar una base de datos de Access como, por ejemplo, un archivo de hoja de cálculo y tampoco es posible guardar un archivo de hoja de cálculo como un archivo de Access. En cambio, se usan los comandos de la ficha Datos externos de Access para importar o exportar datos entre otros formatos de archivo.
Formas en las que se da el intercambio de datos de Access:
Para combinar datos que se crearon en otros programas.
Para transferir datos entre otros dos programas.
Para acumular y almacenar datos a largo plazo, exportando ocasionalmente datos a otros programas como Excel para su análisis.
IMPORTAR O VINCULAR DATOS
La importación es una forma de traer datos y objetos de base de datos a otra base de datos, hoja de cálculo o formato de archivo para que otra base de datos, aplicación o programa puedan utilizar dichos datos y objetos.
Se pueden importar datos a una diversidad de bases de datos, programas y formatos de archivo compatibles.
Los datos tienen un modo de acumularse en varios formatos, archivos y ubicaciones, lo cual dificulta lograr darles uso. Si tiene datos en una hoja de cálculos, una lista de SharePoint o algún otro formato, puede importarlos a una base de datos de Access.
IMPORTAR
Importar datos
Informática AplicadaACCESS

ING. COMERCIO EXTERIOR
FADE
Para ello, sólo tendremos que acudir a la pestaña Datos externos, una vez allí seleccionar una opción de la sección Importar
Aquí podemos seleccionar qué tipo de archivo contiene los datos que queremos importar
Access
Si queremos importar objetos de una base de datos a otra sólo tienes que hacer clic en el botón Access.
Se abrirá el siguiente cuadro de diálogo:
Para importar un objeto de una base de datos Access, ya sea una tabla, formulario, informe, macro, etc... Solo tendremos que seleccionar la base de datos de origen y pulsar el botón Aceptar.
En el siguiente cuadro de diálogo sólo tendremos que seleccionar los objetos que queremos añadir a nuestra base de datos y pulsar el botón Aceptar
Excel
El proceso general para importar datos o crear vínculos a ellos es el siguiente:
1. Abra la base de datos en la que desee importar o vincular datos.
2. En la ficha Datos externos, haga clic en el tipo de datos que desee importar o vincular. Por ejemplo, si los datos de origen están en un libro de Microsoft Excel, haga clic en Excel.
Informática AplicadaACCESS

ING. COMERCIO EXTERIOR
FADE
3. En la mayoría de los casos, Access inicia el Asistente para obtener datos externos. Es posible que el asistente le solicite toda la información siguiente o parte de la misma:
Especifique el origen de los datos (su ubicación en el disco). Elija si desea importar los datos o crear un vínculo a ellos. Si desea importar datos, elija si desea anexar los datos a la tabla existente
o crear una tabla nueva. Especifique exactamente qué datos del documento desea importar o
vincular. Indique si la primera fila contiene encabezados de columna o si se debe
tratar como datos. Especifique el tipo de datos de cada columna. Elija si desea importar solo la estructura, o bien la estructura y los datos. Si desea importar datos, especifique si desea que Access agregue una
nueva clave principal a la nueva tabla o usar una clave existente. Especifique un nombre para la nueva tabla.
4. En la última página del asistente, por lo general Access pregunta si desea guardar los detalles de la operación de importación o vinculación. Si cree que deberá realizar la misma operación de forma recurrente, active la casilla de verificación Guardar los pasos de la importación , complete la información y haga clic en Cerrar. A continuación, puede hacer clic en Importaciones guardadas en la ficha Datos externos para volver a ejecutar la operación.
Una vez completado el asistente, Access le notificará acerca de cualquier problema que pudiera haber ocurrido durante el proceso de importación. En algunos casos, es posible que Access cree una nueva tabla llamada Errores De Importación, que contiene los datos que no se pudieron importar correctamente. Puede examinar los datos de esta tabla para intentar determinar por qué no se importaron correctamente
Archivo de texto
En la imagen verás que el botón Opciones>> se encuentra desactivado, es porque hemos hecho clic sobre él y entonces han aparecido las opciones en la parte inferior del cuadro. Desde allí podrás seleccionar cómo y en qué medida quieres importar los objetos.
Como habrás podido observar existen otros métodos de importación de datos, podrás acceder a ellos haciendo clic en los diferentes botones de la sección Importar.
Por ejemplo, para importar la información de una base de datos de un archivo de texto simplemente deberemos hacer clic en el botón Archivo de texto.
Informática AplicadaACCESS
Nota Se recomienda ver los datos de origen previamente para conocer las respuestas correctas a estas preguntas del asistente.

ING. COMERCIO EXTERIOR
FADE
En este caso se abrirá el Asistente para importación de texto, donde podrás indicar la forma en la que está formateado el archivo del que vas a tomar la información, incluso te podrás guardar esa descripción y volver a utilizarla para importar datos de otro fichero con las mismas características utilizando el botón Importaciones guardadas.
A veces cuando se importan datos algunos datos no pueden ser almacenados por no coincidir con la definición de la tabla, en este caso Access nos avisará que se han producido errores en la importación y creará una tabla con esos errores para que los podamos analizar y comprobar.
Obtener Datos por Vinculación
Una tabla vinculada es aquella que se encuentra en otra base de datos diferente pero que actúa como si estuviera en nuestra base de datos. Access permite que la incluyamos en nuestra base de datos estableciendo una conexión para poder ver y editar sus datos aunque ésta se encuentre en un archivo diferente.
Trabajaremos con las tablas vinculadas de la misma forma que si fuesen tablas normales, con una restricción, no podremos cambiar su estructura (su diseño).
Cuando vinculas una tabla no se copia a tu base de datos, sino que simplemente se crea una conexión con la base de datos que la contiene, pero sin copiar los datos en la tuya. Este proceso es completamente transparente para ti, y si vinculas una tabla contenida en otra base de datos podrás trabajar con ella del mismo modo que si lo estuviese en la tuya. Cualquier cambio que hagas en sus datos quedarán reflejados en la base de datos origen, y cualquier cambio que efectúen en la base de datos origen, quedará reflejado en tu base de datos. Mientras que si importas una tabla, estarás copiando los datos actuales a tu base de datos pero no quedará ninguna conexión entre tu tabla y la del origen de la importación.
Para importar una tabla vinculada sólo deberás acceder a la pestaña Datos externos y hacer clic en el botón Access de la sección Importar para recuperar datos de otra tabla de Access.
En el cuadro de diálogo que se abrirá selecciona la opción Vincular al origen de datos creando una tabla vinculada.
Busca la base de datos que contiene la tabla que quieres vincular y una vez seleccionada pulsa Aceptar para ver el siguiente cuadro:
Informática AplicadaACCESS

ING. COMERCIO EXTERIOR
FADE
Selecciona las tablas que quieras vincular y pulsa el botón Aceptar. La tabla se añadirá automáticamente a tu base de datos.
Las tablas vinculadas se visualizarán con este símbolo en la ventana Base de datos.
Las tablas vinculadas a veces son bastante útiles para mantener la parte de datos separada de los formularios e informes. Incluso de esta forma varias personas a la vez pueden trabajar con la misma base de datos desde ordenadores diferentes.
Administrador de Tablas Vinculadas
Cuando tenemos definidas tablas vinculadas, puede ser útil poder cambiar la ubicación del origen de esas tablas o saber en qué lugar se encuentra nuestra tabla vinculada. Para ello disponemos del Administrador de tablas vinculadas.
Para acceder al cuadro de diálogo Administrador de Tablas Vinculadas tendrás que hacer clic en la pestaña Herramientas de base de datos y luego hacer clic en Administrador de tablas vinculadas:
Esta herramienta nos permitirá actualizar nuestra base de datos cuando la ubicación de la tabla vinculada haya cambiado.
Este es el aspecto que muestra el Administrador.
Desde aquí podremos seleccionar la tabla que queremos actualizar haciendo clic en su casilla. Una vez seleccionadas todas las tablas que nos interesan haremos clic en Aceptar y Access actualizará las estructuras de las tablas seleccionadas en nuestra base de datos.
Para cambiar la ubicación de las tablas originales sólo tenemos que marcar la opción Preguntar siempre por la nueva ubicación.
Con esta casilla activada, cuando pulsemos Aceptar, Access nos preguntará dónde debe buscar la tabla vinculada.
Tipos de datos que se pueden importar, vincular o exportar con Access
Informática AplicadaACCESS

ING. COMERCIO EXTERIOR
FADE
Una forma rápida de conocer los formatos de datos que se pueden importar o exportar con Access es abrir una base de datos y, a continuación, explorar la ficha Datos externos en la cinta.
El grupo Importar y vincular muestra iconos de los formatos de datos desde los que se puede importar con Access o a los que se puede vincular con Access.
El grupo Exportar muestra iconos de todos los formatos a los que Access puede exportar datos.
En cada grupo, puede hacer clic en Más para ver más formatos con los que puede trabajar Access.
Más opciones de importación
En la página Agregar tablas (lo primero que ve al crear una nueva aplicación personalizada), puede importar datos de libros de Excel, orígenes de datos ODBC, archivos CSV/de texto, listas de SharePoint y otras bases de datos de Access.
Si ya ha iniciado una aplicación, ábrala en Access (en el explorador, haga clic en Configuración > Personalizar en Access), luego haga clic en Inicio > Tabla.
Una vez que está en la página Agregar tablas, cerca de la parte inferior de la página, haga clic en el tipo de origen de datos que desea importar y siga las instrucciones del asistente para Obtener datos externos.
Notas
Importar datos a una aplicación siempre crea una tabla nueva con vistas de Lista y Hoja de Datos por defecto.
Informática AplicadaACCESS

ING. COMERCIO EXTERIOR
FADE
No es posible anexar datos a tablas existentes mediante el Asistente para importación en una aplicación. Sin embargo, puede importar datos en una nueva tabla y luego llevar a cabo una de las siguientes acciones:
Usar vistas de hojas de datos para copiar y pegar los datos en la tabla de destino, o bien
Usar la acción Crear Registro en una macro de datos para agregar los datos importados a la tabla de destino.
Importaciones de la web
Lenguaje de marcado extensible (Lenguaje de marcas extensible (XML): forma condensada del Lenguaje de marcado generalizado estándar (SGML) que permite a los desarrolladores crear etiquetas personalizadas que ofrecen flexibilidad para organizar y presentar información.) (XML, Extensible Markup Language) es el lenguaje estándar para describir y enviar datos a través del Web (World Wide Web (WWW): rama multimedia de Internet que presenta no sólo texto, sino también gráficos, sonido y vídeo. En el Web, los usuarios pueden saltar fácilmente de un elemento a otro, de una página a otra o de un sitio a otro utilizando hipervínculos.), del mismo modo que el Lenguaje de marcado de hipertexto (HTML: lenguaje de marcado estándar utilizado para los documentos del World Wide Web. HTML utiliza etiquetas para indicar cómo deben mostrar los exploradores Web los elementos de página, como texto y gráficos, y cómo deben responder a las acciones del usuario.) (HTML, Hypertext Markup Language) es el lenguaje estándar para crear y mostrar páginas Web. Microsoft Access proporciona medios para importar y exportar datos XML, así como para transformarlos a y desde otros formatos mediante archivos relacionados con XML.
Formato XML
Siempre ha sido complicado mover información en Internet y entre aplicaciones de software debido a los diferentes formatos y estructuras con derecho de propiedad.
Aunque HTML esté bien equipado para proporcionar información de texto e imagen para exploradores Web, su capacidad está limitada por la definición de datos y estructuras de datos. El HTML describe el aspecto que debería tener una página Web, mientras que el XML define los datos y describe cómo deberían estar estructurados. El XML es un formato de intercambio de datos, ya que permite intercambiar datos entresistemas o aplicaciones diferentes. El XML separa los datos de la presentación para
Informática AplicadaACCESS
Sugerencia Cree búsquedas entre las nuevas tablas y las existentes para comenzar a probar los datos juntos. Siempre que las vistas predeterminadas de la tabla no se hayan modificado del original, Access agregará los controles de “datos relacionados” correspondientes para ayudarle a usar los datos.

ING. COMERCIO EXTERIOR
FADE
que los éstos mismos puedan ser presentados de varias formas al usar archivos de presentación distintos.
El protocolo XML es un conjunto de reglas, instrucciones y convenciones para diseñar formatos y estructuras de datos, de modo que se creen archivos que puedan ser generados y leídos con facilidad por diferentes equipos y aplicaciones. Además, las estructuras definidas por el XML no son ambiguas, es decir, que son auto descriptivas y tienen una plataforma independiente. Al igual que el HTML, el XML utiliza etiquetas y atributos, pero mientras el HTML especifica qué quiere decir cada etiqueta y atributo (y por lo tanto cómo se mostrarán los datos entre ellos en un explorador), el XML utiliza las etiquetas únicamente para delimitar datos y deja la interpretación total de los mismos a la aplicación que los lee.
Importar datos XML
Access permite utilizar datos de varias fuentes externas. El uso de XML permite transformar los datos desde casi cualquier aplicación externa para su uso en Access de manera más sencilla. Permite:
Importar datos XML a Jet (motor de base de datos Microsoft Jet: parte del sistema de base de datos de Access que recupera y almacena datos en las bases de datos de usuario y del sistema. Se puede decir que es un administrador de datos sobre el que se construyen sistemas de bases de datos, como Access.), a Microsoft SQL Server (base de datos de Microsoft SQL Server: una base de datos de Microsoft SQL Server consta de tablas, vistas, índices, procedimientos almacenados, funciones y desencadenadores.), o a una base de datos Microsoft SQL Server 2000 Desktop Engine (denominada anteriormente MSDE).
Importar datos de un esquema XML a Jet, SQL Server o a una base de datos Microsoft SQL Server 2000 Desktop Engine.
Utilizar un archivo XSLT (Extensible Stylesheet Language Transformation) para transformar los datos en un formato XML compatible con Access.
Es posible utilizar el comando Importar (señale Obtener datos externos en el menú Archivo) para importar archivos de datos XML a Access. Este comando muestra el cuadro de diálogo Importar, en el que se puede seleccionar un documento o un esquema XML que describa la estructura de los datos. Sólo se puede importar a Access un
Informática AplicadaACCESS
Nota Para poder importar archivos XML a SQL Server o a una base de datos Microsoft SQL Server 2000 Desktop Engine, a través de un proyecto de Access (ADP), es necesario que Microsoft SQL Server 2000 Desktop Engine esté instalado en el equipo local.

ING. COMERCIO EXTERIOR
FADE
documento cada vez. Los datos deben estar en un formato reconocido por Access, ya sea en un formato nativo o mediante la utilización de un esquema. Tenga en cuenta que al importar datos XML no es posible elegir un subconjunto del documento XML. Es necesario importar el archivo completo.
Los datos XML de cualquier tipo pueden transformarse en un formato compatible con Access, para ello seleccione un tipo de transformación en el cuadro de diálogo Importar XML. También es posible especificar si se desea sobrescribir cualquier tabla existente o anexar a datos existentes.
Lista de SharePoint
Puede reunir datos desde SharePoint a Access de dos maneras: importándolos o vinculándolos.
El proceso de importación crea una copia de la lista de SharePoint en una base de datos de Access. Durante la tarea de importación, puede especificar las listas que desea copiar y, por cada lista seleccionada, puede especificar si desea importar toda la lista o solo una vista específica.
El proceso de vinculación establece una conexión con los datos en otro programa para que pueda ver y modificar los datos más recientes tanto en SharePoint como en Access, todo ello sin tener que crear ni mantener una copia de los datos en Access. En caso de que no quiera copiar una lista de SharePoint en la base de datos de Access, sino que quiera ejecutar consultas y generar informes según el contenido de dicha lista, deberá usar el vínculo a los datos.}
Una especificación de importación permite repetir la importación en el futuro sin tener que realizar cada vez los pasos del Asistente para importación.
Estos son algunos de los motivos habituales para importar una lista de SharePoint a una base de datos de Access:
Para mover datos (como una lista) a una base de datos de Access de manera permanente, ya que la información del sitio de SharePoint ya no es necesaria. La lista puede importarse a Access y, después, eliminarse del sitio de SharePoint.
Su departamento o grupo de trabajo usa Access, pero en ocasiones se hace referencia a datos adicionales contenidos en un sitio de SharePoint que deben combinarse en una de las bases de datos que se usan.
Importar la lista
Informática AplicadaACCESS

ING. COMERCIO EXTERIOR
FADE
1. Abra la base de datos de destino y, en el grupo Importar y vincular de la pestaña Datos externos, haga clic en Más. Tras ello, haga clic en Lista de SharePoint.
2. En el asistente, escriba la dirección del sitio de origen, Una dirección de sitio válida comienza por http://, le sigue el nombre del servidor y finaliza con la ruta del sitio específico en el servido
3. Seleccione la opción Importar el origen de datos en una nueva tabla de la base de datos actual y haga clic en Siguiente.
4. En la lista que muestra el asistente, seleccione las listas que quiera importar.
5. En la columna Elementos para importar, seleccione la vista que quiera para cada una de las listas seleccionadas.
6. La casilla Importar valores para mostrar en lugar de Id. para los campos que consultan valores almacenados en otra lista controla qué datos se importan para las columnas de búsqueda de las listas seleccionadas. Realice uno de los siguientes procedimientos:
Active la casilla para importar los valores para mostrar como parte del campo en sí. En este caso, el campo no buscará valores en otra tabla.
Desactive la casilla para que el campo de destino busque valores en otra tabla. Si lo hace, se copiarán los identificadores de las filas de valores para mostrar en el campo de destino. Estos identificadores son necesarios a la hora de definir un campo de búsqueda en Access.
Cuando se importan identificadores, es necesario importar las listas que actualmente suministran los valores a las columnas de búsqueda (a menos que la base de datos de destino ya tenga tablas que actúen como tablas de búsqueda).
Durante la importación, los identificadores se colocan en el campo correspondiente, pero no se definen todas las propiedades necesarias para que el campo funcione como un campo de búsqueda. En la sección Definir campos de búsqueda de este artículo se explica cómo hacerlo.
7. Haga clic en Aceptar.
Access importa las listas y, después, muestra el estado del proceso en la última página del asistente. Si tiene previsto repetir la importación más adelante, puede guardar los detalles como una especificación de importación. Realice los siguientes pasos para completar la tarea.
Configurar la tarea de Outlook
Si activó la casilla Crear tarea de Outlook en el procedimiento anterior, Outlook se abre y muestra una tarea nueva. Siga estos pasos para configurarla.
Informática AplicadaACCESS

ING. COMERCIO EXTERIOR
FADE
Importante Si Outlook no está instalado, Access muestra un mensaje de error. Si Outlook no está correctamente configurado, se inicia el Asistente para configuración de Outlook. Siga las instrucciones del asistente para configurar Outlook.
1. En la ventana Importar tarea Nombre de Outlook, repase la configuración de la tarea y modifique los datos que crea conveniente, como Vencimiento y Aviso.
Para que la tarea sea periódica, haga clic en Periodicidad en el grupo Periodicidad de la pestaña Tarea.
2. Una vez finalizada la configuración, haga clic en Guardar y cerrar.
EXPORTAR
La exportación es una forma de enviar datos y objetos de base de datos a otra base de datos, hoja de cálculo o formato de archivo para que otra base de datos, aplicación o programa puedan utilizar dichos datos y objetos. La exportación es un proceso similar al de copiar y pegar en lo relativo a funciones. Se pueden exportar (exportar: trasladar datos y objetos de base de datos a otra base de datos, otra hoja de cálculo u otro formato de archivo, de manera que otra base de datos u otro programa puede utilizarlos. Puede exportar datos a una gran variedad de bases de datos, programas o formatos de archivo compatibles.) Datos a una diversidad de bases de datos, programas y formatos de archivo compatibles. La mayoría de los objetos de base de datos (objetos de base de datos: una base de datos de Access contiene objetos como tablas, consultas, formularios, informes, páginas, macros y módulos. Un proyecto de Access contiene objetos como formularios, informes, páginas, macros y módulos.) De una base de datos de Microsoft Access (base de datos: colección de datos relacionados con un fin o tema concreto. Dentro de una base de datos, la información sobre una entidad en particular, como un empleado o un pedido, se categoriza en tablas, registros y campos.) O de un proyecto de Microsoft Access (proyecto de Microsoft Access: archivo de Access que se conecta con una base de datos de Microsoft SQL Server y se utiliza para crear aplicaciones cliente-servidor. Un archivo de proyecto no contiene datos ni objetos basados en definiciones de datos, como, por ejemplo, tablas o vistas.) Se pueden exportar a otra base de datos u otro proyecto de Access.
Exportación de datos
Para exportar datos de Access a Excel, debe estar trabajando en Access (Excel no proporciona ningún mecanismo para importar datos de una base de datos de Access). Tampoco puede guardar una base de datos o una tabla de Access como libro de Excel
Informática AplicadaACCESS

ING. COMERCIO EXTERIOR
FADE
mediante el comando Guardar como de Access. Es importante tener en cuenta que el comando Guardar como de Access permite guardar un objeto de Access en la base de datos actual sólo como otro objeto de base de datos de Access
Objetos de base de datos que no se pueden exportar
No se puede exportar diagramas de bases de datos (diagrama de base de datos: representación gráfica de una parte del esquema de una base de datos. Puede ser una imagen completa o parcial de la estructura de la base de datos. Incluye tablas, las columnas que contienen y las relaciones entre las tablas.) A un proyecto de Access o a una base de datos de Access.
No se pueden exportar consultas (consulta: pregunta sobre los datos almacenados en las tablas o solicitud para llevar a cabo una acción en los datos. Una consulta puede unir datos de varias tablas para servir como origen de datos de un formulario, informe o página de acceso a datos.) O relaciones de una base de datos de Access a un proyecto de Access.
No puede exportar objetos parciales. Por ejemplo, no puede exportar sólo los registros o campos seleccionados en una vista. Para copiar una parte de un objeto, copie y pegue los datos en lugar de exportarlos.
Si es la primera vez que exporta datos a Excel
Puede exportar una tabla, una consulta o un formulario. También puede exportar los registros seleccionados en una vista.
No puede exportar macros ni módulos a Excel. Al exportar formularios, informes u hojas de datos que contienen subformularios, subinformes u hojas secundarias de datos, sólo se exporta el formulario, el informe o la hoja de datos principales. Debe repetir la operación de exportación para cada subformulario, subinforme y hoja secundaria de datos que desea exportar a Excel.
Sólo puede exportar un objeto de base de datos en cada operación de exportación. No obstante, puede combinar los datos en varias hojas de cálculo en Excel después de finalizar las operaciones individuales de exportación.
Informática AplicadaACCESS

ING. COMERCIO EXTERIOR
FADE
Exportar objetos de base de datos.
Al exportar datos a un documento XML, puede exportarse la tabla principal y las tablas relacionadas. Al exportar a otra base de datos, sólo se permite exportar un objeto a la vez. Si deseamos exportar múltiples objetos a una base de datos, abra la base de datos a la que desea realizar la exportación e importe (importar: copiar datos de un archivo de texto, hoja de cálculo o tabla de base de datos en una tabla de Access. Puede
utilizar los datos importados para crear una tabla nueva; o bien, puede anexarlos (agregarlos) a una tabla existente que tiene una estructura de datos coincidente.) Los objetos.
Al exportar un objeto a otra base de datos, también conviene exportar los objetos relacionados para que funcione.
Por ejemplo, un informe puede tener una consulta como origen de registros (origen de registros: origen de datos subyacente de un formulario, informe o página de acceso a datos. En una base de datos de Access, puede ser una tabla, una consulta o una instrucción SQL. En un proyecto de Access, puede ser una tabla, una vista, una instrucción SQL o un procedimiento almacenado.), y dicha consulta puede basarse en una relación entre dos tablas.
Al exportar una página de acceso a datos (página de acceso a datos: página Web, publicada desde Access, que tiene una conexión a una base de datos. En una página de acceso a datos, puede ver, agregar, editar y manipular los datos almacenados en la base de datos. Una página puede incluir también datos de otros orígenes de datos, como Excel.), se está exportando únicamente el vínculo al archivo HTML (HTML: lenguaje de marcado estándar utilizado para los documentos del World Wide Web. HTML utiliza etiquetas para indicar cómo deben mostrar los exploradores Web los elementos de página, como texto y gráficos, y cómo deben responder a las acciones del usuario.) Correspondiente.
El archivo HTML permanece en la misma ubicación, lo que significa que se dispone de dos páginas de acceso a datos apuntando al mismo archivo HTML correspondiente. Para que no se produzca esta situación, guarde una
Informática AplicadaACCESS

ING. COMERCIO EXTERIOR
FADE
de las páginas de acceso a datos con otro nombre y escriba otra ubicación para el nuevo archivo HTML correspondiente.
Puede utilizar el Asistente para la transferencia de bases de datos con el fin de crear una nueva base de datos de SQL Server y exportar los objetos de una base de datos de Access existente. Consulte la Ayuda para obtener más información acerca del Asistente para la transferencia de bases de datos.
Exportar a una página Web.
Hay cuatro modos de utilizar datos u objetos de base de datos de Microsoft Access para crear una página Web:
En un explorador Web compatible con la versión 4.0 o posterior de HTML dinámico (DHTML: extensión del lenguaje de marcado de hipertexto (HTML) que agrega elementos multimedia, acceso a bases de datos y un modelo de objetos que pueden utilizar los programas para cambiar estilos y atributos de elementos de página (objetos) y para reemplazar elementos existentes (objetos) con otros nuevos.), puede utilizar páginas de acceso a datos (página de acceso a datos: página Web, publicada desde Access, que tiene una conexión a una base de datos. En una página de acceso a datos, puede ver, agregar, editar y manipular los datos almacenados en la base de datos.
Una página puede incluir también datos de otros orígenes de datos, como Excel.). No es necesario enviar páginas de acceso a datos; sólo hay que crear una página de acceso a datos como un objeto de base de datos que en realidad sea un vínculo con el correspondiente archivo HTML de la página de acceso a datos. Puede utilizar páginas de acceso a datos para ver, modificar, actualizar, eliminar, filtrar, agrupar y ordenar datos activos de una base de datos de Microsoft Access o de una base de datos de Microsoft SQL Server.
Puede enviar archivos HTML generados por servidor (HTML generado por el servidor: archivo ASP (páginas de servidor activas) o IDC/HTX que se obtiene de una tabla, consulta o formulario, conectado a un origen de datos ODBC y procesado por Internet Information Server para crear dinámicamente archivos HTML de sólo lectura.), ya sean ASP (página Active Server (ASP): archivo que contiene secuencias de comandos de servidor incrustadas que se ejecutan en un servidor y se envían y muestran en un explorador de Web cliente como un archivo HTML estándar.) o IDC/HTX (archivos IDC y HTX: Microsoft Internet Information Server utiliza un archivo IDC y un archivo HTX para recuperar datos de un origen de datos ODBC y darles el formato de un documento HTML.), procedentes de tablas, consultas y formularios.
Los archivos HTML generados por servidor se muestran con un formato de tabla en un explorador Web. Puede utilizar archivos HTML generados por servidor si desea utilizar un explorador Web, si los datos en uso cambian frecuentemente o si necesita ver datos activos en una tabla conectada a un origen de datos ODBC (origen de datos ODBC:
Informática AplicadaACCESS

ING. COMERCIO EXTERIOR
FADE
datos e información necesaria para tener acceso a esos datos desde programas y bases de datos que admitan el protocolo ODBC (conectividad abierta de bases de datos).), pero no necesita actualizar datos ni interactuar con ellos.
Puede crear archivos HTML estáticos a partir de tablas, consultas, formularios e informes. En un explorador Web, los informes se muestran con un formato de informe, y las tablas, consultas y formularios se muestran con un formato de hoja de datos. Puede utilizar archivos HTML estáticos si desea utilizar un explorador Web que admita HTML, versión 3.2 o posterior, y los datos en uso no cambian frecuentemente.
Puede guardar un formulario o informe como una página de acceso a datos utilizando la opción Guardar como del menú Archivo. De este modo, podrá utilizar el formulario o informe como una página Web.
Exportar un objeto de base de datos a otra base de datos de Access
Access proporciona varias formas de copiar un objeto, como una tabla o formulario, de una base de datos a otra. Lo más sencillo es copiar y pegar, pero exportar un objeto permite más opciones.
Por ejemplo
Puede exportar la definición de la tabla y los datos de la tabla, o exportar sólo la definición de la tabla (una copia en blanco de la tabla).
También puede guardar los detalles de la operación como una especificación de exportación para uso futuro.
En este tema se explica cómo exportar un objeto utilizando un asistente y, a continuación, cómo guardar los detalles de la operación como una especificación.
Exporta objetos de bases de datos cuando deba efectuar alguna de las siguientes tareas:
Copiar la estructura de una tabla a otra base de datos como un acceso directo para crear una tabla nueva.
Copiar el diseño y la presentación de un formulario o informe a otra base de datos como método rápido para crear un nuevo formulario o informe.
Copiar la versión más reciente de una tabla o formulario a otra base de datos a intervalos regulares. Para ello, puede crear una especificación de exportación la
Informática AplicadaACCESS

ING. COMERCIO EXTERIOR
FADE
primera vez que exporta el objeto y, a continuación, utilizarla para repetir la operación posteriormente.
Observe que exportar un objeto a otra base de datos difiere muy poco de abrir una segunda base de datos y, a continuación, importar el objeto de la primera. Las dos diferencias principales entre importar y exportar objetos entre bases de datos de Access son las siguientes:
Puede importar varios objetos en una única operación, pero no puede exportar varios objetos en una única operación. Si desea exportar varios objetos a otra base de datos, es más fácil abrir la base de datos de destino y, a continuación, realizar la operación de importación desde esa base de datos.
Además de objetos de la base de datos, puede importar relaciones entre tablas, además de cualquier especificación de importación y exportación, así como barras de menús y barras de herramientas. También puede importar una consulta como tabla. La exportación no le ofrece estas opciones.
Exportar o intercambiar datos con Microsoft Word u otro programa de procesamiento de texto.
Existen tres formas de utilizar los datos de Microsoft Access en programas de procesamiento de texto:
En una base de datos de Access, puede utilizar el Asistente para combinar correspondencia de Microsoft Word para crear un documento de combinación de correspondencia en Word vinculado con datos de Access. Una vez establecido el vínculo, puede abrir el documento activo en Word cuando lo desee, para imprimir un nuevo lote de etiquetas o cartas modelo utilizando los datos actuales de Access.
Para cualquier versión de Microsoft Word, puede exportar datos de Microsoft Access a un archivo de origen de datos de combinación de correspondencia que se pueda utilizar con la función de combinación de correspondencia de Word.
Puede guardar los resultados de una hoja de datos, formulario o informe como un archivo con formato de texto enriquecido (.rtf) o un archivo de texto (.txt). Un archivo con formato de texto enriquecido (RTF) conserva el formato, como por ejemplo las fuentes y los estilos, y se puede abrir con Microsoft Word y otros programas de autoedición o procesamiento de texto de Microsoft Windows.
Exportar a Microsoft Excel u otro programa de hojas de cálculo.
Hay tres modos de utilizar datos de Microsoft Access con Microsoft Excel u otro programa de hojas de cálculo:
Informática AplicadaACCESS

ING. COMERCIO EXTERIOR
FADE
Puede exportar una hoja de datos como datos sin formato a Microsoft Excel u otro programa de hojas de cálculo.
Puede guardar los resultados de una hoja de datos, formulario o informe directamente como una hoja de cálculo o un archivo de Excel (.XLS). De este modo, podrá conservar la mayor parte del formato, como fuentes y colores. Los niveles de grupo (nivel de grupo: profundidad a la que se anida un grupo de un informe o una página de acceso a datos dentro de otros grupos. Los grupos se anidan cuando un conjunto de registros se agrupa por más de un campo, expresión u origen de registros del grupo.) de los informes se guardan como niveles de esquema de Excel y los formularios se guardan como tablas de datos.
También se pueden exportar los datos de una tabla, consulta/vista, hoja de datos, formulario o informe a un archivo XML que puede importarse a Excel.
Exportar o copiar una vista de Tabla dinámica o de Gráfico dinámico.
Si conoce los informes de Tabla dinámica de Microsoft Excel y desea trabajar con los datos en Excel, existen dos maneras de hacerlo.
Exportación de datos a un informe interactivo de Tabla dinámica de Excel.
Para ver y modificar el contenido de una vista Tabla dinámica (vista Tabla dinámica: vista que resume y analiza los datos de una hoja de datos o formulario. Puede utilizar diferentes niveles de detalle u organizar los datos arrastrando los campos y elementos o mostrando y ocultando elementos de las listas desplegables de los campos.) utilizando Excel, puede exportar la vista Tabla dinámica a Excel.
Preparar exportación a Excel Los informes de Tabla dinámica de Excel no pueden mostrar campos de detalle (campo Detalle: campo que muestra todas las filas, o registros, del origen de registros subyacente.). Cuando exporta a Excel, los campos de detalle estarán disponibles en la barra deherramientas de Tabla dinámica de Excel, pero los campos no se mostrarán en el informe. Si desea que el informe de la tabla dinámica de Excel refleje el aspecto de la vista Tabla dinámica, desplace todos los campos fuera del área de detalle antes de exportar a un informe de tabla dinámica de Excel o bien oculte los datos de detalle para elementos y celdas de manera que no aparezca el área de detalle.
Después de exportar Puede que observe algunas diferencias en la vista Tabla dinámica después de exportarla a Excel. Estas diferencias se dan porque las vistas de tabla dinámica utilizan el componente de Tabla dinámica de Microsoft Office y los
Informática AplicadaACCESS

ING. COMERCIO EXTERIOR
FADE
informes de tabla dinámica de Excel no son compatibles con determinadas características de la lista de tabla dinámica o bien porque algunas características se implementan de otra manera. Para obtener información sobre las diferencias entre las listas de tabla dinámica e informes de tabla dinámica de Excel, consulte la ayuda de Excel.
.
Exportar a XML.
Cuando se exportan datos a XML, puede exportar sólo los datos, el esquema o ambas cosas.
También puede seleccionar exportar un archivo de presentación XSL. Dicho archivo se genera a partir de la información de presentación del formulario, informe u hoja de datos de Access.
Puede exportar a XML datos estáticos de tablas y consultas, y formularios e informes que tengan tablas o consultas como orígenes de datos. Puede especificar un archivo de transformación y aplicar la transformación a continuación de la exportación. Puede exportar tablas y consultas relacionadas y transferir cualquier filtro o criterio de ordenación, especificados en el objeto exportado, al resultado.
También puede exportar datos activos en tablas, consultas, procedimientos almacenados, funciones, formularios e informes de Microsoft Access Projects (ADP) a XML. El origen de datos activos de estos objetos de bases de datos es SQL server. Puede especificar los nombres de SQL server y la base de datos como el directorio virtual y exportar los objetos de base de datos a un archivo XML.
Exportar una tabla o consulta a un sitio de SharePoint
Cuando necesite mover de forma temporal o permanente alguna de los datos de Microsoft Office Access 2007 a un sitio de SharePoint, puede exportarlos al sitio desde la base de datos de Access. Al exportar datos, Access crea una copia del objeto de base de datos de la tabla o consulta seleccionada y guarda la copia como una lista. Es importante recordar que la lista exportada no reflejará los cambios realizados en la tabla o consulta de origen después de la operación de exportación.
¿Para que exportar datos a un sitio de SharePoint?
Una tabla o consulta se exporta a un sitio de SharePoint por diversos motivos, entre ellos:
Se está iniciando en el uso de Windows SharePoint Services y se da cuenta de que será más fácil para todos si
Informática AplicadaACCESS

ING. COMERCIO EXTERIOR
FADE
algunas de las tablas de la base de datos también existen como listas de SharePoint. Cuando desee compartir datos con su equipo, trabajar con listas de SharePoint puede ser más sencillo que trabajar dentro de una base de datos. Explorar y editar las listas también puede ser más fácil para los usuarios sin experiencia. Además, puede sacar partido de algunas características de Windows SharePoint Services 3.0, como recibir una notificación cuando se modifique una lista, asignar y coordinar tareas asociadas a una lista, y trabajar sin conexión.
Desea compartir datos entre Access y un sitio de SharePoint de una forma continuada, pero los datos están guardados actualmente en Access. Para ver y modificar los datos más recientes utilizando Access o el sitio de SharePoint, primero debe exportar los datos en forma de lista y, a continuación, debe crear un vínculo a la misma desde la base de datos de Access.
Utiliza consultas en una base de datos de Access para generar informes de estado diario o semanal y desea exponer los resultados en uno de sus sitios a intervalos regulares. Si tiene instalado Microsoft Office Outlook 2007, puede agilizar la operación de exportación para exponer los resultados de la consulta en su sitio a intervalos regulares.
Este tema presenta los pasos para exportar datos a Windows SharePoint Services en forma de lista. Para obtener ayuda acerca de cómo vincularse a una lista de SharePoint desde Access, vea Importar o vincular a una lista de SharePoint.
Automatizar operaciones de exportación.
Para que las operaciones frecuentes de exportación sean más cómodas de realizar, puede automatizarlas creando una macro o un procedimiento de Microsoft Visual Basic para Aplicaciones (VBA) (Visual Basic: versión visual del lenguaje de programación Basic de alto nivel. Microsoft ha desarrollado Visual Basic para crear aplicaciones basadas en Windows.). Esto es muy útil cuando se han de exportar datos con regularidad o cuando se está creando un sitio Web utilizando numerosos objetos de base de datos.
ESPECIFICACIONES DE IMPORTACIÓN O EXPORTACIÓN Y ARCHIVOS SCHEMA.INI.
Una especificación de importación o exportación contiene información, como el formato de archivo, el orden de las fechas o los formatos de número,
Informática AplicadaACCESS

ING. COMERCIO EXTERIOR
FADE
que Microsoft Access utiliza para importar o exportar un archivo de texto delimitado o de ancho fijo. Una especificación de importación o exportación se almacena con el nombre predeterminado: Nombrearchivo_ImportSpec o Nombrearchivo_ExportSpec en la base de datos a la que se importa o desde la que se exporta.
Puede crear una especificación de importación o exportación mediante el Asistente para importación de texto o el Asistente para exportación de texto. Utilice una especificación de importación o exportación cuando desee importar a la misma tabla, exportar al mismo archivo, o automatizar el proceso de importación o exportación, repetidamente.
También puede utilizar un archivo SCHEMA.INI en un programa de Microsoft Visual Basic para proporcionar un mayor control sobre los datos del archivo de texto, por ejemplo, especificar ,formatos de moneda especiales o manipular tipos de datos de coma flotante. Un archivo SCHEMA.INI es un archivo de texto que contiene entradas que anulan los valores de controladores de texto predeterminados en el Registro de Microsoft Windows. Debe almacenar un archivo SCHEMA.INI en la misma carpeta que el archivo de texto importado o exportado, y su denominación debe ser siempre SCHEMA.INI.
Exportar datos a otro formato
El proceso general para exportar datos desde Access es el siguiente:
1. Abra la base de datos de la que desee exportar datos.
2. En el panel de navegación, seleccione el objeto del que desee exportar los datos. Puede exportar datos de objetos de tablas, consultas, formularios e informes, aunque no todas las opciones de exportación están disponibles para todos los tipos de objeto.
3. En la ficha Datos externos, haga clic en el tipo de datos al que desea exportar.
Por ejemplo, para exportar datos en un formato que se pueda abrir con Microsoft Excel, haga clic en Excel.
En la mayoría de los casos, Access inicia el Asistente para exportación. Es posible que el asistente le solicite información como el nombre y el formato del archivo de destino, si desea incluir formato y diseño, qué registros desea exportar, etc.
4. En la última página del asistente, por lo general Access le preguntará si desea guardar los detalles de la operación de exportación. Si cree que deberá realizar la misma operación de forma recurrente, active la casilla de verificación Guardar los pasos de la exportación, complete la información y haga clic en Cerrar. A continuación, puede hacer clic en Exportaciones guardadas en la ficha Datos externos para volver a ejecutar la operación.
Informática AplicadaACCESS

ING. COMERCIO EXTERIOR
FADE
Para obtener más información sobre cómo exportar datos a un determinado formato, busque en el sistema de Ayuda de Access los artículos y videos sobre el formato específico
La siguiente tabla muestra qué formatos pueden importarse, vincularse y exportarse con Access:
Programa o formato
¿Permite importación?
¿Permite vinculación?
¿Permite exportación?
Microsoft Office Excel
Sí Sí Sí
Microsoft Office Access
Sí Sí Sí
Bases de datos ODBC (por ejemplo, SQL Server)
Sí Sí Sí
Archivos de texto (delimitados o de longitud fija)
Sí Sí Sí
Archivos XML Sí No SíArchivos PDF o XPS
No No Sí
Correo electrónico (datos adjuntos)
No No Sí
Microsoft Office Word
No, pero se puede guardar un archivo de Word como archivo de texto y después importar este archivo.
No, pero se puede guardar un archivo de Word como archivo de texto y después crear un vínculo a este archivo.
Sí (se puede exportar como Word Merge o texto enriquecido)
Lista de SharePoint
Sí Sí Sí
Servicios de datos (vea la nota)
No Sí No
Documentos HTML
Sí Sí Sí
Carpetas de Outlook
Sí Sí No, pero se puede exportar como archivo de texto y después importar este archivo en Outlook.
Informática AplicadaACCESS

ING. COMERCIO EXTERIOR
FADE
Archivos de dBase
Sí Sí Sí
Informática AplicadaACCESS