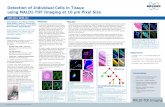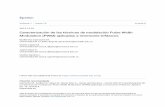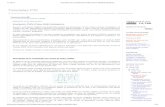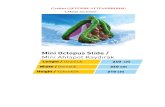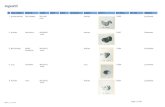Guia de Bolsillo Para El Profesional de La Nutricion Clinica - Width, M.
de pantalla de un video donde“paper width y height” nos dan la medida del papel inicial (en este...
Transcript of de pantalla de un video donde“paper width y height” nos dan la medida del papel inicial (en este...


Antes de comenzar podemos observar los pasos para diseñar una figura en origami. Podemos ver algunos recortes de pantalla de un video donde Mr. Lang diseña un dinosaurio usando el treemaker.; hay algo interesante y es que luego de tener el cp echo en el computador, lo imprime , recorta el cuadrado y dobla el modelo sobre el cp impreso. Esto con el objetivo de no perder tiempo buscando referencias y opciones de plegado de una base que no sabemos si va realmente a funcionar.

Previo al uso del treemaker hay algunas cosas que hay que hacer. Para empezar hay que escoger el modelo que deseemos hacer. Algo interesante es que este software solo sirve para una serie de modelos, por ejemplo animales o plantas los cuales tienen “segmentos” que pueden ser representados en forma de árbol, así las cosas una lata, un tarro, un computador o un objeto propiamente dicho seria casi que imposible de realizar ayudados por este software. En nuestro caso escojo realizar un Caimán, es un animal bastante bello y tiene características interesantes a la par que es ideal para comenzar a trabajar con el Treemaker. En general tiene una cola y una cabeza bastante largas con unas patas cortas separadas por un “cuerpo” relativamente corto, también tiene un cuello pequeño y unos ojos bastante interesantes que le dan un toque “caricaturesco”.

Una ves escogido el modelo es tiempo de realizar el árbol; esta tarea la podríamos realizar de forma manual, pero en lo personal me gusta hacerlo con ayuda de otro software llamado “solidedge”, existen varias razones para preferir realizar el árbol de forma digital pero principalmente dos: Es más preciso y rápido. Como vemos a continuación, simplemente importo la imagen al entorno plano de Solidedge y con la herramienta línea (en el recuadro) dibujo el “árbol” de la figura (en verde), escribo “árbol” porque como podrán observar solo aparece medio caimán, es decir no hago un árbol simétrico, la razón es que no hay necesidad de hacerlo en este momento dado que no es el treemaker.

Cuando tenemos dibujado nuestro árbol le tomamos medidas para saber cuanto miden cada una de las puntas y/o apéndices que componen nuestro modelo; es en este momento donde toma suprema importancia el método que escojamos para dibujar el árbol, ¿qué tan precisos podemos ser al dibujar y tomar medidas manualmente?, ¿Cuál software es el adecuado para ayudarnos a planear el árbol?, bueno, a mi me encanta solidedge por una simple razón, luego de tener nuestro árbol podemos tomarle medidas automáticamente y sin ningún esfuerzo, además nosotros podemos decidir que tan precisa es la medición que hace el programa. Algo que anoto en cuanto a este modelo, solo una de las patas esta acotada, la razón es que las medidas son muy similares por lo que puedo decidir solo acotar una de ella, también la cabeza esta dividida en 3: dos para las mandíbulas y otra para los ojos.

Una vez que hemos realizado el árbol y tenemos sus medidas, es hora de abrir el treemaker. Cuando ejecutamos el treemaker podemos ver un cuadrado “blanco” que representa la hoja con la cual vamos a trabajar, pero algo que nos debe importar en este momento es que el treemaker posee 4 ambiente principales de trabajo(en el rectángulo rojo) y por defecto se ejecuta la opción de diseño “design view”. Como en este momento vamos a realizar nuestro árbol debemos seleccionar en el menú “view” la opción para dibujar y/o editar el árbol “Tree View”. Además de esto, se ejecuta la ventana “Inspector” (en el recuadro verde) el cual analizaremos a continuación dada su importancia para nuestros intereses.
Cambie a este entorno

El cuadro inspector, posee ciertas características interesantes cuando lo vemos por primera vez: el “paper width y height” nos dan la medida del papel inicial (en este caso de 1 unidad de lado) pero podríamos escoger un papel que no sea cuadrado para realizar nuestro diseño, una característica muy ligada al tamaño del papel es la simetría que puede ser “Diag” o “Book” la cual voy a suponer todos sabemos a que se refiere, pero que tiene una cualidad importante y es que ¡podemos modificar la localización y posición de la línea de simetría en la hoja de papel!, por tanto podríamos hacer modelos “asimétricos” usando el treemaker y aun con la opción de simetría activada dado que con “X”, “Y” y “Angle” podemos cuadran la línea de simetría donde deseemos, un ejemplo clásico seria un guerrero (el cual es simétrico) pero el cual tiene una espada que sale de sus manos, característica que hace que el modelo sea asimétrico, pero como se sabe es una “asimetría parcial”. El cuadro titulado “conditions” nos muestra características especificas del diseño, por ejemplo si una punta esta restringida a un lugar especifica del papel o asuntos similares. Para ocultar o mostrar el inspector podríamos usar el atajo “Ctrl + I” o la opción del menú (en el recuadro rojo). Algo interesante es que el cuadro “inspector” cambia sus opciones para ajustarse a lo que se esta trabajando y es en este lugar donde cambiamos las propiedades de los elementos de nuestro diseño (largo, nombre, tensión y dureza) además de poder ver diversas características.

Una vez en el entorno del árbol, activaremos la “simetría” diagonal y comenzaremos a dibujar nuestro árbol igual que el realizado anteriormente. Como vemos, predeterminadamente todas las puntas miden una unidad, para cambiar el tamaño simplemente seleccionamos las líneas “azules” que representan los apéndices y partes del modelo, como ejemplo cambiare la cola. Cuando selecciono la cola esta se resalta (en azul mas oscuro) y el cuadro inspector cambia. El “Edge Index” indica el número que le corresponde a cada punta, en esencia ese número corresponde al orden en que se dibujo el modelo; el largo (lenght) corresponde a la longitud de cada segmento del modelo, en el caso de la cola debemos cambiarlo por “38,67” o en su defecto “38”; el label indica el nombre de la punta, si lo deseamos podemos colocar en esta sección una palabra representativa de cada parte del modelo como “cola” o “tail”, hay que ser cuidadosos y no abuzar con el uso del “Label” ya que en modelos con muchas puntas podría complicar en exceso el entendimiento de nuestro diseño. Cuando terminemos de cambiar la propiedades de la punta damos “enter2 o clic en el botón “Apply” y luego repetimos el procedimiento con el resto del árbol.

Si esta desarrollando el proyecto a la par con este documento, verifique que las medidas son similares a las expuestas a continuación, como observara, he ajustado las longitudes.

Una vez que tenemos nuestro árbol dibujado y con medidas, es tiempo de decidir las características de cada una de ellas. Aquí hay varias cosas importantes que decir: 1- El treemaker NO DISEÑA, el que diseña es cada uno de nosotros, 2- NOSOTROS tomamos las decisiones; piensen que el treemaker es un genio de una botella y nosotros le pedimos un deseo, así, nosotros ponemos las condiciones y el genio es que hace que todo quede tal cual nosotros lo deseamos; si no fuera de esta forma, seria como si se le pidiera un deseo al Diablo, donde por más que el deseo sea propio, el diablo lo manipula y genera algo como el desea sin que el resultado nos pueda realmente satisfacer. Básicamente los deseos que podemos pedirle al treemaker (y que técnicamente tomarían el nombre de “requerimientos” ) giran con base a una característica: “posición”. Así, le podemos decir al treemaker que haga que una o mas puntas se acomoden en una posición especifica del papel (XY), en una punta (corner) , en el borde del papel (Edge), también que se acomode colineal o simétricamente con otra (aunque tengan diferentes tamaños), vamos a ver como se hace.
Crear cualquier condición es muy sencillo, primero seleccionamos el o los bordes (edges) de las puntas a donde vamos a colocar la restricción, el borde se indica como un punto en cada parte del árbol y cuando lo seleccionamos se coloca en “negrita”, en este primer caso seleccionamos los bordes de la cola, los ojos y las mandíbulas 1 y 2 para luego ir al menú “condición” y seleccionar la opción “node(s) Fixed to Symmetry line”. Con esto haremos que los nodos seleccionados se “peguen” a la línea de simetría. Una vez realizado el paso lo único que veremos cambiar es que aparecen en los nodos seleccionados el aviso “pos-s” que indica la condición que colocamos.

La siguiente condición es hacer que la cola y la mandíbula inferior (2) se “peguen” a una de las esquinas. Para ello luego de seleccionarlas, escogemos “Node(s) Fixed to Corner”. Para facilitar la visualización de nuestro modelo muevo las puntas a la posición que deseo.

Ahora haremos que las patas delanteras sean simétricas, luego el mismo procedimiento se deberá repetir para las patas posteriores. Seleccionando los bordes de las dos patas le aplicamos la opción para hacerlos una pareja. Esta opción solo se activa al tener dos bordes seleccionados: “2 Nodes Paired about Symmetry line”. Luego sin deseleccionar los dos nodos, active la opción para que se peguen al borde del papel “Node(S) Fixed to Paper Edge”. Tambien reacomode visualmente tales nodos a la posición donde desearía que quedaran, en este caso uno de los bordes del papel.

A las patas posteriores también le colocaremos una simetría, pero además le diremos que se acomoden en las puntas sobrantes. Luego reacomodaremos su posición para que quede como se ve a continuación. Recuerde que USTED ES EL QUE DISEÑA, así que pude escoger la posición de las puntas del modelo A SU ANTOJO.

Una vez que hemos colocado todas las condiciones y acomodado nuestro árbol según nuestros criterios, es hora de pasar al entorno de diseño. La vista de Diseño muestra varias características además del árbol en si mismo. Las líneas rojas indican los conflictos que existen entre los nodos, como vemos tenemos muchas, por tanto tenemos muchos conflictos. Las Líneas grises nos muestran el área que abarca cada una de nuestras aletas. La forma en que muestra tal área es un circulo cuyo centro por obvias razones es el borde de nuestra punta. El paso a seguir es “recalcular” los valores de nuestro árbol teniendo para esto dos posibilidades: 1. Usar toda la teoría del árbol, aplicando reglas de tres y demás para
encontrar los valores correspondientes para cada una de las longitudes respecto al tamaño de nuestra hoja de papel (en este caso 1 unidad).
2. Usar la escala de la forma que se hace en dibujo técnico para lograr lo mismo que con la teoría del árbol.
En mi caso utilizare la segunda opción, la razón es que por profesión se usar bastante bien las escalas como para desaprovechar tal conocimiento y “complicarme” la existencia utilizando la teoría del árbol. Además si recordamos el cuadro inspector, veremos que este tiene la opción “scale”; por tanto estamos listos. Además de lo anterior, si nos ponemos a pensar un poco, lo que hace el treemaker es escalar nuestro modelo siguiendo una serie de condiciones, por tanto no tenemos problemas al cambiar un poco el método de diseño.

Básicamente lo que nos dice el dibujo con respecto a las escalas, es que podemos “ajustar” cualquier gráfica o modelo (en este caso los círculos que representan nuestro modelo). No voy a profundizar en como se calcula una escala y demás ya que en libros e internet hay bastante información sobre ello, además que si da pereza buscar es muy fácil hacerlo “manual” e “intuitivamente” gracias a la herramienta “scale” del programa treemaker. Para este modelo en particular la escala manual que me gusta mas es: 0.0100. como vemos podemos observar todos los diámetros y ajustar nuestro modelo perfectamente al cuadrado elegido sin ningún problema.

Parecería erróneo que nuestro modelo indique que el diámetro destinado a las patas sea tan pequeño, pero si recordamos bien las patas están divididas en dos segmentos, treemaker asume el diámetro de la ultima ramificación por mas que la longitud total de una aleta sea mayor. Para ver el diámetro real de las puntas debemos eliminar esas ramificaciones excesivas , para ello en el menú “Edit” le decimos al programa que “absorba los nodos redundantes”, básicamente lo que hace el programa es “sumar” las longitudes de las ramas del árbol que se encuentran unidas y que pueden ser una sola sin generar conflictos en el diseño. Una vez realizado el paso, veremos como cambia la presentación de las puntas, pero no cambian las restricciones ni la posición de las puntas básicas.

Error generado con la escala predeterminada por el programa de “0.100”, este problema se Debe a que las medidas de nuestro árbol es demasiado grande y el programa no puede encontrar una escala adecuada. Como vimos anteriormente la escala se puede encontrar manualmente, pero eso lo logramos porque somos autónomos y no maquinas.
Como dije anteriormente, el treemaker es como el genio de la botella que hace que nuestros deseos se hagan realidad, pero teniendo en cuenta una serie de requerimientos que nosotros le damos. En este momento hemos acabado de darle al programa todas nuestras exigencias, es hora de decirle que nos ayude a cuadrar nuestro modelo. Para ello vamos al menú “Action” y le decimos al programa que escale todo (es clave que se aprenda los atajos del teclado ya que facilitan el trabajo y ahorran mucho tiempo). Aquí hay algo muy importante que aclarar: El escalamiento que hace el programa lo realiza con base al valor que aparece en el cuadro inspector, en nuestro caso escalara nuestro diseño partiendo de la escala “0.0100”. Es muy importante tener en cuenta lo anterior ya que una escala inadecuada nos genera errores que van desde la imposibilidad de ajustar el modelo hasta bloquear el programa y hacerlo cerrar haciéndonos perder todo el trabajo. En un momento dado el programa nos puede preguntar si deseamos continuar con el escalamiento dado que tenemos muchas restricciones, es decisión propia si continuamos o no, dado que esto depende directamente del procesador de nuestra computadora.

Cuando termina el proceso de escalar nuestro modelo, podremos ver en el cuadro inspector que tan “desfasados” estábamos de una escala ideal, como podemos observar no era mucho, dado que la nueva escala es de “0.0115”. En este momento voy a mostrar algunos “escalamientos” erróneos los cuales se corrigen simplemente dando “ctrl + Z” y reacomodando los nodos en un lugar más preciso.
Algunos fallos típicos son la colocación errónea de la puntas, las cuales por mas que cumplen las restricciones no son ideales para nuestro modelo. En nuestro caso la punta destinada a los ojos se interpone entre las mandíbulas y/o las patas delanteras se acomodan en un borde no adecuado. Debemos tener claro que entre más puntas más errores aparecerán y solo la práctica mejorara nuestro desempeño. Tal vez la mejor forma de evitar estos problemas es acomodar desde un inicio (en el árbol) la posición de las aletas.

Una vez que escalamos “todo” parecería que hemos terminado, la verdad falta un paso y es verificar que todos los nodos están “fijos”, es decir que están pegados en una posición final especifica. Para esto seleccionamos los “nodos móviles”, si todo esta bien nada se seleccionara, en caso contrario se colocara en negrita. En nuestro caso las patas todavía necesitan reacomodarse, lo que hacemos para colocarlas en su lugar es decirle al programa que solo escales esas partes móviles. Como los nodos móviles son los que seleccionamos solo le decimos que “scale selection” , luego verificamos que no existan mas partes móviles y repetimos el proceso las veces que sean necesarias y ahora solo falta construir el cp.

Luego que tenemos todo en su lugar, lo más sencillo es construir el cp, simplemente le decimos al treemaker que lo construya. En este momento podríamos decirle al programa que nos muestre la base que se genera con este modelo. Tal vez ni el cp ni la forma de la base nos satisfaga, pero todo se puede arreglar.

Cuando vemos el cp podemos ver algunas aéreas que no son gratas y que si dejamos el cp de esta manera serian muy difíciles de doblar, tales secciones podemos editarlas para que se suavice el diseño. Lo que hará el treemaker es agregar nodos y/o aletas para eliminar estas secciones conflictivas, en este momento vale aclarar que algunas veces estos nodos generados no nos agradaran ya que dañan la estructura final del modelo o dificultan el plegado del cp, pero también en algunos casos podemos aprovechar estas nuevas aletas para dar detalles a nuestros modelos que tal vez no hallamos pensado; incluso con un poco de practica en el uso de treemaker podemos decidir “omitir” una o mas puntas en nuestro árbol porque sabemos que luego el programa automáticamente los generara. Para corregir tales conflictos NO SELECCIONAMOS las secciones problemáticas como tal sino aquellos “polígonos” que se encuentren en el cp; recordemos que el treemaker se basa en unir los a partir de triángulos, cuando el treemaker une mas de 3 nodos lo que genera son los conflictos que vemos en este caso. Una vez seleccionado el polígono que nos genero el problema le decimos al programa que cree un nuevo nodo que alargue la sección conflictiva, luego construimos de nuevo el cp y repetimos las veces que sea necesario.

En modelos tan simples como el nuestro podríamos solucionar los problemas con un solo paso haciendo que el programa solucione todos los problemas de una sola vez, el dilema es que en diseños complejos el remedio puede ser peor que la enfermedad ya que el programa nos pude generar tantos nodos que no sabríamos como doblar el cp. Para hacer que el programa nos solucione todos los conflictos le decimos que cree el “Triangulate Tree” y listo.

¿Recuerdan que encontramos manualmente la escala y acomodamos a nuestro gusto las aletas?, a continuación les dejo dos cps generados del mismo modelo pero con diferentes escalas. Como podemos observar son muy parecidos, dependería de nosotros escoger cual es la ideal. En la segunda opción podemos observar que la mandíbula 1 se disminuyo porque se le agrego 2 nodos más para liberar tensiones, aunque parezca que va a quedar una mandíbula corta recordemos que en este momento estamos creando el cp y esto es diferente a las medidas reales de nuestro modelo.

Vamos a utilizar el cp número dos para crear nuestro modelo, esto para comprobar que los nodos generados en la mandíbula 1 no acortan tal aleta sino simplemente la ajustan para liberar tensiones y “facilitar” el plegado. Así las cosas vamos a la vista del cp, lo imprimimos y doblamos sobre la impresión; esto lo hacemos siguiendo las indicaciones de Mr. Lang

Una vez impreso el modelo doblamos sobre este para comprobar si nos genera una base adecuada, incluso sin darle acabados podemos ver que esta base es bastante buena y nos genera una buena forma, podríamos aventurarnos a dar detalles a esta base para generar un primer modelo; lastimosamente en este caso el modelo es inadecuado y el papel se rompe, lo bueno es que nos da un buen acercamiento al modelo que deseamos; la base es adecuada.

Luego que comprobamos que nuestra base es la adecuada, es hora de intentar buscar las referencia que nos genere una secuencia de doblado agradable. Esto lo podemos hacer de forma manual o usando el referencefinder. Primero vamos a la vista de plano del treemaker, en este entorno podemos ver la posición de cada uno de los nodos que nos puede interesar encontrar para doblar el modelo. Es hora de abrir el referencefinder.

Simplemente ubicamos el nodo al cual deseamos buscarle su ubicación y el valor que nos muestra lo colocamos en el referencefinder y damos enter, automáticamente el programa nos genera varias secuencias de doblado para encontrar ese punto cada uno con diferentes márgenes de error. Nosotros decidimos cual de las secuencias es la adecuada.

Para encontrar una línea necesitamos ubicar la posición de dos nodos y cambiar la opción del referencefinder, pero en esencia el proceso es el mismo. Luego repetimos el proceso las veces que necesitemos.

Una vez que tenemos todas las referencias podemos comenzar a doblar el modelo, tenemos que tener claro las referencias que buscamos, por ejemplo en nuestro modelo podemos omitir encontrar el punto “A” ya que cuando doblemos “B” podremos encontrarlo implícitamente. Ahora es tiempo de doblar el modelo en limpio.

Cuando tenemos las referencias es tiempo de doblar el modelo en limpio, lo primero es escoger el papel. Yo he decidido realizar el modelo con papel tipo “E” con una combinación de papel seda café y verde que me da un estampado propio para el caimán. Simplemente ayudados de las referencias que encontramos doblamos la base y luego damos detalles. Como lo dije anteriormente a veces los nodos generados por el treemaker para eliminar polígonos que generan errores nos ayudan para dar detalles inesperados, en nuestro caso he utilizado tales aletas para crear ojos y fosas nasales a nuestro caimán lo cual le da mucho mas carácter.

Creo que aquí termina este documento, aunque es claro que no se explican todas las posibilidades de los programas aquí mencionados, si se da una buena base para comenzar a experimentar y generar nuevos modelos. Espero les sirva y también sus comentarios.
DIEGO QUEVEDO – BOGOTÁ, D.C. COLOMBIA – 2007 SOLO PARA USO PERSONAL http://ORIPROYECTOS.BLOGSPOT.COM [email protected]