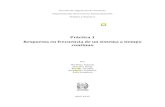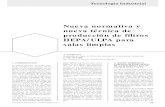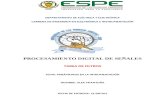Deber de informatica de filtros diana
-
Upload
katiuska-avila -
Category
Education
-
view
94 -
download
0
Transcript of Deber de informatica de filtros diana

FACULTAD DE CIENCIAS QUIMICAS Y DE LA SALUD
ESCUELA DE ENFERMERIA
DOCENTE:
LCDA. DIANA GOMEZ
ALUMNA:
DIANA DEL ROCIO ZHUNAULA BALLADARES
CURSO: TERCER SEMESTRE “B”
TEMA:
o AUTOFILTROS Y FILTROS AVANZADOS.
o FORMATO CONDICIONAL.
o TABLAS DINÁMICAS.
2014
MACHALA - EL ORO - ECUADOR
INFORMATICA

FILTROS
Los filtros Excel facilitan la búsqueda de un subconjunto de datos dentro de un rango para poder trabajar con el mismo. Este subconjunto de datos o rango filtrado muestra las filas que cumplen el criterio que se especifique para una columna. Filtrar una lista no es ni más ni menos que de todos los registros almacenados en la tabla, seleccionar aquellos que se correspondan con algún criterio fijado por nosotros. Al utilizar un filtro este no reorganiza el resultado mostrado, pero sí permite aplicar formato, representar en gráficos e imprimir dicho rango.
Los filtros sirven para obtener una lista más simple a partir de otra más compleja, esto se hace eliminando filas que cumplen con determinadas condiciones o criterios, por ejemplo si tenemos la
siguiente tabla
Podría interesarnos saber los alumnos que tuvieron un porcentaje de asistencia del 70 % por lo tanto eliminaremos todas las filas de alumnos que no cumplan con ese criterio.
Para nuestro objetivo, introducimos la tabla en una Hoja de Excel 2007, seleccionamos cualquier celda de lista y vamos a la pestaña "Datos" en el panel "Ordenar y filtrar" donde pulsamos en el ícono señalado por la flecha (que se pone de color anaranjado)

Automáticamente aparecen dos controles en las etiquetas como se muestra
Si oprimimos en control que muestra la flecha, aparece un menú desplegable que nos permite
establecer los criterios que nos interesan
Para nuestro objetivo nos interesa la sección recuadrada en rojo, que tiene los porcentajes de asistencia con una casilla de verificación a la izquierda, para nuestro propósito, deberemos destildar todos los porcentajes distintos al 70%
Después de aceptar obtenemos la tabla que nos interesa
Este es un ejemplo muy simple que nos sirve para introducir el tema, solo agregaremos que hay dos tipos de filtros:
Autofiltros Son del tipo que acabamos de describir, como se vio, los criterios de filtrado se pueden

seleccionar de un menú desplegable.
Qué es el autofiltro: Autofiltro Ayuda a administrar fácilmente hojas de cálculo de gran tamaño, que requieran de filtros con criterios simples. La herramienta Autofiltro permite separar los distintos elementos de una lista de manera totalmente automática, o sea, sin más que indicar a Excel los criterios oportunos de filtro. Cuando se utiliza Autofiltro con una lista, Excel oculta de la vista todos aquellos registros (filas) de esa lista que no cumplan la condición que deseemos. De esa manera, quedará visible solamente el conjunto de registros que hayamos elegido. La operación de filtrar datos suele hacerse cuando trabajamos con listas muy grandes que no nos permiten visualizar de una pasada rápida cuáles son los elementos de la lista que satisfacen una condición concreta. Por ejemplo, si tenemos una lista en la que aparezcan todas las poblaciones de España ordenadas alfabéticamente y queremos ver sólo las que pertenecen a la provincia de Badajoz, la tarea de ir buscando una por una sería larga y tediosa. Con Autofiltro podemos especificar a Excel que muestre sólo aquellas poblaciones que satisfagan la condición de que la provincia a la que pertenecen sea Badajoz. De forma automática, Excel realizará el trabajo de búsqueda por nosotros y ocultará todas las poblaciones del resto de provincias.
Filtros avanzados En estos filtros, los criterios de filtrado pueden ser más complejos. y también funcionan en forma diferente.
Filtro avanzado: Utilizado para realizar filtros con criterios más complejos. Se diferencia del
Autofiltro al tener que escribir los criterios según los cuales desea filtrar los datos en un rango de criterios independiente situado sobre el rango.
Una de las diferencias entre ambos tipos de filtros se puede apreciar con la simple inspección de la
siguiente imagen, que es la tabla final vista en una Hoja de Excel
se puede ver que las filas no están en forma correlativa, con lo que se infiere que las supuestas filas filtradas en realidad están ocultas y si, por ejemplo, quisiéramos contarlas
con la función CONTAR el resultado daría la totalidad de las filas pues se contarían las ocultas también, en algunos problemas puede ser un inconveniente que se supera con los Filtros Avanzados ya que con estos se filtran realmente( y no se ocultan)las filas que
cumplen con los criterios.

FILTROS AVANZADOS
Vamos a explicar el funcionamiento de los Filtros avanzados utilizando la misma tabla que
se empleó para AUTOFILTROS .
En los filtros avanzados se utilizan criterios lógicos para filtrar las filas, en este caso, se debe especificar el rango de celdas donde se ubican los mismos, veamos cómo se procede.
En la cinta de opciones debemos ir a la pestaña "Datos" y luego al panel "Ordenar y filtrar" donde
oprimimos el botón "Avanzadas" luego aparece el panel "Filtro avanzado"
Veamos que significan cada uno de las acciones que se pueden tomar:
Filtrar la lista sin moverla a otro lugar: se filtran los datos en el mismo lugar donde se encuentra la tabla.
Copiar a otro lugar: la tabla filtrada puede aparecer en un lugar especificado de la misma Hoja o en otra Hoja de cálculo.
Rango de la lista : automáticamente Excel coloca el rango done esta la lista Rango de criterios: es el rango elegido por el usuario para ubicar los criterios de filtrado. Copiar a: esta opción queda habilitada cuando se marca la casilla del punto 2, en cuyo caso
deberemos especificar el lugar son de queremos que aparezca la tabla filtrada, para esto solo es necesario especificar donde estarán los rótulos.
Sólo registros únicos: en el caso de haber registros duplicados, mostrar solo uno de ellos.

Para dar un ejemplo simple filtraremos las mismas filas que en la introducción de AUTOFILTROS sin moverla a otro rango (recordemos que en este caso se filtraban todas las filas que no tuvieran un porcentaje del 70%), para hacer esto marcamos en la casilla de verificación de Filtrar la lista sin moverla a otro lugar y luego elegimos 2 celdas, una para el rótulo y otra para el
criterio a cumplir, como se muestra en el recuadro rojo(%D%1:%D%2)
El panel queda como se muestra
Al aceptar nos queda la tabla filtrada
En este caso las filas se han ocultado como en el caso de autofiltros, para solucionar el problema debemos copiar la tabla filtrada a otro lugar, por ejemplo al rango $E$1:$F$1, quedando el panel
emergente como se ve

Y la tabla en su nuevo lugar se ve como en la figura
Aquí se puede ver que las filas están en forma correlativa y por lo tanto se pueden aplicar funciones, por ejemplo si quisiéremos contar el número de alumnos con un porcentaje de asistencia del 70%,
utilizaríamos la función CONTAR y como se puede ver se obtiene el resultado correcto que es 8
Vamos a dar otro ejemplo con dos condiciones. Supongamos que queremos saber cuántos alumnos tuvieron menos de 70% y más de 85% de asistencias, en este caso debemos poner 2 condiciones, por lo que necesitaremos una celda más en el rango de criterios
Y el panel Filtro avanzado se configura como sigue

Al aceptar obtenemos la tabla
Formato condicional en Excel
Formato condicional
El formato condicional nos permite dar formato a las celdas cuyo contenido cumple con las reglas que hayamos definido. Y para aplicar unas características de formato a determinadas celdas de la hoja de cálculo, dependiendo de que se cumplan determinadas condiciones.
Por ejemplo, una celda contiene una fórmula que calcula la varianza entre las ventas pronosticadas y las ventas reales y se quiere aplicar un sombreado de color verde a las celdas si las ventas reales sobrepasan a las ventas pronosticadas y un sombreado de color rojo si las ventas reales son menores que las ventas pronosticadas.
Los formatos condicionales seguirán aplicándose a las celdas hasta que se quiten, incluso aunque no se cumpla ninguna de las condiciones y no se muestren los formatos de celda especificados.
Para aplicar los formatos condicionales se siguen los siguientes pasos.
1.- Seleccionar las celdas a las que se quiere dar formato.
2.- Pinchar en el menú Formato la opción Formato condicional. Aparecerá la siguiente ventana,

donde debemos establecer la condición para aplicar el formato deseado.
3.- Para establecer la condición se puede realizar de 2 formas:
a.- Valor de la celda. En este caso utilizamos los valores de las celdas seleccionadas como el criterio de formato, elegimos la frase de comparación, que por defecto es entre, e introducimos un valor en el cuadro correspondiente. Puede introducirse un valor constante o una fórmula; debe incluirse un signo igual (=) delante de la misma.
b.- Fórmula. Para evaluar datos o una condición que no sean los valores de las celdas seleccionadas.
En este caso la figura que aparece es la siguiente
En el cuadro de la derecha escribimos la fórmula que debe evaluarse contra un valor lógico VERDADERO o FALSO.
4.- Una vez establecida la condición, pulsamos el botón Formato y seleccionamos el estilo de fuente, el color, el subrayado, los bordes o la trama que queramos aplicar.
El formato seleccionado solamente se aplicará si el valor de la celda cumple la condición o si la fórmula devuelve un valor VERDADERO.
6.- Para añadir otra condición, pulsamos el botón Agregar y repetimos los pasos del 3 al 5.
Pueden especificarse tres condiciones como máximo. Si se especifican varias condiciones y más de una de ellas es verdadera, solamente se aplicará los formatos de la primera condición que sea verdadera. Si ninguna de las condiciones que se han especificado es verdadera, las celdas conservarán los formatos existentes. Pueden utilizarse los formatos existentes para identificar una cuarta condición
Tabla dinámica

Una tabla dinámica es una de las herramientas más poderosas de Excel, pero también es una de las características que más usuarios de Excel se sienten intimidados a utilizar.
Las tablas dinámicas te permiten resumir y analizar fácilmente grandes cantidades de información con tan sólo arrastrar y soltar las diferentes columnas que formarán el reporte.
Una tabla dinámica sirve para obtener informes resumidos a partir de los datos que tienes en una hoja de cálculo.
A diferencia de la herramienta Subtotales, la tabla dinámica aparecerá en una hoja de cálculo distinta a la que tiene los datos, eso sí en el mismo libro.
Pasó a paso tu tabla dinámica:
Abre una hoja con datos
Abre una hoja de cálculo en la que tengas datos y en cuya primera fila se sitúe el
encabezado con las categorías de la misma. En dicho encabezado tienes que tener un formato diferente al resto de celdas de la hoja, por
ejemplo ponerlo en negrita.
Empieza a insertar la tabla
Ve al menú Insertar y haz clic en el primer icono a la izquierda donde dice Tabla Dinámica. Te pedirá que indiques el grupo de celdas donde está la información a trasladar a la Tabla
Dinámica. Elige el rango completo con encabezado incluido.

También puedes elegir si la información viene de otro archivo o si la tabla quieres que se
abra en un libro de Excel diferente, de momento deja los valores que vienen por defecto.
Da contenido a tu tabla dinámica
Acepta y a continuación se muestra una nueva hoja de cálculo, a la izquierda aparece una
tabla en blanco cuyos contenidos son Rotulo de columnas, Rotulo de filas y Valores.
A la derecha veras una ventana titulada Lista de campos de tabla dinámica, en la parte superior de dicha ventana tienes los conceptos que estaban en el encabezado de tu hoja de cálculo, en la parte inferior te pide que indiques en qué parte de la tabla dinámica quieres colocar dichos campos.
Basta con pulsar sobre el botón del ratón sobre el campo que quieras colocar y arrastra sin soltar hasta llegar a cada una de las opciones momento en el cual sueltas el botón. Así has indicado en donde quieres esa información.
Obtén los datos en la tabla dinámica

Lo vas repitiendo con la información que necesites y al terminar veras reflejadas los datos
en tu tabla dinámica de la derecha como ves en la imagen. Puedes obtener más información de la tabla dinámica como por ejemplo filtros, subtotales, medias,… Las tablas dinámicas tienen multitud de opciones poco a poco a base de practicar conocerás todas ellas.
BIBLIOGRAFIA
http://cardinalerocio.blogspot.com/2013/06/definicion-de-autofiltros-y-filtros.html
http://hojadecalculo.umh.es/conceptos_basicos/formato%20condicional.htm

http://exceltotal.com/como-usar-el-formato-condicional-en-excel/