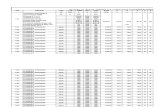DEM (Documentos Electrónicos Múltiples). Dar clic con botón derecho para iniciar captura de datos...
-
Upload
nuria-chavis -
Category
Documents
-
view
342 -
download
1
Transcript of DEM (Documentos Electrónicos Múltiples). Dar clic con botón derecho para iniciar captura de datos...

DEM (Documentos Electrónicos Múltiples)

DEM (Documentos Electrónicos Múltiples)

Dar clic con botón derecho para iniciar captura de datos del fedatario

Dar clic con botón derecho para iniciar captura de datos del fedatario

Dar clic en “Aceptar” para dar de alta los datos del fedatario

Dar clic con botón derecho en la carpeta de datos del Fedatario para iniciar la captura de la información

Alta de la declaración

Alta de la declaración

Dar clic en Aceptar

Datos de identificación del fedatario

Seleccionar el tipo de declaración (anual o por operación) a declarar, dar clic en botón verde para continuar

CAPTURAR LOS DATOS DEL TIPO DE DECLARACIÓN

Ejemplo: En enajenación se captura la información requerida de todos los campos

Dar clic en “Si” para capturar o consultar datos de(los) enajenante(s)

Capturar o consultar datos de(los) enajenante(s)

Se debe mover la barra para hacer visibles todos los campos y poder anotar los datos solicitados por el programa

Dar clic para salvar la información

Se solicita la CURP, el programa deja avanzar, dar clic en “Aceptar”

Para agregar mas datos, en su caso (copropietarios o cónyuges)

Clic para salir del programa

Pulse el botón “Si” para capturar o consultar los datos de (los) adquirente(s) de la operación

Anotar todos los datos del adquirente del bien

Para agregar mas datos, en su caso

Dar clic en salvar, después en botón de salida y posteriormente en botón verde para continuar

El programa muestra datos generales de la operación; dar clic en carpeta de identificación de datos del fedatario para capturar información de mas declaraciones, en su caso.

Capturar los datos de la periodicidad de la declaración

Ejemplo: Información de omisión de presentación de solicitud de inscripción o de avisos de personas morales

Se capturan los datos requeridos por el programa, según corresponda

Cuando se selecciona la opción “INSCRIPCIÓN”, los demás campos se desactivan

En fusión, escisión y liquidación de sociedades se anotarán los datos de los campos correspondientes, para continuar de clic en botón verde

El programa genera el número de operaciones de omisión de presentación de solicitud de inscripción

Dar clic en la carpeta de identificación de fedatario, para capturar más información, en su caso

Capturar la periodicidad de la declaración

Ejemplo: Información de identificación de socios o accionistas, se selecciona el campo; dar clic en botón verde para continuar

Se captura los datos de la denominación o razón social; pulsar en “Si” para capturar o consultar los datos de socios o accionistas

Anotar los datos de socios o accionistas; dar clic en botón “salvar” y después en “Nuevo” para capturar, en su caso, nuevos datos.

Dar clic en botón “Salir”

Dar clic en botón verde para continuar con la captura de la información

El programa muestra el número de empresas relacionadas; dar clic en botón verde para continuar

PROCESO PARA VALIDAR Y ENCRIPTAR LA INFORMACIÓN

El programa muestra el número de empresas relacionadas; dar clic en botón verde para continuar

El programa envía un mensaje para validar y encriptar la información, dar clic en “Aceptar”

Dar clic en la palomita para validar la información

Elegir “Si” para validar la información

Proceso de validación, dar clic en “Salir”

Proceso concluido, dar clic en “Aceptar”

Seleccionar “herramientas” y posteriormente “Imprimir Constancias”

Dar clic en campo de “Archivo HTML” y en campo “Imprimir”

Dar clic en “herramientas” y posteriormente en “Generar Paquete de Envío”

Dar clic en “Si” para encriptar la declaración

Se genera archivo de envío, de clic en “Aceptar”

Dar clic en Enajenación, para obtener la constancia

Constancia de la operación de enajenación de bienes